SWR2310シリーズ 技術資料
ファームウェアバージョン: Rev.2.04.01
ヤマハSWR2310シリーズをお買い上げいただきありがとうございます。
お使いになる前に本書をよくお読みになり、正しく設置や設定を行ってください。
本書中の警告や注意を必ず守り、正しく安全にお使いください。
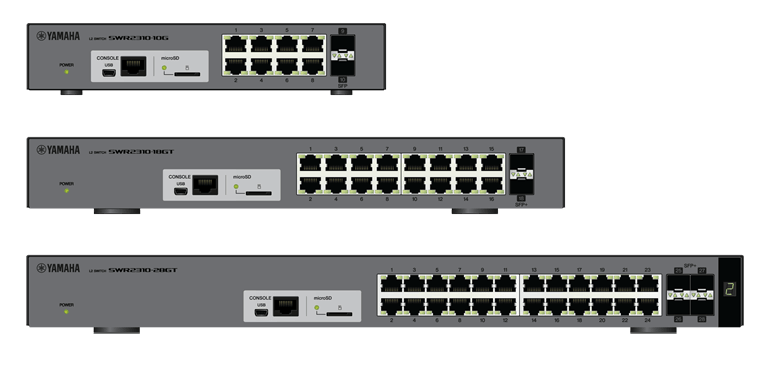
スタートアップガイド
ご購入いただいたSWR2310シリーズの設定開始までの手順について説明をします。
SWR2310シリーズは、以下の4つの方法で設定をすることができます。
- Web GUIを使用した設定
- CONSOLEポートを使用したコマンドによる設定
- Telnetを使用したコマンドによる設定
- SSHを使用したコマンドによる設定
本仕様書では、「Web GUIによる設定の開始手順」と「CONSOLEポートによる設定の開始手順」を説明します。
Web GUIによる設定の開始手順
Web GUIにはYamaha LAN Monitorからログインしますので、あらかじめYamaha LAN Monitorをインストールしてください。
ログインする前に、PCを同じネットワークに接続してください。
対応するWebブラウザーについてはヤマハプロオーディオサイトを参照してください。
http://www.yamaha.com/proaudio/
- 設定に使用するPC、必要な機材を準備します。
- 本製品との接続に使用するエンハンスドカテゴリー5(CAT5e)以上のイーサネットケーブルを準備してください。
- 使用するWebブラウザーは、以下を推奨しています。
- Windows
- Internet Explorer 11, EDGE, Google Chrome, Mozilla FireFox
- Mac, iOS
- Apple Safari 7.0 以降
- PCと 本製品をエンハンスドカテゴリー5(CAT5e)以上のイーサネットケーブルで接続します。
- 本製品の電源を入れます。本製品の起動には、約70秒かかります。
起動が完了すると、イーサネットケーブルを接続したLANポートのランプが通信速度/モードに応じた点灯になります。 - Yamaha LAN Monitorを起動します。
- 設定する機器を選択して、「機器詳細」ビューにあるWeb GUIボタンをクリックします。
アクセスに成功すると、ユーザー名とパスワードを入力するダイアログが表示されます。 - 事前に設定している場合は、ユーザー名とパスワードを入力して、「ログイン」ボタンをクリックします。
工場出荷時の状態ではユーザー名とパスワードは設定されていないため、ユーザー名とパスワードの入力は不要です。 - 以降、本製品の利用環境にあわせた設定を行います。
- Web GUIからの設定は、アクセスしたGUI内のヘルプを参照してください。
CONSOLEポートによる設定の開始手順
- 設定に使用するPC、必要な機材を準備します。
CONSOLEポートを使用して設定をする場合、USBケーブルまたはRJ-45/DB-9コンソールケーブル (YRC-RJ45)を使用してください。
mini-USB CONOLEポートに接続するUSBケーブルは、USB Type Aコネクターとmini-USB Type B (5ピン) コネクターのデータ通信対応のUSBケーブルをご使用ください。充電専用ケーブルはご使用できません。
また、PCのシリアル(COM)ポートを制御するターミナルソフトウェアが必要です。
コンソールターミナルの通信設定を、以下に設定してください。- ボーレート : 9600bps
- データ : 8bit
- パリティ : なし
- ストップビット : 1bit
- フロー制御 : Xon/Xoff
- PCと 本製品をUSBケーブルまたはRJ-45/DB-9コンソールケーブル (YRC-RJ45)を使用して接続します。
- mini-USB CONSOLEポートを使用する場合は、あらかじめUSBシリアルドライバーのインストールが必要です。
- USBシリアルドライバーのインストール手順については、「ヤマハネットワーク機器USBシリアルドライバーインストールガイド」をご覧ください。
ヤマハネットワーク機器USBシリアルドライバーインストールガイド、およびインストーラーは下記のWebサイトからダウンロードしてください。
https://jp.yamaha.com/products/contents/proaudio/downloads/firmware_software/index.html?k=&c=proaudio
- 本製品の電源を入れます。本製品の起動には、約70秒かかります。
起動直後のシリアルコンソール画面は、以下の表示となります。SWR2310-28GT BootROM Ver.1.00 Starting ............................. SWR2310-28GT Rev.2.04.01 (Thu Sep 26 17:35:20 2019) Copyright (c) 2018-2019 Yamaha Corporation. All Rights Reserved.
- 本製品にログインします。
初期状態では、ユーザー名、パスワードは設定されてないため、ユーザー名入力待ち時およびパスワード入力待ち時に"Enter"キー の押下でログインが可能です。Username: ("Enter"キーを入力する) Password: ("Enter"キーを入力する) SWR2310-28GT Rev.2.04.01 (Thu Sep 26 17:35:20 2019) Copyright (c) 2018-2019 Yamaha Corporation. All Rights Reserved. SWR2310> - 以降、本製品の利用環境にあわせた設定を行います。
- シリアルコンソールからの設定は、コマンドリファレンスを参照してください。
ファームウェア更新について
安定した運用をしていただくために、本製品には新機能の追加、不具合対応が行われている最新のファームウェアを適用することをお勧めします。
お使いのバージョンをご確認の上、対応をお願いします。
- バージョンの確認はshow environmentコマンドで行ってください。
Web GUI機能について
本製品の最新ファームウェアでは、以下の設定機能に対応しています。
- 詳細設定
- インターフェース設定
- リンクアグリゲーション
- VLAN
- MACアドレステーブル
- ルーティング
- DNSクライアント
- IGMP Snooping
- アクセスリスト
- QoS
- メール通知
- 端末監視
- 管理
- 本体の設定
- 時刻の設定
- アクセス管理
- ユーザーの設定
- 各種サーバーの設定
- 外部デバイス連携
- microSD
- Dante最適設定
- 保守
- コマンド実行 (コマンドの詳細は、コマンドリファレンスを参照してください。)
- ファームウェアの更新
- CONFIGファイルの管理
- 統計情報の管理
- SYSLOGの管理
- 再起動と初期化
- Web GUIの言語
- 本体の設定
使用上のご注意
- ポート内部を指や金属などで触れないでください。故障の原因になることがあります。
- 直射日光のあたる場所( 日中の車内など) やストーブの近くなど極端に温度が高くなるところ、逆に温度が極端に低いところ、また、ほこりや振動の多いところで使用しないでください。本製品のパネルが変形したり、内部の部品が故障したり、動作が不安定になったりする原因になります。
- 本製品の上にビニール製品やプラスチック製品、ゴム製品などを置かないでください。本製品のパネルが変色/ 変質する原因になります。
- お手入れするときは、乾いた柔らかい布をご使用ください。ベンジンやシンナー、洗剤、化学ぞうきんなどを使用すると、変色/ 変質する原因になりますので、使用しないでください。
- 製品の周囲温度が極端に変化して( 製品の移動時や急激な冷暖房下など)、製品が結露しているおそれがある場合は、電源を入れずに数時間放置し、結露がなくなってから使用してください。結露した状態で使用すると故障の原因になることがあります。
- 本製品に触れるときは、人体や衣服から静電気を除去してください。故障の原因になることがあります。
- 本製品を強い磁界がある場所に設置しないでください。動作不良の原因になることがあります。
- 本製品の同一電源ライン上にノイズを発生する機器を接続しないでください。故障や動作不良の原因になります。
- 通信ケーブルを電源コードなどに近づけて配線しないでください。大きな電圧が誘起され、動作不良の原因になります。
- 1000BASE-Tでご使用になる場合は、エンハンスドカテゴリー5(CAT5e)以上のLANケーブルをご使用ください。
- SFPポートには別売のSFP-SWRG-SX, SFP-SWRG-LX以外のSFPモジュールを装着しないでください。それ以外のSFPモジュールを装着した場合、動作の保証はできません。
- SFP+ ポートには別売のSFP-SWRT-SR, SFP-SWRT-LR, SFP-SWRG-SX, SFP-SWRG-LX, DAC-SWRT-1M, DAC-SWRT-3M以外のSFPモジュールやDACを装着しないでください。上記以外のSFPモジュールやDACを装着した場合は動作の保証はできません。
- 使用していないSFPポートにはダストカバーを取り付けてください。異物が入り、故障の原因になります。ダストカバーは、なくさないように保管してください。
- SFPモジュールおよび光ファイバーケーブルは、コネクターの破損または摩耗による精度不良や、接続点の汚れなどにより、受信光量不足やリンクアップしないなどの問題が発生します。特にシングルモードファイバーはマルチモードファイバーと比べ、これらの影響を受け易いため、取り扱いには注意が必要です。接続する前は接続点を清掃してください。また、未使用時は保護キャップを取り付けてください。
- 本製品に付属のレッグ( ゴム脚) はすべり止め用です。すべりやすい机や台などの上に本製品を置く場合にご使用ください。
はじめに
1. Web GUIでできること
Web GUIでは、ヤマハスイッチ ( 本機 ) の基本的な設定や管理が行えます。Web GUIには、設定や管理するための画面として以下の画面があります。
- ダッシュボード
- LANマップ
- 詳細設定
- 管理
- CONFIG
- TECHINFO
2. 利用環境
Web GUIを利用するための環境について説明します。
推奨Webブラウザー
Web GUIでは下記のWebブラウザーを推奨しています。
- Windows
- Microsoft Edge
- Microsoft Internet Explorer 11
- Google Chrome
- Mozilla Firefox
- Mac
- Apple Safari
- iOS
- Apple Safari
各ブラウザーのバージョンは、最新バージョンを推奨します。
<注意>
Webブラウザーの「戻る」、「進む」ボタンは使用しないでください。
各ページで稀にレイアウトが崩れて表示されることがあります。この場合お手数ですが、再度そのページにアクセスし直してください。
<メモ>
Web GUIの文字エンコードはUTF-8 になります。
JavaScriptの設定
Web GUIではJavaScriptを利用しています。お使いのブラウザーでJavaScriptの設定が無効になっていると、Web GUIそのものを利用できない場合があります。
以下の手順で、JavaScriptを有効に設定してからご利用ください。
Windows版Internet Explorer 11 の設定方法
- Internet Explorerのメニューバーで「ツール」を選択します。
※メニューバーが表示されていない場合はキーボードの「Alt」キーを押すと表示されます。
- 表示されるメニューから、「インターネットオプション」を選択します。
- 「セキュリティー」タブを選択します。
- 「インターネット」 ( 地球マーク ) が表示されているのを確認してから、「既定のレベル」ボタンを押します。
ボタンが押せない場合はすでに「既定のレベル」が選択されているので、手順 5. に進みます。
また、以下の方法でも可能です。
- 「レベルのカスタマイズ」ボタンを押して、「セキュリティーの設定 - インターネットゾーン」を表示します。
- 「スクリプト」項目の「Javaアプレットのスクリプト」「アクティブスクリプト」「スクリプトによる貼り付け処理の許可」で、それぞれ「有効にする」を選びます。
- 「OK」を押すと、「このゾーンの設定を変更しますか?」という警告が表示されるので、「はい」を押します。「インターネットオプション」に戻るので、「OK」ボタンを押します。
- 「インターネットオプション」に戻るので、「OK」ボタンを押します。
Windows版Google Chromeの設定方法
- Google Chromeのメニューボタンを押します。
- 表示されるメニューから、「設定 ( S ) 」を選択します。
- ページ下部の「詳細設定」を選択します。
- 「プライバシーとセキュリティー」項目の「コンテンツの設定」を選択します。
- 「Javascript」を選択します。
- スライダーを右に動かして「許可 (推奨)」にします。
Google ChromeのJavaScript設定については、Google Chromeのサポートページ ( 外部サイト ) を参考にしてください。
Windows版Mozilla Firefoxの設定方法
FirefoxのJavaScript設定については、Firefoxのサポートページ ( 外部サイト ) を参考にしてください。
Mac版Safariの設定方法
- メニューの「Safari」を選択し、「環境設定」を選択します。
- 表示されるウィンドウで「セキュリティー」を選択します。
- 「プラグインを許可」と「JavaScriptを有効にする」にチェックを入れます。
iOS版Safariの設定方法
- ホーム画面で、「設定」を選択します。
- 「Safari」を選択します。
- 「詳細」を選択します。
- 「JavaScript」のスライダーを右に動かして有効にします。
Cookieの設定
Web GUIではCookieを利用しています。お使いのブラウザーでCookieをブロックする設定になっていると、Web GUIが利用できない場合があります。
以下の手順でCookieの利用を許可してからご利用ください。
Windows版Internet Explorer 11 の設定方法
- Internet Explorerのメニューバーで「ツール」を選択します。
※メニューバーが表示されていない場合はキーボードの「Alt」キーを押すと表示されます。
- 表示されるメニューから、「インターネットオプション」を選択します。
- 「プライバシー」タブを選択します。
- プライバシーレベルを示すつまみを動かし「中-高」、「中」、「低」、「すべてのCookieを受け入れる」のいずれかを選択し、「OK」ボタンを押します。
※特に理由がない場合は、「中-高」もしくは「中」を推奨します。
Windows版Google Chromeの設定方法
- Google Chromeのメニューボタンを押します。
- 表示されるメニューから「設定 ( S ) 」を選択します。
- ページ下部の「詳細設定」を選択します。
- 「プライバシーとセキュリティー」項目の「コンテンツの設定」を選択します。
- 「Cookie」を選択します。
- 一番上のスライダーを右に動かして「サイトにCookieデータの保存と読み取りを許可する (推奨)」にします。
Windows版Mozilla Firefoxの設定方法
- Mozilla Firefoxのメニューボタンを押します。
- 表示されるメニューから「オプション」を選択します。
- 「プライバシー」パネルを選択します。
- 「履歴」項目にあるセレクトボックスで「履歴を記憶させる」を選択します。
Mac版Safariの設定方法
- メニューの「Safari」を選択し、「環境設定」を選択します。
- 表示されるウィンドウで「プライバシー」を選択します。
- 「CookieとWebサイトのデータ」項目で「常にブロック」以外を選択します。
iOS版Safariの設定方法
- ホーム画面で、「設定」を選択します。
- 「Safari」を選択します。
- 「Cookieをブロック」を選択します。
- 「常にブロック 」以外を選択します。
3. ユーザーのアクセス権
Web GUIにログインするユーザーは、一般ユーザーと管理ユーザーの 2 つに分類されます。これをアクセスレベルと呼びます。アクセスレベルの違いは、以下のとおりです。
- 一般ユーザーの場合
本機の設定内容を参照できます。設定の変更はできません。
- 管理ユーザーの場合
本機の設定内容の参照や、設定の変更ができます。また、CONFIGやTECHINFOの取得ができます。
4. コマンド入力と併用する際のご注意
本機はWeb GUIによる設定だけでなく、コマンドコンソール画面から直接コマンドを入力して設定することもできます。コマンド入力による設定では、Web GUIよりも多様な設定ができたり、Web GUIではサポートしていない機能の設定を行ったりすることができます。コマンド入力とWeb GUIによる設定を併用した場合、入力したコマンドが上書きされたり、設定がクリアされる場合がありますので、ご注意ください。
<メモ>
コマンドコンソール画面は以下にあります。
「管理」->「保守」->「コマンドの実行」
また、コマンドの詳細については「コマンドリファレンス」をご覧ください。
- SWR2310 Series Technical Data (GUI)
- 全般
- ログイン・ログアウト
ログイン・ログアウト
1. ログインページ
Webブラウザーを起動し「http:// ( 本機に設定したIPアドレス ) / 」にアクセスすると、ログインページが表示されます。 ログインページには以下が表示されます。
- 機種名 ( 例 : SWR2311P-10G )
- ホスト名 ( hostnameコマンドで設定する名前 )
- ユーザー名の入力欄
- パスワードの入力欄
- ログインボタン
ログインに失敗した場合、以下のエラーメッセージが表示されます。
- ユーザー名もしくはパスワードを間違えた場合
ログインに失敗しました。ユーザー名、またはパスワードが正しくありません。
- セッション数が上限に達した場合
ログインに失敗しました。セッションの上限に達しました。
※セッションについては、4. セッションについてを参照してください。
2. ログイン方法
本機のWeb GUIへのログイン方法を説明します。
- Webブラウザーを起動し、ログインページにアクセスします。
- ユーザー名とログインパスワードを入力し、「ログイン」ボタンを押します。
無名ユーザーでログインする場合
- ユーザー名の入力欄を空欄にし、ログインパスワード ( passwordコマンドで設定するパスワード ) か管理パスワード ( enable passwordコマンドで設定するパスワード ) を入力してください。
- ログインパスワードを使ってログインした場合は、一般ユーザーとしてログインします。
- 管理パスワードを使ってログインした場合は、管理ユーザーとしてログインします。
- 入力したパスワードがログインパスワードと管理パスワードの両方に一致した場合、管理ユーザーとしてログインします。
登録ユーザーでログインする場合
- usernameコマンドで設定したユーザー名とパスワードを入力してください。
- 管理者権限を持たないユーザーでログインした場合は、一般ユーザーとしてログインします。
- 管理者権限を持つユーザーでログインした場合は、管理ユーザーとしてログインします。
<一般ユーザーと管理ユーザーについて>
- 一般ユーザー
一般ユーザーでログインした場合、本機の設定内容や動作状態を確認できます。本機の設定を行うことはできません。
- 管理ユーザー
管理ユーザーでログインした場合、Web GUIのすべての操作が可能です。本機の設定内容や動作状態の確認だけでなく、本機の設定を行うこともできます。
<パスワードについて>
- パスワードは必ず半角文字で入力してください。全角文字は使用できません。また大文字 / 小文字の違いも判定します。
- 設定したパスワードは忘れないようにしてください。万が一パスワードを忘れてしまった場合は、本機の設定を行った管理者に、正しいパスワードをお問い合わせください。
<注意>
- ブラウザーの設定がCookieをブロックする設定になっている場合、正しくログインできません。
- その場合、はじめに 2. 利用環境よりCookieの設定を行ってください。
3. ログアウト方法
- 画面右上の「ログアウト」ボタンを押すと、「ログアウト」ダイアログが表示されます。
- ダイアログ内の「ログイン画面」ボタンを押すと、ログインページへ移動します。
4. セッションについて
- Web GUIへのログインに成功すると、使用ブラウザーと本機とのセッションが確立されます。
- 別のブラウザーや別の端末からログインすると、その都度新しいセッションが確立されます。
- 確立されたセッションは、ログアウトするか、タイムアウトが発生するまで維持されます。
- 確立されたセッションは、最後に通信が発生してから 5分 が経過するとタイムアウトします。
- 同時に確立できるセッション数の上限は、4つです。
- セッション情報はshow usersコマンドで確認することができます。
各画面について
1. ダッシュボード
本機の各種システム情報を可視化して表示するページです。以下の状態を確認、監視することができます。
- インターフェース情報
- システム情報
- リソース情報 ( CPU使用率 / メモリ使用率 )
- SYSLOG
- 端末監視
- トラフィック情報 ( 送信 / 受信 )
- リソース情報 ( グラフ )
2. LANマップ
本機のLANインターフェースで管理しているヤマハネットワーク機器やその配下の端末の可視化、管理、設定を行うページです。
LANマップは本機がマスターとして動作している場合のみ表示されます。
3. 詳細設定
本機のネットワークに関する詳細設定を行うページです。以下の項目があります。- インターフェース設定
- リンクアグリゲーション
- VLAN
- VLANの作成
- タグVLAN
- マルチプルVLAN
- MACアドレステーブル
- ルーティング
- DNSクライアント
- IGMPスヌーピング
- アクセスリスト
- アクセスリストの作成
- アクセスリストの適用
- QoS
- メール通知
- 端末監視
4. 管理
本機に関する設定、保守を行うページです。以下の項目があります。
- 本体の設定
- アクセス管理
- ユーザーの設定
- 各種サーバーの設定
- 外部デバイス連携
- microSD
- Dante最適設定
- 保守
- コマンドの実行
- ファームウェアの更新
- CONFIGの管理
- 統計情報の管理
- SYSLOGの管理
- 再起動と初期化
- Web GUIの言語
5. CONFIG
本機の設定であるshow running-configコマンドの実行結果を、Webブラウザーで表示することとテキストファイルで取得することができます。
- CONFIGを表示する
- 「CONFIG」メニューの「ブラウザーで表示」ボタンを押すと、サブウィンドウにshow running-configコマンドの実行結果が表示されます
- 終了する場合は、Webブラウザーの終了ボタンを押してください
- CONFIGをテキストファイルで取得する
- 「CONFIG」メニューの「テキストファイルで取得」ボタンを押すと、自動的にダウンロードが始まります
- 取得されるファイル名はconfig_YYYYMMDDhhmmss.txtです
YYYY ... 西暦 ( 4 桁 )
MM ... 月 ( 2 桁 )
DD ... 日 ( 2 桁 )
hh ... 時 ( 2 桁 )
mm ... 分 ( 2 桁 )
ss ... 秒 ( 2 桁 )
6. TECHINFO
本機の各種機能のステータス情報を一括参照するために、show tech-supportコマンドがあります。
「TECHINFO」メニューではshow tech-supportコマンドの実行結果を、Webブラウザーで表示することとテキストファイルで取得することができます。
- TECHINFOを表示する
- 「TECHINFO」メニューの「ブラウザーで表示」ボタンを押すと、サブウィンドウにshow tech-supportコマンドの実行結果が表示されます
- 終了する場合は、Webブラウザーの終了ボタンを押してください
- TECHINFOをテキストファイルで取得する
- 「TECHINFO」メニューの「テキストファイルで取得」ボタンを押すと、自動的にダウンロードが始まります
- 取得されるファイル名はtechinfo_YYYYMMDDhhmmss.txtです
YYYY ... 西暦 ( 4 桁 )
MM ... 月 ( 2 桁 )
DD ... 日 ( 2 桁 )
hh ... 時 ( 2 桁 )
mm ... 分 ( 2 桁 )
ss ... 秒 ( 2 桁 )
- 注意事項
- TECHINFOの取得には時間がかかることがあります
- 取得している最中は本機の負荷があがることがあります
- SWR2310 Series Technical Data (GUI)
- ダッシュボード
- ダッシュボードについて
ダッシュボードについて
- ダッシュボードの使い方
- ダッシュボードとは
- 各種システム情報やステータス情報を可視化、監視するページのことを「ダッシュボード」と呼びます
- 監視対象の各種パラメータが閾値以上の値になると警告欄が表示されるため、障害発生時の原因解析やトラブルシュートにも利用できます
- ガジェットとは
- ダッシュボードに表示される一つ一つのウィンドウのことを「ガジェット」と呼びます
- 確認したいガジェットは任意の位置に配置させることができます
- 各ガジェットの情報は定期的に自動更新されます
ダッシュボードには以下のボタンが表示されます。
- 「スタック切替」ボタンについて
- スタック構成が有効な場合に、左上にスタック切替ボタンが表示されます
- スタックIDを選択することで、以下のガジェットで選択されたスタックの情報が表示されます
- システム情報
- リソース情報
- インターフェース情報
- リソース情報 ( グラフ )
- Active状態のスタックのみ選択可能になります
- 初期画面ではマスタースタックが選択されます
- 分離中のガジェットは、各ガジェット毎に次回更新タイミングで選択されたスタックの情報が表示されます
「ガジェット」ボタンについて
- 右上の「ガジェット」ボタン (
) から表示するガジェットを選択します
- 右上の「ガジェット」ボタン (
「警告」ボタンについて
- 警告は新しい順に最大で32件表示されます
- 表示している各ガジェットで状態を監視し、異常状態または高負荷を検知すると「警告」ボタン (
) が点滅し、「警告」ボタンの下には警告一覧が表示されます
- 警告一覧には現在検出している警告内容が新しい順に表示されます
- 異常を検出した日時
- 異常を検出したガジェット
- 検出した内容
- 警告の対象となっているガジェットのバーにも「警告」ボタンが点滅しながら表示されます
- 警告表示は以下の条件を満たすと表示されなくなります ( 検知した内容によって条件は異なります )
- 異常状態から復旧する ( 使用率やスループットが閾値を下回った、など )
- 状態をクリアした ( 設定を変更した、ポートがリンクダウンした、など )
- 警告一覧の「解除」ボタン (
) を押す (※)
(※)「解除」ボタンを押して警告一覧に表示させないようにしても、異常状態が解消されたわけではありませんので注意してください
- 全ての警告表示が消えると「警告」ボタンの点滅は止まり、警告一覧の表示は消えます
- 「警告」ボタンを押すと警告一覧を開閉できます
- 警告一覧と警告履歴の一覧を同時に開くことはできません
「履歴」ボタンについて
- 警告履歴は新しい順に最大で64件表示されます
- 警告履歴は太字で表示されますが、警告一覧で「解除」ボタンにより解除された警告内容は細字で表示されます
- 解除されていない未確認の警告履歴がある場合は、「履歴」ボタン (
) の右下にその件数、つまり太字で表示されている警告履歴の数が表示されます (
)
この数字が表示されている時は、警告履歴の一覧で発生していた警告の内容を確認してください
- 警告履歴の一覧で各履歴の「確認」ボタン (
) を押すと確認済みの履歴として細字に切り替わり、「確認」ボタンの表示は消えます
- 警告履歴の一覧で「全て確認済」ボタン (
) を押すと全ての履歴が確認済みの状態となります
- 警告履歴の一覧で「全て削除」ボタン (
) を押すと全ての履歴が削除されます
- 「履歴」ボタンを押すと警告履歴の一覧を開閉できます
- 警告一覧と警告履歴の一覧は同時に開くことはできません
- ガジェットの使い方
- システム情報
- リソース情報
- インターフェース情報
- SYSLOG
- 端末監視
- トラフィック情報 ( 送信 / 受信 )
- リソース情報 ( グラフ )
- スタック情報
- ガジェットの追加:
- 右上の「ガジェット」ボタン (
) を押し、ガジェットの一覧から追加するガジェットを選択して「適用」ボタンを押してください
- ガジェットは常にダッシュボードの一番左上に追加されます
- 右上の「ガジェット」ボタン (
- ガジェットの削除:
- 右上の「ガジェット」ボタン (
) を押し、ガジェットの一覧の選択を外して「適用」ボタンを押してください
- 各ガジェットの右上にある「閉じる」ボタン (
) を押してもガジェットを削除することができます
- 右上の「ガジェット」ボタン (
- ガジェットの移動:
- 各ガジェットのバーにマウスを重ねると、マウスポインタが移動マークに切り替わり、ドラッグするとガジェットを任意の位置に移動することができます
- ガジェットの移動先候補は灰色で表示されます
- インターフェース情報ガジェットは移動させることができません
- ガジェットの画面分離:
- 各ガジェットの右上に「分離」ボタン (
) が表示されます
- 「分離」ボタンを押すと、そのガジェットだけが別ウィンドウで表示されます
- そのとき、ダッシュボード内の該当ガジェットでは「画面分離中です」と表示されます
- ガジェットを分離しているときは以下の動作になります
- 分離元のガジェットには「分離」ボタンは表示されなくなります
- ダッシュボードの表示を更新すると、分離しているガジェットは全てダッシュボードに戻って表示されます
- ダッシュボードを閉じると、分離している全てのガジェットも閉じられます
- 分離したガジェットは、URLを直接ブラウザーに指定して表示することもできます
URLを直接指定した場合、マスタースタックの情報が表示されます
例)システム情報ガジェット:http://192.168.100.1/dashboard/system.html
- 各ガジェットの右上に「分離」ボタン (
- ガジェットの最小化:
- 各ガジェットの左上にある最小化アイコン (
) を押すと、アイコンが横向きになり (
) ガジェットは最小化表示になります
- 再び押すとアイコンは元の下向き (
) に戻り、ガジェットは元の大きさに戻ります
- 各ガジェットの左上にある最小化アイコン (
- ガジェットの位置情報の保存:
- ガジェットを追加、削除したときや、移動したとき、最小化 / 元に戻す操作をしたときにガジェットの位置情報が保存されます
- 電源を再投入した後でもこれらの情報は保存されています
- 工場出荷状態に戻すと、これらの情報は初期化されます
- 一般ユーザーでログインした場合、ガジェットの位置情報は保存されません
- ガジェットの自動更新:
- すべてのガジェットは定期的に自動更新されます
- 更新間隔はガジェットによって異なります
- 警告表示:
- 各ガジェットで異常状態または高負荷を検知すると、該当ガジェットの最小化アイコンの隣に「警告」ボタン (
) が点滅しながら表示されます
- 警告の対象となる状態は以下になります
ガジェット トリガ システム情報 起動理由でリブートを検出したとき リソース情報 CPU使用率が 80%以上になったとき メモリ使用率が 80%以上になったとき インターフェース情報 ループが発生したとき SFP受光レベルが上限しきい値を超えたとき SFP受光レベルが下限しきい値を下回ったとき トラフィック情報 ポートのスループットがリンク速度の60%を超えたとき スタック情報 スタックポートがリンクダウンしたとき スタックポートがリンクアップしたとき ハートビートエラーを検出したとき スレーブからマスターに昇格したとき
- 各ガジェットで異常状態または高負荷を検知すると、該当ガジェットの最小化アイコンの隣に「警告」ボタン (
使用できるガジェットは以下になります。
各ガジェットには以下の機能があります。
各ガジェットについて
インターフェース情報
ポートのリンク状態とPoE給電状況を表示します。

- 「ポート」アイコンの表示からポートのリンク状態を確認することができます。
- 「ポート」アイコンにマウスカーソルを重ねると、ポート詳細情報を確認することができます。
- 「ポート」アイコンはリンク状態に応じて以下のように表示されます。
リンク状態:LANポートの場合
| アイコン | 説明 |
|---|---|
 | リンクアップ ( ポートスピード 1000BASE-T ) |
 | リンクアップ ( ポートスピード 100BASE-TX ) |
 | リンクアップ ( ポートスピード 10BASE-T ) |
 | リンクダウン |
 | 異常発生( ループ検知, BPDUガードによるシャットダウン, ポートセキュリティーによるシャットダウン ) |
リンク状態:SFPポートの場合
| アイコン | 説明 |
|---|---|
 | リンクアップ ( ポートスピード 10GbE ) |
 | リンクアップ ( ポートスピード 1GbE ) |
 | リンクダウン |
 | 異常発生( ループ検知, BPDUガードによるシャットダウン, ポートセキュリティーによるシャットダウン, 受光レベル異常 ) |
システム情報
以下の情報を表示します。
- 機器名:
- スイッチの機器名を表示します。
- ファームウェアRev.:
- ファームウェアのリビジョン
- シリアルNo.:
- 機器のシリアル番号
- 筐体背面のシールにも記載されています
- MACアドレス:
- 機器のMACアドレス
- 筐体背面のシールにも記載されています
- 実行中ファームウェア:
- 現在起動中の ファームウェアが表示されます
- 外部メモリ内に保存されているファームウェアから起動している場合は、"exec(SD)" と表示されます
- 実行中設定ファイル:
- 現在使用中のCONFIGファイルが表示されます
- startup-config selectコマンドにより、config0 〜config4 を選択します。外部メモリ内に保存されているCONFIGファイルから起動している場合は、"config(SD)" と表示されます
- システム時刻:
- 現在の機器の日時
- 日時が合っていない場合、Web GUIの「管理」->「本体の設定」ページから、またはclock setコマンド、ntpdateコマンドで日時を合わせてください
- 起動時刻:
- システムが起動した日時
- 起動理由:
- 起動した理由
- 電源OFF状態からの起動、reloadコマンド、リビジョンアップ、など
- 起動理由でリブートを検出した場合は背景が赤色に変わり、警告表示 (
) されます
- ネットワーク管理者に確認してください
- 警告一覧の「解除」ボタン (
) をクリックして、警告表示を解除してください
- SFP受光レベル :
- SFPポートの受光レベル状態と接続モジュールが表示されます
リソース情報
CPU使用率とメモリ使用率を表示します。

- CPU使用率とメモリ使用率の現在の値とピーク値を表示します
- メーターの右側の数字は現在の使用率、左側はピーク値を示します
- 「ピーク値のクリア」をクリックすると、それまでのピーク値をクリアすることができます
- 機器を再起動してもピーク値はクリアされます
- それぞれのメーターにマウスカーソルを重ねると、ピーク値とピーク値を記録した日時が表示されます
- CPU使用率が80%以上になると警告表示 (
) されます
- ピーク値を記録した日時を確認し、他のガジェットからその時間帯のトラフィックやログを確認してください
- メモリ使用率が80%以上になると警告表示 (
) されます
- ピーク値を記録した日時を確認し、他のガジェットからその時間帯のトラフィックやログを確認してください
SYSLOG
最新のSYSLOGを表示します。
- 一番上が最新のログになります
- セレクトメニューから表示する行数を変更することができます(初期値:10 行)
端末監視
監視端末の一覧とそれぞれの状態を表示します。
- アップと判定された端末(Up)、ダウンと判定された端末(Down)、監視が開始されていない端末(Idle)、監視端末の総数(All)がそれぞれカウントされます
- 監視端末ごとに監視対象、機器名、監視種別、状態が表示されます
- 状態欄にマウスカーソルを重ねると、監視端末の状態が表示されます
- 「Up」、「Down」、「Idle」、「All」ボタンをクリックすると各状態の監視端末のみが表示されます
- 監視端末が1つも登録されていない時は「監視端末が登録されていません」と表示されます
トラフィック情報
物理インターフェースのトラフィックをグラフで表示します。
送信トラフィック用ガジェットと受信トラフィック用ガジェットがそれぞれ存在します。
- 「Live」、「Day」、「Month」、「Year」ボタンでグラフの描画期間を変更することができます
- Live
- 直近2分間のトラフィックを表示します
- グラフは1秒周期で自動更新されます
- Day
- 指定した日の1時間ごとのトラフィックを表示します
- 日の指定は、ガジェット右上にある日付指定ボックスから行うことができます
- 日付指定ボックスを押すとカレンダーが表示され、日を選択することで指定した日のグラフが表示されます
- カレンダーでは、過去1年以内の日付を指定することができます。
- Month
- 指定した月の1日ごとのトラフィックを表示します
- 月の指定は、ガジェット右上にある月指定ボックスから行うことができます
- 月指定ボックスを押すとカレンダーが表示され、月を選択することで指定した月のグラフが表示されます
- カレンダーでは、過去1年以内の月を指定することができます。
- Year
- 指定した年の1月ごとのトラフィックを表示します
- 年の指定は、ガジェット右上にある年指定ボックスから行うことができます
- 年指定ボックスを押すと年の一覧が表示され、年を選択することで指定した年のグラフが表示されます
- 年指定ボックスでは、現在の年と前年のいずれかを指定することができます。
- Live
- 「インターフェースの選択」ボタン (
) をクリックすると、「インターフェースの選択」ダイアログが表示されます
- 「インターフェースの選択」ダイアログからグラフに表示するインターフェースを選択します
- グラフには、インターフェースの各時間あたりの平均トラフィックが描画されます
- グラフの線は最大で 8 本まで表示でき、[青、サーモンピンク、黄、緑、灰、スカイブルー、ピンク、紫]の8色が使用されます
- この色は、グラフを描画するタイミングでインターフェース番号の若い順に割り当てられます
- グラフの縦軸の上限はトラフィックに応じて最小 10 [Mbps]から最大 10000 [Mbps]まで増えていきます
- グラフの横軸は、指定した描画期間によって以下が表示されます
- Live : 現時刻 - 120 秒前の時刻 (hh:mm:ss形式)
- Day : 0 時 - 23 時
- Month : 1 日 - 28 日, 29 日, 30 日, 31 日
- Year : 1 月 - 12 月
- グラフの線上にマウスカーソルを重ねると、インターフェース情報、日時、トラフィック量が表示されます
- ガジェットの最下部には現在表示されているグラフの凡例が表示されます
- 凡例の使い方
- 凡例のチェックが有効になっている線のみが表示されます
- チェックを外すとその線はグラフから表示されなくなります
- 複数の線が重なって表示されていたり、一時的に特定のインターフェースのみを監視したい場合などに有効です
- 現在監視の対象になっているインターフェースが存在しない場合は、「監視対象のインターフェースが選択されていません」と表示されます
- 画面を更新すると、描画期間と凡例の選択状態は以下の初期状態に戻ります
- 描画期間 :Live
- 凡例のチェックボックス : すべて適用
- トラフィックが60%を超えると警告 (
) が表示されます
- トラフィックが50%を下回ると警告が解除されます
- 「分離」ボタン (
) により別ウィンドウでガジェットを表示させた場合
- 監視対象のインターフェースの設定は分離前の設定が反映されます
- 描画期間と凡例の設定は初期状態に戻ります
- 分離したウィンドウ内で選択したインターフェースの設定は、分離画面を閉じるとダッシュボードのガジェットにも反映されます
- 分離したウィンドウのURLを直接入力してガジェットを表示させた場合
- 描画期間と凡例の設定は初期状態に戻ります
リソース情報(グラフ)
CPU使用率とメモリ使用率をグラフで表示します。
- 「Live」、「Day」、「Month」、「Year」ボタンでグラフの描画期間を変更することができます
- Live
- 直近2分間のトラフィックを表示します
- グラフは1秒周期で自動更新されます
- Day
- 指定した日の1時間ごとのトラフィックを表示します
- 日の指定は、ガジェット右上にある日付指定ボックスから行うことができます
- 日付指定ボックスを押すとカレンダーが表示され、日を選択することで指定した日のグラフが表示されます
- カレンダーでは、過去1年以内の日付を指定することができます。
- Month
- 指定した月の1日ごとのトラフィックを表示します
- 月の指定は、ガジェット右上にある月指定ボックスから行うことができます
- 月指定ボックスを押すとカレンダーが表示され、月を選択することで指定した月のグラフが表示されます
- カレンダーでは、過去1年以内の月を指定することができます。
- Year
- 指定した年の1月ごとのトラフィックを表示します
- 年の指定は、ガジェット右上にある年指定ボックスから行うことができます
- 年指定ボックスを押すと年の一覧が表示され、年を選択することで指定した年のグラフが表示されます
- 年指定ボックスでは、現在の年と前年のいずれかを指定することができます。
- Live
- グラフには、監視対象の各時間あたりの平均使用率が描画されます
- グラフの線は、CPU使用率が青色の線で、メモリ使用率がサーモンピンク色の線で表示されます
- グラフの縦軸の上限は 100 [%]です
- グラフの横軸は、指定した描画期間によって以下が表示されます
- Live : 現時刻 - 120 秒前の時刻 (hh:mm:ss形式)
- Day : 0 時 - 23 時
- Month : 1 日 - 28 日, 29 日, 30 日, 31 日
- Year : 1 月 - 12 月
- グラフの線上にマウスカーソルを重ねると、監視対象、日時、使用率が表示されます
- ガジェットの最下部には現在表示されているグラフの凡例が表示されます
- 凡例の使い方
- 凡例のチェックが有効になっている線のみが表示されます
- チェックを外すとその線はグラフから表示されなくなります
- 画面を更新すると、描画期間と凡例の選択状態は以下の初期状態に戻ります
- 描画期間 :Live
- 凡例のチェックボックス : すべて適用
- CPU使用率が80%を超えると警告 (
) が表示される
- CPU使用率が80%を下回ると警告が解除される
- メモリ使用率が80%を超えると警告 (
) が表示される
- メモリ使用率が80%を下回ると警告が解除される
- 「分離」ボタン (
) により別ウィンドウでガジェットを表示させた場合
- 描画期間と凡例の設定は初期状態に戻ります
- 分離したウィンドウのURLを直接入力してガジェットを表示させた場合
- 描画期間と凡例の設定は初期状態に戻ります
スタック情報
以下の情報を表示します。
- スタック機能
- スタック機能が有効か否かが表示されます
- メンバー
- スタックメンバーの機種と役割が表示されます
- 状態
- スタックメンバーの状態が表示されます
- スタック機能が有効の場合のみ表示されます
LANマップについて
1. 概要
LANマップはネットワークに接続されているスレーブ ( ヤマハスイッチ ) の端末情報を表示して、ネットワーク全体を可視化します。WebGUIからスレーブの状態の確認やVLANの設定などを行うことができます。また、ネットワークの異常を検知できるため、トラブル発生時の原因究明に役立ちます。
※LANマップの制御を行うスイッチ ( 本機 ) のことを「マスター」と呼びます。マスターが制御しているヤマハスイッチを「スレーブ」と呼びます。
2. LANマップの使い方
LANマップの使い方について説明します。
2-1. 各ボタンについて
「スナップショット」ボタン
現在のスレーブ、および端末の接続状態をスナップショットとして保存できます。また、スナップショットのエクスポート、インポート、削除を行うことができます。
※スナップショット機能を使用するには、
「設定」から、スナップショット機能を有効にする必要があります。
※ネットワークの構成によっては、スナップショットの保存が完了するまでに数分程かかる場合があります。その間、他の処理を実行しても問題ありません。
「通知」ボタン
現在のネットワークに対するメッセージを表示します。ファンの停止やループの発生といった、スレーブの異常を通知します。
「履歴」ボタン
通知メッセージの履歴を表示します。履歴は最大で 1000 件まで保存できます。
「全て削除」ボタンを押すと、すべての履歴を削除します。
「機器一覧」ボタン
「機器一覧ページ」を別ウィンドウで表示します。機器一覧ページでは、LANマップで管理している端末、スレーブを一覧で表示したり、端末情報を一括管理したりできます。
「一覧マップ」ボタン
「一覧マップページ」を別ウィンドウで表示します。一覧マップページでは、LANの接続機器をひとつのマップ上にまとめて表示できます。
「設定」ボタン
LANマップ機能に関する設定を行うことができます。
2-2. LANマップを使用する
LANマップを使用するには、「設定」ボタンを押して「LANマップの設定」ダイアログを開き、基本設定の「L2MSの動作モード」で「マスター」を選択してください。
「L2MSの動作モード」が、「スレーブ」や「L2MSを使用しない」の場合は、本機のLANマップは使用できません。本機がスレーブとして動作している場合は、本機を制御しているマスター上でLANマップをご利用ください。
2-3. ページを切り替える
LANマップは主にマップ、タグVLAN、マルチプルVLANページで構成されます。
画面上部にあるページ切り替えトグルスイッチから、表示するページを切り替えることができます。
2-4. スナップショット機能を利用する
スナップショット機能では、現在のネットワークの接続状態と、事前に保存したネットワークの接続状態(スナップショット)を比較します。その結果、ネットワークの接続状態が変化していれば警告メッセージを表示する機能です。スナップショット機能を使用するには、以下の操作を行ってください。
「設定」ボタンから「LANマップの設定」ダイアログを開き、スナップショット機能の設定の項目で「スナップショット機能を使用する」を選択してください。端末も比較対象に含める場合は、対象とする端末に応じて「すべての端末を比較対象に含める」または「有線接続されている端末のみ比較対象に含める」を選択してください。
「スナップショット」ボタンからスナップショットの保存を実行してください。エクスポートしたスナップショットをマスターに適用する場合は、スナップショットのインポートを実行してください。
3. 管理ユーザー / 一般ユーザーでできることの違い
基本的に、一般ユーザーは情報の確認だけ行うことができます。設定変更が発生する操作(スナップショットの管理、端末マスターの編集、操作など)は実行できません。
管理ユーザーは、すべての操作の実行が可能です。
一般ユーザーでできない操作は以下のとおりです。
- スレーブの管理
「設定」ボタンによるLANマップの設定変更
「取得」ボタンによる機器情報取得
「スナップショット」ボタンによるスナップショットの管理
- 端末マスターの編集、削除、新規登録、インポート、エクスポート
- 端末一覧、スレーブ一覧をCSV形式で保存する操作
マップ
1. 概要
ネットワークの状態が可視化されます。機器の接続状況を確認したり、ヤマハスイッチの設定を変更したりできます。
2. マップページの構成
マップページでは、「ツリービュー」、「機器詳細と設定ビュー」、「接続機器ビュー」に現在のネットワークの状態が表示されます。
2-1. ツリービュー
マスターを起点としたスレーブのトポロジーが画面左下部に表示されます。他社製ネットワーク機器は表示されません。「ツリービュー」で「機器」アイコンを押すと、「機器詳細と設定ビュー」と「接続機器ビュー」に機器の情報が表示されます。
2-2. 機器詳細と設定ビュー
「ツリービュー」で選択したマスター、およびスレーブの詳細情報と機器の詳細画像が画面上部に表示されます。
2-3. 接続機器ビュー
「ツリービュー」で選択したマスター、およびスレーブに接続されている機器が画面右下部に表示されます。「LANマップの設定」の「端末管理機能」を有効にしていない場合、端末 ( PCやモバイル機器など ) の情報は表示されません。
- 取得日時
「ツリービュー」で選択されたマスター、およびスレーブに接続されている端末の情報が最後に取得された時間です。「LANマップの設定」の「端末管理機能」を有効にしていない場合、表示されません。
「取得」ボタン
「ツリービュー」で選択したマスターおよびスレーブの、接続されている端末の情報を取得できます。「LANマップの設定」の「端末管理機能」を有効にしていない場合、表示されません。
- ページ選択
端末一覧のページ番号が表示されています。
や
を押したり、数値を入力したりすることでページ遷移します。
「全表示」ボタン
リストに機器情報の全項目が表示されます。全表示中に再度押すと元の表示に戻ります。
- リスト
「ツリービュー」で選択したマスターおよびスレーブの、接続されている機器の情報がリスト表示されます。また、項目ごとの
ソートスイッチを押すことでリストを並び替えることができます。初期画面ではポート順にソートされています。
VLAN IDの項目には、アクセスVLANの場合は (A) が、トランクVLANの場合は (T) が表示されます。
ポートがプライベートVLAN用ポートとして使用されている場合、VLAN IDは表示されずに (P) が表示されます。
ポートがボイスVLAN用ポートとして使用されている場合、VLAN IDは表示されずに (V) が表示されます。
3. 機器の状態を確認する
「機器詳細と設定ビュー」では、以下を確認できます。
- 機器名
- MACアドレス
- ポートのリンク状態
- 給電状況
制限事項:スタックを構成している機器の場合、スタックID 1 だけの状態を確認できます。
3-1. ポートのリンク状態を確認する
「機器詳細と設定ビュー」の「ポート」アイコンの表示から、ポートのリンク状態を確認できます。
また、「ツリービュー」でスレーブを選択した場合、「機器詳細と設定ビュー」の「ポート」アイコンを押すと、ポート詳細情報を確認できます。なお、「ポート」アイコンに↑が付いているポートはアップリンクポートを表しています。
「ポート」アイコンはリンク状態に応じて以下のように表示されます。
LANポートの場合
| アイコン | 説明 |
|---|---|
 | リンクアップ ( ポートスピード 1000BASE-T ) |
 | リンクアップ ( ポートスピード 100BASE-TX ) |
 | リンクアップ ( ポートスピード 10BASE-T ) |
 | 異常発生 |
 | リンクダウン |
SFPポートの場合
| アイコン | 説明 |
|---|---|
 | リンクアップ ( ポートスピード 10GbE ) |
 | リンクアップ ( ポートスピード 1GbE ) |
 | スタックポート |
 | 異常発生 |
 | リンクダウン |
3-2. PoE対応スイッチの給電状況を確認する
「ツリービュー」でPoE対応スイッチ の「機器」アイコンを押し、「機器詳細と設定ビュー」の「給電状況」ボタンを押すと、PoE給電状況を確認できます。
「ポート」アイコンは給電状況に応じて以下ように表示されます。
SWR2311Pシリーズの場合
| アイコン | 説明 |
|---|---|
 | PoE給電中 ( 給電Class0 〜 3 )※ただし、SWR2311Pシリーズの場合、アイコン内に給電Classを表記します。 |
 | PoE給電中 ( 給電Class4 ) |
 | PoE給電は行わない |
 | 給電停止 ( 異常発生 ) |
 | 給電停止 |
SWR2100Pシリーズの場合
| アイコン | 説明 |
|---|---|
 | PoE給電中 ( 給電Class0 〜 4 ) |
 | PoE給電は行わない |
 | 給電停止 ( 異常発生 ) |
 | 給電停止 |
4. ネットワークの異常を監視する
LANマップはネットワークを監視し、異常を検知する仕組みを持っています。ネットワークに異常が検知されると以下にメッセージが表示されます。
- 通知エリア
「通知」ボタンを押すと、現在のネットワークの状態に対するメッセージが表示されます。また、通知エリアは新しいメッセージが追加されると自動的に表示されます。なお、異常が検知されている機器が存在する場合、ツリービューの「機器」アイコンの横に
が表示され、「接続機器ビュー」の機器情報が赤でハイライトされます。
- 履歴エリア
「履歴」ボタンを押すと、それまでに通知されたメッセージの履歴が表示されます。
制限事項:スタックを構成している機器の場合、スタックID 1 だけの異常を検知できます。
4-1. スイッチの動作状況・異常を監視する
LANマップでは、以下の動作や異常を検知すると「通知エリア」および「履歴エリア」にメッセージが表示されます。「通知エリア」と「履歴エリア」の両方に表示されるメッセージと、片方だけに表示されるメッセージがあります。
| 検知項目 | 通知エリア | 履歴エリア |
|---|---|---|
| ヤマハスイッチのファンが停止したこと | ○ | ○ |
| ヤマハスイッチのファン回転速度が上がったこと | ○ | ○ |
| ヤマハスイッチのファン回転速度が下がったこと | × | ○ |
| ヤマハスイッチの電源電圧が上限閾値を超えたこと | ○ | ○ |
| ヤマハスイッチの電源で過電流が発生したこと | ○ | ○ |
| ヤマハスイッチの温度 ( CPU温度、PHY温度、SFPモジュール温度、本体温度、PSE温度 ) が上限閾値を超えたこと | ○ | ○ |
| ヤマハスイッチの温度が正常に戻ったこと | × | ○ |
| ヤマハスイッチのポートでループが発生したこと | ○ | ○ |
| ヤマハスイッチのSFPポートの受光レベルが異常値になったこと | ○ | ○ |
| ヤマハスイッチのSFPポートの受光レベルが正常に戻ったこと | × | ○ |
| ヤマハスイッチのポートの送信キュー使用率が高くなったこと | ○ | ○ |
| ヤマハスイッチのポートの送信キュー使用率が正常に戻ったこと | × | ○ |
| ヤマハスイッチの供給電力がガードバンドの範囲に入ったこと | × | ○ |
| ヤマハスイッチのポートの給電が停止したこと | × | ○ |
| ヤマハスイッチのポートで給電を開始したこと ( 給電Classごと ) | × | ○ |
| ヤマハスイッチの給電が異常停止したこと | ○ | ○ |
| ヤマハスイッチの供給電力が最大供給電力を超えたこと | ○ | ○ |
| ヤマハスイッチの電源に異常が発生したこと | ○ | ○ |
| 監視端末がDOWNになったこと | ○ | ○ |
| 監視端末がUPになったこと | × | ○ |
「LANマップの設定」のイベント監視機能を有効にすると、スレーブの監視対象イベントの情報を定期的に取得します。
監視対象イベントと対応スレーブは以下のとおりです。
| 監視対象イベント | 対応機種 |
|---|---|
| SFPポートの受光レベルの変化 | SWP1 シリーズ、SWP2 シリーズ、SWR2310 シリーズ、SWR2311P-10G |
| ポートの送信キュー使用率の変化 | |
| 端末監視の状態通知 | |
| 温度、ファンの回転速度の変化 | SWR2311P-10G |
通常、スレーブでイベントが発生した場合は、マスターに対して通知が送信されます。そのため、イベント監視機能が無効になっている場合でも、スレーブのイベント発生を検知できます。しかし、何らかの理由でマスターが通知を受信できなかったときのために、イベント監視機能を有効にすることをお薦めします。
4-2. ネットワークの接続状態を監視する
ネットワークの接続状態を監視するには、本ヘルプの「LANマップについて」-「2-4. スナップショット機能を使用する」の手順に従ってスナップショット機能を有効にしてください。
スナップショット機能では、現在のネットワークの接続状態とスナップショットとを比較します。違いがあった場合、ネットワークに異常があると判断します。 「スナップショット」ボタンを押すと、スナップショットの管理ダイアログが表示されます。スナップショットの管理ダイアログでは、スナップショットの保存、エクスポート、インポート、削除を行うことができます。
- 保存
スナップショットの保存を行います。「保存前にネットワークの接続状態を更新する」を有効にした場合、ネットワークの接続状態の情報を最新に更新した後に保存します。
- エクスポート
スレーブ用スナップショットと端末用スナップショットがダウンロードされます。
- インポート
PCに保存したスナップショットをマスターに適用します。「ファイル選択」ボタンからスレーブ用スナップショットと端末用スナップショットを選択してください。端末用スナップショットを選択しない場合、既存のスナップショットは削除され、空の端末用スナップショットが作成されます。
※編集したスナップショットを使用すると、正常に動作しない場合があります。
- 削除
スナップショットの削除を行います。
スナップショット機能が有効であれば、スレーブは常時、警告の対象となります。端末については、以下の条件をすべて満たす場合に警告の対象となります。
- スナップショット機能の「端末も比較対象に含める」を有効にしている
- 端末マスターでスナップショット機能を「監視対象に含める」にしている
ネットワークに存在するすべての端末を警告の対象外とする場合は、スナップショット機能の「端末も比較対象に含める」を無効にしてください。特定の端末だけを警告の対象外とする場合は、まず、スナップショット機能の「端末も比較対象に含める」を有効にしてください。その上で、端末マスターの編集で、警告の対象外とする端末のスナップショット機能を「監視対象に含めない」にしてください。警告対象外の端末の場合、接続状態とスナップショットに違いがあっても、ネットワークの異常が検知されたとは判断されません。
スナップショット機能により、以下の動作状況および異常を確認できます。「通知エリア」と「履歴エリア」の両方に表示されるメッセージと、片方だけに表示されるメッセージがあります。
| 検知項目 | 通知エリア | 履歴エリア |
|---|---|---|
| 登録されていないスレーブおよび端末が接続されていること | ○ | ○ |
| 接続ポートの異なるスレーブおよび端末があること | ○ | ○ |
| 見つからないスレーブおよび端末があること | ○ | ○ |
| スレーブおよび端末の状態がスナップショットと一致したこと | × | ○ |
| スナップショットが作成されていないこと | ○ | × |
| スナップショットの作成を開始したこと | × | ○ |
| スナップショットの作成が完了したこと | × | ○ |
| スナップショットを作成中であること | ○ | × |
| スナップショットの作成が中断されたこと | × | ○ |
| スナップショットの作成に失敗したこと | × | ○ |
5. 機器を検索する
機器を検索するには、検索ボックスにキーワードを入力して 「検索」ボタンを押してください。「接続機器ビュー」に、キーワードと一致する情報を含む機器がすべて表示されます。「ツリービュー」では、検索でヒットした機器が接続されている「機器」アイコンがブルーグレーでハイライトされます。
機器の検索を解除するには、「×」ボタンを押してください。
機器検索はキーワードと以下の機器情報を比較することで行われます。
- 経路
- SSID
- VLAN ID
- メーカー
- 機器名
- コメント
- MACアドレス
- IPアドレス
- 機種名
- OS
- 周波数
「ツリービュー」のブルーグレーでハイライトされた「機器」アイコンを押すと、「接続機器ビュー」の検索でヒットした機器がブルーグレーでハイライトされます。異常検知による赤のハイライトと重なった場合、ブルーグレーが優先されます。なお、キーワードの大文字、小文字は区別されません。
キーワードには正規表現を用いることができます。LANマップで利用できる正規表現の文法を以下に示します。
| 文法 | 説明 |
|---|---|
| A | Aという文字 |
| ABC | ABCという文字列 |
| [ABC] | A、B、Cのいずれか 1 文字 |
| [A-C] | A〜Cまでのいずれか 1 文字 |
| [^ABC] | A、B、Cのいずれでもない任意の 1 文字 |
| . | 任意の 1 文字 |
| A+ | 1 文字以上のA |
| A* | 0 文字以上のA |
| A? | 0 文字または 1 文字のA |
| ^A | Aで始まる文字列 |
| A$ | Aで終わる文字列 |
| ABC|DEF|GHI | ABCまたはDEFまたはGHI |
| A{2} | 2 個のA ( AA ) |
| A{2,} | 2 個以上のA ( AA、AAA、AAAA、... ) |
| A{2,3} | 2 個〜 3 個のA ( AA、AAA ) |
| \b | スペースなどの単語の区切り |
| \B | \b以外の文字 |
| \d | 任意の数値 ( [0-9]と同じ ) |
| \D | 数値以外の文字 ( [^0-9]と同じ ) |
| \s | 1 文字の区切り文字 |
| \S | \s以外の 1 文字 |
| \w | アンダースコアを含む英数文字 ( [A-Za-z0-9_]と同じ ) |
| \W | \w以外の文字 |
6. スレーブを設定・管理する
「機器詳細と設定ビュー」に表示される各種ボタンから、スレーブの設定・管理を行うことができます。「機器詳細と設定ビュー」に表示されるボタンは、「ツリービュー」で選択した機器によって異なります。
6-1. スレーブを管理する
「ツリービュー」でマスターの「機器」アイコンを押します。続けて、「機器詳細と設定ビュー」の「スレーブの管理」ボタンを押すと、スレーブの管理設定ダイアログが表示されます。スレーブの管理設定ダイアログでは、各機器の情報の表示やIPアドレスの設定などを行うことができます。
機器ごとに設定・管理できる項目は、以下のとおりです。
※以下は、SWP2シリーズ、SWP1シリーズ、SWR2310シリーズ、SWR2311Pシリーズが対応しています。
- IPアドレスの設定
IPアドレスを設定します。
スレーブの管理画面を表示した時点での、スレーブのIPアドレスが表示されます。
タイミングにより設定反映前のIPアドレスが表示される場合があります。
- CONFIGの保存/復元/削除
コンフィグの保存、復元、削除をします。
複数のスレーブに対して、一括で行うこともできます。
- 指定方法
スイッチの指定方法を設定します。
6-2. スイッチの設定・保守を行う
「ツリービュー」でヤマハスイッチの「機器」アイコンを押し、「機器詳細と設定ビュー」に表示されるボタン ( 名称はスイッチにより異なります ) を押すと、ダイアログや設定画面が表示されます。
ここでは、スイッチの各種機能の設定をしたり、ファームウェアの更新や再起動などの保守機能を実行したりできます。設定・表示できる項目や実行できる保守機能は、機種によって異なります。
【SWR2311P-10G、SWP1、SWP2、SWR2310シリーズの場合】
「GUIを開く」ボタンを押すと、スイッチ のWeb GUIが別ウィンドウで表示されます。
【SWR2100Pシリーズの場合】
「スイッチの設定表示と保守」ボタンを押すとダイアログが表示されます。
- 機器名
スイッチの機器名を表示します。
- ポート共通の設定
ポート共通の設定を表示します。
- 保守
スイッチに対して、以下を実行できます。
- フレームカウンタをリセットする
- ファームウェアを更新する
- 再起動を行う
6-3. スイッチのポートを設定する
「ツリービュー」でヤマハスイッチの「機器」アイコンを押し、「機器詳細と設定ビュー」の機器の詳細画像でポートを選択して「ポートの設定」ボタンを押すと、ポートの設定ダイアログが表示されます。「機器詳細と設定ビュー」の機器の詳細画像でポートが選択されていない場合は、ポートの設定を行うことはできません。スマートL2 スイッチだけ、ポートの設定が変更可能です。
6-4. スイッチのポートの給電操作を行う
「ツリービュー」でヤマハスイッチの「機器」アイコンを押し、「機器詳細と設定ビュー」の機器の詳細画像でポートを選択して「ポートの給電操作」ボタンを押すと、ポートの給電操作ダイアログが表示されます。「機器詳細と設定ビュー」の機器の詳細画像でポートが選択されていない場合、および選択されたポートが給電非対応の場合は、ポートの給電操作を行うことはできません。ポートの給電操作ダイアログでは、ポートごとの給電機能の設定を行うことができます。
なお、SWR2100Pシリーズ、SWR2311Pシリーズの場合だけ設定できます。
6-5. リンクアグリケーションの設定を行う
「ツリービュー」でヤマハスイッチの「機器」アイコンを押し、「機器詳細と設定ビュー」の「リンクアグリケーションの設定」ボタンを押すと、リンクアグリケーションの設定ダイアログが表示されます。リンクアグリケーションに関する設定、および論理インターフェースの追加やVLANなどの設定を行うことができます。
タグVLAN
1. 概要
VLANを作成してヤマハスイッチのポートをグループ分けすることができます。
タグVLANは、以下のスレーブに設定できます。
- ヤマハスイッチ
- SWP2-10SMF, SWP2-10MMF
- SWR2311P-10G
- SWR2310-10G, SWR2310-18GT, SWR2310-28GT
2. 注意事項
- マスターの配下に他社スイッチが接続されている場合、マスターは当該機器を認識することができないため、トポロジーに表示されません。タグVLANの設定を正しく行っているのにもかかわらず、端末と通信ができなくなった場合、マスター配下にVLANタグ付きフレームを遮断している他社スイッチが接続されている可能性があります。
- マスターの配下に機種を識別できないヤマハスイッチが接続されている場合、当該機器の設定によっては、VLANタグ付きフレームが当該機器を通過できない可能性があります。
- スパニングツリーでMSTインスタンスを含む構成には、未対応です。
3. タグVLANページの構成
3-1. ボタン
「新規」ボタン
VLANグループを新たに作成します。
ポートをVLANグループに参加させるには、事前にVLANグループを作成しておく必要があります。
「表示の更新」ボタン
トポロジー情報とVLAN設定情報を取得し、タグVLANグループ一覧とトポロジーを再描画します。
スレーブの台数によっては、スレーブのVLAN設定情報が反映されるまでに数秒から数十秒かかることがあります。
3-2. タグVLANグループ一覧
マスターに登録されているVLANグループの一覧と、スレーブのポートが参加しているVLANグループの一覧を表示します。
ただし、フレーム転送が無効に設定されているVLANグループとプライベートVLANは一覧に表示されません。
VLANグループごとにポートの色が割り当てられます。
3-3. トポロジー
マスターを起点としたトポロジーを画面下部に表示します。
ポートの色を確認することによって、どのVLANグループに参加しているかわかります。
制限事項:スタックを構成している機器の場合、スタックID 1 の状態だけ描画されます。
4. タグVLANグループの設定をおこなう
4-1. 新規作成
VLANグループを新たに作成するには、
以下の設定ができます。
| 項目名 | 説明 |
|---|---|
| VLAN-ID | VLANのIDを設定します。 |
| 名前 | VLAN IDに名前をつけることができます。 |
入力した後、「確定」ボタンを押すと、VLANグループが登録されます。
4-2.設定変更
VLANグループの設定を変更する場合は、「タグVLANグループ一覧」の右側の列にある「設定」ボタンを押してください。
名前の設定を変更できます。
4-3.登録
マスターに登録されていないVLANグループにスレーブのポートが参加している場合、「タグVLANグループ一覧」に「unknown」のVLANグループとして表示されます。
「タグVLANグループ一覧」の右側の列にある「登録」ボタンを押すと、VLANグループをマスターに登録できます。
4-4. 削除
VLANグループを削除する場合は、「タグVLANグループ一覧」の右側の列にある「削除」ボタンを押してください。
つづいて「確定」ボタンを押すと、指定のVLANグループの設定を削除するとともに、スレーブに適用されたVLANグループの設定も削除します。
5. タグVLANグループに参加させる
「タグVLANグループ一覧」の右側の列にある「参加ポート選択」ボタンを押すと、トポロジー内にあるスレーブのポートを選択できるようになります。
ポートの色によって、VLANグループの設定状況が確認できます。
以下は、参加ポート選択中のVLANグループのポートの色が
| LAN | SFP | 説明 |
|---|---|---|
 |  | 指定のVLANグループに参加しているアクセスポートです。 |
 |  | デフォルトVLANグループに参加しているアクセスポートです。 |
 |  | 他のVLANグループに参加しているアクセスポートです。 どのVLANグループに参加しているかは、「タグVLANグループ一覧」で割り当てられたポートの色を確認してください。 |
 |  | トランクポート、または、ハイブリッドポートです。 指定のVLANグループに参加しています。 |
 |  | トランクポート、または、ハイブリッドポートです。 指定のVLANグループに参加していません。 |
ポートを選択すると、ポートの色が変わり、指定のVLANグループに参加させることができます。
再びポートを選択すると、グループへの参加をキャンセルできます。
論理インターフェースに所属するポートのVLAN参加状態を操作した際、同じ論理インターフェースに所属するすべてのポートに対しても同様の操作が反映されます。
ポートを選択した後、「確定」ボタンを押すと設定が反映されます。
※ 機種を識別できないヤマハスイッチが接続されている場合、当該機器の設定によっては、VLANタグ付きフレームが当該機器を通過できない可能性があります。
- アップリンクポート、ダウンリンクポートの自動参加について
ポートをVLANグループに参加させた場合、マスターから当該スレーブまでをつなぐポート(アップリンク/ダウンリンク)は自動でトランクポート、またはハイブリッドポートとなります。
- VLANグループ参加時の制限事項
SWP1シリーズ、SWP2シリーズ、SWR2310シリーズ、SWR2311Pシリーズ設定時は以下の制限事項があります。
- 指定のVLANグループがスレーブでプライベートVLANとして使用されている場合、当該スレーブのポートを、指定のVLANグループに参加させることはできません。
- ポートがプライベートVLANのプロミスカスポート、もしくはホストポートに設定されている場合、そのポートに対しては設定できません。
- ポートがリンクアグリゲーション機能で使用されている場合、そのポートに対しては設定できません。(SWP1シリーズだけ)
また、スタックを構成している機器の場合、スタックポートの設定は変更できません。
6. タグVLANグループの設定を確認する
「タグVLANグループ一覧」では、VLANグループごとにポートの色が割り当てられています。
トポロジー内にあるスレーブのポートの色を見ると、どのVLANグループに参加しているか確認できます。
以下に凡例を示します。
| LAN | SFP | 説明 |
|---|---|---|
 |  | デフォルトVLAN以外のVLANグループに参加しているアクセスポートです。 どのVLANグループに参加しているかは、「タグVLANグループ一覧」で割り当てられたポートの色を確認してください。 |
 |  | トランクポート、または、ハイブリッドポートです。 |
 |  | デフォルトVLANグループに参加しているアクセスポートです。 |
タグVLANグループの設定は、マウスオーバーして表示されるツールチップから確認することもできます。
ツールチップに表示される項目を以下に示します。
- ポート番号
- 論理インターフェースの場合、論理インターフェース名と論理インターフェースに所属するすべてのポート番号が表示されます。
- saXはスタティックリンクアグリゲーションの論理インターフェース名です。
- poXはLACPの論理インターフェース名です。
- ポート種別 ( アクセス, トランク, ハイブリッド )
- 参加しているVLANグループ
また、SWP1シリーズ、SWP2シリーズ、SWR2310シリーズ、SWR2311Pシリーズの設定に関する補⾜情報を以下に⽰します。
- ネイティブVLANについて
アップリンク/ダウンリンクポートはトランクポートとなり、ネイティブVLANにデフォルトVLANが設定されます。ネイティブVLANとは、トランクポートが受信したフレームが タグなしの場合に、タグなしフレームが参加するVLANグループのことです。
- プライベートVLANのプロミスカスポート・ホストポートについて
ポートがプライベートVLANのプロミスカスポート、もしくはホストポートに設定されている場合、ツールチップのポート種別に「プライベート」と表示され、参加しているVLANグループは表示されません。
マルチプルVLAN
1. 概要
ひとつのスイッチのポートを複数のグループに分けて、グループ間の通信を遮断できます。ポートを複数のグループに分けるだけでなく、ひとつのポートを複数のグループに参加させることもできます。たとえば、サーバーやルーターなど、すべてのグループと通信を行う必要がある端末が接続されるポートは、すべてのグループに重複して参加させます。
なお、マルチプルVLANでは、異なるグループに所属する場合も同じIPアドレスが割り当てられます。
マルチプルVLANを設定できるスレーブと、そのスレーブに設定可能なグループの最大数は以下のとおりです。
| 対応スレーブ | グループの最大数 |
|---|---|
| SWP2-10SMF SWP2-10MMF | 256 |
| SWR2311P-10G | 256 |
| SWR2310-28GT SWR2310-18GT SWR2310-10G | 256 |
2. マルチプルVLANページの構成
マルチプルVLANページは、「ツリービュー」、「マルチプルVLANの設定ビュー」、「接続機器ビュー」で構成されています。
2-1. ツリービュー
マップページで表示されるものと同一です。
マスターを起点としたスレーブのトポロジーが画面左下部に表示されます。他社製ネットワーク機器は表示されません。「ツリービュー」で「機器」アイコンを押すと、「接続機器ビュー」に機器の情報が表示されます。マルチプルVLANに対応しているスレーブを選択した場合は、「マルチプルVLANの設定ビュー」に設定が表示されます。
2-2. マルチプルVLANの設定ビュー
「ツリービュー」で選択したスレーブの、マルチプルVLANの設定が表示されます。「ツリービュー」で、マルチプルVLANに対応していないスレーブやマスターを選択した場合は表示されません。
制限事項:スタックを構成している機器の場合、スタックID 1 の状態だけ描画されます。
- マルチプルVLANグループ設定一覧
グループごとに、マルチプルVLANの参加ポートの状態が、表の形式で表示されます。表の横方向はポート、縦方向はグループを表します。
表中の
ポートアイコンを押すと、対応するグループへの、ポートの参加状態を変更できます。参加状態になったポートアイコンは、グループに対応した色に変化します ( 例:
) 。参加状態のポートアイコンを再度押すと、参加していない状態に戻ります。
表の上端の「ポート番号」ボタンを押すと、すべてのグループに対して、そのポートの参加状態を変更できます。表の左端の「グループ番号」ボタンを押すと、そのグループに対して、すべてのポートの参加状態を変更できます。表の左上の「↘」ボタンを押すと、左上から斜めにずらしてポートを選択できます。
表示されていないポートは、どの指定方法でも状態が変更されません。
論理インターフェースに所属するポートは、同じ論理インターフェースに所属するポート同士でまとめて、表の右端に表示されます。また、ポート番号の上部には、論理インターフェースの種別と番号が二段のラベルで表示されます。
上段には論理インターフェースの種別( saもしくはpo )が表示され、下段にインターフェース番号が表示されます。
saはスタティックリンクアグリゲーションを示し、poはLACPリンクアグリゲーションを示します。
論理インターフェースに所属するポートのグループ参加状態を操作すると、同じ論理インターフェースに所属するすべてのポートに対しても同様の操作が反映されます。
- 表示するポート / グループ
バーのつまみを動かすと、画面に表示するポートとグループを変更できます。
上のバーがポートに対応し、下のバーがグループに対応します。
左のつまみを操作することで最小値が変わり、右のつまみを操作することで最大値が変わります。
- 縮小して表示
チェックボックスにチェックを入れると、ポートとグループのアイコンが縮小して表示されます。
縮小表示では、ポートのアップリンクおよびダウンリンクの矢印が表示されません。
- 「全グループを変更前の状態に戻す」ボタン
マルチプルVLANに参加するポートを、設定変更前の状態に戻します。
- 「確定」ボタン
マルチプルVLANに参加するポートの設定を反映します。
非表示になっているポートについても設定内容を反映します。
「マルチプルVLANグループ設定一覧」は、左上の
ボタンを押すことで、表示と非表示を切り替えることができます。
- 表示するポート / グループ
また、設定済みのマルチプルVLANグループごとの設定内容が、「マルチプルVLANの設定ビュー」下部のスイッチ画像に表示されます。
- グループ選択プルダウンメニュー
メニュー右側の、スイッチ画像に表示するマルチプルVLANのグループを選択できます。
- スイッチ画像
グループ選択プルダウンメニューで選択中のグループに参加しているポートが表示されます。
2-3. 接続機器ビュー
マップページで表示されるものと同一です。
「ツリービュー」で選択したマスター、およびスレーブに接続されている機器が画面右下部に表示されます。「ツリービュー」で無線APが選択されている場合は表示されません。「LANマップの設定」の「端末管理機能」を有効にしていない場合、端末 ( PCやモバイル機器など ) の情報は表示されません。
スレーブとしてスイッチを選択した場合は、どのような機器が、スイッチのどのポートに接続されているか確認できます。接続機器ビューを参考にしながら、マルチプルVLANのグループを設定できます。
- 取得日時
「ツリービュー」で選択したマスターおよびスレーブの、接続されている端末の情報を最後に取得した時間が表示されます。「LANマップの設定」の「端末管理機能」を有効にしていない場合、表示されません。
- ページ選択
端末一覧のページ番号が表示されています。
や
を押したり、数値を入力したりすることでページ遷移します。
「取得」ボタン
「ツリービュー」で選択したマスターおよびスレーブの、接続されている端末の情報を取得できます。「LANマップの設定」の「端末管理機能」を有効にしていない場合、表示されません。
- リスト
「ツリービュー」で選択したマスターおよびスレーブの、接続されている機器の情報がリスト表示されます。また、項目ごとの
ソートスイッチを押すことでリストを並び替えることができます。初期画面ではポート順にソートされています。
VLAN IDの項目には、アクセスVLANの場合は (A) が、トランクVLANの場合は (T) が表示されます。
ポートがプライベートVLAN用ポートとして使用されている場合、VLAN IDは表示されずに (P) が表示されます。
ポートがボイスVLAN用ポートとして使用されている場合、VLAN IDは表示されずに (V) が表示されます。
3. マルチプルVLANグループの設定を行う
マルチプルVLANグループの設定を行うには、まず設定対象のスイッチを「ツリービュー」から選択します。選択すると、「マルチプルVLANの設定ビュー」内に「マルチプルVLANグループ設定一覧」が表示されます。
「マルチプルVLANグループ設定一覧」が表示されたら、グループごとに参加させたいポートを、対応するポートアイコンを押して選択します。設定の際は、下記のTIPSをご参考ください。
参加ポートの選択が終わったら、「確定」ボタンを押すことでスイッチに設定が反映され、設定が完了します。
マルチプルVLAN設定時のTIPS
- 効率的にポートの選択を行いたい
「ポート番号」ボタンや、「↘」ボタンを併用すると、効率的にポートを選択できます。
「ポート番号」ボタンは、特定のポートをその他のすべてのポートと通信を可能にしたい場合に利用できます。たとえば、通常、アップリンクポートは、他のすべてのポート間と通信できるようにする必要があるため、すべてのグループに参加させます。このとき、アップリンクポートの列にある、「ポート番号」ボタンを押すと、グループをひとつひとつ選択する手間が省けます。
また、「↘」ボタンは、各ポートをそれぞれ別のグループに参加させたい場合に利用できます。たとえば、各ダウンリンクポート間の通信をすべて遮断し、アップリンクポート間との通信だけを行いたいとします。このとき、「↘」ボタンと、アップリンクポートの列にある「ポート番号」ボタンを押してください。各グループにアップリンクポートとダウンリンクポートがひとつずつ参加している状態になり、容易に目的を実現できます。この設定は、インターネットマンションタイプのネットワークなどでよく利用されます。
- 設定するポートやグループを制限したい
「表示するポート / グループ」のバーを調整し、必要なポート、グループだけが表示されるようにします。
- 設定をやり直したい
「全グループを変更前の状態に戻す」ボタンを押すことで、参加ポートの選択状態を変更前の状態に戻すことができます。
4. マルチプルVLANグループの設定を確認する
すでに設定済みのマルチプルVLANグループは、「マルチプルVLANの設定ビュー」下部に表示されているスイッチ画像で確認できます。スイッチ画像の左側のプルダウンメニューから、確認したいグループを選択します。すると、選択したグループに参加しているポートが、グループに対応した色に変化します。
ここに表示される設定内容は、「確定」ボタンを押して、実際にスイッチに反映した設定内容です。現在「マルチプルVLANグループ設定一覧」で編集中の内容は表示には反映されません。
機器一覧
1. 概要
機器一覧では、LANマップで管理している端末やスレーブを一覧で表示したり、端末マスターで端末情報を一括管理したりできます。
2. 端末一覧
端末一覧ページについて説明します。
2-1. 概要
端末一覧ページでは、LANマップで管理している端末を一覧で表示します。一覧を使って、端末が検出された時刻や消失した時刻を確認できます。また、一覧にある端末情報を編集し、端末マスターに登録できます。
2-2. 各ボタンについて
「削除」ボタン
「表示の更新」ボタン
- 「CSVで保存」ボタン
- 「編集」ボタン
端末一覧から選択した消失端末の情報を削除します。
端末一覧ページの表示を更新します。
端末一覧をCSVファイル形式で保存します。
端末情報の編集を行えます。編集した情報は端末マスターに登録されます。
2-3. 端末情報を確認する
LANマップで管理している端末情報を一覧で確認できます。項目ごとのソートスイッチを押すことでリストを並び替えることができます。初期画面では経路順にソートされています。なお、消失している端末はグレーにハイライトされて表示されます。
VLAN IDの項目には、アクセスVLANの場合は (A) が、トランクVLANの場合は (T) が表示されます。
ポートがプライベートVLAN用ポートとして使用されている場合、VLAN IDは表示されずに (P) が表示されます。
ポートがボイスVLAN用ポートとして使用されている場合、VLAN IDは表示されずに (V) が表示されます。
2-4. 端末情報を編集し、端末マスターに登録する
LANマップで管理している端末の情報を編集できます。編集した情報は端末マスターに登録されます。編集したい端末情報の「編集」ボタンを押し、編集を行ってください。編集できる項目は以下のとおりです。
- 種類
- メーカー
- 機種名
- 機器名
- OS
- コメント
- スナップショット機能
種類をセレクトメニューから選択してください。
※マップページやマルチプルVLANページの「接続機器ビュー」ではアイコンで表示されます。
メーカー名を入力してください。
半角英数字・半角記号128文字以内で入力してください。
機種名を入力してください。
半角英数字・半角記号128文字以内で入力してください。
機器名を入力してください。
半角英数字・半角記号128文字以内で入力してください。
OS名を入力してください。
半角英数字・半角記号128文字以内で入力してください。
半角英数字・半角記号128文字以内で入力してください。
スナップショット機能の監視対象に含める / 含めないを選択してください。
※登録されている端末情報の編集は、端末マスターページからも行えます。
※文字列を入力する項目において、「"」または「,」を使用する場合、入力可能な文字数が128文字より少なくなります。
2-5. 消失した端末を削除する
端末一覧から消失端末の情報を削除できます。削除したい消失端末情報を選択し、 「削除」ボタンを押してください。選択した消失端末情報が削除されます。
2-6. 一覧をCSVファイルで保存する
端末一覧をCSVファイル形式で保存できます。「CSVで保存」ボタンを押してください。端末一覧がCSVファイル形式で保存されます。
3. 端末マスター
端末マスターページについて説明します。
3-1. 概要
端末マスターページでは、端末マスターに登録されている端末の一覧を表示します。端末情報の新規登録、編集、削除、端末マスターのインポート、エクスポートなどを行うことができます。
3-2. 各ボタンについて
「削除」ボタン
「新規登録」ボタン
「表示の更新」ボタン
「インポート」ボタン
「エクスポート」ボタン
- 「編集」ボタン
選択した端末情報を端末マスターから削除します。
端末情報を端末マスターに新規登録します。
端末マスターページの表示を更新します。
PCに保存した端末マスターをマスターに適用します。
端末マスターをCSVファイル形式で保存します。
端末マスターに登録されている端末情報の編集を行えます。
3-3. 端末情報を確認する
一覧で、端末マスターを確認できます。項目ごとのソートスイッチを押すことでリストを並び替えることができます。初期画面ではMACアドレス順にソートされています。
3-4. 端末情報を新規登録する
端末情報を端末マスターに新規登録できます。「新規登録」ボタンボタンを押し、登録内容を入力してください。登録できる項目は以下のとおりです。
- MACアドレス
- 種類
- メーカー
- 機種名
- 機器名
- OS
- コメント 半角英数字・半角記号128文字以内で入力してください。
- スナップショット機能
端末のMACアドレスを入力してください。
半角、「:」区切り(例:00:a0:de:00:00:00)で入力してください。
種類をセレクトメニューから選択してください。
※マップページやマルチプルVLANページの「接続機器ビュー」ではアイコンで表示されます。
メーカー名を入力してください。
半角英数字・半角記号128文字以内で入力してください。
機種名を入力してください。
半角英数字・半角記号128文字以内で入力してください。
機器名を入力してください。
半角英数字・半角記号128文字以内で入力してください。
OS名を入力してください。
半角英数字・半角記号128文字以内で入力してください。
スナップショット機能の監視対象に含める / 含めないを選択してください。
3-5. 端末情報を編集する
端末マスターに登録されている端末情報を編集できます。編集したい端末情報の「編集」ボタンを押し、編集を行ってください。編集できる項目は以下のとおりです。
- 種類
- メーカー
- 機種名
- 機器名
- OS
- コメント
- スナップショット機能
種類をセレクトメニューから選択してください。
※マップページやマルチプルVLANページの「接続機器ビュー」ではアイコンで表示されます。
メーカー名を入力してください。
半角英数字・半角記号128文字以内で入力してください。
機種名を入力してください。
半角英数字・半角記号128文字以内で入力してください。
機器名を入力してください。
半角英数字・半角記号128文字以内で入力してください。
OS名を入力してください。
半角英数字・半角記号128文字以内で入力してください。
スナップショット機能の監視対象に含める / 含めないを選択してください。
3-6. 端末情報を削除する
選択した端末情報を端末マスターから削除できます。削除したい端末を選択し、「削除」ボタンを押してください。選択した端末情報が削除されます。
3-7. 端末マスターをインポートする
PCに保存した端末マスターをマスターに適用します。「インポート」ボタンを押し、「ファイル選択」ボタンから端末マスターを選択してください。選択した端末マスターがマスターに適用されます。
端末マスターを直接編集するときは、1 項目につき半角英数字・半角記号 128 文字以内で編集してください。
マルチバイト文字を含む文字列は空の文字列として認識され、128 文字を超える文字列は 128 文字で打ち切られます。
3-8. 端末マスターをエクスポートする
端末マスターをCSVファイル形式で保存できます。「エクスポート」ボタンを押してください。端末マスターがCSVファイル形式で保存されます。
4. スレーブ一覧
スレーブ一覧ページについて説明します。
4-1. 概要
スレーブ一覧ページでは、LANマップで管理しているスレーブを一覧で表示します。スレーブが検出された時刻や消失した時刻を一覧を使って確認できます。また、一覧にあるスレーブの設定を変更できます。
4-2. 各ボタンについて
「削除」ボタン
「表示の更新」ボタン
- 「CSVで保存」ボタン
- 「設定」ボタン
スレーブ一覧から選択した消失スレーブの情報を削除します。
スレーブ一覧ページの表示を更新します。
スレーブ一覧をCSVファイル形式で保存します。
スレーブの設定を行えます。
4-3. スレーブを確認する
一覧で、LANマップで管理しているスレーブ情報を確認できます。項目ごとのソートスイッチを押すことでリストを並び替えることができます。初期画面では経路順にソートされています。なお、消失しているスレーブはグレーにハイライトされて表示されます。
4-4. スレーブの設定を行う
LANマップで管理しているスレーブの設定を変更できます。一部のヤマハスイッチで設定変更可能です。設定変更したいスレーブの「設定」ボタンを押し、設定変更を行ってください。設定できる項目は以下のとおりです。
- 機器名
- 「デフォルトの機器名」を選択した場合は、機器ごとに決められたデフォルトの機器名が設定されます。通常は、機種名およびシリアル番号からなる文字列となります。
- 「手動設定」を選択した場合は、直後の入力ボックスに入力した機器名が設定されます。機器名は半角 32 文字以内で入力してください。入力できる文字は、対象のスレーブによって異なります。 詳しくは「マップ」の「6-2. スイッチの設定・保守を行う」を参照してください。
スレーブの機器名の設定を行います。
4-5. 消失したスレーブを削除する
消失スレーブの情報をスレーブ一覧から削除できます。削除したい消失スレーブ情報を選択し、 「削除」ボタンを押してください。選択した消失スレーブ情報が削除されます。
4-6. 一覧をCSVファイルで保存する
スレーブ一覧をCSVファイル形式で保存できます。「CSVで保存」ボタンを押してください。スレーブ一覧がCSVファイル形式で保存されます。
一覧マップ
1. 概要
一覧マップは、ネットワークに接続されている機器全体を 1 つのトポロジーで表示します。トポロジーの表示範囲や機器情報の表示を切り替えることで、自分が見やすいようにカスタマイズできます。さらに、印刷機能を使って表示している一覧マップを印刷でき、ネットワーク運用管理業務の様々な場面で活用できます。
2. 注意事項
- 一覧マップの表示設定はCookieを用いて保存しています。一覧マップの表示設定を保存するには、ブラウザーのCookieを有効にしてください。ブラウザーのCookieを有効にするには、お使いのブラウザーのヘルプをご覧ください。設定を変更して再度一覧マップにアクセスしたときに設定変更が反映されていなかったら、ブラウザーのCookieが無効になっているか、Cookieが削除された可能性があります。
- 機器間のリンク速度(上位の機器で動作しているポートのリンク速度)やリンクの種類は、機器アイコン間の接続線の色や形で確認できます。
- それぞれの色とリンク速度の対応については、画面右上の凡例をご確認ください。
- ヤマハ無線AP配下の端末、および機種を識別できないスレーブのリンク速度は取得できないため、接続線は通常の灰色で表示されます。
3. 各ボタンについて
「最上位」ボタン
フォーカス機能で使用します。詳しくは「8. フォーカス機能を使う」を参照してください。
「ひとつ上」ボタン
フォーカス機能で使用します。詳しくは「8. フォーカス機能を使う」を参照してください。
「表示の更新」ボタン
ページがリロードされます。
「表示設定」ボタン
一覧マップに表示する情報を設定できます。詳しくは「5. 機器情報の表示を切り替える」、「6. 端末の表示 / 非表示を切り替える」、「7. ポート情報の表示を切り替える」を参照してください。
「印刷画面」ボタン
印刷用画面を開きます。詳しくは「9. 一覧マップを印刷する」を参照してください。
4. ミニ一覧マップについて
ミニ一覧マップは一覧マップを縮小したものです。マップ全体の概要を把握できます。また、フォーカス機能を使用すると、どのスレーブにフォーカスされているかを把握できます。詳しくは「8. フォーカス機能を使う」を参照してください。
※ 一覧マップで表示しているマスター、スレーブ、およびSSIDの総数が 200 台を超える場合、ミニ一覧マップは表示されません。
5. 機器情報の表示を切り替える
機器アイコンの右側に表示している、機器情報の表示項目を切り替えることができます。スレーブと端末のそれぞれで表示項目を設定できます。設定するには以下の操作を行ってください。
画面右上の
「表示設定」ボタンを押してください。表示設定画面が直下に表示されます。
表示設定画面の「スレーブ情報」および「端末情報」の右側のセレクトボックスから、表示したい項目を選択してください。選択すると、一覧マップの機器アイコンの右側に表示している機器情報が、選択した項目に切り替わります。切り替えたタイミングで設定は自動保存されます。
※ 縦に 4 つ並んでいるセレクトボックスは、一覧マップの機器アイコンの右側に表示されている、機器情報の表示順と対応しています。
スレーブ情報は、以下の中から表示する項目を選択できます。
- 機器名
- MACアドレス
- 機種名
- IPアドレス
- 表示しない
端末情報は、以下の中から表示する項目を選択できます。
- IPアドレス
- メーカー
- 機器名
- MACアドレス
- 機種名
- コメント
- OS
- 表示しない
※ 機器情報は半角 30 文字まで表示されます。半角 30 文字を超える場合、それ以降は省略されます。
6. 端末の表示 / 非表示を切り替える
一覧マップに表示されている端末の表示 / 非表示を切り替えることができます。端末まで管理が不要な方は、端末を非表示にすると、スレーブだけの表示になり、見やすくなります。設定するには以下の操作を行ってください。
画面右上の
「表示設定」ボタンを押してください。表示設定画面が直下に表示されます。
表示設定画面の「端末情報」の左側にチェックボックスがあります。チェックボックスにチェックを入れると端末が表示され、チェックを外すと端末が非表示になります。切り替えたタイミングで設定は自動保存されます。
7. ポート情報の表示を切り替える
トポロジーの接続線の周囲に表示されている、接続ポート情報、VLAN情報の表示 / 非表示を切り替えられます。設定するには以下の操作を行ってください。
画面右上の
「表示設定」ボタンを押してください。表示設定画面が直下に表示されます。
表示設定画面の「ポート情報」に、「ポート番号」と「VLAN-ID」のチェックボックスがあります。チェックボックスにチェックを入れると、それぞれの情報が表示され、チェックを外すと非表示になります。切り替えたタイミングで設定は自動保存されます。
8. フォーカス機能を使う
一覧マップのスレーブアイコンを押すと、選択したスレーブと、その配下の機器だけを含むトポロジーにフォーカスして表示できます。
フォーカスすると、画面左上の



9. 一覧マップを印刷する
一覧マップでは、現在表示している一覧マップを印刷画面から印刷できます。印刷するには以下の操作を行ってください。
画面右上の
「印刷画面」ボタンを押してください。印刷画面が別ウィンドウで表示されます。
印刷画面を確認し、問題なければ画面上部の「このページを印刷」ボタンを押してください。ブラウザーの印刷画面が表示されます。用紙サイズの設定をA4 サイズ以上にして、印刷を行ってください。
※ 印刷画面を表示した後、フォーカスや機器情報表示を変更したい場合は、印刷画面をいったん閉じてください。一覧マップで、フォーカスや機器情報表示を変更後、再度
「印刷画面」ボタンを押して印刷画面を開いてください。印刷画面では設定変更を行えません。
※ トポロジーでスレーブ構成が直列で長い(トポロジーが横に広い)状態で印刷画面を開いたとき、印刷画面のトポロジーは、A4 サイズの横幅に収まるように縮小して表示されます。
- SWR2310 Series Technical Data (GUI)
- 詳細設定
- インターフェース設定
インターフェース設定
1. 概要
物理インターフェースの設定変更を行うページです。
2. トップページ
インターフェース設定のトップページです。
インターフェースの一覧
- 物理インターフェースの現在の動作状況と設定が、インターフェースごとに表示されます
- 表の項目の説明は以下のとおりです
- チェックボックス
- 一括設定と設定の初期化を行う際にチェックをいれます
- ポート
- インターフェース名が表示されます
- リンク
- インターフェースのリンク状態が表示されます
- LANポート以外の場合、ポート種別が括弧書きで表示されます
- 速度 / 通信モード
- 動作中の速度と通信モードが表示されます
- 自動設定の場合、状態表記の末尾に(自動)と表示されます
- EEE
- EEE機能の動作状況が表示されます
- 説明
- インターフェースに設定されている説明文が表示されます
- 「設定」ボタンを押すと、選択したインターフェースの設定変更を行うページが表示されます
- 「一括設定」ボタンを押すと、チェックボックスにチェックを入れたすべてのインターフェースに対して設定を行うことができます
- 種類の違うポート同士を選択して一括設定することはできません
- 物理インターフェースの設定ページの設定項目には初期設定の値が反映されます
- 「初期設定に戻す」ボタンを押すと、チェックボックスにチェックを入れたすべてのインターフェースに対する設定が初期化されます
- 各設定の初期設定は以下のとおりです
- 動作 : インターフェースを有効にする
- 説明 : 未設定
- 速度 / 通信モード : 自動
- EEE機能 : 無効 (省電力型イーサネット機能を使用しない)
3. 物理インターフェースの設定ページ
物理インターフェースに関連する設定を行うページです。
設定を入力後、「確認」ボタンを押してください。
確認画面の入力内容に間違いがなければ、「設定の確定」ボタンを押してください。
物理インターフェースの設定
- ポート
- 設定を行うインターフェース名が表示されます
- 動作
- インターフェースの動作を以下から選択します
- インターフェースを有効にする
- インターフェースを無効にする
- 説明
- インターフェースの説明文を設定します
- 入力可能文字は ? を除いた半角英数記号です
- 入力可能文字数は 80 文字です
- 速度 / 通信モード
- インターフェースの速度と通信方式を以下から選択します
- LANポートの場合
- 自動
- 1Gbps / 全二重
- 100Mbps / 全二重
- 100Mbps / 半二重
- 10Mbps / 全二重
- 10Mbps / 半二重
- SFPポートとコンボポートの場合
- 自動
- 1Gbps / 全二重
- EEE機能
- EEE機能はLANポートとコンボポートにのみ設定できます
- EEE機能の動作を以下から選択します
- 無効 (省電力型イーサネット機能を使用しない)
- 有効 (省電力型イーサネット機能を使用する)
- SWR2310 Series Technical Data (GUI)
- 詳細設定
- リンクアグリゲーション
リンクアグリゲーション
1. 概要
リンクアグリゲーションの設定を行うページです。
2. トップページ
リンクアグリゲーションのトップページです。
システムの設定
- リンクアグリゲーションに関するシステムの設定が表示されます
- 表の項目の説明は以下のとおりです
- LACPシステム優先度
- システムに設定されているLACP優先度が表示されます
- ロードバランスのルール
- ロードバランスの設定が表示されます
- 「設定」ボタンを押すと、リンクアグリゲーションに関するシステムの設定を行うページが表示されます
インターフェースの一覧
- 論理インターフェースおよび物理インターフェースの動作状況と設定が表示されます
- 表の項目の説明は以下のとおりです
- チェックボックス
- 論理インターフェースを削除する際にチェックをいれます
- ポート
- インターフェース名が表示されます
- リンク
- インターフェースのリンク状態が表示されます
- LACPステータス
- インターフェースのLACPステータスとして以下のいずれかが表示されます
- 待機
- ネゴシエーション中
- 通信可能
- -
- LACP優先度
- 実際に動作する場合の優先度が表示されます
- 優先度はLACP優先度の設定値を元に計算して 1 - 12 の値で表示します
- 説明
- インターフェースに設定されている説明文が表示されます
- 「新規」ボタンを押すと、論理インターフェースの新規設定を行うページが表示されます
- 「設定」ボタンを押すと、選択した論理インターフェースの設定変更を行うページが表示されます
- 「削除」ボタンを押すと、チェックボックスにチェックを入れた論理インターフェースが削除されます
- 削除時に、削除後の物理インターフェースの動作を以下から指定することができます
- 有効にする
- 無効にする
- 論理インターフェースは、最大で 127 インターフェースまで設定することができます
- ただしスタティック論理インターフェースは 96 インターフェースまでとなります
3. システムの設定
リンクアグリゲーションに関するシステムの設定を行うページです。
設定を入力後、「確認」ボタンを押してください。
確認画面の入力内容に間違いがなければ、「設定の確定」ボタンを押してください。
システムの設定
- LACPシステム優先度
- LACPシステム優先度を指定します
- 入力範囲は 1 - 65535 です
- ロードバランスのルール
- ロードバランスのルールを以下から選択します
- 宛先MACアドレス
- 送信元MACアドレス
- 宛先/送信元MACアドレス
- 宛先IPアドレス
- 送信元IPアドレス
- 宛先/送信元IPアドレス
- 宛先ポート番号
- 送信元ポート番号
- 宛先/送信元ポート番号
4. 論理インターフェースの設定ページ
論理インターフェースの設定を行うページです。
設定を入力後、「確認」ボタンを押してください。
確認画面の入力内容に間違いがなければ、「設定の確定」ボタンを押してください。
論理インターフェースの設定
- 論理インターフェース
- 新規設定時
- 論理インターフェースの種別を以下から選択します
- スタティック論理インターフェース
- LACP論理インターフェース
- スタック機能が有効な場合、選択できません
- 設定変更時
- 選択した論理インターフェース名が表示されます
- インターフェース番号
- インターフェース番号を指定します
- スタティック論理インターフェースの場合の入力範囲は 1 - 96 です
- LACP論理インターフェースの場合の入力範囲は 1 - 127 です
- 本項目は新規設定時のみ表示されます
- 所属ポート
- 論理インターフェースに所属させるポートを選択します
- 「選択」ボタンを押すと、「物理インターフェースの一覧」ダイアログが表示されます
- 「物理インターフェースの一覧」ダイアログでは、ポートのチェックボックスにチェックをいれて「確定」ボタンを押すことで、所属ポートを選択することができます
- スタティック論理インターフェースの場合、最大 8 ポートまで、LACP論理インターフェースの場合、最大 12 ポートまで選択可能です
- 項目「論理インターフェース」でLACP論理インターフェースを選択した状態でダイアログを表示させた場合、所属ポートごとに以下が設定できます
- 動作モード
- アクティブ
- パッシブ
- LACP優先度
- 1 - 12
- LACPタイムアウト
- 3 秒
- 90 秒
- 動作
- 論理インターフェースの動作を以下から選択します
- インターフェースを有効にする
- インターフェースを無効にする
- 説明
- インターフェースの説明文を設定します
- 入力可能文字は ? を除いた半角英数記号です
- 入力可能文字数は 80 文字です
VLANの作成
1. 概要
VLANの作成や削除、IPアドレスの変更等を行うページです。
2. トップページ
VLANの作成のトップページです。
VLANの一覧
- 定義されているVLANの情報が表示されます
- 1 ページの最大表示数は 20 個です。
や
を押したり、数値を入力することでページの切り替えができます
- ソートスイッチを押すと、各項目でソートすることができます
- 「新規」ボタンを押すと、VLANの新規作成を行うページが表示されます
- 「設定」ボタンを押すと、選択したVLANの設定変更を行うページが表示されます
- 「削除」ボタンを押すと、チェックボックスにチェックを入れたすべてのVLANが削除されます
- 以下のVLANは削除することができません
- デフォルトVLAN ( VLAN ID = 1 )
- プライベートVLAN
- VLANはデフォルトVLAN ( VLAN ID = 1 ) を含めて最大 256 個まで作成することができます
3. VLANの設定ページ
VLANの新規作成や、定義済みのVLANの設定変更を行うページです。
設定を入力後、「確認」ボタンを押してください。
確認画面の入力内容に間違いがなければ、「設定の確定」ボタンを押してください。
VLANの設定
- VLAN ID
- 新規作成時、設定するVLAN IDを、有効な範囲 ( 2 〜 4094 ) から入力します
- 初期値として、未登録のVLAN IDのうち最も小さいIDが入っています
- 登録済みのVLAN IDを入力した場合は、設定変更として扱われます
- 設定変更時は、VLAN IDを変更することはできません
- 名前
- VLANの名称を、32文字以内の半角英数字と半角記号で設定します
- デフォルトVLAN ( VLAN ID = 1 ) は、名称を変更することはできません
- 空白文字と "?" は、VLANの名称に使用することはできません
- フレーム転送
フレーム転送を以下の項目から選択します。
- フレーム転送を有効にする
- フレーム転送を無効にする
- デフォルトVLAN ( VLAN ID = 1 ) は、フレーム転送を無効にできません
- IPv4アドレス
IPアドレスを以下の項目から選択します。本項目は、フレーム転送が有効なVLANのみ設定することができます。
IPv4 アドレスは、最大で 8個のVLANインターフェースに設定することができます。
- 設定しない
- DHCPで自動的に取得する
- 自動取得できなかった時にリンクローカルアドレスを設定するにチェックを入れるとAuto IP機能が有効になります
- Auto IP機能は、1 つのVLANインターフェースでのみ有効できます
- 固定のIPアドレスを設定する
- IPアドレスとサブネットマスクを入力します
- IPv6アドレス
IPv6 アドレスは、最大で 8 つのVLANインターフェースに設定することができます。
- IPv6 アドレスの有効にするか否かを以下の項目から選択します
- IPv6を無効にする
- IPv6を有効にする
- グローバルアドレスの設定について以下の項目から選択します
- 設定しない
- RAで自動的に取得する
- 固定のIPアドレスを設定する
- IPアドレスとサブネットマスクを入力します
- リンクローカルアドレスを設定します
タグVLAN
1. 概要
タグVLANの設定を行うページです。
2. トップページ
タグVLANのトップページです。
タグVLANの設定
- タグVLANに関する様々な設定が、LAN/SFPポートごとに表示されます
- 「受信可能なフレームタイプ」は、動作モードとVLANの設定に応じて表示されます。( 設定ページで本項目を設定することはできません )
- 「設定」ボタンを押すと、選択したポートのタグVLANの設定変更を行うページが表示されます
- 「一括設定」ボタンを押すと、チェックボックスにチェックを入れたすべてのLAN/SFPポートに対して設定を変更することができます
- 「初期設定に戻す」ボタンを押すと、チェックボックスにチェックを入れたすべてのLAN/SFPポートに対する設定が初期化されます
- タグVLANの初期設定は以下のとおりです
- 動作モード : アクセス
- 所属VLAN : デフォルトVLAN ( VLAN ID = 1 )
- タグVLANの初期設定は以下のとおりです
- プライベートVLANに設定されているLAN/SFPポートは、設定を変更することができません
- リンクアグリゲーションに使用されているLAN/SFPポートは、設定を変更することができません
- 動作モードが「トランク」のとき、所属VLANにはネイティブVLANとトランクVLANの両方が表示されます
3. タグVLANの設定ページ
タグVLANに関する様々な設定を行うページです。
設定を入力後、「確認」ボタンを押してください。
確認画面の入力内容に間違いがなければ、「設定の確定」ボタンを押してください。
タグVLANの設定
- ポート
- 設定を行うLAN/SFPポートが表示されます
- 動作モード
- アクセス
- 該当ポートを、アクセス ( タグなし ) ポートに設定します
- トランク
- 該当ポートを、トランク ( タグ付き ) ポートに設定します
- アクセスVLAN
- 本項目は動作モードが「アクセス」の場合のみ表示されます。
- アクセスポートの所属VLANを、リストから選択します
- ただし、以下のものはアクセスVLANに選択できません
- プライベートVLAN
- フレーム転送が無効なVLAN
- ネイティブVLAN
- 本項目は動作モードが「トランク」の場合のみ表示されます。
- トランクポートで受信したタグなしフレームの所属先VLAN ( ネイティブVLAN ) を、リストから選択します
- ただし、以下のものはネイティブVLANに選択できません
- トランクVLANとして選択しているVLAN
- プライベートVLAN
- フレーム転送が無効なVLAN
- トランクVLAN
- 本項目は動作モードが「トランク」の場合のみ表示されます。
- トランクポートで受信したタグ付きフレームの所属先VLAN ( トランクVLAN ) を指定します
- 「選択」ボタンを押すと、選択可能なVLAN IDの一覧が別ウィンドウで表示されます
- ただし、以下のものはトランクVLANに選択できません
- ネイティブVLANとして選択しているVLAN
- プライベートVLAN
- フレーム転送が無効なVLAN
- 設定したいVLAN IDのチェックボックスにチェックを入れ、「確定」ボタンを押してください
- イングレスフィルター
- 有効 ( 受信フレームのVLAN IDと所属VLANが同じ場合のみ受信する )
- 無効 ( 全てのフレームを受信する )
イングレスフィルターを以下の項目から選択します。本項目は動作モードが「トランク」の場合のみ表示されます。
マルチプルVLAN
1. 概要
マルチプルVLANの設定を行うページです。
マルチプルVLANは、1 つのスイッチにおいてポートをグループに分けて、グループ間の通信を禁止する機能です。
1 つのポートは複数のグループに所属することができ、異なるグループ間でも同一のネットワークアドレスが割り振られます。
ポートベースVLAN / タグVLANと併用する場合、マルチプルVLANの同一グループに所属していても、異なるVLANに所属している場合は通信できません。
2. トップページ
マルチプルVLANのトップページです。
タグVLANの設定
- マルチプルVLANのグループ設定が、LANポートおよび論理インターフェースごとに表示されます。
- 「設定」ボタンを押すと、選択したインターフェースのマルチプルVLANの設定変更を行うページが表示されます。
- 「一括設定」ボタンを押すと、チェックボックスにチェックを入れたすべてのLANポートおよび論理インターフェースに対して設定を変更することができます。
- 「初期設定に戻す」ボタンを押すと、チェックボックスにチェックを入れたすべてのLANポートおよび論理インターフェースに対する設定が初期化されます。
- 初期設定では、すべてのインターフェースはどのグループにも所属していません。
3. マルチプルVLANの設定ページ
マルチプルVLANに関する設定を行うページです。
設定を入力後、「確認」ボタンを押してください。
確認画面の入力内容に間違いがなければ、「設定の確定」ボタンを押してください。
マルチプルVLANの設定
- ポート
- 設定を行うLANポートおよび論理インターフェースが表示されます。
- グループ
- 参加するVLANグループを選択します。
- 「選択」ボタンを押すと、「マルチプルVLANグループの選択」ダイアログが表示されます。
- 「マルチプルVLANグループの選択」ダイアログでは、グループのチェックボックスにチェックをいれて「OK」ボタンを押すことで、参加グループを選択することができます。
- SWR2310 Series Technical Data (GUI)
- 詳細設定
- MACアドレステーブル
MACアドレステーブル
1. 概要
MACアドレステーブル機能の設定変更を行うページです。
2. トップページ
MACアドレステーブルのトップページです。
MACアドレス学習機能の基本設定
- MACアドレス学習機能の現在の設定が表示されます
- 「設定」ボタンを押すと、MACアドレス学習機能の設定を変更するページが表示されます
スタティックMACアドレステーブルの設定
- スタティックMACアドレステーブルが一覧で表示されます
- 1 ページの最大表示数は 20 個です。
や
を押したり、数値を入力することでページの切り替えができます
- ソートスイッチを押すと、各項目でソートすることができます
- 「新規」ボタンを押すと、スタティックMACアドレスエントリーの新規作成を行うページが表示されます
- 「設定」ボタンを押すと、選択したスタティックMACアドレスエントリーの設定変更を行うページが表示されます
- 「削除」ボタンを押すと、チェックボックスにチェックを入れたすべてのスタティックMACアドレスエントリーが削除されます
- スタティックMACアドレスエントリーは、Web GUIから最大 256 個まで作成することができます
3. MACアドレス学習機能の基本設定ページ
MACアドレス学習機能の設定を行うページです。
設定を入力後、「確認」ボタンを押してください。
確認画面の入力内容に間違いがなければ、「設定の確定」ボタンを押してください。
MACアドレス学習機能の基本設定
- MACアドレス学習機能
- MACアドレス学習機能を使用する
- MACアドレス学習機能を使用しない
- ダイナミックエントリーのエージングタイム
- 10 秒 〜 400 秒 の間隔で設定します。初期値は 300 秒です
MACアドレス学習機能を、以下の項目から選択します。
4. スタティックMACアドレステーブルの設定ページ
スタティックMACアドレスの設定を行うページです。
設定を入力後、「確認」ボタンを押してください。
確認画面の入力内容に間違いがなければ、「設定の確定」ボタンを押してください。
スタティックMACアドレスの設定
- 種別
- ユニキャストMACアドレスを登録する
- マルチキャストMACアドレスを登録する
- 宛先MACアドレス
- MACアドレスをhhhh.hhhh.hhhhの形式で入力します
- フレームの処理
- 宛先MACアドレス宛のフレームを転送する
- 宛先MACアドレス宛のフレームを破棄する
- マルチキャストMACアドレスを登録する場合、設定できるフレームの処理は「転送」のみになります
- 転送先VLAN ID
- 転送先のVLAN IDを、VLANデータベースに登録されているものの中から選択します
- 転送先インターフェース
- 「選択」ボタンを押すと、転送先VLAN IDに所属しているインターフェースが一覧で表示されます 転送先インターフェースとして使用するインターフェースのチェックボックスにチェックを入れ、「確定」ボタンを押してください
- ユニキャストMACアドレスを登録する場合、一つのインターフェースを指定できます
- マルチキャストMACアドレスを登録する場合、複数のインターフェースを指定できます
スタティックMACアドレステーブルに登録するMACアドレスの種別を、以下の項目から選択します。
宛先MACアドレス宛のフレームの処理を、以下の項目から選択します。
ルーティング
1. 概要
ルーティングの設定を行うページです。
2. トップページ
ルーティングのトップページです。
ルーティング機能の基本設定
- ルーティング機能の使用の有無について、現在の設定が表示されます
- 「設定」ボタンを押すと、ルーティング機能の設定を変更するページが表示されます
ルーティングテーブル
- ルーティングテーブルの詳細が表示されます
- 表の項目の説明は以下のとおりです
- チェックボックス
- スタティックルート情報を削除する際にチェックをいれます
- 有効経路
- 実際の通信に使用される経路には、
有効 が表示されます
- 実際の通信に使用されない経路には、
無効 が表示されます
- 種別
- ルート情報の種別として以下のいずれかが表示されます
- static
- connected
- 宛先
- ルート情報の宛先ネットワークアドレスが表示されます
- 宛先がデフォルトゲートウェイの場合、defaultと表示されます
- ゲートウェイ
- ルート情報のゲートウェイが表示されます
- パケットを破棄する設定の場合、Nullと表示されます
- 優先度
- ルート情報の管理距離が表示されます
- 「新規」ボタンを押すと、スタティックルート情報の新規設定を行うページが表示されます
- 「設定」ボタンを押すと、選択したスタティックルート情報の設定変更を行うページが表示されます
- 「削除」ボタンを押すと、チェックボックスにチェックを入れたすべてのスタティックルート情報が削除されます
- スタティックルート情報のエントリーにはチェックボックスと「設定」ボタンが表示されます
- スタティックルート情報は、最大 512 個まで作成することができます
- ルーティング情報は、最大 128 件まで表示できます
- ルーティング情報が 128 件表示されていると、「新規」ボタンが無効化されます
3. ルーティング機能の基本設定ページ
ルーティング機能の使用の有無を設定するページです。
設定を入力後、「確認」ボタンを押してください。
確認画面の入力内容に間違いがなければ、「設定の確定」ボタンを押してください。
4. スタティックルート情報の設定ページ
スタティックルート情報の設定を行うページです。
設定を入力後、「確認」ボタンを押してください。
確認画面の入力内容に間違いがなければ、「設定の確定」ボタンを押してください。
ルーティング機能の基本設定ページ
- ルーティング機能
ルーティング機能の設定を、以下の項目から選択します。
- ルーティング機能を使用する
- ルーティング機能を使用しない
スタティックルート情報の設定
- 宛先ネットワーク
- 新規設定時
- 宛先ネットワークを以下から選択します
- ネットワークアドレスを指定
- 宛先ネットワークアドレスを入力します
- デフォルトゲートウェイ
- 設定変更時
- 宛先ネットワークアドレスが表示されます
- ゲートウェイ
- ゲートウェイを以下から選択します
- IPアドレスを指定
- ゲートウェイのIPアドレスを入力します
- パケットを転送せずに破棄する
- 優先度
- 優先度を入力します
- 入力範囲は 1 - 255 です
DNSクライアント
1. 概要
DNSクライアントの設定を行うページです。
2. トップページ
DNSクライアントのトップページです。
DNSクライアントの設定
- DNSクライアントの設定が表示されます
- 表の項目の説明は以下のとおりです
- DNSクライアント機能
- DNSクライアント機能を有効にするか否かの設定が表示されます
- DNSサーバーアドレス
- 名前解決時に問い合わせるDNSサーバーアドレスの設定が表示されます
- デフォルトドメイン
- デフォルトドメインの設定が表示されます
- 検索ドメイン
- 検索ドメインの設定が表示されます
- 「設定」ボタンを押すと、DNSクライアントの設定を行うページが表示されます
3. DNSクライアントの設定ページ
DNSクライアントの設定を行うページです。
設定を入力後、「確認」ボタンを押してください。
確認画面の入力内容に間違いがなければ、「設定の確定」ボタンを押してください。
DNSクライアントの設定
- DNSクライアント機能
- DNSクライアント機能の動作を以下から選択します
- 有効にする
- 無効にする
- DNSサーバーアドレス
- DNSサーバーアドレスを指定します
- サーバーアドレスには、IPv4 アドレス、IPv6 アドレスのどちらかを指定できます
- サーバーアドレスは、最大で 3 つまで指定することができます
- デフォルトドメイン
- デフォルトドメインを指定します
- 入力可能文字数は 256 文字です
- 検索ドメイン
- 検索ドメインを指定します
- 入力可能文字数は 256 文字です
- 検索ドメインは、最大で 6 つまで指定することができます
- SWR2310 Series Technical Data (GUI)
- 詳細設定
- IGMPスヌーピング
IGMPスヌーピング
1. 概要
IGMPスヌーピング機能の設定変更を行うページです。
2. トップページ
IGMPスヌーピングのトップページです。
IGMPスヌーピング機能の設定
- IGMPスヌーピング機能の設定が、定義されているVLAN IDごとに表示されます
- 1 ページの最大表示数は 20 個です。
や
を押したり、数値を入力することでページの切り替えができます
- 「設定」ボタンを押すと、選択したVLAN IDのIGMPスヌーピング機能の設定を変更するページが表示されます
- 「一括設定」ボタンを押すと、チェックボックスにチェックを入れたすべてのVLAN IDに対して設定を行うことができます
- 「初期設定に戻す」ボタンを押すと、チェックボックスにチェックを入れたすべてのVLAN IDに対する設定が初期化されます
- IGMPスヌーピング機能の初期設定は以下のとおりです
- IGMPスヌーピング機能 : 有効
- IGMPバージョン : IGMPv3
- IGMPクエリアー : 無効
- IGMPクエリー送信間隔 : 125秒
- TTLチェック : 有効
3. IGMPスヌーピング機能の設定ページ
IGMPスヌーピング機能に関するさまざまな設定を行うページです。
設定を入力後、「確認」ボタンを押してください。
確認画面の入力内容に間違いがなければ、「設定の確定」ボタンを押してください。
IGMPスヌーピング機能の設定
- VLAN ID
- 設定を行うVLAN IDが表示されます
- IGMPスヌーピング機能
- 有効 ( IPマルチキャストパケットの転送を制御する )
- IGMPスヌーピング機能を有効にします
- 無効 ( IPマルチキャストパケットをフラッティングする )
- IGMPスヌーピング機能を無効にします
- IGMPバージョン
- IGMPv3
- IGMPv2
- IGMPクエリアー
- 有効 ( IGMPクエリーを周期的に送信する )
- IGMPクエリー送信機能を有効にします。送信間隔は 20 秒 〜 18000 秒の範囲で設定できます
- 無効 ( IGMPクエリーを送信しない )
- IGMPクエリー送信機能を無効にします
- TTLチェック
- 有効 ( TTL = 1 以外のIGMPパケットを破棄する )
- 無効 ( TTL = 1 以外のIGMPパケットをTTL = 1 に補正して転送する )
受信端末とマルチキャストルーター間で交換されるIGMPメッセージを監視 ( スヌーピング ) することにより、マルチキャストパケットのフラッディングを抑制でき、ネットワークの使用帯域を抑えることができます。
マルチキャストパケットは、同一VLAN内のすべてのポートに常に転送されます。
IGMPバージョンを以下の項目から選択します。
TTLチェックを以下の項目から選択します。
アクセスリストの作成
1. 概要
アクセスリストの作成や削除、設定変更を行うページです。
2. トップページ
アクセスリストの作成のトップページです。
アクセスリストの一覧
- 作成したアクセスリストの情報が表示されます
- 表の項目の説明は以下のとおりです
- ID
- アクセスリストIDが表示されます
- 種類
- アクセスリストの種類が表示されます
- コメント
- アクセスリストに設定されているコメントが表示されます
- ID
- 1 ページの最大表示数は 20 個です。
や
を押したり、数値を入力することでページの切り替えができます
- ソートスイッチを押すと、各項目でソートすることができます
- 「新規」ボタンを押すと、アクセスリストの新規作成を行うページが表示されます
- 「設定」ボタンを押すと、選択したアクセスリストの設定変更を行うページが表示されます
- 「削除」ボタンを押すと、チェックボックスにチェックを入れたすべてのアクセスリストが削除されます
- クラスマップに適用されているアクセスリストは削除することができません
- 本ページでは、最大 512 件のアクセスリストを参照および設定することができます
3. アクセスリストの設定ページ
アクセスリストの新規作成や、作成済みのアクセスリストの設定変更を行うページです。
設定を入力後、「確認」ボタンを押してください。
確認画面の入力内容に間違いがなければ、「設定の確定」ボタンを押してください。
アクセスリストの設定
- アクセスリスト
- アクセスリストの種類を以下の項目から選択します
- IPv4 アクセスリスト
- IPv6 アクセスリスト
- MACアクセスリスト
- 設定変更時は、アクセスリストの種類を変更することはできません
- また、スタック機能が有効な場合はIPv6 アクセスリストを設定することはできません
- アクセスリストの種類を以下の項目から選択します
- アクセスリストID
- 設定可能なアクセスリストIDは、アクセスリストの種類に応じて以下の範囲から設定します
- IPv4 アクセスリストの場合
- 1 - 2000
- IPv6 アクセスリストの場合
- 3001 - 4000
- MACアクセスリストの場合
- 2001 - 3000
- IPv4 アクセスリストの場合
- 設定変更時は、アクセスリストIDを変更することはできません
- 設定可能なアクセスリストIDは、アクセスリストの種類に応じて以下の範囲から設定します
- コメント
- コメントを 32 文字以内の半角英数字と半角記号で設定します
- ?はコメントの文字列に使用することはできません
- 制御条件
- アクセスリストの制御条件を指定します
- 1 つのアクセスリストに対して最大で 256 件の制御条件を設定することができます
- 「追加」ボタンを押すと、「制御条件の設定」ダイアログが表示されます
- 「制御条件の設定」ダイアログでは、許可または拒否するトラフィックの条件を以下の項目により指定します
- 動作
- 条件に一致したトラフィックに対して行う動作を以下の項目から選択します
- 許可する
- 拒否する
- 条件に一致したトラフィックに対して行う動作を以下の項目から選択します
- 送信元アドレス
- 対象とする送信元アドレスを以下の項目から選択します
- すべてのアドレス
- ホストアドレスを指定する
- ネットワークアドレスを指定する
- MACアクセスリストでは指定できません
- ワイルドカードビット付きアドレスを指定する
- アドレスとワイルドカードマスクを指定します
- IPv6 アクセスリストでは指定できません
- ワイルドカードマスクのビットが 1 の場合、アドレスの同位置のビットはチェックされません
- サブネット 192.168.1.0/24 に対して条件を指定する場合は以下のように指定します
- アドレス : 192.168.1.0, ワイルドカードマスク : 0.0.0.255
- ベンダーコード 00-A0-DE-*-*-* に対して条件を指定する場合は以下のように指定します
- アドレス : 00A0.DE00.0000, ワイルドカードマスク : 0000.00FF.FFFF
- 対象とする送信元アドレスを以下の項目から選択します
- 宛先アドレス
- 宛先アドレスの設定項目の内容は、送信元アドレスと同等です
- IPv6 アクセスリストでは指定できません
- プロトコル
- 対象とするプロトコルを以下の項目から選択します
- すべてのプロトコル
- TCP
- UDP
- ICMP
- プロトコル番号を指定する
- プロトコル番号の入力範囲は 0 - 255 です
- プロトコルとしてTCPもしくはUDPを選択した場合、送信元ポート番号と宛先ポート番号を指定できます
- ポート番号は、単一番号での指定もしくは範囲での指定をすることができます
- ポート番号の入力範囲は 0 - 65535 です
- プロトコルとしてTCPを選択した場合、TCPヘッダのコントロールフラグについての条件を指定できます
- 確立された通信を対象にするにチェックを入れると、コントロールフラグのACKビットもしくはRSTビットの値が 1 のパケットを対象にすることができます
- TCP通信のコネクション確立前の初回パケットではACKビットおよびRSTビットの値は 0 になります
- そのため、入力に対してコントロールフラグのACKビットもしくはRSTビットの値が 1 のパケットのみを許可することにより、外部から内部へのTCP接続を拒否し、内部から外部へのTCP接続を許可することができます
- MACアクセスリストとIPv6 アクセスリストでは指定できません
- 対象とするプロトコルを以下の項目から選択します
- 動作
- 「削除」ボタンを押すと対応する制御条件が削除されます
アイコンもしくは
アイコンを押すことで、制御条件の適用順を変更することができます
- トラフィックを評価する際、番号が若い制御条件が先に評価され、条件に一致した場合、それより後の条件をチェックしません
アクセスリストの適用
1. 概要
インターフェースに対してアクセスリストを適用するページです。
2. トップページ
アクセスリストの適用のトップページです。
インターフェースの一覧
- インターフェースに適用されているアクセスリストの情報が表示されます
- 表の項目の説明は以下のとおりです
- I/F
- インターフェース名が表示されます
- アクセスリスト (IN)
- インターフェースの入力側に適用されているアクセスリストの以下の情報が表示されます
- ID
- アクセスリストIDが表示されます
- 種類
- アクセスリストの種類が表示されます
- コメント
- アクセスリストに設定されているコメントが表示されます
- ID
- インターフェースの入力側に適用されているアクセスリストの以下の情報が表示されます
- アクセスリスト (OUT)
- インターフェースの入力側に適用されているアクセスリストの情報が表示されます
- アクセスリスト (IN) と同様の情報が表示されます
- I/F
- 「設定」ボタンを押すと、選択したインターフェースの設定変更を行うページが表示されます
- 「一括設定」ボタンを押すと、チェックボックスにチェックを入れたすべてのインターフェースに対して設定を行うことができます
- 「初期設定に戻す」ボタンを押すと、チェックボックスにチェックを入れたすべてのインターフェースに対する設定が初期化されます
3. 適用するアクセスリストの選択ページ
インターフェースに適用するアクセスリストを選択するページです。
設定を入力後、「確認」ボタンを押してください。
確認画面の入力内容に間違いがなければ、「設定の確定」ボタンを押してください。
適用するアクセスリストの選択
- 対象インターフェース
- アクセスリストを適用するインターフェースが表示されます
- 適用するアクセスリスト (IN)
- インターフェースの入力側に適用するアクセスリストを選択します
- 「選択」ボタンを押すと「アクセスリストの選択」ダイアログが表示されます
- 「アクセスリストの選択」ダイアログでは、アクセスリストのチェックボックスにチェックを入れて「確定」ボタンを押すと適用するアクセスリストを選択することができます
- 「アクセスリストの選択」ダイアログの「詳細」ボタンを押すと、対象のアクセスリストの設定が表示されます
- ポート番号を範囲で指定しているIPv4 アクセスリストは、システム全体で 1 つのインターフェースにのみ適用できます
- インターフェースに適用できる制御条件の数はシステム全体で 512 件です
- 1 つのインターフェースにアクセスリストを適用させるとアクセスリストに含まれる制御条件の数だけ、適用できる制御条件の数が減ります
- 例えば制御条件が 5 つ指定されているアクセスリストをport1.1 の入力側に適用した時点で、適用できる制御条件の数は 5 件減ります
- ただし、制御条件はシステム内部や他の機能でも使用されるため、実際に適用できる制御条件の数は 512 件よりも少なくなります
- 適用するアクセスリスト (OUT)
- インターフェースの出力側に適用するアクセスリストを選択します
- 適用するアクセスリスト (OUT) の設定項目の内容は、適用するアクセスリスト (IN)と同等です
- VLANインターフェースの場合、出力側にアクセスリストを適用することができません
- ポート番号を範囲で指定しているIPv4 アクセスリストは、出力側に適用することができません
QoS
1. 概要
QoS (Quality of Service) 機能の設定変更を行うページです。
QoS機能の有効/無効の切り替えと、トラストモードの変更を行うことができます。
2. トップページ
QoSのトップページです。
QoS機能の基本設定
- QoS機能を使用するかどうか、現在の設定が表示されます
- 「設定」ボタンを押すと、設定を変更するページが表示されます
- QoS機能を有効にするには、CLIのグローバルコンフィグレーションモードにはいった後、フロー制御を無効にする必要があります
QoS機能の設定
- QoS機能で使用するトラストモードの設定が、LAN/SFPポートごとに表示されます
- 「設定」ボタンを押すと、選択したLAN/SFPポートの設定を変更するページが表示されます
- 「一括設定」ボタンを押すと、チェックボックスにチェックを入れたすべてのLAN/SFPポートに対して設定を行うことができます
- 「初期設定に戻す」ボタンを押すと、チェックボックスにチェックを入れたすべてのLAN/SFPポートに対する設定が初期化されます
- トラストモードの初期設定は、全ポート 「CoS」 です
- QoS機能を使用しない設定の場合、QoS機能の設定を行うことはできません
3. QoS機能の基本設定ページ
QoS機能を使用するかどうかの設定を行うページです。
設定を入力後、「確認」ボタンを押してください。
確認画面の入力内容に間違いがなければ、「設定の確定」ボタンを押してください。
QoS機能を使用しない設定にすると、QoSに関連する設定はすべてクリアされますのでご注意ください。
QoS機能の基本設定
- QoS機能
- QoS機能を使用しない
- QoS機能を無効にします。このとき、QoS設定はすべてクリアされます。
- QoS機能を使用する
- QoS機能を有効にします。QoSに関連する設定やコマンドを実行できるようになります。
4. QoS機能の設定ページ
パケットのCoS値やDSCP値、ポートに設定された優先度のうち、どの値に基づいて送信キューを決定するかを意味する「トラストモード」の設定を行います。
設定を入力後、「確認」ボタンを押してください。
確認画面の入力内容に間違いがなければ、「設定の確定」ボタンを押してください。
QoS機能の設定
- ポート
- 設定を行うLAN/SFPポートが表示されます
- トラストモード
- CoS値を使用して送信キューを決定する
- パケットのCoS値と「CoS - 送信キューID変換テーブル」を使用して、送信キューを決定します
- 受信パケットがタグなしパケットの場合、デフォルトCoS値 が適用されます
- デフォルトCoS値や「CoS - 送信キューID変換テーブル」の確認方法および変更方法は、コマンドリファレンスをご覧ください
- DSCP値を使用して送信キューを決定する
- パケットのDSCP値と「DSCP - 送信キューID変換テーブル」を使用して、送信キューを決定します
- 「DSCP - 送信キューID変換テーブル」の確認方法および変更方法は、コマンドリファレンスをご覧ください
- ポートに設定された優先度を使用して送信キューを決定する
- 「ポート優先度」に従って送信キューを決定します
- ポート優先度として割り当てる送信キューを 0 - 7 の範囲で選択します
- 数字が大きいほど優先度は高くなり、初期設定では 2 が選択されています
- トラストモードが「ポート優先」に設定されている場合のみ、設定変更できます
- LAN/SFPポートにポリシーマップが適用されている場合、トラストモードの設定を変更することはできません
メール通知
1. 概要
メール通知に関する設定を行うページです。メール通知を設定すると、指定した条件を満たしたときに、設定した宛先に対してメールが自動通知されます。
はじめに、「登録されているメールサーバーの一覧」の「新規」ボタンから、宛先のメールサーバーを登録してください。登録後に、「メール通知の設定一覧」の「新規」ボタンから、メール通知の設定を行ってください。
メール通知の設定は、Web GUIからのみ行うことができます。メール通知の設定内容はCONFIGファイルに表示されませんが、CONFIGファイルに対する操作 ( erase startup-configなど ) を行なうとメール通知の設定に対しても同様の操作が行われます。
2. トップページ
メール通知のトップページです。
登録されているメールサーバーの一覧
- 現在登録されているメールサーバー ( SMTPサーバー ) の情報が表示されます。
- 一覧表の上にある「新規」ボタンから、設定を追加できます。
- 設定を変更したい場合は、表の右側の「設定」ボタンを押してください。設定変更を行うページが表示され、設定変更できます。
- 設定を削除したい場合は、削除したい設定を選択し、一覧表の上にある「削除」ボタンを押してください。確認ダイアログが開き、「削除」ボタンを押すと、設定を削除できます。
- メールサーバーは最大 10 個まで登録できます。
メール通知の設定一覧
- 現在設定されているメール通知の設定が表示されます。
- 一覧表の上にある「新規」ボタンから、設定を追加できます。
- 設定を変更したい場合は、表の右側の「設定」ボタンを押してください。設定変更を行うページが表示され、設定変更できます。
- 設定を削除したい場合は、削除したい設定を選択し、一覧表の上にある「削除」ボタンを押してください。確認ダイアログが開き、「削除」ボタンを押すと、設定を削除できます。
- メール送信テストを行う場合は、項目「送信テスト」にある「進む」ボタンを押してください。確認ダイアログが開き、「実行」ボタンを押すとメール送信テストが実行されます。
3. メールサーバーの設定ページ
宛先のメールサーバー ( SMTPサーバー ) の設定を行うページです。設定した項目を確認後、「確認」ボタンを押してください。入力内容の確認画面で内容に間違いがなければ、「設定の確定」ボタンを押してください。
登録されているメールサーバーの一覧
- 識別番号
- メールサーバーの設定の識別番号です。自動的に割り当てられます。
- アカウント識別名
- メールサーバーのアカウント識別名を設定します。識別しやすい名前を設定しておくと便利です。
- 半角64文字以内で設定してください。
- 省略可能です。
- SMTPサーバーアドレス
- メールを送信するときに使用するSMTPサーバーのIPアドレス、またはドメイン名を入力してください。
- 半角 64 文字以内で設定してください。
- SMTPサーバーのポート番号
- SMTPサーバーのポート番号を入力してください。
- 「サブミッションポート ( 587 番ポート )」をチェックすると、サブミッションポートである587 番ポートが設定されます。
※本機能では、SMTP認証をサポートしていません。
4. メール通知の設定ページ
メール通知の設定を行うページです。メール通知の送信元、宛先アドレスなどを設定できます。設定した項目を確認後、「確認」ボタンを押してください。入力内容の確認画面で内容に間違いがなければ、「設定の確定」ボタンを押してください。
※注) 「メールサーバーの設定」がない場合、メール通知の設定を行うことはできません。
メール通知の設定
- 識別番号
- メール通知の設定の識別番号です。自動的に割り当てられます。
- 送信元 (From)
- 送信するメールの送信元のメールアドレスを設定します。
- メールを送信するときに使用するSMTPサーバーを選択してください。
- 送信するメールの送信元のメールアドレスを入力してください。
- 半角 64 文字以内で設定してください。ただし、アンダーバー ( _ ) , ハイフン ( - ) , ドット ( . ) , アットマーク ( @ ) 以外の記号は使用できません。
- 宛先 (To)
- 送信するメールの宛先のメールアドレスを入力してください。
- 最大 4 件まで登録でき、登録したすべてのメールアドレスにメールを送信します。
- 半角 64 文字以内で設定してください。ただし、アンダーバー ( _ ) , ハイフン ( - ) , ドット ( . ) , アットマーク ( @ ) 以外の記号は使用できません。
- 件名
- 送信するメールの件名を設定します。
- 半角 128 文字以内で設定してください。
- 「既定の件名を使う」を選択した場合は、件名は既定の件名となります。
- 通知内容
- 通知する内容を以下から選択します。
- LANマップの異常検知
- 本機がL2MSマスターとして動作している場合に限り、通知されます。
- 端末監視の状態通知
- 端末監視機能で監視している端末の状態変化が通知されます。
- スタック機能の異常検知
- スタック機能の障害情報が通知されます。
- メール送信待機時間
- 通知イベントが発生してから、メール送信を待機する時間を設定します。
- 待機中に他の通知イベントが発生した場合、それらの通知内容も一通のメールにまとめて送信されます。
SMTPサーバー:
メールアドレス:
端末監視
1. 概要
端末監視の設定を行うページです。
監視対象と監視方法を指定することで、端末の通信状態を監視することができます。
また、端末の状態変化が発生した際に実行するアクションを指定しておくことができます。
端末監視の設定はWeb GUIからのみ行うことができます。
端末監視の設定内容はCONFIGファイルに表示されませんが、CONFIGファイルに対する操作 ( erase startup-configなど ) を行なうと端末監視の設定に対しても同様の操作が行われます。
2. トップページ
端末監視のトップページです。
監視端末の一覧
- 監視端末の状態と設定が表示されます
- 表の項目の説明は以下のとおりです
- チェックボックス
- 監視端末の設定を削除する際にチェックを入れます
- 状態
- 監視端末の状態として以下のいずれかが表示されます
- IDLE
- UP
- DOWN
- 上記状態の判定条件は、4. 監視端末の状態の判定条件を参照してください
- 監視対象
- 監視対象の情報が表示されます
- 監視種別がPingの場合は、監視端末のIPアドレスが表示されます
- 監視種別がPing以外の場合は、インターフェース番号が表示されます
- 機器名
- 監視端末の機器名が表示されます
- 監視種別
- 監視端末の監視種別として以下のいずれかが表示されます
- Ping
- フレーム受信量
- LLDP
- 「新規」ボタンを押すと、監視端末の新規設定を行うページが表示されます
- 「設定」ボタンを押すと、選択した監視端末の設定変更を⾏うページが表示されます
- 「更新」ボタンを押すと、表の内容が更新されます
- 「削除」ボタンを押すと、チェックボックスにチェックを入れたすべての監視端末の設定が削除されます
- 監視端末は最大で 256 個まで設定することができます
- この内、Pingによる監視は最大で 64 個まで設定することができます
3. 監視端末の設定ページ
監視端末の設定を行うページです。
設定を入力後、「確認」ボタンを押してください。
確認画面の入力内容に間違いがなければ、「設定の確定」ボタンを押してください。
監視端末の設定
- 機器名
- 機器名を指定します
- 入力可能文字は ? を除いた半角英数記号です
- 入力可能文字数は 80 文字です
- 監視種別
- 監視する方法を以下から選択します
- IPアドレスを指定
- ポートを指定
- 本項目は設定変更時には変更できません
- Ping送信先IPアドレス
- Pingを送信するIPアドレスを指定します
- 本項目は項目「監視種別」にて IPアドレスを指定を選択した場合に限り表示されます
- 応答待ち時間
- Pingの応答に失敗したと判断するまでの時間を指定します
- 入力範囲は 1 - 60 です
- 本項目は項目「監視種別」にて IPアドレスを指定を選択した場合に限り表示されます
- ダウン検出までの失敗回数
- 監視端末がダウンしたと判定するまでのPing応答失敗回数を指定します
- 入力範囲は 1 - 100 です
- 本項目は項目「監視種別」にて IPアドレスを指定を選択した場合に限り表示されます
- ポート
- フレームの監視を行うポートを指定します
- 入力形式はportX.YYです
- 本項目は項目「監視種別」にてポートを指定を選択した場合に限り表示されます
- フレーム監視種別
- フレーム監視の種別を以下から選択します
- フレーム受信量監視
- LLDP監視
- 本項目は項目「監視種別」にてポートを指定を選択した場合に限り表示されます
- 本項目は設定変更時には変更できません
- 監視開始帯域値
- フレーム受信量監視を開始する帯域値を指定します
- 入力範囲は 1 - 1000000000 です
- 本項目は項目「フレーム監視種別」にてフレーム受信量監視を選択した場合に限り表示されます
- ダウン検出帯域値
- 監視端末がダウンと判定する帯域値を指定します
- 入力範囲は 0 - 999999999 です
- 本項目で指定する値は項目「監視開始帯域値」より小さい値である必要があります
- 本項目は項目「フレーム監視種別」にてフレーム受信量監視を選択した場合に限り表示されます
- 状態変化を検出した時の動作
- SNMP Trapの送信
- 状態変化を検出した際、SNMPマネージャーにTrapを通知します
- メール通知
- 状態変化を検出した際、メールを送信します
- メールが送信されるようにするには、メールサーバーや宛先などの設定を行う必要があります
- 更に、「メール通知の設定」で「通知内容」として端末監視の状態通知を選択しておく必要があります
- メールサーバーやメールテンプレートの設定はメール通知ページで行います
4. 監視端末の状態の判定条件
監視端末の状態が変化するときの条件について説明します。
- Pingによる監視
- 本機から発信したPingパケットが、設定した応答待ち時間が経過しても返ってこなかった場合を失敗 1 回としてカウントし、その失敗回数によって状態を判定します
- 状態変化の条件は以下になります
- IDLE状態
- 監視端末の設定後、初回の状態判定が完了していない
- UP状態
- 設定したダウン検出までの失敗回数分、連続してPing送信が失敗していない
- DOWN状態
- 設定したダウン検出までの失敗回数分、連続してPing送信が失敗している
- フレーム受信量による監視
- 監視対象ポートのフレーム受信量を測定して状態を判定します
- 状態変化の条件は以下になります
- IDLE状態
- 監視端末の設定後、監視対象ポートのフレーム受信量が一度も設定した監視開始帯域を超えていない
- UP状態
- 監視対象ポートのフレーム受信量が設定した 監視開始帯域 を超えた後、ダウン検出帯域値を下回っていない
- DOWN状態で監視対象ポートのフレーム受信量がダウン検出帯域値を上回った
- DOWN状態
- UP状態で監視対象ポートのフレーム受信量がダウン検出帯域値を下回った
- LLDPによる監視
- 監視対象ポートでのLLDPフレームの受信状況によって状態を判定します
- 状態変化の条件は以下になります
- IDLE状態
- 監視端末の設定後、監視対象ポートでLLDPフレームを一度も受信していない
- UP状態
- 監視対象ポートで、前回受け取ったLLDPフレームのTTL時間内に次のLLDPフレームが受信できた
- DOWN状態で、監視対象ポートでLLDPフレームを受信した
- DOWN状態
- 監視対象ポートで、前回受け取ったLLDPフレームのTTL時間内に次のLLDPフレームが受信できなかった
本体の設定
1. 概要
本機の日付と時刻に関する設定を行うことができます
2. トップページ
本体の設定のトップページです。現在の日時やタイムゾーンの設定及び日時の同期設定の設定内容が表示されます。
タイムゾーンの設定
タイムゾーンの設定が表示されます。
- 「設定」ボタンを押すと、設定変更を行うページが表示されます
現在の日時の設定
本機に設定されている現在の日時が表示されます
- 「設定」ボタンを押すと、設定変更を行うページが表示されます
日時の同期設定
日時の同期間隔と問い合わせ先NTPサーバーの設定が表示されます。
- 「進む」ボタンを押すと、時刻同期を行うページが表示されます
- 「設定」ボタンを押すと、設定変更を行うページが表示されます
3. タイムゾーンの設定ページ
タイムゾーンの設定を行うページです。
入力が完了したら、「確認」ボタンを押してください。入力内容の確認画面で内容に間違いがなければ、「設定の確定」ボタンを押してください。
タイムゾーンの設定
- タイムゾーン
- タイムゾーンは以下の中から選択できます
- UTC
- JST
- GMTからの差分 ( -12:00 から +13:00 )
- タイムゾーンは以下の中から選択できます
4. 現在の日時の設定ページ
現在の日時の設定を行うページです。
入力が完了したら、「確認」ボタンを押してください。入力内容の確認画面で内容に間違いがなければ、「設定の確定」ボタンを押してください。
現在の日時の設定
- 現在の日時
- 「年/月/日」ボックスには、日付をYYYY/MM/DD形式で入力します
- ボックスにフォーカスを合わせるとカレンダーが表示され、日付を選択するとその日付がボックス内に入力されます
- 手動で入力することもできます
- 「時:分:秒」ボックスには、時刻をhh:mm:ss形式で入力します
- ボックスにフォーカスを合わせるとカレンダーが表示され、日付を選択するとその日付がボックス内に入力されます
- 手動で入力することもできます
- 「年/月/日」ボックスには、日付をYYYY/MM/DD形式で入力します
5. 日時の同期ページ
NTPサーバーとの時刻同期を行うページです。
「実行」ボタンを押すと、設定してある問い合わせ先NTPサーバーに対して時刻同期を行います。
6. 日時の同期設定ページ
NTPサーバーとの同期の設定を行うページです。
入力が完了したら、「確認」ボタンを押してください。入力内容の確認画面で内容に間違いがなければ、「設定の確定」ボタンを押してください。
日時の同期設定
- 日時の同期間隔
- NTPサーバーとの時刻同期の間隔を設定します
- 同期間隔として、以下が選択できます
- 使用しない
- 1時間 - 24時間
- 初期値は、1時間です
- 問い合わせ先NTPサーバー
- 同期を行うNTPサーバーのホスト名またはIPアドレスを入力します
- NTPサーバーは、最大 2 つまで設定することができます
ユーザの設定
1. 概要
ユーザーの設定を行うページです。
2. トップページ
ユーザーの設定のトップページです。
パスワードの設定
- パスワードに関する設定が表示されます
- 表の項目の説明は以下のとおりです
- 管理パスワード
- 管理パスワードが設定されているか否かが表示されます
- ログインパスワード
- ログインパスワードが設定されているか否かが表示されます
- 暗号化
- パスワードの暗号化が有効か否かが表示されます
- 管理パスワード
- 「設定」ボタンを押すと、パスワードに関する設定を行うページが表示されます
ユーザーの設定
- ユーザー設定の一覧が表示されます
- 表の項目の説明は以下のとおりです
- チェックボックス
- ユーザーの設定を削除する際にチェックをいれます
- ユーザー名
- ユーザー名が表示されます
- パスワード
- ユーザーのパスワードが設定されているか否かが表示されます
- 管理者権限
- ユーザーに管理者権限が付与されているか否かが表示されます
- チェックボックス
- 「新規」ボタンを押すと、ユーザーを新規に設定するページが表示されます
- 「設定」ボタンを押すと、選択したユーザーの設定変更を行うページが表示されます
- 「削除」ボタンを押すと、チェックボックスにチェックを入れたすべてのユーザーの設定が削除されます
- ユーザーの設定は、最大で 32 ユーザーまで設定することができます
3. パスワードの設定ページ
パスワードに関する設定を行うページです。
設定を入力後、「確認」ボタンを押してください。
確認画面の入力内容に間違いがなければ、「設定の確定」ボタンを押してください。
パスワードの設定
- 管理パスワード
- 設定する管理パスワードを指定します
- パスワードを変更しない場合、管理パスワードを変更しないにチェックを入れます
- パスワードが既に設定されている場合、初期状態で管理パスワードを変更しないにチェックが入ります
- パスワードを入力するとパスワード強度が表示されるため、パスワードを決める際に参考にしてください
- パスワード強度は、「弱」から「最強」までの 4 段階あり、判断基準は以下のとおりです
- 文字数の長さ
- 文字種の多さ
- 英字の大文字が含まれている
- 英字の小文字が含まれている
- 数字が含まれている
- 記号が含まれている
- 管理パスワード ( 確認 )
- 項目「管理パスワード」に入力したパスワードを確認のため再度入力します
- ログインパスワード
- 設定するログインパスワードを指定します
- ログインパスワードを変更しないの動作は項目「管理パスワード」と同等です
- パスワード強度の動作は、項目「管理パスワード」と同等です
- ログインパスワード ( 確認 )
- 項目「ログインパスワード」に入力したパスワードを確認のため再度入力します
- パスワードの暗号化
- パスワードの暗号化設定を以下から選択します
- 暗号化する
- 暗号化しない
- 既に暗号化されたパスワードを復元させることはできません
- 本項目の設定は以下のパスワードに影響します
- 管理パスワード
- ログインパスワード
- ユーザーのパスワード
4. ユーザーの設定ページ
ユーザーの設定を行うページです。
設定を入力後、「確認」ボタンを押してください。
確認画面の入力内容に間違いがなければ、「設定の確定」ボタンを押してください。
ユーザーの設定
- ユーザー名
- 新規設定時
- 設定するユーザー名を指定します
- 入力可能文字は半角英数字です
- 入力可能文字数は 32 文字です
- 以下の文字列は設定することができません
- lp
- adm
- bin
- ftp
- gdm
- man
- rpc
- sys
- xfs
- halt
- news
- nscd
- sync
- uucp
- root
- games
- daemon
- gopher
- nobody
- ftpuser
- mtsuser
- rpcuser
- mailnull
- operator
- shutdown
- 設定変更時
- 選択したユーザーの名前が表示されます
- 新規設定時
- 新しいパスワード
- 設定する新しいパスワードを指定します
- パスワード強度の動作は、パスワードの設定ページの項目「管理パスワード」と同等です
- 新しいパスワード ( 確認 )
- 項目「新しいパスワード」に入力したパスワードを確認のため再度入力します
- 管理者権限
- ユーザーの管理者権限を以下から選択します
- 付与しない
- 付与する
- 管理者権限を付与されたユーザーは、Web GUIにログインすると管理ユーザーとしてログインできます
- ユーザーの管理者権限を以下から選択します
各種サーバーの設定
1. 概要
各種サーバーの設定を行うページです。
2. トップページ
各種サーバーの設定のトップページです。
以下のサーバーの現在の設定内容が表示されます。
- HTTPサーバー
- TELNETサーバー
- SSHサーバー
- TFTPサーバー
Web GUIへのアクセス
- HTTPサーバーの設定内容が表示されます
- 表の項目の説明は以下のとおりです
- HTTPサーバーの使用
- HTTPサーバーを使用する設定か否かが表示されます
- HTTPサーバーを使用する設定の場合、ポート番号が表示されます
- セキュアHTTPサーバーの使用
- セキュアHTTPサーバーを使用する設定か否かが表示されます
- セキュアHTTPサーバーを使用する設定の場合、ポート番号が表示されます
- HTTPサーバーにアクセス可能なインターフェース
- HTTPサーバーにアクセス可能なインターフェースが表示されます
- 保守VLANに対しては、サーバーの設定に関わらずアクセスすることができます
- HTTPサーバーにアクセス可能なクライアント
- HTTPサーバーにアクセス可能なクライアントが表示されます
- HTTPプロキシの使用
- HTTPプロキシを使用する設定か否かが表示されます
- HTTPプロキシを使用する設定の場合、タイムアウト時間が表示されます
- HTTPサーバーの使用
TELNETを使用したアクセス
- TELNETサーバーの設定内容が表示されます
- 表の項目の説明は以下のとおりです
- TELNETサーバーの使用
- TELNETサーバーを使用する設定か否かが表示されます
- TELNETサーバーを使用する設定の場合、ポート番号が表示されます
- TELNETサーバーにアクセス可能なインターフェース
- TELNETサーバーにアクセス可能なインターフェースが表示されます
- 保守VLANに対しては、サーバーの設定に関わらずアクセスすることができます
- TELNETサーバーにアクセス可能なクライアント
- TELNETサーバーにアクセス可能なクライアントが表示されます
SSHを使用したアクセス
- SSHサーバーの設定内容が表示されます
- 表の項目の説明は以下のとおりです
- SSHサーバーの使用
- SSHサーバーを使用する設定か否かが表示されます
- SSHサーバーを使用する設定の場合、ポート番号が表示されます
- SSHサーバーにアクセス可能なインターフェース
- SSHサーバーにアクセス可能なインターフェースが表示されます
- 保守VLANに対しては、サーバーの設定に関わらずアクセスすることができます
- SSHサーバーにアクセス可能なクライアント
- SSHサーバーにアクセス可能なクライアントが表示されます
- SSHサーバーからのクライアント生存確認
- SSHサーバーからのクライアント生存確認を行う設定か否かが表示されます
- SSHサーバーからのクライアント生存確認を行う設定の場合、確認間隔と切断するまでの確認回数が表示されます
- SSHサーバーの使用
TFTPを使用したアクセス
- TFTPサーバーの設定内容が表示されます
- 表の項目の説明は以下のとおりです
- TFTPサーバーの使用
- TFTPサーバーを使用する設定か否かが表示されます
- TFTPサーバーを使用する設定の場合、ポート番号が表示されます
- TFTPサーバーにアクセス可能なインターフェース
- TFTPサーバーにアクセス可能なインターフェースが表示されます
- 保守VLANに対しては、サーバーの設定に関わらずアクセスすることができます
- TFTPサーバーの使用
3. Web GUIへのアクセスページ
HTTPサーバーの設定を行うページです。
設定を入力後、「確認」ボタンを押してください。
確認画面の入力内容に間違いがなければ、「設定の確定」ボタンを押してください。
Web GUIへのアクセス
- HTTPサーバーの使用
- HTTPサーバーを使用するか否かを以下から選択します
- 使用する
- 使用しない
- 使用するを選択した場合はポート番号を指定します
- ポート番号の入力範囲は 1 - 65535 です
- HTTPサーバーを使用するか否かを以下から選択します
- セキュアHTTPサーバーの使用
- セキュアHTTPサーバーを使用するか否かを以下から選択します
- 使用する
- 使用しない
- 使用するを選択した場合はポート番号を指定します
- ポート番号の入力範囲は 1 - 65535 です
- セキュアHTTPサーバーを使用するか否かを以下から選択します
- HTTPサーバーにアクセス可能なインターフェース
- 「選択」ボタンを押すと、「VLANインターフェースの一覧」ダイアログが表示されます
- 「VLANインターフェースの一覧」ダイアログでは、ポートのチェックボックスにチェックをいれて「確定」ボタンを押すことで、インターフェースを選択することができます
- VLANインターフェースは 8 インターフェースまで選択可能です
- HTTPサーバーにアクセス可能なクライアント
- クライアントのアクセス制限方法を以下から選択します
- すべて許可する
- 条件を指定する
- 条件を指定するを選択した場合、条件を最大 8 つまで指定できます
- 条件として以下を指定します
- 動作
- アクセス制限する際の動作を以下から選択します
- 許可
- 拒否
- アクセス制限する際の動作を以下から選択します
- 条件
- アクセス制限する対象を以下から選択します
- すべてのアドレス
- IPアドレスを指定
- アクセス制限する対象を以下から選択します
- 動作
- IPアドレス
- IPアドレスを指定を選択した場合はIPアドレスを指定します
- IPアドレスとして以下を指定することができます
- IPv4 アドレス
- 例: 192.168.100.1
- IPv4 ネットワークアドレス
- 例: 192.168.100.0/24
- IPv6 アドレス
- 例: fe80::1234:5678
- IPv6 ネットワークアドレス
- 例: 2001:1234:5678:90ab::0/64
- IPv4 アドレス
- クライアントのアクセス制限方法を以下から選択します
アイコンを押すことで設定フォームを追加することができます
- 「削除」ボタンを押すことで設定フォームを削除することができます
- HTTPプロキシの使用
- HTTPプロキシを使用するか否かを以下から選択します
- 使用する
- 使用しない
- 使用するを選択した場合はタイムアウト時間を指定します
- タイムアウト時間の入力範囲は 1 - 180 です
- HTTPプロキシを使用するか否かを以下から選択します
4. TELNETを使用したアクセスページ
TELNETサーバーの設定を行うページです。
設定を入力後、「確認」ボタンを押してください。
確認画面の入力内容に間違いがなければ、「設定の確定」ボタンを押してください。
TELNETを使用したアクセス
- TELNETサーバーの使用
- TELNETサーバーを使用するか否かを以下から選択します
- 使用する
- 使用しない
- 使用するを選択した場合はポート番号を指定します
- ポート番号の入力範囲は 1 - 65535 です
- TELNETサーバーを使用するか否かを以下から選択します
- TELNETサーバーにアクセス可能なインターフェース
- 本項目の設定方法は、Web GUIへのアクセスページの項目「HTTPサーバーにアクセス可能なインターフェース」と同じです
- TELNETサーバーにアクセス可能なクライアント
- 本項目の設定方法は、Web GUIへのアクセスページの項目「HTTPサーバーにアクセス可能なクライアント」と同じです
5. SSHを使用したアクセスページ
SSHサーバーの設定を行うページです。
設定を入力後、「確認」ボタンを押してください。
確認画面の入力内容に間違いがなければ、「設定の確定」ボタンを押してください。
SSHサーバーのホスト鍵が未生成の状態で、SSHサーバーを使用する設定に変更する場合、ホスト鍵が自動生成されます。
SSHを使用したアクセス
- SSHサーバーの使用
- SSHサーバーを使用するか否かを以下から選択します
- 使用する
- 使用しない
- 使用するを選択した場合はポート番号を指定します
- ポート番号の入力範囲は 1 - 65535 です
- SSHサーバーを使用するか否かを以下から選択します
- SSHサーバーにアクセス可能なインターフェース
- 本項目の設定方法は、Web GUIへのアクセスページの項目「HTTPサーバーにアクセス可能なインターフェース」と同じです
- SSHサーバーにアクセス可能なクライアント
- 本項目の設定方法は、Web GUIへのアクセスページの項目「HTTPサーバーにアクセス可能なクライアント」と同じです
- SSHサーバーからのクライアント生存確認
- SSHサーバーからのクライアント生存確認を行うか否かを以下から選択します
- 行う
- 行わない
- SSHサーバーからのクライアント生存確認を行うか否かを以下から選択します
- 行うを選択した場合は確認間隔と切断するまでの確認回数を指定します
- 確認間隔の入力範囲は 1 - 2147483647 です
- 確認回数の入力範囲は 1 - 2147483647 です
6. TFTPを使用したアクセスページ
TFTPサーバーの設定を行うページです。
設定を入力後、「確認」ボタンを押してください。
確認画面の入力内容に間違いがなければ、「設定の確定」ボタンを押してください。
TFTPを使用したアクセス
- TFTPサーバーの使用
- TFTPサーバーを使用するか否かを以下から選択します
- 使用する
- 使用しない
- 使用するを選択した場合はポート番号を指定します
- ポート番号の入力範囲は 1 - 65535 です
- TFTPサーバーを使用するか否かを以下から選択します
- TFTPサーバーにアクセス可能なインターフェース
- 本項目の設定方法は、Web GUIへのアクセスページの項目「HTTPサーバーにアクセス可能なインターフェース」と同じです
microSD
1. 概要
microSDカードへの操作を行うページです。
本製品にmicroSDカードを挿入するとmicroSDカードは自動的にマウントされます。
本製品が起動している間にmicroSDカードを取り出す場合は、必ずmicroSDカードのアンマウントを行ってから取り出してください。
スタック機能が有効な場合、マスタースタックに挿入されているmicroSDカードを操作することができます。
2. トップページ
microSDのトップページです。
microSDカードのマウント状態が表示されます。また、microSDカードのマウント状態を切り替える手順を開始することができます。
microSDカードのマウント状態切替
- microSDカードのマウント状態が表示されます
- 「進む」ボタンを押すと、microSDカードのマウント状態を切り替える手順を開始されます
3. microSDカードのマウント状態切替ページ
microSDカードのマウント状態を切り替えるページです。
「実行」ボタンを押すと、microSDカードのマウント状態を切り替えます。
microSDカードが既にマウントされている場合、microSDカードのアンマウントが実行され、microSDカードがマウントされていない場合、microSDカードのマウントが実行されます。
Dante最適設定
1. 概要
Danteの最適設定に関連する操作を行うページです。
Danteの最適設定は、手動による設定もしくはLLDPによる自動設定で行うことができます。
最適設定を行うと、以下機能の設定が行われます。
- DiffServベースQoS
- IGMPスヌーピング
- フロー制御
- EEE
2. トップページ
Dante最適設定のトップページです。
手動設定
- 「進む」ボタンを押すと、Danteの最適設定を行う手順が開始されます
LLDPによる自動設定
- LLDPによる自動設定機能の現在の設定が表示されます
- 「設定」ボタンを押すと、LLDPによる自動設定機能の設定を変更するページが表示されます
3. 手動設定ページ
Danteの最適設定を行うページです。
「実行」ボタンを押すと、最適設定が適用されます。
4. LLDPによる自動設定ページ
LLDPによる自動設定の設定を行うページです。
設定を入力後、「確認」ボタンを押してください。
確認画面の入力内容に間違いがなければ、「設定の確定」ボタンを押してください。
LLDPによる自動設定
- LLDPによる自動設定
- LLDPによる自動設定を有効にするか否かを以下から選択します
- 有効にする
- 無効にする
コマンドの実行
1. 概要
コマンドの実行に関する操作を行うページです。
2. コマンドの実行ページ
コマンドの実行及び、コマンド実行結果の取得を行うページです。コマンド入力欄にコマンドを入力した後、「実行」ボタンを押すとコマンドが実行されます。また、「クリア」ボタンを押すと、コマンド入力欄の内容が消去されます。
コマンドの実行
- コマンドの入力
- コマンドの入力欄に、設定をコンソールコマンド形式で入力します ( 省略形の入力は受け付けません )
- 改行で区切ることによって、複数のコマンドをまとめて入力することができます
- 実行は常に特権EXECモード ( enable ) 状態から開始します。モード変更のコマンドは毎回入力してください
- 入力するコマンドの詳細は、コマンドリファレンスやネットワーク機器製品情報ページ、ネットワーク機器技術情報ページなどの情報を参照してください
- 以下のコマンドは入力できません
- ping
- ping6
- telnet
- ssh
- ssh-server host key generate
- do
- reload
- cold start
- firmware-update execute
- firmware-update sd execute
- startup-config select
- erase startup-config
- copy running-config startup-config
- copy startup-config
- show startup-config
- show history
- show tech-support
- backup system
- restore system
- remote-login
- stack enable
- stack disable
- no stack
- boot prioritize sd
- no boot prioritize sd
- quit
- disable
- logout
- exit ( 特権EXECモード時 )
- コマンド実行結果
- コマンドの実行結果を表示します
- 成功 ... コマンドが正常に実行された場合に表示されます
- エラー ... 入力したコマンドが実行できなかった場合に表示されます
- 禁止 ... 入力禁止コマンドを入力した場合に表示されます
- コマンドの実行結果を表示します
- コマンド実行ログ
- コマンドの実行記録として、コンソールログを出力します
- コマンド実行ログは、必ずしもコンソール設定操作を実行した場合とまったく同じ結果にならない場合があります
- 「テキストファイルで取得」ボタンを押すと、コマンド実行ログの内容をテキストファイル形式で取得することができます
- 取得されるファイル名はcommand_YYYYMMDDhhmmss.txtです
YYYY ... 西暦 ( 4 桁 )
MM ... 月 ( 2 桁 )
DD ... 日 ( 2 桁 )
hh ... 時 ( 2 桁 )
mm ... 分 ( 2 桁 )
ss ... 秒 ( 2 桁 )
- SWR2310 Series Technical Data (GUI)
- 管理
- 保守
- ファームウェアの更新
ファームウェアの更新
1. 概要
ファームウェアの更新に関する操作を行うページです。
2. トップページ
ファームウェア更新のトップページです。
ネットワーク経由でファームウェアを更新する手順を開始できます。また、ネットワーク経由でファームウェアを更新する際の各種設定が表示されます。
現在のファームウェアリビジョン
- 現在使用中のファームウェアリビジョンが表示されます
PCからファームウェアを更新
- 「進む」ボタンを押すと、PCからファームウェアを更新する手順が開始されます
ネットワーク経由でファームウェアを更新
- 「進む」ボタンを押すと、ネットワーク経由でファームウェアを更新する手順が開始されます
- ネットワーク経由でファームウェアを更新する際の各種設定が表示されます
- 「設定」ボタンを押すと、設定変更を行うページが表示されます
3. PCからファームウェアを更新ページ
Web GUIにアクセスしているPCに置かれたファームウェアファイルを指定して、ファームウェアの更新を行うページです。
「ファイル選択」から更新に使用するファームウェアファイルを選択し、「確認」ボタンを押してください。確認画面の入力内容に間違いがなければ、「実行」ボタンを押してください。
ファームウェアの更新が正常に完了すると、自動的に再起動を行いますのでご注意ください。
PCからファームウェアを更新
- 更新ファイルの指定
- 更新に使用するファームウェアファイルを選択します
4. ネットワーク経由でファームウェアを更新ページ
Webサーバー上に置かれたファームウェアファイルをダウンロードしてファームウェアの更新を行うページです。この機能により、最新のファームウェアの確認からダウンロード、ファームウェアの更新までの一連の作業を簡単な操作のみで行うことができます。
ページを開くと、自動的にWebサーバー上に置かれたファームウェアファイルのリビジョンの確認が開始されます。
ダウンロード先のURLがヤマハのWebサイトの場合、更新可能なファームウェアリビジョンが見つかった後に「実行」ボタンを押すと、ソフトウェアライセンス契約が表示されます。よくお読みになった上で、「同意する」ボタンあるいは「同意しない」ボタンを押してください。「同意する」ボタンを押した場合に限り、Web上のサーバーからファームウェアファイルのダウンロードが開始されます。
ファームウェアの更新が正常に完了すると、自動的に再起動を行いますのでご注意ください。
スタック機能が有効な場合、ネットワーク経由でのファームウェア更新を行うことができません。
ネットワーク経由でファームウェアを更新
- 現在のファームウェアリビジョン
- 現在使用中のファームウェアファイルのリビジョンが表示されます
- 更新可能なファームウェアリビジョン
- Webサーバー上に置かれたファームウェアファイルの更新可能なリビジョンが表示されます
5. ファームウェア更新の基本設定ページ
ネットワーク経由でファームウェアを更新する際の各種設定を行うページです。
入力が完了したら、「確認」ボタンを押してください。入力内容の確認画面で内容に間違いがなければ、「設定の確定」ボタンを押してください。
ファームウェア更新の基本設定
- ダウンロード先のURL
- ファームウェアの置かれているURLの設定です
- リビジョンダウンの許可
- 古いバージョンのファームウェアへの書き換えを許可するか否かの設定です
- タイムアウト
- ネットワーク経由でファームウェアを更新する処理のタイムアウト時間の設定です
- SWR2310 Series Technical Data (GUI)
- 管理
- 保守
- CONFIGファイルの管理
CONFIGファイルの管理
1. 概要
CONFIGのインポートとエクスポートを行うページです。
本機は、CONFIG ( 設定情報 ) に従って動作しています。CONFIGファイルは、複数のコマンドの組み合わせによって構成されています。
2. トップページ
CONFIGの管理のトップページです。
CONFIGのインポート、またはCONFIGのエクスポートを開始できます。
インポート
- 「進む」ボタンを押すと、インポートを行うページが表示されます
エクスポート
- 「進む」ボタンを押すと、エクスポートを行うページが表示されます
3. インポートページ
PC内のCONFIGを内蔵不揮発性メモリーへコピーして、CONFIGの更新を行うページです。
入力が完了したら、「確認」ボタンを押してください。入力内容の確認画面で内容に間違いがなければ、「実行」ボタンを押してください。
使用中のCONFIGとインポート先のCONFIGが同じ場合、インポートが正常に完了すると、自動的に再起動を行います。
現在使用していないCONFIGで起動したい場合は、startup-config selectコマンドで切り替えてから再起動をしてください。
CONFIGのインポート
- インポート方法
- インポート方法を以下から選択します
- すべての設定をインポートする (.zip)
- CONFIGファイルや、L2MSスレーブCONFIGなどの情報をまとめてインポートします
- YNOマネージャー経由でアクセスしているときは利用できません
- CONFIGファイルをインポートする (.txt)
- CONFIGファイルをインポートします
- L2MSスレーブCONFIGをインポートする (.bin)
- L2MSスレーブCONFIGをインポートします
- インポートする設定
- 「ファイル選択」ボタンを押すと、ファイル選択ダイアログが表示されます
- エクスポートページで取得した設定を使用できます
- インポート先
- インポート先の内蔵不揮発性メモリーのCONFIGを選択します
4. エクスポートページ
内蔵不揮発性メモリーのCONFIGをPCへコピーするページです。
入力が完了したら、入力内容を確認して、「実行」ボタンを押してください。
CONFIGのエクスポート
- エクスポート方法
- エクスポート方法を以下から選択します
- すべての設定をエクスポートする (.zip)
- CONFIGファイルや、L2MSスレーブCONFIGなどの情報をまとめてエクスポートします
- YNOマネージャー経由でアクセスしているときは利用できません
- CONFIGファイルをエクスポートする (.txt)
- CONFIGファイルをエクスポートします
- L2MSスレーブCONFIGをエクスポートする (.bin)
- L2MSスレーブCONFIGをエクスポートします
- エクスポートする設定
- エクスポートする内蔵不揮発性メモリーのCONFIGを選択します
統計情報の管理
1. 概要
集計データに関する操作を行うページです。
2. トップページ
統計情報の管理のトップページです。
集計データをバックアップするか否かの設定が表示されます。
また、集計データをクリアする手順及び、集計データをPCへエクスポートする手順を開始することができます。
集計データのバックアップ設定
- 集計データをバックアップするか否かの設定が表示されます。
- 「設定」ボタンを押すと集計データのバックアップ設定を行うページが表示されます
集計データのクリア
- 「進む」ボタンを押すと集計データをクリアする手順が開始されます
集計データのエクスポート
- 「進む」ボタンを押すと集計データをPCへエクスポートする手順が開始されます
3. 集計データのバックアップ設定ページ
集計データのバックアップ設定を行うページです。
設定を入力後、「確認」ボタンを押してください。
確認画面の入力内容に間違いがなければ、「設定の確定」ボタンを押してください。
バックアップの設定を有効にすると、SDカードが挿入されている場合に限り集計データのバックアップが行われます。
集計データのバックアップ設定
- バックアップする集計データ
- バックアップする集計データを以下から選択します
- トラフィック情報
- リソース情報
4. 集計データのクリアページ
集計データのクリアを行うページです。
入力が完了したら、「確認」ボタンを押してください。
入力内容の確認画面で内容に間違いがなければ、「実行」ボタンを押してください。
集計データをクリアすると、本機が揮発性メモリで保持しているデータと、SDカードにバックアップしたデータの両方がクリアされます。
集計データのクリア
- クリアする集計データ
- クリアする集計データとして以下のいずれかを選択します
- トラフィック情報
- リソース情報
5. 集計データのエクスポートページ
集計データのエクスポートを行うページです。
入力が完了したら、入力内容を確認後、「実行」ボタンを押してください。
集計データのエクスポートを実行すると、zipファイルがダウンロードされます。
SDカードが挿入されている場合に限り集計データのエクスポートが実行できます。
zipファイルの構成については、6. エクスポートファイルの構成を参照してください。
集計データのエクスポート
- エクスポートする集計データ
- エクスポートする集計データとして以下のいずれかを選択します
- トラフィック情報(送信)
- トラフィック情報(受信)
- リソース情報
- 期間の指定
- エクスポートしたいデータの月を選択します
- セレクトボックスにて過去一年のいずれかの月を指定します
6. エクスポートファイルの構成
zipファイルを解凍した際に展開されるフォルダについて説明します。
トラフィック情報(受信)の2017年10月のデータをエクスポートした場合の構成は以下のとおりです。
- 20171103150412_trf_rx_csv.zip
- 20171103150412_trf_rx_csv
- 20171001_trf_rx_hour.csv
- :
- 20171031_trf_rx_hour.csv
- 201710_trf_rx_day.csv
展開後のフォルダとファイルについて説明します。
- 20171103150412_trf_rx_csv
- 集計データのcsvファイルが格納されているフォルダです
- エクスポートを実行した時刻とデータの種類がフォルダ名に使用されます
- データの種類は指定した種類に応じて以下のいずれかが使用されます
- trf_tx
トラフィック情報(送信)の場合 - trf_rx
トラフィック情報(受信)の場合 - resource
リソース情報の場合
- 20171001_trf_rx_hour.csv
- 集計データのcsvファイルです
- 対象データの日付とデータの種類、データの単位時間がファイル名に使用されます
- データの種類の命名規則はフォルダと同様です
- データの単位時間は以下のいずれかが使用されます
- hour
1日のデータを1時間ごとに集計したファイル - day
1ヶ月のデータを1日ごとに集計したファイル
SYSLOGの管理
1. 概要
SYSLOG機能の設定内容の表示や設定を行うページです。
本機の動作履歴は、SYSLOG機能の設定に従って、SYSLOG ( ログ情報 ) として出力されます。SYSLOGは本機内部に記録するほか、宛先アドレスを指定することで外部のホストに対して出力することができます。
2. トップページ
SYSLOGの管理のトップページです。
現在のSYSLOG機能の設定が表示されます。
SYSLOGの設定
- 出力するSYSLOGの種別と、SYSLOGの宛先アドレスが表示されます
- 「設定」ボタンを押すと、設定変更を行うページが表示されます
3. SYSLOGの設定ページ
SYSLOG機能の設定を行うページです。
入力が完了したら、「確認」ボタンを押してください。入力内容の確認画面で内容に間違いがなければ、「設定の確定」ボタンを押してください。
SYSLOGの各タイプの詳細についてはコマンドリファレンスをご覧ください。
SYSLOGの設定
- SYSLOGの種別
- DEBUG
- DEBUGタイプのSYSLOGを出力するか否かの設定です
- INFO
- INFOタイプのSYSLOGを出力するか否かの設定です
- ERROR
- ERRORタイプのSYSLOGを出力するか否かの設定です
- DEBUG
- SYSLOGの宛先アドレス
- SYSLOGを外部のホストに出力する場合の、宛先アドレスの設定です
- 宛先アドレスにIPv4/IPv6アドレスを2つまで指定することができます
- IPv6リンクローカルアドレスの場合、送出インターフェースも指定する必要があります。(fe80::X%vlanNの形式)
- 宛先アドレスが指定されていない場合は、スイッチ内部にのみSYSLOGを記録します
再起動と初期化
1. 概要
本機の再起動と工場出荷時の状態に戻す操作を行うページです。
2. トップページ
再起動と初期化のトップページです。
本機の再起動及び、工場出荷時の状態に戻す手順を開始することができます。
再起動
- 「進む」ボタンを押すと、本機の再起動の手順が開始されます
初期化
- 「進む」ボタンを押すと、本機を工場出荷時の状態に戻す手順が開始されます
3. 再起動ページ
本機の再起動を行うページです。
スタック機能が無効の場合、「実行」ボタンを押すと再起動します。
スタック機能が有効の場合、入力画面にて再起動する機器を選択し「確認」ボタンを押した後、実行画面にて「実行」ボタンを押すと指定した機器が再起動します
再起動を実行すると、変更途中の設定は保存されませんのでご注意ください。また、再起動が完了するまではWeb GUIにはアクセスできません。
4. 初期化ページ
本機を工場出荷時の状態に戻すページです。
管理者パスワードの入力が完了したら、「確認」ボタンを押してください。実行内容を確認の上、本機を工場出荷時の状態に戻してもよろしければ「実行」ボタンを押してください。
工場出荷時の状態へ戻すと、Web GUIへアクセスするためのアドレスを含む全ての設定が初期値に戻りますので、十分にご注意ください。
スタック機能が有効な場合、マスタースタックのみが初期化されます。
初期化
- 管理者パスワード
- 工場出荷時の状態に戻すために管理者パスワードを入力してください
- SWR2310 Series Technical Data (GUI)
- 管理
- Web GUIの言語
Web GUIの言語
1. 概要
表示言語を設定することができます。
2. トップページ
Web GUIの言語のトップページです。表示言語の設定内容が表示されます。
表示言語の設定
表示言語の設定が表示されます。
- 「設定」ボタンを押すと、設定変更を行うページが表示されます
3. Web GUIの言語ページ
表示言語の設定を行うページです。
入力が完了したら、入力内容を確認して内容に間違いがなければ、「設定の確定」ボタンを押してください。
表示言語の設定
- 表示言語
- 表示言語は以下の中から選択できます
- 日本語 ( 日本語 )
- English ( 英語 )
- 表示言語は以下の中から選択できます
 「ガジェット」ボタンについて
「ガジェット」ボタンについて 「警告」ボタンについて
「警告」ボタンについて ) を押す (※)
) を押す (※) 「履歴」ボタンについて
「履歴」ボタンについて )
) ) を押すと確認済みの履歴として細字に切り替わり、「確認」ボタンの表示は消えます
) を押すと確認済みの履歴として細字に切り替わり、「確認」ボタンの表示は消えます ) を押すと全ての履歴が確認済みの状態となります
) を押すと全ての履歴が確認済みの状態となります ) を押すと全ての履歴が削除されます
) を押すと全ての履歴が削除されます ) を押してもガジェットを削除することができます
) を押してもガジェットを削除することができます ) が表示されます
) が表示されます ) を押すと、アイコンが横向きになり (
) を押すと、アイコンが横向きになり ( ) ガジェットは最小化表示になります
) ガジェットは最小化表示になります ) をクリックすると、「インターフェースの選択」ダイアログが表示されます
) をクリックすると、「インターフェースの選択」ダイアログが表示されます 「履歴」ボタン
「履歴」ボタン 「機器一覧」ボタン
「機器一覧」ボタン 「一覧マップ」ボタン
「一覧マップ」ボタン ) 。参加状態のポートアイコンを再度押すと、参加していない状態に戻ります。
) 。参加状態のポートアイコンを再度押すと、参加していない状態に戻ります。 ボタンを押すことで、表示と非表示を切り替えることができます。
ボタンを押すことで、表示と非表示を切り替えることができます。 「印刷画面」ボタン
「印刷画面」ボタン 有効 が表示されます
有効 が表示されます 無効 が表示されます
無効 が表示されます アイコンもしくは
アイコンもしくは アイコンを押すことで、制御条件の適用順を変更することができます
アイコンを押すことで、制御条件の適用順を変更することができます アイコンを押すことで設定フォームを追加することができます
アイコンを押すことで設定フォームを追加することができます