Setting up a wireless connection using an iOS device
You can set up a wireless connection by applying the connection settings on iOS devices (iPhone/iPad/iPod touch).
Before proceeding, confirm that your iOS device is connected to a wireless router.
NOTE
- This process will restore the default settings for the following.
- Network settings
- Bluetooth settings
- Bluetooth, USB, media server and network content registered as shortcuts
- Internet radio stations registered to “Favorites”
- Account information for the network services
- You need iOS device with iOS 7 or later. (The following procedure is a setup example for iOS 10.)
- This configuration does not work if the security method of your wireless router (access point) is WEP. In this case, use other connection method.
Setup menu
“Network” > “Network Connection” > “Wireless(Wi-Fi)”
- Use the cursor keys to select “Share Wi-Fi Settings (iOS)” and press ENTER.
- Use the cursor keys to select “NEXT” and press ENTER.
- Read the on-screen description and select “NEXT” and then, press ENTER.
NOTE
When you use wired network connection, a warning message is displayed on the screen. Disconnect the network cable from the unit, and then press ENTER.
- On the iOS device, select the unit as the AirPlay speaker in the Wi-Fi screen.
- iOS 10 (example of English version)
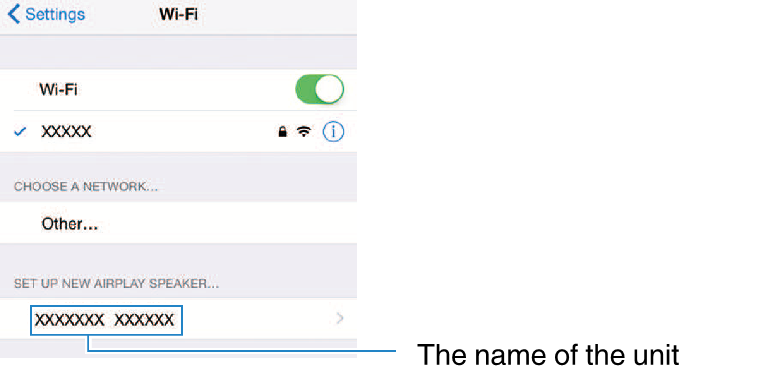
- Select the network (access point) of which you want to share the settings with the unit.
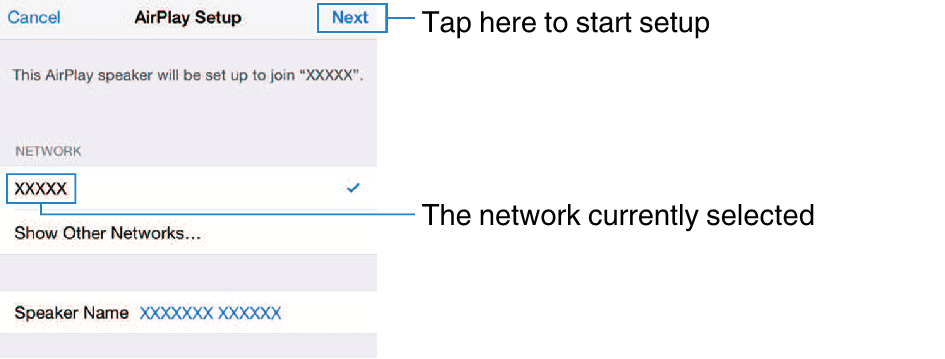
- When the sharing process finishes, the unit is automatically connected to the selected network (access point) and “Completed” appears on the front display.
- If “Not shared” or “Not connected” appears, press ENTER to repeat from step 1 or try another connection method.
- Press SETUP.
- This completes the network settings.

