レコーデッドソング画面
レコーディング画面で録画 / 録音したソングの再生や編集をする画面です。録画/録音したソングをSNSへアップロードすることもできます。
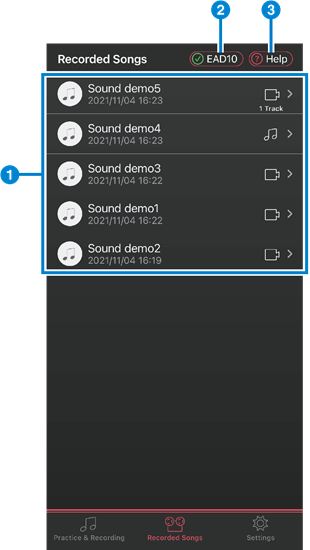
a 録画 / 録音したソングです。
ソング名をタップすると以下の画面に切り替わります。接続する楽器によっては、自分の演奏とソングが1つのトラックにまとめて録音されます。その場合は「1Track」と表示されます。また、「No Music」を選んで、自分の演奏のみを録画/録音した場合も「1 Track」と表示されます。
b 楽器との接続状態を表示します。チェックマークが緑のときは正常に接続されています。
c ヘルプ画面が開きます。
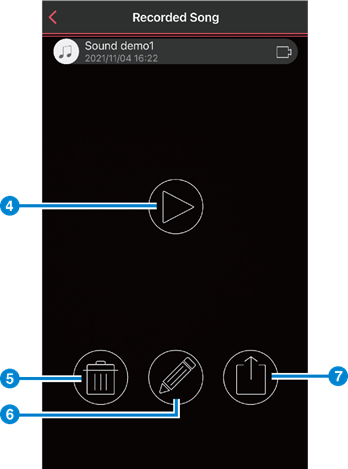
d 選択中のソングを再生します。
e 選択中のソングを削除します。
f 選択中のソングを編集します。
タップすると以下の画面に切り替わります。
g 編集したソングをお手持ちのスマートデバイスに書き出します。
SNSなどにソングをアップするときは、お手持ちのスマートデバイスにソングを書き出して、各SNSアプリからファイルをアップロードします。
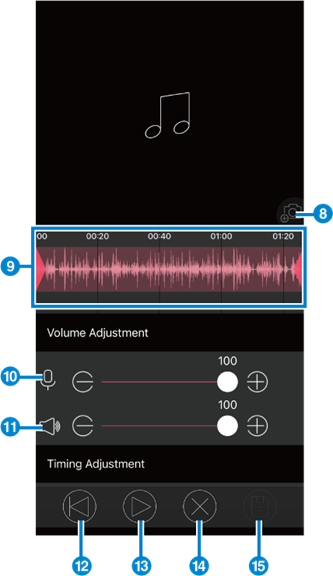
h 選択中のソングが音声データの場合、データ再生中に表示する画像を貼ることができます。
選択中のソングが音声データの場合のみ表示されます。
i ソングの波形です。
赤色で囲われた部分はトリミング範囲を示し、データ保存時にはこの範囲の録画/録音データみが保存されます。
録画 / 録音データの不要部分をカットする際に便利です。
スワイプすると波形のスクロールができ、タップするとカーソルの移動ができます。また、再生範囲の左右のロケーターは、長押ししてからスワイプするとそれぞれ位置を変えることができます。
スライダーは赤い印を直接動かすか、”+”と”―”をタップすることで調整できます。
j 自分の演奏の音量を調整します。
スライダーは赤い印を直接動かすか、”+”と”―”をタップすることで調整できます。
k 自分の演奏以外の音量を調整します。
NOTE
接続する楽器によっては、自分の演奏とソングが1つのトラックにまとめて録音されます。その場合、jとkが1トラックとして表示されます。また「NoMusic」を選んで、自分の演奏のみを録画/録音した場合も1トラックとして表示されます。
l 曲の再生位置が左のロケーターまで戻ります。
m 再生を開始します。再生中にタップすると一時停止します。
n 編集したデータを削除します。
o 編集したデータを、ソングとして上書き保存します。
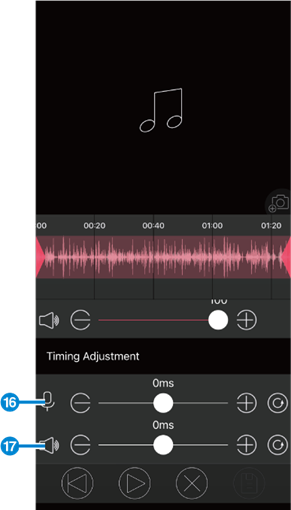
p 自分の演奏の再生と、動画とのズレを補正できます。音声が動画よりも遅れている場合、”+” 側にスライドさせてください。
スライダーは赤い印を直接動かすか、”+”と”―”をタップすることで調整できます。
q 自分の演奏以外の再生と、動画とのズレを補正できます。音声が動画よりも遅れている場合、”+” 側にスライドさせてください。