Časté otázky
Dostupnost některých funkcí se liší podle připojeného nástroje. Některé funkce není možné v aplikaci Smart Pianist používat, přestože jsou v nástroji k dispozici. Zde naleznete seznam dostupných funkcí pro jednotlivé nástroje.
Jaký je rozdíl mezi zvukem (Audio) a daty MIDI?
• Zvuková data (audioskladba)
Zvuková data (nebo audioskladba) jsou záznam samotného zahraného zvuku. Tato data se nahrávají stejným způsobem jako v případě diktafonu apod. Příkladem audioskladby je hudba z CD naimportovaná do chytrého zařízení.
Při nahrávání zvuku je možné nahrát hru na klávesy i zpěv pomocí mikrofonu připojeného k nástroji, případně přehrát zvuk z externího přehrávače připojeného k nástroji. Jelikož se data ukládají ve stereofonním formátu WAV nebo AAC v běžné CD kvalitě (44,1 kHz / 16 bitů), lze je přehrávat na zvukových přehrávačích, např. na chytrém telefonu. Formát nahrávání (typ souboru) je možné určit jako AAC nebo WAV z části [System] (Systém) na obrazovce Utility.
• Data MIDI (skladba MIDI)
Data MIDI (nebo skladba MIDI) obsahují informace o hře na klávesy. Nejedná se o záznam samotného zvuku. Informace o hře představují údaje o zahraných notách, rychlosti hraní a síle úderu – stejně jako v notovém zápisu. V závislosti na zaznamenaných informacích o hře vydává tónový generátor nástroje odpovídající zvuk. V případě skladeb MIDI je možné efektivně cvičit sledováním notového zápisu nebo zapínáním a vypínáním konkrétních partů. Příkladem skladeb MIDI jsou skladby přednastavené v nástroji.
Při nahrávání MIDI je možné nahrát každou část (například part pravé ruky) zvlášť. Nahraná data lze upravit, například změnit tempo nebo znovu nahrát část dat. Data skladeb MIDI jsou také méně objemná než audioskladby.
Jak lze převést skladbu MIDI na audioskladbu?
Chcete-li převést skladbu MIDI na audioskladbu, vyberte požadovanou skladbu MIDI a spusťte nahrávání zvuku, aniž byste sami hráli. Jakmile přehrávání skončí, zastavte ho a uložte záznam.
Jak mohu zobrazit notový zápis?
V aplikaci Smart Pianist můžete zobrazit notový zápis z následujících tří typů dat. Zobrazujte jednotlivé typy notových zápisů vhodným způsobem.
• Data notového zápisu (PDF): Viz „Zobrazení notového zápisu v PDF a přehrání příslušné skladby“.
• Skladba MIDI (přednastavené nebo uživatelské skladby nahrané ve formátu MIDI): Klepnutím na tlačítko [Score] ve spodní části zobrazení skladby zobrazíte notový zápis. Pokud není správně přiřazen part (nebo kanál) zobrazený v zápisu, změňte nastavení podle pokynů v části „Je možné zobrazit notový zápis jiných partů než melodie?“
• Audioskladby:Klepnutím na tlačítko [Score] ve spodní části zobrazení skladby zobrazíte tabulku akordů. Nástroje s funkcí Audio to Score (Převod zvuku na notový zápis) však mohou vytvářet a zobrazovat zápis doprovodu audioskladeb. Podrobnosti naleznete v části „Jak lze použít funkci Audio to Score (Převod zvuku na notový zápis)?“.
Mohu skladby přehrávat opakovaně?
Na obrazovce Skladba se přehrávání automaticky zastaví, jakmile skladba skončí. Chcete-li skladby přehrávat opakovaně, vyberte opakovaným stiskem tlačítka v pravém dolním rohu obrazovky pro výběr skladby způsob přehrávání.
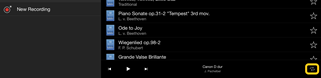
![]() Přehrává opakovaně vybranou skladbu.
Přehrává opakovaně vybranou skladbu.
![]() Přehrává opakovaně všechny skladby ve stejné kategorii s vybranou skladbou.
Přehrává opakovaně všechny skladby ve stejné kategorii s vybranou skladbou.
![]() Náhodným způsobem přehrává opakovaně všechny skladby ve stejné kategorii s vybranou skladbou.
Náhodným způsobem přehrává opakovaně všechny skladby ve stejné kategorii s vybranou skladbou.
Co je online úložiště?
Jedná se o způsob, jak data ukládat a sdílet tak, aby byla přístupná přes internet. S aplikací Smart Pianist lze použít například službu iCloud Drive.
Z aplikace Smart Pianist můžete do online úložiště exportovat zaznamenaná data hry nebo je naopak odsud stáhnout. Tento způsob ukládání lze navíc použít k zálohování paměti nástroje, v níž je uložena kombinace různých nastavení a uživatelských skladeb.
Podrobnosti o konkrétním online úložišti naleznete v dokumentaci vámi používané služby.
Lze nahraná data přenést do jiného zařízení?
Tuto akci lze provést s využitím online úložiště nebo e-mailové aplikace. Jakmile nahraná data exportujete do jedné z těchto služeb, můžete je načíst a použít v jiném chytrém zařízení nebo počítači.
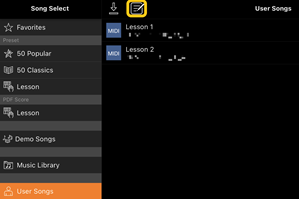
2. Zaškrtněte skladby, které chcete exportovat, a klepněte na ![]() (Export).
(Export).
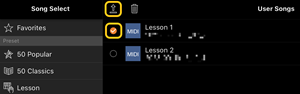
3. Jako cíl exportu vyberte online úložiště nebo e-mailovou aplikaci a poté exportujte skladbu vybranou ve 2. kroku. Podrobnosti naleznete v dokumentaci k chytrému zařízení.
4. Po dokončení exportu se zobrazí obrazovka pro výběr skladby.
Lze do aplikace Smart Pianist importovat hudební data či data notových zápisů z počítače apod.?
Tato akce se provádí s využitím online úložiště. Požadovaná hudební data (MIDI, WAV, AAC, MP3) nebo data notového zápisu (PDF) můžete nahrát z počítače do online úložiště a poté je odtamtud stáhnout a importovat do chytrého zařízení, které je aktuálně připojeno k nástroji.
* V závislosti na připojeném modelu nemusí být přehrávání importovaných dat MIDI nebo notových zápisů v PDF možné.
1. Na obrazovce pro výběr skladby vyberte položku [User Songs] (Skladby uživatele) a klepněte na tlačítko ![]() (Import).
(Import).
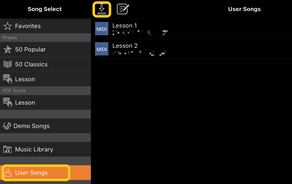
2. Vyberte online úložiště obsahující data a poté klepněte na požadovaná data, která chcete importovat. Podrobnosti najdete v dokumentaci k chytrému zařízení.
3. Jakmile se zobrazí zpráva s potvrzením, klepněte na tlačítko [Import]. Importovaná data se zobrazí na obrazovce v kroku 1.
Pokyny k přehrávání hudebních dat najdete v části „Přehrávání skladeb“. Podrobnosti o notových zápisech v PDF najdete v části „Zobrazení notového zápisu v PDF a přehrání příslušné skladby“.
Proč se skladby v chytrém zařízení nezobrazují v Knihovně hudby? Nebo proč nemohu skladbu vybrat v Knihovně hudby?
Kompatibilní zvuková data pro tuto aplikaci jsou WAV, AAC nebo MP3 v následujících formátech.
• WAV
Vzorkovací frekvence: 44,1 kHz, mono/stereo
Rozlišení: 8 bitů nebo 16 bitů
• AAC, MP3
Vzorkovací frekvence: 44,1 kHz, mono/stereo
Datový tok: mono = 32 kb/s – 160 kb/s, stereo = 64 kb/s – 320 kb/s (kompatibilní s proměnlivým datovým tokem)
Nelze vybrat skladby poskytované streamovacími hudebními službami, skladby nenaimportované pomocí aplikace „Music“ a skladby omezené pomocí funkce DRM (digital rights management). Rovněž nelze vybrat zvuky jako vyzváněcí tóny nebo výstrahy.
Proč se při výběru audioskladby zobrazí nesprávný akord?
Při výběru audioskladby jsou akordy rozpoznávány automaticky a je zobrazena sekvence akordů nebo notový zápis. Akordy se analyzují s vysokou přesností, přesto se však zobrazené akordy mohou od původní skladby lišit. Kromě toho se mohou analyzované výsledky lišit v závislosti na zařízení nebo operačním systému.
Chcete-li akord upravit, klepněte na něj a zvolte požadovaný akord.
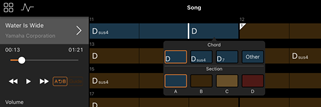
Jak lze ztlumit melodii v audioskladbě?
Melodie (obvykle zpěv) se u většiny audioskladeb nachází uprostřed stereofonního obrazu a díky tomu lze melodii potlačit snížením hlasitosti středové pozice pomocí funkce Potlačení melodie.
1. Vyberte audioskladbu a vyvolejte obrazovku nastavení skladby. Postup výběru skladby najdete v části „Přehrávání skladeb“.
2. Na obrazovce Nastavení skladby zapněte funkci [Melody Suppressor] (Potlačení melodie) v části [Arrangement] (Úprava).
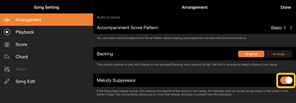
3. Chcete-li se vrátit na obrazovku Skladba, klepněte na tlačítko [Done] (Hotovo) a potom skladbu přehrajte. Zkontrolujte, zda je hlasitost melodie snížená.
Je možné zobrazit notový zápis jiných partů než melodie?
Obvykle jsou části melodie (pro pravou ruku a levou ruku) přiřazeny v přednastavených skladbách ke kanálům 1/2. Změnou tohoto přiřazení se změní notový zápis (kromě notových zápisů ve formátu PDF).
1. Vyberte skladbu a vyvolejte obrazovku Nastavení skladby.

2. Změňte nastavení položky [MIDI Part Channel] (Kanál MIDI) v části [Playback] (Přehrávání) na obrazovce Nastavení skladby. Nejprve vypněte funkci [Auto Set] (Automatické nastavení) a poté změňte přiřazení kanálů pro party [Right] (Pravý) a [Left] (Levý).
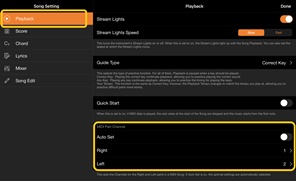
U některých nástrojů lze toto nastavení provést v části [Score] (Notový zápis) na obrazovce Utility.
3. Kanál přiřazený k partu [Right] (Pravý) se zobrazí v horní části a kanál přiřazený k partu [Left] (Levý) se zobrazí v dolní části klavírního zápisu.
Co je funkce Audio to Score (Převod zvuku na notový zápis)?
Funkce Audio to Score (Převod zvuku na notový zápis) automaticky vytvoří notový zápis pro klavírní doprovod ze zvukových skladeb ve vašem chytrém zařízení. Stačí zvolit skladbu a dojde k analýze posloupnosti akordů a automaticky se vytvoří zápis doprovodu v různých strukturách. Na jednu skladbu se vytvoří 40 typů notových zápisů doprovodu a můžete vybírat podle hudebního žánru nebo úrovně.
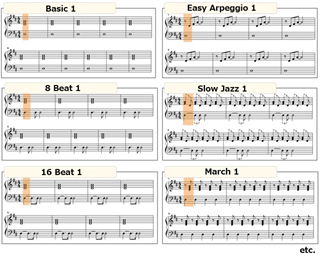
* Zápisy melodie nelze vytvořit.
Jak lze použít funkci Audio to Score (Převod zvuku na notový zápis)?
Funkci lze použít, pokud připojený nástroj obsahuje funkci Audio to Score (Převod zvuku na notový zápis).
1. Na obrazovce pro výběr skladby vyberte skladbu a v pravém horním rohu klepněte na tlačítko [Done] (Hotovo).
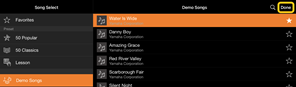
Audioskladby uložené v chytrém zařízení lze vybrat z položky [Music Library] (Knihovna hudby).
2. Automaticky vytvořený notový zápis doprovodu se zobrazí v části Skladba.

Oblíbený notový zápis doprovodu můžete vybrat pomocí položky [Arrangement] (Úprava) → [Accompaniment Score Pattern] (Struktura notového zápisu doprovodu) v části Nastavení skladby.
Lze změnit notový zápis vytvořený funkcí Audio to Score (Převod zvuku na notový zápis)?
Funkce Audio to Score (Převod zvuku na notový zápis) obvykle vytváří notový zápis doprovodu ve 4/4 taktu. Z tohoto důvodu nemusí být zápis správný pro skladby ve 3/4 taktu.
Zde se na ukázce zápisu skladby „Tichá noc“ (3/4 takt) naučíte, jak změnit takt.
1. Zkontrolujte takt v notovém zápisu doprovodu a klepněte ve spodní části na tlačítko [Chord] (Akord).
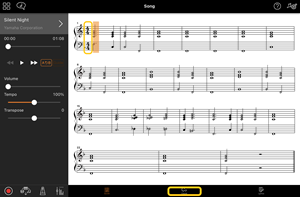
2. Klepněte na položku ![]() (Analyzovat) v horní části obrazovky s akordy.
(Analyzovat) v horní části obrazovky s akordy.
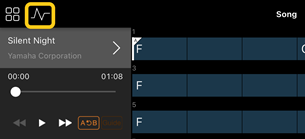
3. Změňte nastavení [Meter] ze 4 na 3 a poté klepněte na možnost [Re-analyze] (Znovu analyzovat).
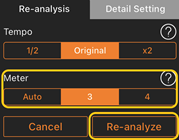
4. Zobrazí-li se obrazovka s akordy, klepnutím na tlačítko [Score] (Notový zápis) se vrátíte na obrazovku s notovým zápisem.
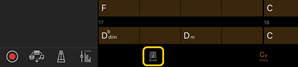
![]()
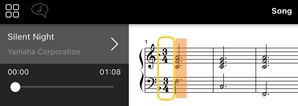
Zobrazí se notový zápis doprovodu ve 3/4 taktu.
Proč se nastavení neočekávaně změní, když obnovím registrační paměť?
Po obnovení registrační paměti se mnoho parametrů obnoví do stavu, v jakém byly při uložení souboru. Z tohoto důvodu se také obnoví uložené parametry (neúmyslně) a může se zdát, že došlo k jejich neúmyslné změně. Konkrétní parametry, které chcete obnovit, můžete nastavit klepnutím na ![]() (Informace) v okně registrační paměti.
(Informace) v okně registrační paměti.
Proč během obnovy registrační paměti bliká celá obrazovka?
Neznačí to problém. Při obnově registrační paměti se mnoho parametrů resetuje, a v tomto případě se obrazovka může na chvíli změnit.
Jaký je rozdíl mezi připojením Bluetooth Audio a Bluetooth MIDI?
• Bluetooth Audio
U tohoto připojení se zvuková data přehrávaná v chytrém zařízení přenáší do nástroje, díky čemuž lze poslouchat zvuková data z reproduktorů nástroje. Aby bylo možné tuto funkci použít, je nutné zařízení Bluetooth spárovat. Pokyny najdete v uživatelské příručce k nástroji.
Upozorňujeme, že do chytrého zařízení není možné nahrávat vaši hru jako zvuk, protože zvuková data lze přenášet pouze směrem z chytrého zařízení do nástroje.
• Bluetooth MIDI
U tohoto připojení lze přenášet data MIDI (informace o hře na klávesy) oběma směry mezi chytrým zařízením a nástrojem.
Aby bylo možné používat aplikaci Smart Pianist přes rozhraní Bluetooth, je vždy nutné použít připojení Bluetooth MIDI. Připojení Bluetooth MIDI aktivujte podle pokynů průvodce připojením v aplikaci Smart Pianist.
Co se stane, když odpojím kabel mezi chytrým zařízením a nástrojem nebo vypnu Wi-Fi/Bluetooth?
Propojení mezi aplikací a nástrojem se může přerušit. Pokud k tomu dojde, vypněte a znovu zapněte nástroj. Potom zkuste aplikaci a nástroj znovu propojit.
Proč komunikace selhává nebo se odpojí při použití aplikace s připojením Bluetooth?
Spolehlivé připojení závisí na chytrém zařízení či technických údajích připojení Bluetooth nebo na vašem bezdrátovém připojení. Vyzkoušejte následující pokyny.
• Vypněte a znovu zapněte funkci Bluetooth na obrazovce nastavení na chytrém zařízení. Pokud je v seznamu připojení chytrého zařízení k dispozici možnost „(Název modelu)_MIDI“, odstraňte ji.
• Zavřete aplikaci Smart Pianist, vypněte nástroj a poté jej znovu zapněte.
• Nepoužívejte nástroj v blízkosti elektrických zařízení generujících elektromagnetické rušení (mikrovlnné trouby, bezdrátová zařízení atd.).
Po vyzkoušení výše uvedených operací aplikaci Smart Pianist restartujte a poté se znovu připojte pomocí Průvodce připojením Connection Wizard. Pokud potíže přetrvávají, připojte se pomocí kabelu USB.
Proč rejstřík, styl nebo skladba znějí jinak než obvykle?
Zřejmě jsou aktivní některé efekty, i když byl proveden jiný výběr. Je-li například vybrána skladba, může se tonální kvalita vybraného rejstříku lišit od očekávání. Pokud k tomu dojde, vyberte rejstřík znovu, což obnoví původní nastavení.
Jak lze obnovit výchozí hodnoty parametrů?
Výchozí hodnoty parametrů obnovíte poklepáním na jezdce nebo ovládací prvky na obrazovce.
Chcete-li obnovit všechny parametry, obnovte nastavení v části [System] (Systém) → [Factory Reset] (Obnova nastavení výrobce) na obrazovce Utility.
Lze tuto aplikaci používat současně s jinou aplikací?
Aplikaci Smart Pianist nelze používat současně s jinými aplikacemi. Pokud budete používat jinou aplikaci, Smart Pianist se od nástroje odpojí.
Proč nelze aplikaci aktivovat?
V chytrém zařízení není dost paměti, aby se aplikace spustila. Zvyšte kapacitu paměti zařízení například odstraněním nepotřebných aplikací nebo dat, jako jsou obrázky.
Co mohu dělat v případě, že se zobrazí „There is not enough memory capacity on the device. App behavior may become unstable. (V zařízení není dostatek paměti. Aplikace může být nestabilní.)“?
Zvyšte kapacitu paměti zařízení například odstraněním nepotřebných aplikací nebo dat, jako jsou obrázky.
Co mohu dělat, pokud se zobrazí zpráva „An unexpected error occurred. (Došlo k neočekávané chybě.)“?
Restartujte aplikaci. Aplikace zřejmě nefunguje správně.
Jak lze přenést data do jiného chytrého zařízení?
Tato akce se provádí s využitím online úložiště.
1. Když je aplikace Smart Pianist aktuálně připojena k nástroji, můžete klepnutím na položky [System] (Systém) → [Backup] (Záloha) na obrazovce Utility nahrát soubor zálohy (***.bup) do online úložiště.
2. Otevřete aplikaci Smart Pianist v jiném chytrém zařízení, v němž chcete data použít, a poté klepnutím na položky [System] (Systém) → [Restore] (Obnovit) na obrazovce Utility stáhněte a naimportujte soubor zálohy z online úložiště.
