Práce s aplikací Smart Pianist
Dostupné funkce aplikace Smart Pianist se liší podle připojeného nástroje a na obrazovce aplikace se zobrazují pouze ty funkce, které lze použít. Zde naleznete seznam dostupných funkcí pro jednotlivé nástroje.
V této kapitole si nejprve přečtěte část „Základy použití“ a poté pokyny pro jednotlivé funkce v nabídce, které jsou popsány níže.
Základy použití
Tato část popisuje běžně používaná ovládací tlačítka ① – ⑦.
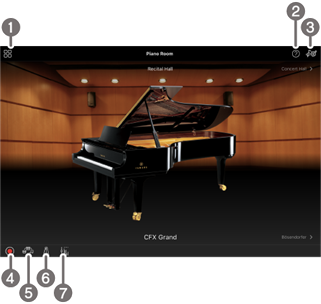
a Nabídka
Toto je brána ke všem funkcím. Zde vyberte požadovanou funkci. Nabídka se liší podle připojeného nástroje. Nabídku zavřete klepnutím na kterékoli místo na pozadí (kde se nenachází žádné ikony).
![]() Song (Skladba) (přehrávání a nahrávání skladeb, zobrazení notového zápisu)
Song (Skladba) (přehrávání a nahrávání skladeb, zobrazení notového zápisu)
![]() Voice (Rejstřík) (hra na klávesy s různými zvuky)
Voice (Rejstřík) (hra na klávesy s různými zvuky)
![]() Style (Styl) (hra s automatickým doprovodem)
Style (Styl) (hra s automatickým doprovodem)
![]() CFX Grand* (obnovení výchozího rejstříku klavíru)
CFX Grand* (obnovení výchozího rejstříku klavíru)
* Zobrazí se název výchozího rejstříku klavíru (například „CFX Grand“).
![]() Utility (Doplňující funkce) (globální nastavení)
Utility (Doplňující funkce) (globální nastavení)
![]() Keyboard/Style Transpose (Transpozice kláves/stylu) (transponování výšky tónu po půltónech)
Keyboard/Style Transpose (Transpozice kláves/stylu) (transponování výšky tónu po půltónech)
![]() Manual (Příručka) (zobrazení této příručky)
Manual (Příručka) (zobrazení této příručky)
![]() Instrument (Nástroj) (propojení s nástrojem)
Instrument (Nástroj) (propojení s nástrojem)
![]() Demo (Ukázka) (ukázková videa)
Demo (Ukázka) (ukázková videa)
Zobrazí popis funkce. Pokyny můžete vyvolat klepnutím na zvýrazněnou položku ve žlutém poli.
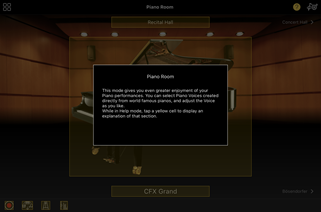
c Nastavení
Vyvolá nastavení pro funkci vybranou z nabídky (Piano Room, Voice (Rejstřík), Style (Styl), Song (Skladba)). Pro každou funkci lze provést různá nastavení.
d Nahrávání
Vyvolá okno nahrávání, ve kterém můžete svůj hudební výkon nahrát.
e Registrační paměť
Aktuální nastavení, například současně vybraný rejstřík a styl, je možné hromadně uložit. Požadovaná nastavení lze pak dle potřeby snadno vyvolat.
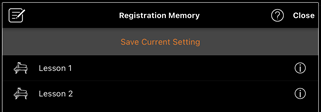
Klepnutím na [Save Current Setting] (Uložit aktuální nastavení) se aktuální nastavení uloží. Volbou požadované registrační paměti ze seznamu vyvoláte příslušné nastavení. Klepnutím na tlačítko ![]() (Informace) se zobrazí, jaká nastavení jsou uložena ve vybrané registrační paměti.
(Informace) se zobrazí, jaká nastavení jsou uložena ve vybrané registrační paměti.
f Metronom/rytmus
Vyvolá okno Metronome/Rhythm (Metronom/rytmus), kde můžete používat metronom nebo vybrat a přehrát rytmus. Také umožňuje nastavit parametry související s rytmem, jako například zda při nahrávání vlastní hry nahrávat rytmus.
g Vyvážení hlasitosti
Vyvolá okno Vyvážení hlasitosti, ve kterém lze upravit vyvážení hlasitosti zvuků klávesnice, stylu, skladby, mikrofonu atd.
Piano Room (hra na klavír)
Můžete si užít hru se zvukem svého oblíbeného klavíru. Přejetím přes obrázek klavíru nebo pozadí doprava nebo doleva lze změnit typ klavíru nebo prostředí.

V nastavení funkce Piano Room lze měnit nastavení, jako je rezonance zvuku nebo citlivost úhozu.
Voice (Rejstřík) (hra na klávesy s různými zvuky)
Na klaviatuře lze hrát na celou řadu nástrojů, včetně klavíru, smyčců, dechových a žesťových a dalších nástrojů. Chcete-li vybrat rejstřík, klepněte na obrázek nástroje.

Je možné používat nejen hlavní rejstřík, ale lze na něj také navrstvit jiný rejstřík (part). Na jiný rejstřík můžete také hrát v levé části klaviatury zapnutím funkce Part pro levou ruku.
Když je funkce Part pro levou ruku zapnutá, bod, který dělí klaviaturu na levou a pravou část (tzv. Dělicí bod), lze změnit přesunutím oddělovací linie na obrázku klaviatury doprava nebo doleva. Poklepáním na tuto linii se obnoví výchozí nastavení (F#2).
Style (Styl) (hra s automatickým doprovodem)
Ke hře lze automaticky přidat různé doprovodné a rytmické struktury (společně nazývané „Styl“). Tímto způsobem můžete získat zvuk celé skupiny nebo orchestru, i když na nástroj hrajete sami.
1. Klepnutím v levé horní části obrazovky Styl, jak je uvedeno na obrázku níže, vyvoláte nabídku pro výběr stylu.
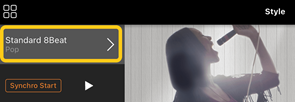
2. V nabídce výběru stylu vyberte požadovaný styl a v pravém horním rohu klepněte na tlačítko [Done] (Hotovo).
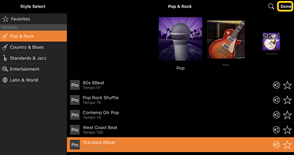
3. Až se zobrazí obrazovka Styl, spusťte přehrávání klepnutím na ![]() (Start) a začněte hrát.
(Start) a začněte hrát.
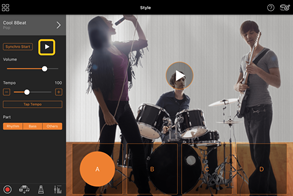
Pokud je zapnutá funkce [Synchro Start] (Synchronizované spuštění), doprovod začne hrát, jakmile začnete hrát na klaviatuře (není nutné jej spouštět klepnutím na ![]() ).
).
V závislosti na dynamice hry můžete expresivně měnit variantu doprovodu (sekce A, B, C nebo D).
4. Až dohrajete, vypněte přehrávání klepnutím na ![]() (Zastavit). Než se doprovod zastaví, přehraje se dohra.
(Zastavit). Než se doprovod zastaví, přehraje se dohra.
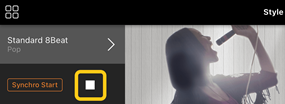
Song (Skladba) (přehrávání a nahrávání skladeb, zobrazení notového zápisu)
Slovo „skladba“ označuje hudební data, která zahrnují přednastavené skladby, komerčně dostupné hudební soubory atd. Skladby lze nejen přehrávat a poslouchat, lze je i hrát společně s přehrávanou skladbou. Svůj výkon si můžete také nahrát. Navíc si můžete zobrazit přednastavená nebo komerčně dostupná data notových zápisů ve formátu PDF a používat různé funkce, jako je například přehrávání příslušné skladby.
* Existují dva typy formátů skladeb: Zvuk a MIDI. Podrobnosti najdete v často kladených otázkách v části „Jaký je rozdíl mezi zvukem (Audio) a daty MIDI?“.
Přehrávání skladeb
1. Klepnutím v levé horní části obrazovky Skladba, jak je uvedeno na obrázku níže, vyvoláte nabídku pro výběr skladby.
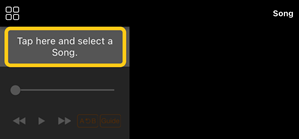
2. V nabídce výběru skladby zvolte požadovanou skladbu.
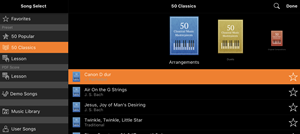
* Skladby zaznamenané pomocí aplikace Smart Pianist lze vybrat v části [User Songs] (Skladby uživatele) a zvukové skladby v chytrém zařízení je možné vybrat pomocí položky [Music Library] (Knihovna hudby).
Zvolíte-li skladbu z kategorie „PDF Score“ (Notový zápis v PDF), postupujte podle pokynů od kroku 3 v části „Zobrazení notového zápisu v PDF a přehrání příslušné skladby“.
3. Přehrávání spustíte klepnutím na ![]() (Spustit) v dolní části obrazovky nabídky výběru skladby.
(Spustit) v dolní části obrazovky nabídky výběru skladby.
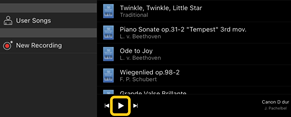
Na obrazovce výběru skladby bude pokračovat přehrávání, dokud neklepnete na tlačítko ![]() (Pozastavit).
(Pozastavit).
4. Pokud chcete zobrazit notový zápis, vraťte se klepnutím na tlačítko [Done] (Hotovo) na obrazovku Skladba a potom spusťte přehrávání klepnutím na ![]() (Spustit).
(Spustit).
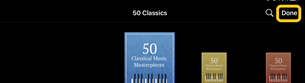
![]()
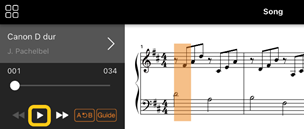
Na obrazovce Skladba se přehrávání automaticky zastaví, jakmile zvolená skladba skončí.
◆ Návrat do nabídky pro výběr skladby
Klepnutím na název skladby, jak je uvedeno na obrázku níže, se vrátíte do nabídky pro výběr skladby.
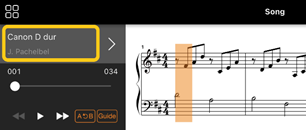
Nácvik skladby
Cvičení můžete vylepšit pomocí funkcí popsaných v této části. Chcete-li je použít, vyberte požadovanou skladbu, kterou chcete cvičit, a klepnutím na tlačítko [Score] v dolní části zobrazení skladby zobrazte notový zápis.
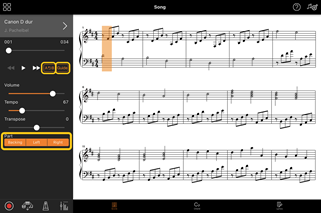
![]()
Klepnutím na [Guide] (Průvodce) je možné zapnout funkci Průvodce a cvičit ve vlastním tempu, jelikož doprovod počká, dokud noty nezahrajete správně. Na nástrojích s funkcemi Pomocný indikátor či Stream Lights indikátory označují noty, které máte hrát, a také kdy je máte hrát.
◆ Opakované přehrávání (Opakovat A–B)
![]()
Je možné zadat rozsah taktů a opakovaně přehrávat zadaný úsek. Tato funkce pomáhá nacvičit obtížné části.
1. Spusťte přehrávání skladby klepnutím na tlačítko ![]() (Spustit).
(Spustit).
2. Jakmile přehrávání dosáhne požadovaného začátečního bodu (A), zapněte funkci klepnutím na [A-B].
3. Jakmile přehrávání dosáhne požadovaného koncového bodu (B), vypněte funkci dalším klepnutím na [A-B]. Úsek mezi body A a B se bude opakovaně přehrávat. Vypnete-li funkci [A-B], nastavení opakujícího se úseku se vymaže.
* Pozici přehrávání lze přesunout pomocí jezdce pod názvem skladby.
* Bod B nelze nastavit na konec skladby. V případě audioskladby jsou body A/B nastaveny na začátky dob. Když jezdce posunete k pravému okraji, aktuální pozice se posune na začátek poslední doby posledního taktu skladby.
V případě skladby MIDI jsou body A/B nastaveny na začátky taktů. Když jezdce posunete k pravému okraji, aktuální pozice se posune na začátek posledního taktu skladby.
* Při zobrazení notového zápisu v PDF nelze použít opakované přehrávání.
![]()
Určitý part (Right/Left/Backing (levý/pravý/doprovod)) lze ztlumit a cvičit jej samostatně. Procvičujte ztlumený part za doprovodu ostatních partů.
Nahrávání hry
Svůj výkon si můžete nahrát ve formátu audio nebo MIDI a uložit jej jako skladbu. Nahraná data se ukládají do chytrého zařízení. Pokud chcete nahraná data z aplikace Smart Pianist exportovat, podívejte se do části „Lze nahraná data přenést do jiného zařízení?“ v častých otázkách.
* Pokud je nástroj připojen přes rozhraní Bluetooth, nahrávání zvuku není možné, ani když nástroj funkci nahrávání zvuku podporuje. Připojte se jiným způsobem nebo nahrávejte ve formátu MIDI.
1. Upravte potřebná nastavení, jako je volba rejstříku a stylu.
2. Klepnutím na symbol ![]() (Nahrávání) v základním zobrazení (Piano Room, Voice (Rejstřík), Style (Styl), Song (Skladba)) zobrazte okno nahrávání.
(Nahrávání) v základním zobrazení (Piano Room, Voice (Rejstřík), Style (Styl), Song (Skladba)) zobrazte okno nahrávání.
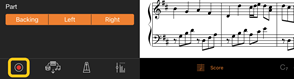
* Chcete-li nahrát vlastní hru s přehráváním stylu, klepněte na tlačítko ![]() (Nahrávání) v zobrazení stylu.
(Nahrávání) v zobrazení stylu.
3. (Pouze u nástrojů s funkcí Audiozáznamu:) Zvolte formát nahrávání [Audio] (Zvuk) nebo [MIDI].
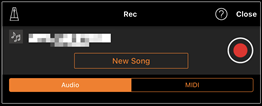
4. Klepněte na [New Song] (Nová skladba).
* Chcete-li nahrát vlastní hru za použití metronomu, klepnutím na tlačítko [![]() ] spusťte metronom. (Zvuk metronomu se nenahrává.) Chcete-li nahrát vlastní hru s přehráváním rytmu, vyberte rytmus po klepnutí na tlačítko [
] spusťte metronom. (Zvuk metronomu se nenahrává.) Chcete-li nahrát vlastní hru s přehráváním rytmu, vyberte rytmus po klepnutí na tlačítko [![]() ]. Nakonec se zavřením okna Metronome/Rhythm (Metronom/rytmus) vrátíte zpět do okna nahrávání.
]. Nakonec se zavřením okna Metronome/Rhythm (Metronom/rytmus) vrátíte zpět do okna nahrávání.
5. Klepnutím na ![]() (Nahrávání) se spustí nahrávání.
(Nahrávání) se spustí nahrávání.
* Chcete-li metronom nebo přehrávání rytmu zastavit, klepněte na tlačítko [![]() ].
].
6. Na konci hry zastavte nahrávání klepnutím na tlačítko ![]() (Stop).
(Stop).
7. Klepnutím na tlačítko [Save] (Uložit) uložte nahrávku do chytrého zařízení.
Jako název skladby se zobrazí datum a čas nahrávky, ale skladbu je možné klepnutím na název přejmenovat.
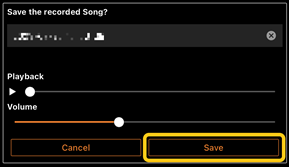
Až budete později chtít uložená data přehrát, vyberte skladbu z nabídky [User Songs] (Skladby uživatele) na obrazovce pro výběr skladby.
◆ Přidání stop k již nahrané skladbě (Vícestopé nahrávání)
K existující skladbě je možné přidat další part nahráním další stopy během přehrávání dříve nahrané části. Pokud nahrajete každý part nezávisle, můžete vytvořit kompletní skladbu, kterou by jinak bylo obtížné zahrát naživo. Můžete například nejprve nahrát part pro pravou ruku a poté nahrát part pro levou ruku při poslechu již zaznamenaného partu pro pravou ruku, nebo můžete nejprve nahrát přehrávání stylu a následně nahrávat melodie při poslechu již nahraného stylu přehrávání.
* Když se zobrazuje notový zápis v PDF, nemůžete nahrávat overdubbing k již nahrané skladbě.
1. Nahrajte první skladbu podle pokynů v části „Nahrávání nové skladby“ a uložte ji.
Při nahrávání MIDI nastavte nahrávaný part na hodnotu [Rec] (Nahrávání) a všechny party, které nechcete nahrávat, na hodnotu [Off] (Vypnuto). Také zadejte kanály (1–16), do nichž jsou nahrávané party přiřazeny.
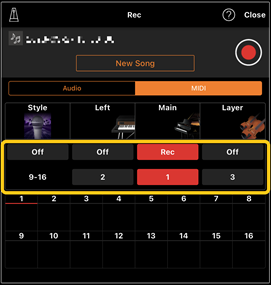
Tento příklad zobrazení znázorňuje nahrávání hry pravé ruky (Hlavní část) do kanálu 1.
2. Zvolte dříve nahranou skladbu v nabídce výběru skladby.
3. Klepnutím na symbol ![]() (Nahrávání) v základním zobrazení (Piano Room, Voice (Rejstřík), Style (Styl), Song (Skladba)) otevřete okno nahrávání a poté se ujistěte, že se zobrazuje název skladby uložený v kroku 1.
(Nahrávání) v základním zobrazení (Piano Room, Voice (Rejstřík), Style (Styl), Song (Skladba)) otevřete okno nahrávání a poté se ujistěte, že se zobrazuje název skladby uložený v kroku 1.
4. (Pouze nahrávání MIDI:) Nastavte nahrávané party na hodnotu [Rec] (Nahrávání) a poté zadejte kanály, do nichž jsou nahrávané party přiřazeny.
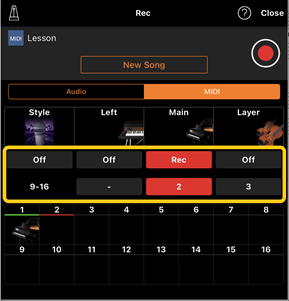
Tento příklad zobrazení znázorňuje nahrávání hry levé ruky (Hlavní část) do kanálu 2.
Je vidět, že part v kanálu 1 (pravá ruka) nahraný v kroku 1 obsahuje data, což ukazuje obrázek nástroje v dolní části obrazovky. Pokud označíte možností [Rec] (Nahrávání) kanály, které obsahují nahraná data, tato dříve nahraná data budou přepsána.
5. Klepnutím na ![]() (Nahrávání) se spustí nahrávání.
(Nahrávání) se spustí nahrávání.
6. Na konci hry zastavte nahrávání klepnutím na tlačítko ![]() (Stop).
(Stop).
7. Klepnutím na tlačítko [Save] (Uložit) uložte nahrávku do chytrého zařízení.
Pokud chcete skladbu uložit pod jiným názvem, než má skladba vybraná v kroku 2, před uložením ji přejmenujte.
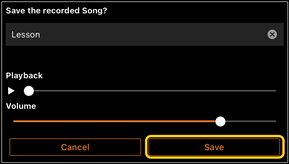
◆ Nezávislé nahrávání partů pro pravou a levou ruku (řada CLP-800)
Party pro pravou a levou ruku můžete nahrát nezávisle a uložit je jako jednu skladbu.
* Když se zobrazuje notový zápis v PDF, nemůžete nahrávat overdubbing k již nahrané skladbě.
1. Nahrajte skladbu podle pokynů v části „Nahrávání nové skladby“ a uložte ji. V kroku 3 vyberte položku [MIDI] a poté vyberte položku [Right] (Pravá) nebo [Left] (Levá).

Tento příklad zobrazení znázorňuje nahrávání hry pravé ruky do kanálu partu pro pravou ruku.
2. Vyberte nahranou skladbu v kroku 1 na obrazovce výběru skladby.
3. Klepnutím na symbol ![]() (Nahrávání) otevřete okno nahrávání a poté se ujistěte, že se zobrazuje název skladby uložený v kroku 1.
(Nahrávání) otevřete okno nahrávání a poté se ujistěte, že se zobrazuje název skladby uložený v kroku 1.
4. Vyberte položku [MIDI] a potom vyberte druhý part (jiný než vybraný v kroku 1) k nahrávání.
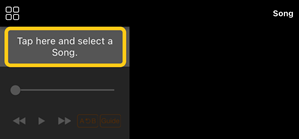
Tento příklad zobrazení znázorňuje nahrávání hry levé ruky do kanálu partu pro levou ruku.
Můžete si všimnout, že part nahraný v kroku 1 obsahuje data, jak udává nápis „Recorded“ (Nahráno) pod partem. Vyberete-li pro nahrávání part, který už obsahuje data, dříve nahraná data budou přepsána.
5. Klepnutím na ![]() (Nahrávání) se spustí nahrávání.
(Nahrávání) se spustí nahrávání.
6. Na konci hry zastavte nahrávání klepnutím na tlačítko ![]() (Stop).
(Stop).
7. Klepnutím na tlačítko [Save] (Uložit) uložte nahrávku do chytrého zařízení.
Zobrazení notového zápisu v PDF a přehrání příslušné skladby
* V závislosti na připojeném nástroji nemusí být možné přehrát příslušnou skladbu, ani když importujete a zobrazíte komerčně dostupný notový zápis v PDF. Seznam kompatibilních modelů a funkcí zobrazíte kliknutím na tento odkaz.
* „Komerčně dostupný notový zápis v PDF“ označuje data notového zápisu, která se prodávají jako data ve formátu PDF. Nejedná se o jiná data, jako jsou například naskenované či vyfotografované tištěné notové zápisy uložené ve formátu PDF.
* V některých případech nemusí být možné přehrát příslušnou skladbu, ani když importujete komerčně dostupný notový zápis v PDF. V takových případech se tlačítko přehrávání (![]() ) v kroku 4 na displeji nezobrazí. Ani v případě, že bude možné příslušnou skladbu přehrát, nemusí přehrávání odpovídat notovému zápisu v PDF.
) v kroku 4 na displeji nezobrazí. Ani v případě, že bude možné příslušnou skladbu přehrát, nemusí přehrávání odpovídat notovému zápisu v PDF.
* Data skladeb, která jsou automaticky vytvořena z komerčně dostupných notových zápisů v PDF, nelze exportovat.
1. (Pouze při zobrazení přednastaveného notového zápisu v PDF:) Klepněte v levém horním rohu zobrazení skladby na níže uvedené tlačítko, které vyvolá obrazovku výběru skladby. Poté vyberte požadovaná data v kategorii „PDF Score“ (Notový zápis v PDF).
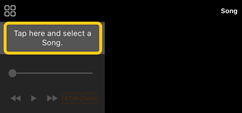
![]()
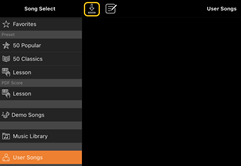
2. (Pouze při zobrazování komerčně dostupného notového zápisu v PDF:) Importujte notový zápis v PDF do aplikace Smart Pianist.
2-1 Uložte komerčně dostupný notový zápis v PDF do svého chytrého zařízení nebo online úložiště.
2-2 Klepnutím v levé horní části zobrazení skladby, jak je uvedeno na obrázku níže, vyvoláte obrazovku výběru skladby.
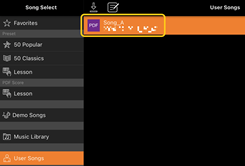
2-3 Na obrazovce pro výběr skladby vyberte položku [User Songs] (Skladby uživatele) a klepněte na tlačítko ![]() (Import).
(Import).

2-4 Vyberte umístění, kam jste v kroku 2-1 uložili notový zápis v PDF, a poté klepněte na požadovaný notový zápis k importu. Podrobnosti najdete v dokumentaci k chytrému zařízení.
2-5 Jakmile se zobrazí zpráva s potvrzením, klepněte na tlačítko [Import].
2-6 Klepněte na importovaný notový zápis v PDF.

3. Klepnutím na tlačítko [Done] (Hotovo) v pravém horním rohu zobrazíte notový zápis v PDF.

4. Přehrávání spustíte klepnutím na tlačítko ![]() (Spustit) v horní části obrazovky.
(Spustit) v horní části obrazovky.
![]()
* Pokud notový zápis v PDF nelze analyzovat, tlačítko ![]() (Spustit) se nezobrazí.
(Spustit) se nezobrazí.
5. Pokud se chcete vrátit na obrazovku výběru skladby, otevřete podrobná nastavení klepnutím na tlačítko ![]() (Další) a poté klepněte na název skladby nebo souboru, jak je uvedeno na obrázku níže.
(Další) a poté klepněte na název skladby nebo souboru, jak je uvedeno na obrázku níže.

V podrobných nastaveních můžete nastavit následující parametry.
![]() (Guide) (Průvodce): Zapne nebo vypne funkci Průvodce.
(Guide) (Průvodce): Zapne nebo vypne funkci Průvodce.
![]() (Posouvání): Když je funkce zapnutá, notový zápis v PDF se bude během vaší hry automaticky posouvat. Pokud zvýrazněné místo v notovém zápisu neodpovídá vaší pozici ve hře, můžete ho opravit tak, že klepnete na aktuálně hraný takt.
(Posouvání): Když je funkce zapnutá, notový zápis v PDF se bude během vaší hry automaticky posouvat. Pokud zvýrazněné místo v notovém zápisu neodpovídá vaší pozici ve hře, můžete ho opravit tak, že klepnete na aktuálně hraný takt.
* V případě nástrojů, které nemají funkci automatického posouvání, je vhodné přiřadit funkci obracení stránek pedálu. To lze nastavit v části [Utility] (Doplňující funkce)→[Pedal] (Pedál); u některých nástrojů pak [Song Settings] (Nastavení skladby)→[Score] (Notový zápis)→[Page Turning by Pedals] (Otáčení stránek pedály).
![]() Zavře podrobná nastavení.
Zavře podrobná nastavení.
![]() : Změníte-li tempo přehrávání skladby importované z notového zápisu v PDF, můžete změněné tempo uložit klepnutím na tuto ikonu.
: Změníte-li tempo přehrávání skladby importované z notového zápisu v PDF, můžete změněné tempo uložit klepnutím na tuto ikonu.
Part: Zapne/vypne party.
Obnovení výchozího rejstříku klavíru
V nabídce se zobrazí název výchozího rejstříku klavíru (například „CFX Grand“) připojeného nástroje. Klepnutím na něj můžete snadno obnovit nastavení zvuku a použít výchozí rejstřík klavíru při hře na celou klaviaturu.
Utility (Doplňující funkce) (globální nastavení)
Na obrazovce Utility (Doplňující funkce) lze provést různá nastavení týkající se celého nástroje, např. ladění, nastavení kláves, nastavení pedálu a nastavení mikrofonu.

Keyboard/Style Transpose (Transpozice kláves/stylu) (transponování výšky tónu po půltónech)
Klepnutím na tlačítka „Keyboard/Style Transpose“ [−]/[+] (Transpozice kláves/stylu) v nabídce můžete transponovat výšku tónu zvuku kláves a přehrávání stylu. Nastavení uvedená zde odkazují na nastavení „Transpose“ (Transpozice) na obrazovce Utility.
Manual (Příručka) (zobrazení této příručky)
Klepnutím na možnost [Manual] (Příručka) v nabídce zobrazíte tuto příručku.
Instrument (Nástroj) (propojení s nástrojem)
V nabídce [Instrument] (Nástroj) lze aplikaci Smart Pianist propojit s nástrojem. Pokud je připojen nějaký nástroj, zde se zobrazí název modelu. Podrobnosti naleznete v části „Propojení s nástrojem“.
Demo (Ukázka) (Ukázková videa)
Můžete se podívat na užitečná videa ohledně připojeného nástroje, která popisují jeho různé funkce. Na obrazovce Demo (Ukázka) požadované video spustíte klepnutím.