Verwenden von Smart Pianist
Die verfügbaren Funktionen von Smart Pianist hängen vom angeschlossenen Instrument ab, und im Display von Smart Pianist werden nur die Funktionen angezeigt, die verwendet werden können. Eine Auflistung der für die einzelnen Instrumente verfügbaren Funktionen finden Sie hier.
Lesen Sie in diesem Kapitel zunächst den Abschnitt „Bedienung der Grundfunktionen“ und befolgen Sie dann die Anweisungen für die einzelnen Menüfunktionen, wie nachstehend beschrieben.
Bedienen der Grundfunktionen
Dieser Abschnitt erläutert die häufig verwendeten Bedientasten ①–⑦.
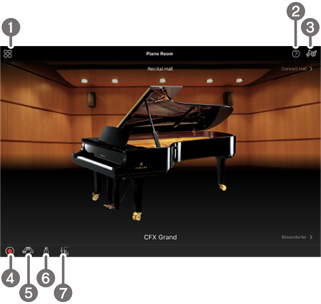
a Menü
Dies ist der Zugang zu den einzelnen Funktionen. Wählen Sie hier die Funktion aus, die Sie verwenden möchten. Das Menü unterscheidet sich je nach dem angeschlossenen Instrument. Um das Menü zu schließen, tippen Sie auf eine beliebige Stelle im Hintergrund (nicht auf ein Symbol).
![]() Piano Room (Klavierspiel mit perfektem Klang)
Piano Room (Klavierspiel mit perfektem Klang)
![]() Song (Spielen, Üben und Aufnehmen von Songs, Notendarstellung)
Song (Spielen, Üben und Aufnehmen von Songs, Notendarstellung)
![]() Voice (Spielen auf der Tastatur mit verschiedenen Sounds)
Voice (Spielen auf der Tastatur mit verschiedenen Sounds)
![]() Style (Spielen zur automatischen Begleitung)
Style (Spielen zur automatischen Begleitung)
![]() CFX Grand* (Zurücksetzen auf die Standard-Piano-Voice)
CFX Grand* (Zurücksetzen auf die Standard-Piano-Voice)
* Der Name der Standard-Piano-Voice (wie „CFX Grand“) wird angezeigt.
![]() Utility (Vornehmen globaler Systemeinstellungen)
Utility (Vornehmen globaler Systemeinstellungen)
![]() Keyboard/Style Transpose (Transponieren der Tonhöhe in Halbtönen)
Keyboard/Style Transpose (Transponieren der Tonhöhe in Halbtönen)
![]() Manual (Handbuch) (Anzeigen dieses Handbuchs)
Manual (Handbuch) (Anzeigen dieses Handbuchs)
![]() Instrument (Verbinden mit einem Instrument)
Instrument (Verbinden mit einem Instrument)
![]() Demo (Betrachten der Demo-Videos)
Demo (Betrachten der Demo-Videos)
Zeigt eine Beschreibung der Funktion an. Sie können die Anweisungen aufrufen, indem Sie auf ein in einem gelben Kasten hervorgehobenes Element tippen.
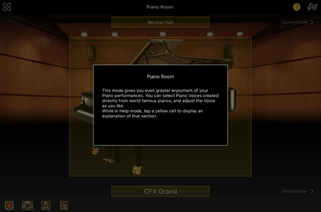
c Einstellungen
Ruft das Einstellungsdisplay für die im Menü ausgewählte Funktion aus (Piano Room, Voice, Style, Song). Für jede Funktion können verschiedene Einstellungen vorgenommen werden.
d Aufnehmen
Ruft das Aufnahmefenster auf, in dem Sie Ihr Spiel aufzeichnen können.
e Registrierungsspeicher
Sie können alle aktuellen Einstellungen wie Voice und Style gleichzeitig speichern. Danach können Sie bei Bedarf einfach die gewünschten Einstellungen abrufen.
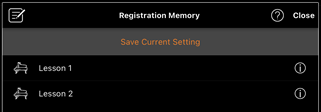
Tippen Sie auf [Save Current Setting], um die aktuellen Einstellungen zu speichern. Zum Abrufen der Einstellungen wählen Sie den gewünschten Registrierungsspeicher aus der Liste aus. Durch Tippen auf ![]() (Informationen) können Sie sehen, welche Einstellungen im ausgewählten Registrierungsspeicher gespeichert sind.
(Informationen) können Sie sehen, welche Einstellungen im ausgewählten Registrierungsspeicher gespeichert sind.
f Metronom/Rhythmus
Ruft das Metronom-/Rhythmusfenster auf, in dem Sie das Metronom verwenden oder einen Rhythmus auswählen und wiedergeben können. Außerdem können Sie rhythmusbezogene Parameter festlegen, z. B. ob Sie den Rhythmus bei der Aufnahme Ihres Live-Auftritts aufzeichnen möchten oder nicht.
g Lautstärkeverhältnis
Ruft das Balance-Fenster auf, in dem Sie das Lautstärkeverhältnis zwischen dem Klang von Tastatur, Style, Song, Mikrofon usw. einstellen können.
Piano Room (Klavierspiel mit perfektem Klang)
Sie können den Klang des Klavierspiels auf Ihren Lieblingssound einstellen. Indem Sie das Bild des Flügels oder den Hintergrund nach links oder rechts schieben, können Sie den Instrumententyp oder die Umgebung ändern.

Im Piano Room-Einstellungsdisplay können Sie Einstellungen wie Klangresonanz und Anschlagdynamik Ihren Vorstellungen entsprechend anpassen.
Voice (Spielen auf der Tastatur mit verschiedenen Sounds)
Sie können auf der Tastatur mit einer Vielzahl von Instrumenten-Voices spielen, darunter Klavier, Streicher, Blech- oder Holzbläser und weitere. Um die Voice auszuwählen, tippen Sie auf das Bild des Instruments.

Sie können nicht nur eine einzige Voice (Main) spielen, sondern auch den Main-Part mit einer anderen Voice (Layer-Part) überlagern. Außerdem können Sie im Tastaturbereich der linken Hand eine andere Voice spielen, indem Sie den Left-Part einschalten.
Wenn der Left-Part eingeschaltet ist, kann der Punkt, der die Tastatur in die Bereiche für die rechte und linke Hand unterteilt (als Split-Punkt bezeichnet), geändert werden, indem die Linie in der Tastaturdarstellung nach rechts oder links bewegt wird. Durch Doppeltippen auf diese Linie wird die Standardeinstellung (F#2) wiederhergestellt.
Style (Spielen zur automatischen Begleitung)
Sie können Ihrem Spiel verschiedene Begleit- und Rhythmus-Patterns hinzufügen (gemeinsam als „Style“ bezeichnet). Dadurch können Sie den Klang einer ganzen Band oder eines Orchesters erzeugen – selbst wenn Sie nur allein spielen.
1. Tippen Sie wie in der nachstehenden Abbildung gezeigt auf den Bereich oben links im Style-Display, um das Style-Select-Display aufzurufen.
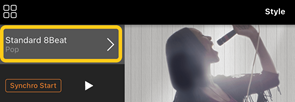
2. Wählen Sie im Style-Select-Display den gewünschten Style aus, und tippen Sie dann auf [Done] (Fertig) in der oberen rechten Ecke.
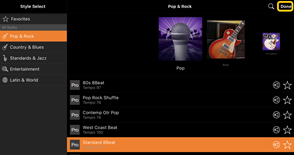
3. Wenn das Style-Display angezeigt wird, tippen Sie auf ![]() (Start), um die Wiedergabe zu starten, und spielen Sie auf der Tastatur.
(Start), um die Wiedergabe zu starten, und spielen Sie auf der Tastatur.
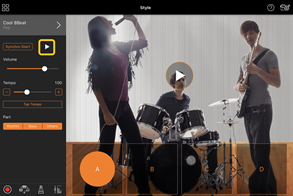
Wenn [Synchro Start] eingeschaltet ist, beginnt die Style-Wiedergabe, sobald Sie auf der Tastatur spielen (ohne dass Sie auf ![]() tippen müssen, um sie zu starten).
tippen müssen, um sie zu starten).
Sie können die Begleitungsvariation (Section A, B, C oder D) je nach Ihrer Spieldynamik umschalten, um Ihrem Spiel Ausdruck zu verleihen.
4. Sobald Ihr Spiel beendet ist, tippen Sie auf ![]() (Stopp), um die Aufnahme zu beenden. Bevor der Style stoppt, wird ein Schlussteil gespielt.
(Stopp), um die Aufnahme zu beenden. Bevor der Style stoppt, wird ein Schlussteil gespielt.
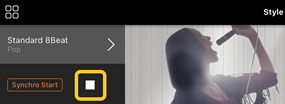
Song (Spielen, Üben und Aufnehmen von Songs, Notendarstellung)
„Song“ bezieht sich auf die Musikdaten einschließlich der Preset-Songs, im Handel erhältlicher Musikdateien usw. Sie können einen Song nicht nur abspielen und anhören, sondern auch auf der Tastatur zur Song-Wiedergabe spielen und Ihr eigenes Spiel aufzeichnen. Darüber hinaus können Sie vorgegebene oder im Handel erhältliche Partiturdaten im PDF-Format anzeigen und verschiedene Funktionen wie die Song-Wiedergabe des entsprechenden Musikstücks nutzen.
* Es gibt zwei Arten von Song-Formaten: Audio und MIDI. Näheres hierzu finden Sie im Abschnitt „Was ist der Unterschied zwischen Audio und MIDI?“ im Kapitel „Häufig gestellte Fragen“.
Songs wiedergeben
1. Tippen Sie wie in der nachstehenden Abbildung gezeigt auf den Bereich oben links im Song-Display, um das Song-Select-Display aufzurufen.
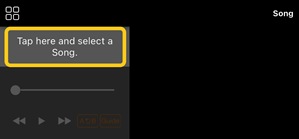
2. Wählen Sie im Song-Select-Display den gewünschten Song aus.
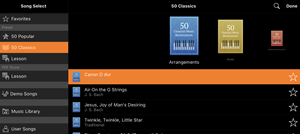
* Die Songs, die Sie mit Smart Pianist aufgenommen haben, können aus den [User Songs] (Anwender-Songs) ausgewählt werden, und die Audio-Songs auf dem Smart-Gerät können aus der [Music Library] (Musikbibliothek) ausgewählt werden.
Wenn Sie einen Song aus der Kategorie „PDF Score“ (PDF-Partitur) auswählen, beachten Sie Schritt 3 im Abschnitt „Anzeigen einer PDF-Partitur und Wiedergabe des entsprechenden Songs“ für die folgenden Schritte.
3. Tippen Sie auf ![]() (Start) im unteren Bereich des Song-Select-Displays, um die Wiedergabe zu starten.
(Start) im unteren Bereich des Song-Select-Displays, um die Wiedergabe zu starten.
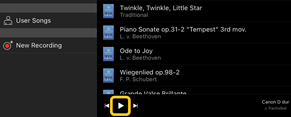
Im Song-Select-Display wird die Wiedergabe fortgesetzt, bis Sie auf ![]() (Pause) tippen.
(Pause) tippen.
4. Wenn Sie die Notendarstellung sehen möchten, tippen Sie auf [Done] (Fertig) in der oberen rechten Ecke, um zum Song-Display zurückzukehren, und tippen Sie dann auf ![]() (Start), um die Wiedergabe zu starten.
(Start), um die Wiedergabe zu starten.
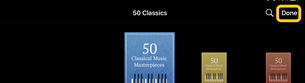
![]()
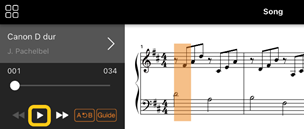
Im Song-Display stoppt die Wiedergabe automatisch, wenn das Ende des ausgewählten Songs erreicht ist.
◆ Zurück zum Song-Select-Display
Tippen Sie auf den in der Abbildung unten angezeigten Song-Namen, um zum Song-Select-Display zurückzukehren.
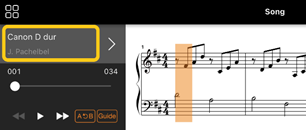
Üben eines Songs
Mit den in diesem Abschnitt beschriebenen Funktionen können Sie Ihre Übungspraxis verbessern. Um diese Funktionen zu verwenden, wählen Sie den gewünschten Song zum Üben aus, und tippen Sie dann auf [Score] unten im Song-Display, um die Partitur anzuzeigen.
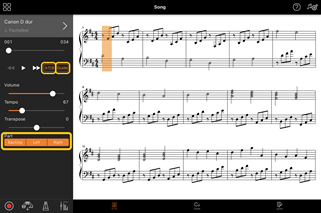
![]()
Indem Sie auf [Guide] tippen, um die Guide-Funktion einzuschalten, können Sie in Ihrem eigenen Tempo üben – denn die Begleitung wartet, bis Sie die richtigen Noten spielen. Bei Instrumenten mit Tastatur-LEDs oder Stream Lights zeigen die Lämpchen an, welche Noten Sie spielen sollten und wann Sie sie spielen sollten.
◆ Wiederholte Wiedergabe (A-B Repeat)
![]()
Sie können einen Taktbereich festlegen und diesen wiederholt wiedergeben lassen. Dies hilft Ihnen beim Üben schwieriger Phrasen.
1. Tippen Sie auf ![]() (Start), um die Wiedergabe des Songs zu starten.
(Start), um die Wiedergabe des Songs zu starten.
2. Wenn die Wiedergabe den gewünschten Startpunkt (A) erreicht, tippen Sie auf [A-B], um die Funktion einzuschalten.
3. Wenn die Wiedergabe den gewünschten Endpunkt (B) erreicht, tippen Sie noch einmal auf [A-B]. Der Bereich von Punkt A bis Punkt B wird wiederholt abgespielt. Wenn Sie [A-B] ausschalten, wird der Wiederholungsbereich gelöscht.
* Sie können die Wiedergabeposition mit dem Schieberegler unter dem Song-Namen verschieben.
* Punkt B kann nicht an das Song-Ende gesetzt werden. Bei einem Audio-Song werden die Punkte A und B auf Taktschläge gesetzt. Wenn Sie den Schieberegler ganz nach rechts bewegen, wird die aktuelle Song-Position auf den letzten Taktschlag im letzten Takt des Songs verschoben.
Bei einem MIDI-Song werden die Punkte auf den Anfang des jeweiligen Taktes gesetzt. Wenn Sie den Schieberegler ganz nach rechts bewegen, wird die aktuelle Song-Position auf den letzten Takt des Songs verschoben.
* Während eine PDF-Partitur angezeigt wird, kann die wiederholte Wiedergabe nicht verwendet werden.
![]()
Sie können den Part (Right/Left/Backing) stummschalten, um diesen Part selbst zu üben. Üben Sie den stummgeschalteten Part zur Wiedergabe der anderen Parts.
Aufnehmen des eigenen Spiels
Sie können Ihr Spiel im Audio- oder MIDI-Format aufnehmen und als Song speichern. Die aufgenommenen Daten werden auf dem Smart-Gerät gespeichert. Wenn Sie die aufgenommenen Daten aus Smart Pianist exportieren möchten, lesen Sie den Abschnitt „Kann ich die aufgenommenen Daten an ein anderes Gerät übertragen?“ im Kapitel „Häufig gestellte Fragen“.
* Wenn das Instrument über Bluetooth verbunden ist, ist keine Audioaufnahme möglich, auch wenn das Instrument über Audioaufnahmefunktionalität verfügt. Verwenden Sie eine andere Verbindungsmethode, oder nehmen Sie im MIDI-Format auf.
1. Nehmen Sie notwendigen Einstellungen wie z. B. Voice- und Style-Auswahl vor.
2. Tippen Sie auf ![]() (Aufnahme) in den Haupt-Displays (Piano Room, Voice, Style, Song), um das Aufnahmefenster für die Aufnahme zu öffnen.
(Aufnahme) in den Haupt-Displays (Piano Room, Voice, Style, Song), um das Aufnahmefenster für die Aufnahme zu öffnen.
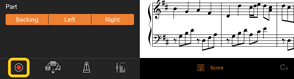
* Um Ihr Spiel zusammen mit der Style-Wiedergabe aufzeichnen zu können, tippen Sie auf ![]() (Aufnahme) im Style-Display.
(Aufnahme) im Style-Display.
3. (Nur bei Instrumenten mit Audioaufnahmefunktion:) Wählen Sie das Aufnahmeformat aus, [Audio] oder [MIDI].
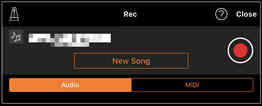
4. Tippen Sie auf [New Song] (Neuer Song).
* Wenn Sie Ihr eigenes Spiel zum Metronom aufnehmen wollen, tippen Sie auf [![]() ], um das Metronom zu starten. (Der Metronom-Klang wird nicht mit aufgenommen.) Um Ihr Spiel mit Rhythmuswiedergabe aufzunehmen, tippen Sie auf [
], um das Metronom zu starten. (Der Metronom-Klang wird nicht mit aufgenommen.) Um Ihr Spiel mit Rhythmuswiedergabe aufzunehmen, tippen Sie auf [![]() ], um einen Rhythmus auszuwählen. Danach schließen Sie das Metronome/Rhythm-Fenster, um zum Aufnahmefenster zurückzukehren.
], um einen Rhythmus auszuwählen. Danach schließen Sie das Metronome/Rhythm-Fenster, um zum Aufnahmefenster zurückzukehren.
5. Tippen Sie auf ![]() (Aufnahme), um die Aufnahme zu starten.
(Aufnahme), um die Aufnahme zu starten.
* Um das Metronom oder die Rhythmuswiedergabe anzuhalten, tippen Sie auf [![]() ].
].
6. Sobald Ihr Spiel beendet ist, tippen Sie auf ![]() (Stopp), um die Aufnahme zu stoppen.
(Stopp), um die Aufnahme zu stoppen.
7. Tippen Sie auf [Save] (Speichern), um Ihr aufgenommenes Spiel auf dem Smart-Gerät zu speichern.
Als Song-Name werden Datum und Uhrzeit der Aufnahme angezeigt. Sie können den Song jedoch umbenennen, indem Sie auf den Song-Namen tippen.
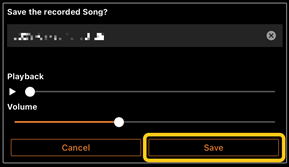
Um die gespeicherten Daten an einem späteren Zeitpunkt wiederzugeben, wählen Sie den Song aus den [User Songs] (Anwender-Songs) im Song-Select-Display aus.
◆ Aufnehmen zusätzlicher Daten zu einem bereits aufgenommenen Song (Mehrspuraufnahme)
Sie können zu einem bestehenden Song Daten hinzufügen, indem Sie Ihr Spiel aufnehmen und dabei die zuvor aufgezeichneten Parts abspielen. Indem Sie jeden Part einzeln aufzeichnen, können Sie einen kompletten Song erstellen, der live schwer zu spielen wäre. Sie können zum Beispiel zuerst den Part der rechten Hand aufnehmen und dann den Part für die linke Hand, während Sie sich den bereits aufgenommenen Part der rechten Hand anhören, oder Sie können zuerst die Style-Wiedergabe aufnehmen und dann Melodien aufnehmen, während Sie sich die bereits aufgenommene Style-Wiedergabe anhören.
* Während eine PDF-Partitur angezeigt wird, können Sie in einem bereits aufgenommenen Song keine zusätzlichen Daten aufnehmen.
1. Nehmen Sie anhand der Anweisungen im Abschnitt „Aufnahme eines neuen Songs“ den ersten Song auf und speichern Sie ihn.
Stellen Sie bei der MIDI-Aufnahme den aufzunehmenden Part auf [Rec] und diejenigen Parts, die Sie nicht aufnehmen möchten, auf [Off] (Aus). Geben Sie außerdem die Kanäle an (1–16), denen die Aufnahme-Parts zugewiesen werden sollen.
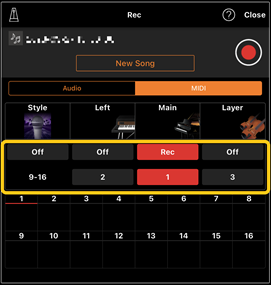
Dieses Display zeigt ein Beispiel für die Aufnahme des Spiels in der rechten Hand (Main-Part) auf Kanal 1.
2. Wählen Sie im Song-Select-Display den bereits aufgenommenen Song aus.
3. Tippen Sie auf ![]() (Aufnahme) in den Haupt-Displays (Piano Room, Voice, Style, Song), um das Aufnahmefenster zu öffnen, und vergewissern Sie sich dort, dass der in Schritt 1 gespeicherte Song-Name angezeigt wird.
(Aufnahme) in den Haupt-Displays (Piano Room, Voice, Style, Song), um das Aufnahmefenster zu öffnen, und vergewissern Sie sich dort, dass der in Schritt 1 gespeicherte Song-Name angezeigt wird.
4. (Nur MIDI-Aufnahme:) Stellen Sie die aufzunehmenden Parts auf [Rec] ein, und geben Sie dann die Kanäle an, denen die Aufnahme-Parts zugewiesen sein sollen.
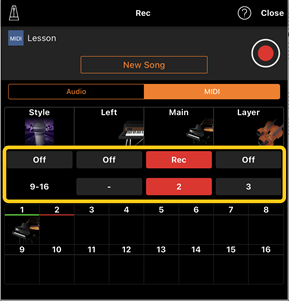
Dieses Display zeigt ein Beispiel für die Aufnahme des Spiels in der linken Hand (Main-Part) auf Kanal 2.
Sie können sehen, dass der in Schritt 1 aufgenommene Part von Kanal 1 (rechte Hand) Daten enthält, wie durch das Bild des Instruments im unteren Bereich des Displays angezeigt wird. Wenn Sie Kanäle, auf denen bereits Daten aufgenommen wurden, auf [Rec] einstellen, werden die bestehenden Daten überschrieben.
5. Tippen Sie auf ![]() (Aufnahme), um die Aufnahme zu starten.
(Aufnahme), um die Aufnahme zu starten.
6. Sobald Ihr Spiel beendet ist, tippen Sie auf ![]() (Stopp), um die Aufnahme zu stoppen.
(Stopp), um die Aufnahme zu stoppen.
7. Tippen Sie auf [Save] (Speichern), um Ihr aufgenommenes Spiel auf dem Smart-Gerät zu speichern.
Wenn Sie den Song als einen anderen als den in Schritt 2 ausgewählten Song speichern möchten, benennen Sie den Song hier um, bevor Sie ihn speichern.
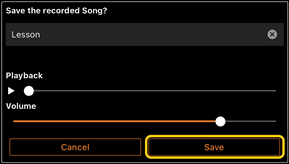
◆ Unabhängige Aufnahme der Parts für die rechte und linke Hand (beim CLP-800)
Sie können die Parts für die rechte und linke Hand unabhängig voneinander aufnehmen und als einen einzelnen Song speichern.
* Während eine PDF-Partitur angezeigt wird, können Sie in einem bereits aufgenommenen Song keine zusätzlichen Daten aufnehmen.
1. Nehmen Sie anhand der Anweisungen im Abschnitt „Aufnahme eines neuen Songs“ einen Song auf und speichern Sie ihn. Wählen Sie in Schritt 3 [MIDI] und dann [Right] oder [Left].
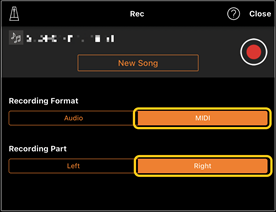
Dieses Display zeigt ein Beispiel für die Aufnahme des Spiels der rechten Hand (Main-Part) auf dem Part für die rechte Hand.
2. Wählen Sie im Song-Select-Display den in Schritt 1 aufgenommenen Song aus.
3. Tippen Sie auf ![]() (Aufnahme), um das Aufnahmefenster aufzurufen, und vergewissern Sie sich dort, dass der in Schritt 1 gespeicherte Song-Name angezeigt wird.
(Aufnahme), um das Aufnahmefenster aufzurufen, und vergewissern Sie sich dort, dass der in Schritt 1 gespeicherte Song-Name angezeigt wird.
4. Wählen Sie [MIDI], und wählen Sie dann den anderen Part (der in Schritt 1 nicht ausgewählt wurde) für die Aufnahme aus.
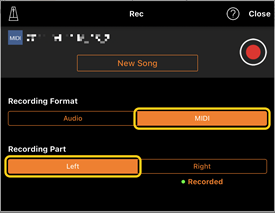
Dieses Display zeigt ein Beispiel für die Aufnahme des Spiels in der linken Hand (Main-Part) auf dem Part für die linke Hand.
Sie können sehen, dass der in Schritt 1 aufgenommene Part Daten enthält, angezeigt durch den Eintrag „Recorded“ unterhalb des Parts. Wenn Sie den Part auswählen, auf dem bereits Daten aufgenommen wurden, werden die bestehenden Daten überschrieben.
5. Tippen Sie auf ![]() (Aufnahme), um die Aufnahme zu starten.
(Aufnahme), um die Aufnahme zu starten.
6. Sobald Ihr Spiel beendet ist, tippen Sie auf ![]() (Stopp), um die Aufnahme zu stoppen.
(Stopp), um die Aufnahme zu stoppen.
7. Tippen Sie auf [Save] (Speichern), um Ihr aufgenommenes Spiel auf dem Smart-Gerät zu speichern.
Anzeigen einer PDF-Partitur und Wiedergabe des entsprechenden Songs
* Je nach angeschlossenen Instrument können Sie den entsprechenden Song auch dann nicht wiedergeben, wenn Sie im Handel erhältliche PDF-Partituren importieren und anzeigen. Für eine Liste kompatibler Modelle und Funktionen klicken Sie bitte hier.
* „Im Handel erhältliche PDF-Partitur“ bezieht sich auf Partiturdaten, die als Daten im PDF-Format im Handel erhältlich sind. Diese enthalten keine Daten wie gescannte oder vorgedruckte Noten, die im PDF-Format gespeichert wurden.
* In einigen Fällen können Sie den entsprechenden Song auch dann nicht abspielen, wenn Sie eine im Handel erhältliche PDF-Partitur importieren. In diesen Fällen wird die Wiedergabetaste (![]() ) nicht im Display von Schritt 4 angezeigt. Auch dann, wenn Sie den entsprechenden Song wiedergeben können, kann es sein, dass die Wiedergabe nicht mit der PDF-Notenwiedergabe korrespondiert.
) nicht im Display von Schritt 4 angezeigt. Auch dann, wenn Sie den entsprechenden Song wiedergeben können, kann es sein, dass die Wiedergabe nicht mit der PDF-Notenwiedergabe korrespondiert.
* Song-Daten, die aus im Handel erhältlichen PDF-Noten automatisch erstellt wurden, können nicht exportiert werden.
1. (Nur bei Anzeige einer vorgegebenen PDF-Partitur:) Tippen Sie wie gezeigt auf den Bereich oben links im Song-Display, um das Song-Select-Display aufzurufen, und wählen Sie dann die gewünschten Daten aus der Kategorie „PDF Score“ aus.
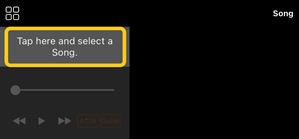
![]()
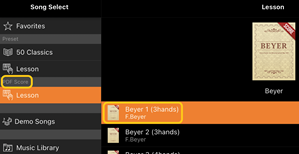
2. (Nur bei Anzeige einer im Handel erhältlichen PDF-Partitur:) Importieren Sie eine PDF-Partitur in Smart Pianist.
2-1 Speichern Sie eine im Handel erhältliche PDF-Partitur auf Ihrem Smart-Gerät oder an Ihrem Online-Speicherort.
2-2 Tippen Sie wie gezeigt auf den Bereich oben links im Song-Display, um das Song-Select-Display aufzurufen.
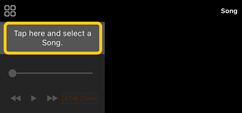
2-3 Wählen Sie [User Songs] im Song-Select-Display, und tippen Sie dann auf ![]() (Importieren).
(Importieren).
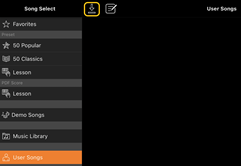
2-4 Wählen Sie den Ort aus, an dem Sie in Schritt 2-1 die PDF-Partitur gespeichert hatten, und tippen Sie dann auf die PDF-Partitur, die Sie importieren möchten. Näheres hierzu finden Sie in der Dokumentation Ihres Smart-Geräts.
2-5 Tippen Sie auf [Import] (Importieren), sobald die Bestätigungsaufforderung erscheint.
2-6 Tippen Sie auf die importierte PDF-Partitur.
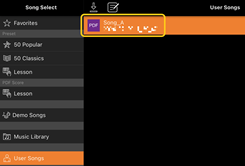
3. Tippen Sie auf [Done] (Fertig) oben rechts, um die PDF-Partitur anzuzeigen.
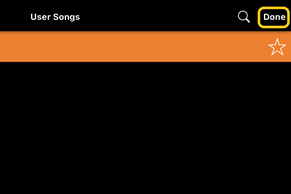
4. Tippen Sie auf ![]() (Start) im oberen Bereich des Displays, um die Wiedergabe zu starten.
(Start) im oberen Bereich des Displays, um die Wiedergabe zu starten.
![]()
* Falls die PDF-Noten nicht analysiert werden können, wird ![]() (Start) nicht angezeigt.
(Start) nicht angezeigt.
5. Um zum Song-Select-Display zurückzukehren, tippen Sie auf ![]() (Mehr), um die Detaileinstellungen zu öffnen, und tippen Sie dann auf den in der Abbildung unten angezeigten Song- oder Datei-Namen.
(Mehr), um die Detaileinstellungen zu öffnen, und tippen Sie dann auf den in der Abbildung unten angezeigten Song- oder Datei-Namen.
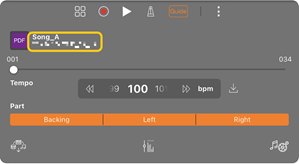
Sie können die folgenden Parameter in den Detaileinstellungen festlegen.
![]() (Guide): Ein-/Ausschalten der Guide-Funktion.
(Guide): Ein-/Ausschalten der Guide-Funktion.
![]() (SCROLLEN): Wenn dies eingeschaltet ist, scrollen die PDF-Noten automatisch entsprechend Ihrem Spiel weiter. Wenn die Hervorhebung in der Partitur nicht Ihrem Spiel entspricht, können Sie sie korrigieren, indem Sie in der Anzeige auf den aktuell gespielten Takt tippen.
(SCROLLEN): Wenn dies eingeschaltet ist, scrollen die PDF-Noten automatisch entsprechend Ihrem Spiel weiter. Wenn die Hervorhebung in der Partitur nicht Ihrem Spiel entspricht, können Sie sie korrigieren, indem Sie in der Anzeige auf den aktuell gespielten Takt tippen.
* Bei Instrumenten ohne automatische Scroll-Funktion ist es praktisch, die Funktion zum Umblättern einem Pedal zu zuweisen. Sie können dies mit [Utility]→[Pedal] festlegen (oder, bei einigen Instrumenten, [Song Settings]→[Score]→[Page Turning by Pedals]).
![]() : Schließen Sie die Detaileinstellungen.
: Schließen Sie die Detaileinstellungen.
![]() : Wenn Sie das Wiedergabetempo des Songs einer importierten PDF-Partitur ändern, können Sie das neue Tempo speichern, indem Sie auf dieses Symbol tippen.
: Wenn Sie das Wiedergabetempo des Songs einer importierten PDF-Partitur ändern, können Sie das neue Tempo speichern, indem Sie auf dieses Symbol tippen.
Part: Parts ein-/ausschalten.
Zurücksetzen auf die Standard-Piano-Voice
Der Name der Standard-Piano-Voice (wie „CFX Grand“) des angeschlossenen Instruments wird im Menü angezeigt. Durch Antippen des Namens können Sie die Voice-Einstellungen einfach zurücksetzen und auf der gesamten Tastatur mit der Standard-Piano-Voice spielen.
Utility (Vornehmen globaler Systemeinstellungen)
Im Utility-Display können Sie verschiedene Einstellungen für das gesamte Instrument vornehmen, z. B. Stimmung, Tastatureinstellungen, Pedaleinstellungen und Mikrofoneinstellungen.
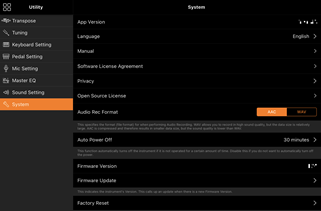
Keyboard/Style Transpose (Transponieren der Tonhöhe in Halbtönen)
Durch Antippen der „Keyboard/Style Transpose“-Tasten [−]/[+] im Menü können Sie die Tonhöhe des Tastaturklangs und der Style-Wiedergabe transponieren. Die Einstellungen hier sind mit den „Transpose“-Einstellungen im Utility-Display verknüpft.
Manual (Handbuch) (Anzeigen dieses Guides)
Durch Antippen von [Manual] (Handbuch) im Menü wird dieser Guide angezeigt.
Instrument (Verbinden mit einem Instrument)
Über den Menüpunkt [Instrument] können Sie Smart Pianist an ein Instrument anschließen. Während ein Instrument angeschlossen ist, wird hier der Name des Modells angezeigt. Näheres hierzu finden Sie im Abschnitt „Verbinden mit Ihrem Instrument“.
Demo (Betrachten der Demo-Videos)
Sie können sich hilfreiche Videos des angeschlossenen Instruments ansehen, die die verschiedenen Funktionen dieses Instruments vorstellen. Wenn das Demo-Display angezeigt wird, tippen Sie auf das gewünschte Video, um die Wiedergabe zu starten.