FAQs
Availability of certain functions differs depending on the connected instrument. Some functions may not be available for use on Smart Pianist even if these functions are available on your instrument. For the list of each instrument’s available functions, access here.
What’s the difference between Audio and MIDI?
• Audio data (Audio Song)
Audio data (or an Audio Song) is a recording of the performed sound itself. This data is recorded in the same way as that used with voice recorders, etc. CD music imported to a smart device is an example of an Audio Song.
In Audio recording, you can record your keyboard performance as well as the vocal sound input from the microphone connected to the instrument, or the playback sound of an external audio player connected to the instrument. Since the data is saved in stereo WAV or AAC format of normal CD quality resolution (44.1kHz/16-bit), it can be played on audio players such as a smartphone. The recording format (file type) can be specified as AAC or WAV from [System] in the Utility display.
• MIDI data (MIDI Song)
MIDI data (or a MIDI Song) is comprised of your keyboard performance information and is not a recording of the actual sound itself. The performance information refers to which keys are played, at what timing, and at what strength — just as in a musical score. Based on the recorded performance information, the tone generator (of the instrument) outputs the corresponding sound. With MIDI Songs, you can practice effectively by viewing the score or turning particular parts on or off. Preset Songs in the instrument are MIDI Songs, for example.
In MIDI recording, you can record each part (such as right-hand part, Style part) individually. The recorded data can be edited, such as changing the tempo, and re-recording a part of the data. MIDI Song data is also smaller than Audio Songs.
How can I convert a MIDI Song to an Audio Song?
To convert a MIDI Song to an Audio Song, select the desired MIDI Song and start Audio recording without playing the keyboard. When the Song is played back to the end, stop playback and save it.
How can I display the score?
In Smart Pianist, you can display the score from the following three data types. Display the score in the appropriate way for each type.
• Score data (PDF): Refer to “Displaying a PDF score and playing back the corresponding Song.”
• MIDI Song (Preset Songs or User Songs recorded by MIDI format): Tap [Score] on the bottom of Song display to display the score. If the part (or channel) shown in the score is not assigned properly, change the setting by following the instructions of ” Can I see the score of the parts other than the melody part?”
• Audio Songs:Tap [Score] on the bottom of Song display to display the chord chart. Instruments having the Audio to Score function can create and display the accompaniment scores of Audio Songs. For details, refer to “How can I use the Audio to Score function?.”
Can I play back Songs repeatedly?
In the Song display, playback stops automatically when the Song reaches the end. To play back Songs repeatedly, tap the button at lower right corner in the Song Select display repeatedly to select the playback pattern.

![]() Plays through the selected Song repeatedly.
Plays through the selected Song repeatedly.
![]() Continues playback through all the Songs in the same category with the selected Song repeatedly.
Continues playback through all the Songs in the same category with the selected Song repeatedly.
![]() Continues playback at random through all the Songs in the same category with the selected Song repeatedly.
Continues playback at random through all the Songs in the same category with the selected Song repeatedly.
What is online storage?
This is a means for data to be stored and shared at an Internet accessible location. The service iCloud Drive, for example, can be used from Smart Pianist.
From Smart Pianist, you can export the recorded performance data to an online storage service, and vice versa. In addition, this means of storage can be used for instrument memory backup to which various settings and User Songs are combined.
For details about online storage, refer to the documentation of the service you are using.
Can I transfer the recorded data to another device?
You can do this by using online storage or an email program. After the recorded data is exported to one of them, it can be retrieved and used via another smart device or computer.
1. Select [User Song] in the Song Select display, and then tap ![]() (Edit).
(Edit).
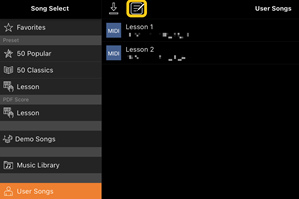
2. Enter checkmarks to the Songs which you want to export, and then tap ![]() (Export).
(Export).

3. Select the online storage or mail program as export destination, and then export the Song selected in step 2. For details, refer to the documentation of your smart device.
4. The Song Select display will be shown when export is complete.
Can I import the music data or score data on the computer, etc. into Smart Pianist?
You can do this by using online storage. You can upload the desired music data (MIDI, WAV, AAC, MP3) or score data (PDF) from a computer to an online storage service, and then download and import it to the smart device currently connected to the instrument.
* Depending on the connected model, playback of MIDI data or PDF score you have imported may not be possible.
1. In the Song Select display, select [User Songs], and then tap ![]() (Import).
(Import).
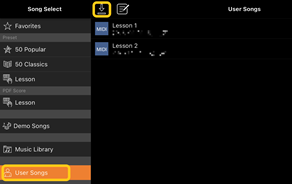
2. Select the online storage which contains the data, and then tap the desired data to import. For details, refer to the documentation of your smart device.
3. Tap [Import] when the confirmation message appears. The imported data will be shown in the display in step 1.
For playback instructions of music data, see ” Playing back a Song.” For details on PDF scores, refer to “Displaying a PDF score and playing back the corresponding Song.”
Why are songs in the smart device not shown in the Music Library? Or why can’t I select the Song in the Music Library?
Compatible audio data for this app is WAV, AAC, or MP3 data in the following formats.
• WAV
Sample rate: 44.1kHz, mono/stereo
Bit resolution: 8- or 16-bit
• AAC, MP3
Sample rate: 44.1kHz, mono/stereo
Bitrate: mono = 32kbps – 160kbps, stereo = 64kbps – 320kbps (compatible with variable bitrate)
Songs provided by music streaming services, songs not imported by using the “Music” app, and songs restricted by DRM (digital rights management) cannot be selected. Sounds such as ringtones and alarms also cannot be selected.
Why is the displayed chord incorrect when selecting an Audio Song?
When selecting an Audio Song, chords are detected automatically and a chord chart or score is displayed. The chords are analyzed with high accuracy, but the displayed chords may differ from the original song. In addition, the analyzed results may differ depending on the device or OS.
To edit the chord, tap the chord to edit and select the desired chord.
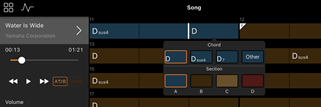
How can I mute the melody part of an Audio Song?
Since the melody part (usually vocal sound) is at the center of the stereo image in most Audio Songs, you can lower the volume of the center position and make the melody part less audible by using the Melody Suppressor function.
1. Select an Audio Song, and then call up the Song Setting display. For selecting a Song, see “Playing back a Song.”
2. Turn on [Melody Suppressor] from [Arrangement] in the Song Setting display.
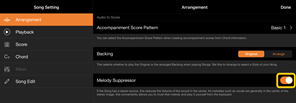
3. Tap [Done] to return to the Song display, and then play back the Song. Check if the volume of the melody part is lowered.
Can I see the score of the parts other than the melody part?
Usually, the melody parts (right-hand/ left-hand parts) are assigned to Channels 1/2 on preset Songs. By changing this assignment, the score will be changed (excepting the PDF scores).
1. Select a Song and call up the Song Setting display.

2. Change the settings of [MIDI Part Channel] from [Playback] in the Song Setting display. First turn off [Auto Set], and then change the channel assignments to [Right] and [Left] parts.
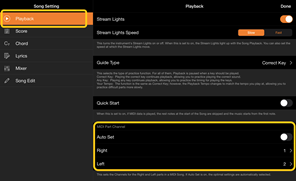
On some particular instruments, this can be set from [Score] in the Utility display.
3. The channel assigned to [Right] is shown in the upper, and the channel assigned to [Left] is shown in the lower of the grand staff.
What is the Audio to Score function?
The Audio to Score function automatically creates a piano accompaniment score from audio songs on your smart device. Just by selecting an audio song, the chord progression of the song is analyzed and accompaniment scores in various patterns are created automatically. 40 types of accompaniment scores are created per one song, and you can select your desired score depending on the music genre or your level.
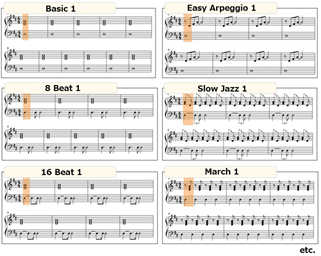
* Melody scores cannot be created.
How can I use the Audio to Score function?
You can use the function if the connected instrument features the Audio to Score function.
1. Select an Audio Song in the Song Select display, and then tap [Done] at the upper right corner.
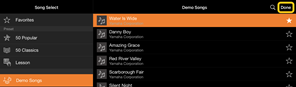
The audio songs stored in the smart device can be selected from [Music Library].
2. The accompaniment score created automatically is shown in the Song display.

You can select your favorite accompaniment score from [Arrangement] → [Accompaniment Score Pattern] in the Song Setting display.
Can I modify the score which is created by the Audio to Score function?
The Audio to Score function usually creates accompaniment scores in 4/4 time. For this reason, the score may not be correct for the Songs in 3/4 time.
Here, you will learn how to modify the time signature by using the score of “Silent Night” (in 3/4) as an example.
1. Check the time signature in the accompaniment score, and then tap [Chord] at the bottom.
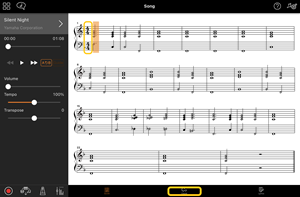
2. Tap ![]() (Analyze) at the top of the Chord display.
(Analyze) at the top of the Chord display.
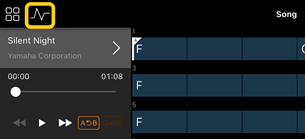
3. Change [Meter] from 4 to 3, and then tap [Re-analyze].
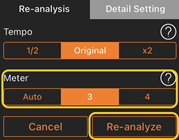
4. When the Chord display is shown, tap [Score] to return to the Score display.
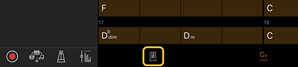
![]()
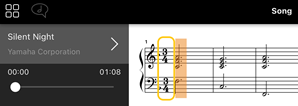
The accompaniment score in 3/4 time is shown.
Why do the settings change unexpectedly when I restore a Registration Memory?
When a Registration Memory is restored, many parameters are reset as they were when the file was saved. For this reason, the saved parameters are also (perhaps unintentionally) restored, and you may think they’ve been changed unintentionally. You can set the specific parameters you want to restore by tapping ![]() (information) on the Registration Memory window.
(information) on the Registration Memory window.
Why does the entire screen flicker while a Registration Memory is being restored?
This is not an indication of a problem. When restoring a Registration Memory, many parameters are reset in order and the display may briefly change as this happens.
What’s the difference between Bluetooth Audio and Bluetooth MIDI?
• Bluetooth Audio
This connection transmits audio data played on the smart device to the instrument, and lets you listen to audio data through the instrument's speakers. To use this function, Bluetooth paring is required. For instructions, refer to the Owner's Manual of your instrument.
Note that you cannot record your performance as audio to the smart device, because audio data can be transmitted only from the smart device to the instrument.
• Bluetooth MIDI
This connection allows you to transmit or receive MIDI data (keyboard performance information) between the smart device and the instrument.
To use Smart Pianist via the Bluetooth connection, Bluetooth MIDI is always required. To enable Bluetooth MIDI connection, follow the Connection Wizard in Smart Pianist.
What happens if I pull out the cable between the smart device and the instrument, or turn off Wi-Fi/Bluetooth?
This may interrupt the link between the app and the instrument. If this happens, turn the power of the instrument off and on again. After that, try connecting the app and the instrument again.
Why does communication fail or disconnect when using the app with Bluetooth connection?
Reliable connection depends on the smart device or Bluetooth specifications, or your wireless communication environment. Try the following operations.
• Turn off Bluetooth in the Setting display on the smart device and then back on again. If the “(Model name)_MIDI” indication appears in the connection list of the smart device, delete it.
• Close Smart Pianist and turn the power of the instrument off and then on again.
• Do not use the instrument in the vicinity of any electrical products generating electromagnetic interference (microwave ovens, wireless devices, etc.).
After trying the above operations, restart Smart Pianist and then reconnect by using the Connection Wizard. If the problem persists, connect using a USB cable.
Why does a Voice, Style or Song seem to sound different from usual?
Some effects may continue to be applied, even when another selection has been made. For example, when a Song is selected, the tonal quality of a selected Voice may be different than expected. If this occurs, select the Voice again to restore the original settings.
How can I reset parameters to their default values?
Double-tap on the display sliders or knobs to reset.
To reset all parameters, initialize settings from [System] → [Factory Reset] in the Utility display.
Can I use this app while using another app?
You cannot use Smart Pianist with other apps at the same time. If you use another app, Smart Pianist will be disconnected from the instrument.
Why can’t I activate the app?
There is not enough memory capacity on the smart device to activate the app. Increase the memory capacity on the device, for example, by deleting unnecessary apps or data such as photos.
What can I do when “There is not enough memory capacity on the device. App behavior may become unstable.” is shown?
Increase the memory capacity on the device, for example, by deleting unnecessary apps or data such as photos.
What can I do when “An unexpected error occurred.” is shown?
Restart the app. The app may not be operating properly.
How can I transfer the data to another smart device?
You can do this by using online storage.
1. From Smart Pianist while currently connected to the instrument, upload the backup file (***.bup) to the online storage by tapping [System] → [Backup] in the Utility display.
2. Open Smart Pianist on another smart device where you want to use the data, and then download and import the backup file from the online storage by tapping [System] → [Restore] in the Utility display.
