Uso de Smart Pianist
Las funciones disponibles en Smart Pianist varían según el instrumento conectado. En la pantalla de Smart Pianist únicamente se muestran las funciones que se pueden utilizar. Acceda aquí para obtener la lista de funciones disponibles para cada instrumento.
En este capítulo, lea primero la sección “Operaciones básicas” y, a continuación, las instrucciones para cada función seleccionada en el menú descrito a más adelante.
Operaciones básicas
En esta sección se explican los botones de las operaciones de uso común ① - ⑦.
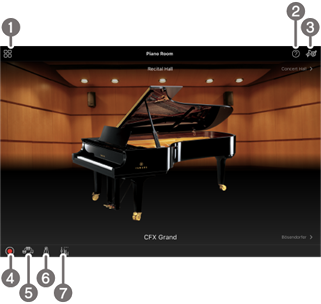
a Menú
Esta es la puerta de entrada a cada función. Desde aquí, seleccione la función que desea utilizar. El menú varía según el instrumento que esté conectado. Para cerrar el menú, pulse en cualquier lugar del fondo (donde no haya iconos).
![]() Piano Room (sala de piano) (disfrutar de la interpretación al piano)
Piano Room (sala de piano) (disfrutar de la interpretación al piano)
![]() Song (canción) (reproducción y grabación de Canciones, visualización de partituras)
Song (canción) (reproducción y grabación de Canciones, visualización de partituras)
![]() Voice (voz) (tocar el teclado con varios sonidos)
Voice (voz) (tocar el teclado con varios sonidos)
![]() Style (estilo) (interpretación con acompañamiento automático)
Style (estilo) (interpretación con acompañamiento automático)
![]() CFX Grand* (restablecimiento de la Voz de piano predeterminada)
CFX Grand* (restablecimiento de la Voz de piano predeterminada)
* Se mostrará el nombre de la Voz de piano predeterminada (por ejemplo, “CFX Grand”).
![]() Utility (utilidad) (realización de ajustes globales)
Utility (utilidad) (realización de ajustes globales)
![]() Keyboard/Style Transpose (transposición de teclado/estilo) (transposición del tono en semitonos)
Keyboard/Style Transpose (transposición de teclado/estilo) (transposición del tono en semitonos)
![]() Manual (visualización de esta guía)
Manual (visualización de esta guía)
![]() Instrument (instrumento) (conexión a un instrumento)
Instrument (instrumento) (conexión a un instrumento)
![]() Demo (demostración) (visualización de los vídeos de demostración)
Demo (demostración) (visualización de los vídeos de demostración)
Muestra la descripción de la función. Puede abrir las instrucciones pulsando un elemento resaltado en un cuadro amarillo.

c Ajustes
Abre la pantalla Setting de la función (Piano Room, Voice, Style o Song) seleccionada en el menú. Se pueden realizar varios ajustes para cada función.
d Grabación
Abre la ventana Recording, en la que puede grabar la interpretación.
e Memoria de registros
Permite guardar todos los ajustes actuales, como la Voz y el Estilo, al mismo tiempo. De este modo, podrá acceder con facilidad a los ajustes deseados cuando los necesite.
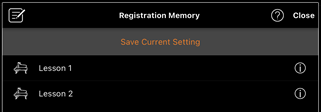
Pulse [Save Current Setting] para guardar los ajustes actuales. Para recuperar los ajustes, seleccione la memoria de registros deseada en la lista. Puede ver qué ajustes se han guardado en la memoria de registros seleccionada pulsando ![]() (Información).
(Información).
f Metrónomo/ritmo
Abre una ventana que permite utilizar el metrónomo o seleccionar y reproducir un ritmo. También permite configurar parámetros relacionados con el ritmo; por ejemplo, si desea grabar un ritmo o no a la vez que la interpretación.
g Balance de volumen
Abre una ventana que permite ajustar el balance de volumen entre el sonido del teclado, el Estilo, la Canción, el micrófono, etc.
Piano Room (sala de piano) (disfrutar de la interpretación al piano)
Puede disfrutar tocando el piano con su sonido favorito. Al desplazar la imagen del piano o el fondo hacia la derecha o hacia la izquierda, puede cambiar el tipo de piano o el entorno.

En la pantalla Piano Room Setting, puede cambiar a su gusto diversos ajustes, como la resonancia del sonido y la respuesta a la pulsación.
Voice (voz) (tocar el teclado con varios sonidos)
Puede tocar el teclado utilizando una amplia variedad de Voces instrumentales, tales como piano, instrumentos de cuerda, instrumentos de viento metal, instrumentos de viento madera, etc. Para seleccionar la Voz, pulse en la imagen del instrumento.

No solo puede tocar una Voz principal (Main); también puede superponer una Voz diferente, la parte de capa (Layer), a la parte principal. Además, puede activar la parte izquierda (Left) para tocar una Voz diferente en la sección de la mano izquierda del teclado.
Cuando la parte izquierda está activada, el punto que divide el teclado en las secciones derecha e izquierda (denominado “punto de división”) se puede cambiar moviendo la línea hacia la derecha o hacia la izquierda en la ilustración del teclado. Si pulsa dos veces esta línea, se restaura el ajuste predeterminado (F#2, fa#2).
Style (estilo) (interpretación con acompañamiento automático)
Se pueden agregar automáticamente a su interpretación varios patrones de acompañamiento armónico y rítmico (conjuntamente denominados "Estilos"). Esto permite recrear el sonido de una banda u orquesta completa, incluso si está tocando solo.
1. Pulse en la parte superior izquierda de la pantalla Style como se indica en la imagen siguiente para abrir la pantalla Style Select.
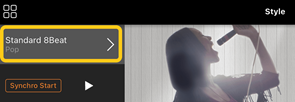
2. Seleccione el Estilo deseado en la pantalla Style Select y, a continuación, pulse [Done] en la esquina superior derecha.

3. Cuando aparezca la pantalla Style, pulse ![]() (Reproducir) para iniciar la reproducción y tocar el teclado.
(Reproducir) para iniciar la reproducción y tocar el teclado.

Si la opción [Synchro Start] está activada, el Estilo comienza a reproducirse en cuanto se toca el teclado (sin necesidad de pulsar en ![]() para comenzar).
para comenzar).
Puede cambiar expresivamente la variación del acompañamiento (sección A, B, C o D) en función de su dinámica de interpretación.
4. Una vez que termine la interpretación, pulse ![]() (Detener) para detener la reproducción. Se reproduce una coda antes de que se detenga el Estilo.
(Detener) para detener la reproducción. Se reproduce una coda antes de que se detenga el Estilo.
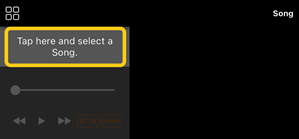
Song (canción) (reproducción y grabación de Canciones, visualización de partituras)
Una “Canción” se refiere a los datos de música, lo que incluye Canciones predefinidas, archivos de música disponibles en el mercado, etc. No solamente puede reproducir una Canción y escucharla, sino que también puede tocar el piano mientras reproduce la Canción y grabar su propia interpretación. Además, puede mostrar datos de una partitura predefinida o disponible en el mercado en formato PDF y utilizar diversas funciones; por ejemplo, reproducir la Canción correspondiente.
* Hay dos tipos de formatos de Canción: de audio y MIDI. Para obtener más información, consulte “¿Qué diferencia hay entre audio y MIDI?” en las Preguntas frecuentes.
Reproducción de una Canción
1. Pulse en la parte superior izquierda de la pantalla Song como se indica en la imagen siguiente para abrir la pantalla Song Select.
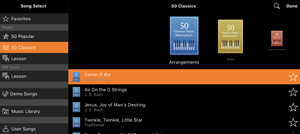
2. Seleccione la Canción deseada en la pantalla Song Select.

* Las Canciones que ha grabado con Smart Pianist se pueden seleccionar en [User Songs] y las Canciones de audio del smartphone o tablet se pueden seleccionar en [Music Library].
Si selecciona una Canción de la categoría “PDF Score” (partitura en PDF), consulte el paso 3 de “Visualización de una partitura en PDF y reproducción de la Canción correspondiente” para ver cuáles son los siguientes pasos.
3. Pulse ![]() (Reproducir) en la parte inferior de la pantalla Song Select para iniciar una reproducción.
(Reproducir) en la parte inferior de la pantalla Song Select para iniciar una reproducción.

En la pantalla Song Select, la reproducción continúa hasta que se pulsa ![]() (Pausar).
(Pausar).
4. Si desea ver la partitura, pulse [Done] en la esquina superior derecha para volver a la pantalla Song y, a continuación, pulse ![]() (Reproducir) para iniciar la reproducción.
(Reproducir) para iniciar la reproducción.

![]()
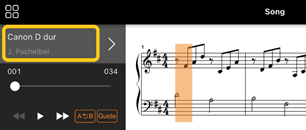
En la pantalla Song, la reproducción se detiene automáticamente cuando la Canción seleccionada finaliza.
◆ Para volver a la pantalla Song Select
Toque el nombre de la Canción como se indica en la imagen siguiente para regresar a la pantalla Song Select.
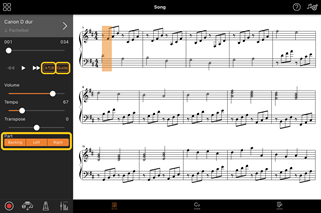
Cómo ensayar una Canción
Puede practicar mejor utilizando las funciones descritas en esta sección. Para usar estas funciones, seleccione la Canción que desee para practicar y luego pulse [Score] en la parte inferior de la pantalla de la Canción para mostrar su partitura.

![]()
Si pulsa [Guide] para activar la función Guide y pulsa ![]() (Reproducir), podrá practicar a su propio ritmo y el acompañamiento esperará a que toque las notas correctamente. En los instrumentos que incorporan Luces Guía, estas indican las notas que debe tocar y cuándo debe tocarlas.
(Reproducir), podrá practicar a su propio ritmo y el acompañamiento esperará a que toque las notas correctamente. En los instrumentos que incorporan Luces Guía, estas indican las notas que debe tocar y cuándo debe tocarlas.
◆ Repetir reproducción (A-B Repeat)
![]()
Puede especificar un intervalo de compases y reproducirlo una y otra vez. Esto le ayuda a practicar las frases difíciles.
1. Pulse ![]() (Reproducir) para iniciar la reproducción de la Canción.
(Reproducir) para iniciar la reproducción de la Canción.
2. Cuando la reproducción alcance el punto de inicio deseado (A), pulse [A-B] para activar la repetición.
3. Cuando la reproducción alcance el punto final deseado (B), pulse [A-B] de nuevo. Se reproducirá repetidamente el intervalo del punto A al punto B. Si desactiva [A-B], se borrará el intervalo de repetición.
Mientras la reproducción de la canción está detenida, puede establecer el punto A o B. Para ello, pulse en la partitura y, a continuación, pulse [A-B].
* Puede mover la posición de reproducción mediante el control deslizante situado debajo del nombre de la Canción.
* En las Canciones MIDI y las Canciones de audio, el punto B no se puede establecer en el final de la Canción.
◆ Activación y desactivación de partes
![]()
Puede silenciar una parte (Right/Left/Others) para practicarla por sí mismo. Ensaye la parte silenciada mientras se reproducen las otras.
Grabación de la interpretación
Puede grabar su interpretación en formato de audio o MIDI y guardarla en una Canción. Los datos grabados se guardan en el smartphone o tablet. Si desea exportar los datos grabados desde Smart Pianist, consulte “¿Puedo transferir los datos grabados a otro dispositivo?” en las Preguntas frecuentes.
* Cuando el instrumento está conectado por Bluetooth, Audio Recording no está disponible aunque el instrumento disponga de la función de grabación de audio. Conéctese con otro método o grabe en formato MIDI.
◆ Grabación de una nueva Canción
1. Realice los ajustes necesarios; por ejemplo, seleccione la Voz y el Estilo.
2. Pulse ![]() (Grabar) en una de las pantallas básicas (Piano Room, Voice, Style o Song) para abrir la ventana Record.
(Grabar) en una de las pantallas básicas (Piano Room, Voice, Style o Song) para abrir la ventana Record.

* Para grabar su interpretación mientras se reproduce un Estilo, pulse ![]() (Grabar) en la pantalla Style.
(Grabar) en la pantalla Style.
3. (Solo para instrumentos con función Audio Rec:) Seleccione el formato de grabación, [Audio] o [MIDI].

4. Pulse [New Song].
* Para grabar su interpretación mientras usa el metrónomo, pulse [![]() ] para iniciar el metrónomo. El sonido del metrónomo no se graba. Para grabar su interpretación mientras se reproduce un ritmo, pulse [
] para iniciar el metrónomo. El sonido del metrónomo no se graba. Para grabar su interpretación mientras se reproduce un ritmo, pulse [![]() ] para seleccionar un ritmo. Por último, cierre la ventana Metronome/Rhythm para volver a la ventana de grabación.
] para seleccionar un ritmo. Por último, cierre la ventana Metronome/Rhythm para volver a la ventana de grabación.
5. Pulse ![]() (Grabar) para iniciar la grabación.
(Grabar) para iniciar la grabación.
* Para detener la reproducción del metrónomo o del ritmo, pulse [![]() ].
].
6. Una vez que termine la interpretación, pulse ![]() (Detener) para detener la grabación.
(Detener) para detener la grabación.
7. Pulse [Save] para guardar la interpretación grabada en el smartphone o tablet.
El nombre de la Canción está compuesto de la fecha y hora de grabación. Pulse el nombre de la Canción si desea cambiarlo.
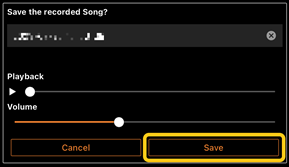
Para reproducir más adelante los datos guardados, seleccione la Canción en [User Songs] en la pantalla Song Select.
◆ Sobregrabación de datos en una Canción ya grabada (grabación de varias pistas)
Puede agregar datos a una Canción existente grabando su interpretación mientras reproduce las partes grabadas previamente. Grabar cada parte de forma independiente permite crear una Canción completa que podría ser difícil de tocar en vivo. Por ejemplo, puede grabar primero la parte de la mano derecha y, a continuación, la de la mano izquierda mientras escucha la primera ya grabada, o bien grabar primero el Estilo y, después, grabar melodías mientras este se reproduce.
* No se pueden sobregrabar datos en una Canción ya grabada mientras hay una partitura en PDF en pantalla.
1. Grabe la primera Canción siguiendo las instrucciones de “Grabación de una nueva Canción” y guárdela.
Con la grabación MIDI, ajuste la parte que desee grabar en [Rec] y todas las partes que no desee grabar en [Off]. Además, especifique los canales (1-16) a los que deban asignarse las partes de la grabación.
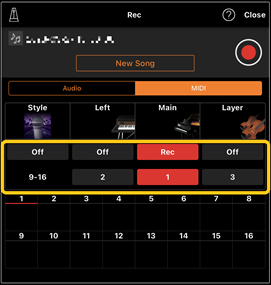
Esta pantalla es un ejemplo de grabación de la interpretación con la mano derecha (parte Main) en el canal 1.
2. Seleccione la Canción ya grabada en la pantalla Song Select.
3. Pulse ![]() (Grabar) en una de las pantallas básicas (Piano Room, Voice, Style o Song) para abrir la ventana Record. A continuación, asegúrese de que se muestre el nombre de la Canción guardada en el paso 1.
(Grabar) en una de las pantallas básicas (Piano Room, Voice, Style o Song) para abrir la ventana Record. A continuación, asegúrese de que se muestre el nombre de la Canción guardada en el paso 1.
4. (Solo grabación MIDI:) Establezca las partes que desee grabar en [Rec] y, a continuación, especifique los canales a los que deban asignarse las partes de la grabación.
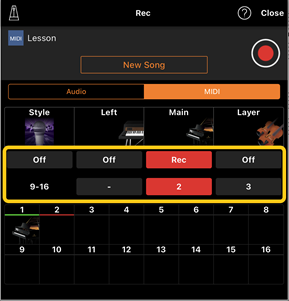
Esta pantalla es un ejemplo de grabación de la interpretación con la mano izquierda (parte Main) en el canal 2.
Se observa que la parte del canal 1 (mano derecha) grabada en el paso 1 contiene datos, tal y como lo indica la imagen del instrumento que aparece en la parte inferior de la pantalla. Si establece en [Rec] canales que ya contienen datos grabados, se sobrescribirán los datos grabados previamente.
5. Pulse ![]() (Grabar) para iniciar la grabación.
(Grabar) para iniciar la grabación.
6. Una vez que termine la interpretación, pulse ![]() (Detener) para detener la grabación.
(Detener) para detener la grabación.
7. Pulse [Save] para guardar la interpretación grabada en el smartphone o tablet.
Si desea guardar la Canción como otra distinta de la seleccionada en el paso 2, cambie el nombre de la Canción aquí antes de guardarla.
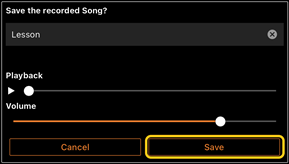
◆ Grabación de las partes de la mano derecha y de la mano izquierda de forma independiente (serie CLP-800)
Puede grabar las partes de la mano derecha y de la mano izquierda de forma independiente y guardarlas como una sola Canción.
* No se pueden sobregrabar datos en una Canción ya grabada mientras hay una partitura en PDF en pantalla.
1. Grabe una Canción siguiendo las instrucciones de “Grabación de una nueva Canción” y guárdela. En el paso 3, seleccione [MIDI] y, a continuación, elija [Right] o [Left].
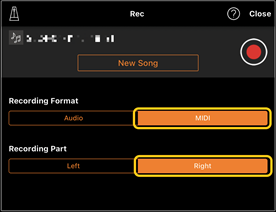
Esta pantalla es un ejemplo de grabación de la interpretación con la mano derecha en la parte de la mano derecha.
2. Seleccione la Canción que grabó en el paso 1 en la pantalla Song Select.
3. Pulse ![]() (Grabar) para abrir la ventana Record. A continuación, asegúrese de que se muestre el nombre de la Canción guardada en el paso 1.
(Grabar) para abrir la ventana Record. A continuación, asegúrese de que se muestre el nombre de la Canción guardada en el paso 1.
4. Seleccione [MIDI] y, después, elija la otra parte (distinta de la seleccionada en el paso 1) para grabarla.

Esta pantalla es un ejemplo de grabación de la interpretación con la mano izquierda en la parte de la mano izquierda.
Se observa que la parte grabada en el paso 1 contiene datos, tal y como lo indica el texto “Recorded” que aparece debajo de la parte. Si selecciona para grabarla una parte que ya contiene datos grabados, se sobrescribirán los datos grabados previamente.
5. Pulse ![]() (Grabar) para iniciar la grabación.
(Grabar) para iniciar la grabación.
6. Una vez que termine la interpretación, pulse ![]() (Detener) para detener la grabación.
(Detener) para detener la grabación.
7. Pulse [Save] para guardar la interpretación grabada en el smartphone o tablet.
Visualización de una partitura en PDF y reproducción de la Canción correspondiente
* En función del instrumento conectado, es posible que no pueda reproducir la Canción correspondiente aunque haya importado una partitura en PDF disponible en el mercado y esté visible en la pantalla. Para obtener una lista de modelos y funciones compatibles, haga clic aquí.
* El término “partitura en PDF disponible en el mercado” se refiere a los datos de partituras que se venden comercialmente, como los datos en formato PDF. No incluye las partituras impresas escaneadas o fotografiadas que se hayan guardado en formato PDF.
* En algunos casos, es posible que no pueda reproducir la Canción correspondiente aunque haya importado una partitura en PDF disponible en el mercado. En estos casos, el botón de reproducción (![]() ) no estará visible en la pantalla en el paso 4. Incluso aunque la Canción correspondiente se reproduzca, es posible que la reproducción no coincida con la partitura en PDF.
) no estará visible en la pantalla en el paso 4. Incluso aunque la Canción correspondiente se reproduzca, es posible que la reproducción no coincida con la partitura en PDF.
* Los datos de Canciones creados automáticamente a partir de una partitura en PDF disponible en el mercado no se pueden exportar.
1. (Solo si está visible una partitura en PDF predefinida:) Pulse en la parte superior izquierda de la pantalla Song como se indica a continuación para abrir la pantalla Song Select y, a continuación, seleccione los datos deseados en la categoría “PDF Score”.

![]()
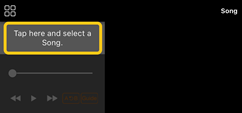
2. (Solo si está visible una partitura en PDF disponible en el mercado:) Importación a Smart Pianist de una partitura en PDF.
2-1 Guarde la partitura en PDF disponible en el mercado en el smartphone o la tablet o en el almacenamiento en línea.
2-2 Pulse en la parte superior izquierda de la pantalla Song como se indica a continuación para abrir la pantalla Song Select.

2-3 En la pantalla Song Select, seleccione [User Songs] y, a continuación, pulse ![]() (Importar).
(Importar).
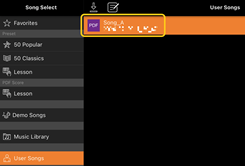
2-4 Seleccione la ubicación en la que guardó la partitura en PDF en el paso 2-1 y, después, pulse la partitura en PDF que desee importar. Para obtener más información, consulte la documentación del smartphone o tablet.
2-5 Pulse [Import] cuando aparezca el mensaje de confirmación.
2-6 Pulse la partitura en PDF importada.
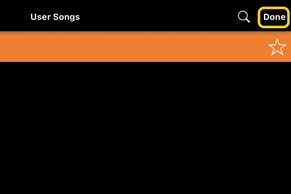
3. Pulse [Done] en la esquina superior derecha para mostrar la partitura en PDF.

4. Pulse ![]() (Start) en la parte superior de la pantalla para iniciar la reproducción.
(Start) en la parte superior de la pantalla para iniciar la reproducción.
![]()
* En caso de que no se pueda analizar la partitura en PDF, ![]() (Reproducir) no aparecerá.
(Reproducir) no aparecerá.
5. Para regresar a la pantalla Song Select, pulse el nombre de la Canción o el nombre del archivo como se indica a continuación.
![]()
◆ Funciones prácticas de la partitura en PDF
Si pulsa ![]() (Más) para abrir la pantalla de configuración detallada, podrá usar varias prácticas funciones.
(Más) para abrir la pantalla de configuración detallada, podrá usar varias prácticas funciones.
![]()
![]()
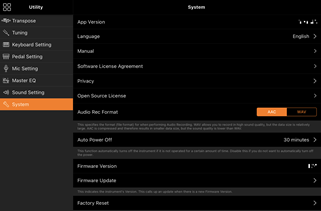
![]() /
/![]()
Consulte “Guía” o “Repetir reproducción (A-B Repeat)” en Cómo ensayar una Canción.
![]()
cuando está activado, la partitura en PDF se desplaza automáticamente siguiendo su interpretación. Si el punto destacado de la partitura no está bien situado respecto a la interpretación, puede corregirlo pulsando el compás que está interpretando en ese momento.
* En los instrumentos que no tienen la función de desplazamiento automático, es conveniente asignar la función de paso de página a un pedal. Puede configurarlo en [Utility]→[Pedal] (en algunos instrumentos, [Song Settings]→[Score]→[Page Turning by Pedals]).
Tempo: Puede modificar el tempo. Si cambia el tempo de reproducción de una Canción de una partitura en PDF importada, puede guardar el tempo modificado pulsando ![]() (Guardar).
(Guardar).
Part (Backing) (parte, acompañamiento): Active esta función y pulse ![]() (Reproducir) para reproducir el acompañamiento automático correspondiente a la Canción. Para cambiar el tipo de acompañamiento, pulse la indicación de la parte inferior derecha de “Backing”.
(Reproducir) para reproducir el acompañamiento automático correspondiente a la Canción. Para cambiar el tipo de acompañamiento, pulse la indicación de la parte inferior derecha de “Backing”.
Part (Others/Right/Left) (parte; otras, derecha, izquierda): Consulte “Activación y desactivación de partes” en Cómo ensayar una Canción.
Restablecimiento de la Voz de piano predeterminada
El nombre de la Voz de piano predeterminada (como “CFX Grand”) del instrumento conectado se muestra en el menú. Púlselo para restablecer fácilmente los ajustes de Voz y tocar todo el teclado con la Voz de piano predeterminada.
Utility (utilidad) (realización de ajustes globales)
En la pantalla Utility, puede configurar diversos ajustes relacionados con todo el instrumento, tales como los relativos a la afinación, el teclado, el pedal o el micrófono.
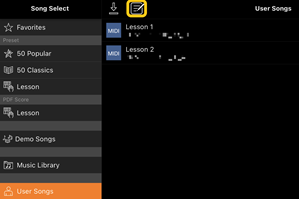
Keyboard/Style Transpose (transposición de teclado/estilo) (transposición del tono en semitonos)
Puede pulsar los botones “Keyboard/Style Transpose” [−]/[+] del menú para transponer el tono del sonido del teclado y de la reproducción de Estilos. Estos ajustes están enlazados con los de “Transpose” en la pantalla Utility.
Manual (visualización de esta guía)
Pulse [Manual] en el menú para mostrar esta guía.
Instrument (instrumento) (conexión a un instrumento)
La opción [Instrument] del menú permite conectar Smart Pianist a un instrumento. Mientras hay un instrumento conectado, aquí se muestra el nombre del modelo. Para obtener más información, consulte “Conexión a un instrumento”.
Demo (demostración) (visualización de los vídeos de demostración)
Puede ver prácticos vídeos del instrumento conectado en los que se presentan sus diversas funciones. Cuando la pantalla Demo esté visible, pulse el vídeo que desee ver para iniciar la reproducción.