Utilisation de Smart Pianist
Les fonctions disponibles sur Smart Pianist varient selon l'instrument connecté et seules celles qui peuvent être utilisées apparaissent sur l'écran Smart Pianist. Pour obtenir la liste des fonctions disponibles pour chaque instrument, cliquez ici.
Dans ce chapitre, lisez d'abord la section « Principes d'utilisation », puis les instructions correspondant aux différentes fonctions sélectionnées dans le menu décrit ci-dessous.
Principes d'utilisation
Cette section explique les touches de fonctionnement les plus fréquemment utilisées ① – ⑦.
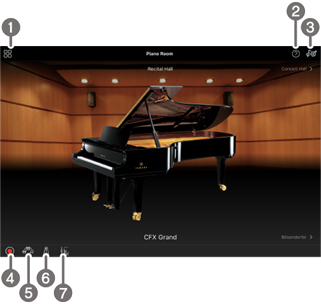
a Menu
Il s'agit de la passerelle vers chaque fonction. Vous pouvez y sélectionner la fonction que vous souhaitez utiliser. Le menu varie en fonction de l'instrument connecté. Pour fermer le menu, appuyez à n'importe quel endroit de l'arrière-plan (où il n'y a pas d'icône).
![]() Piano Room – Le plaisir de la performance au piano
Piano Room – Le plaisir de la performance au piano
![]() Song – Jouer et enregistrer des morceaux, afficher des partitions
Song – Jouer et enregistrer des morceaux, afficher des partitions
![]() Voice – Jouer au clavier avec divers sons
Voice – Jouer au clavier avec divers sons
![]() Style – Jouer avec un accompagnement automatique
Style – Jouer avec un accompagnement automatique
![]() CFX Grand* – Réinitialiser la sonorité Piano par défaut
CFX Grand* – Réinitialiser la sonorité Piano par défaut
* Le nom de la sonorité Piano par défaut (par exemple, « CFX Grand ») s'affiche.
![]() Utility – Effectuer des réglages d'ensemble
Utility – Effectuer des réglages d'ensemble
![]() Keyboard/Style Transpose – Transposer la hauteur de ton par demi-tons
Keyboard/Style Transpose – Transposer la hauteur de ton par demi-tons
![]() Manual – Afficher le présent guide
Manual – Afficher le présent guide
![]() Instrument – Connexion à un instrument
Instrument – Connexion à un instrument
![]() Demo – Afficher des vidéos de démonstration
Demo – Afficher des vidéos de démonstration
Affiche la description de la fonction. Vous pouvez afficher les instructions en appuyant sur un élément en surbrillance dans une zone jaune.
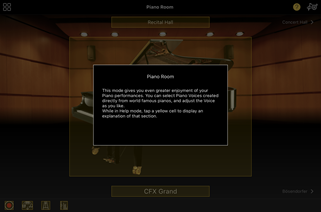
c Réglages
Appelle l'écran Setting (Réglage) de la fonction (Piano Room (Salle de piano), Voice (Sonorité), Style, Song (Morceau)) sélectionnée dans le menu. Vous pouvez effectuer divers réglages pour chaque fonction.
d Enregistrement
Appelle la fenêtre Recording (Enregistrement), dans laquelle vous pouvez enregistrer votre performance.
e Mémoire de registration
Vous pouvez enregistrer tous les réglages actuels, tels que la sonorité et le style, en même temps. Cela vous permet de rappeler facilement les réglages souhaités lorsque nécessaire.
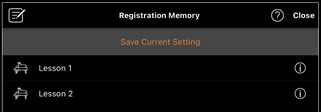
Appuyez sur [Save Current Setting] (Enregistrer le réglage actuel) pour enregistrer les réglages actuels. Pour appeler les réglages, sélectionnez la mémoire de registration souhaitée dans la liste. Vous pouvez voir les réglages enregistrés dans la mémoire de registration sélectionnée en appuyant sur ![]() (Informations).
(Informations).
f Métronome/Rythme
Appelle la fenêtre Metronome/Rhythm (Métronome/Rythme), dans laquelle vous pouvez utiliser le métronome ou sélectionner et reproduire un rythme. Elle vous permet également de définir des paramètres liés au rythme, tels que l’enregistrement d’un rythme ou non lors de l’enregistrement de votre performance.
g Balance de volume
Appelle la fenêtre Balance, dans laquelle vous pouvez régler la balance de volume entre le son du clavier, du style, du morceau, du micro, etc.
Piano Room – Le plaisir de la performance au piano
Vous pouvez jouer sur le piano votre son préféré. Vous pouvez modifier le type ou l'environnement du piano en faisant glisser l'image du piano ou l'arrière-plan vers la droite ou la gauche.

L'écran de réglage Piano Room (Salle de piano) vous permet de modifier à votre guise des réglages tels que la résonance du son et la réponse au toucher.
Voice – Jouer au clavier avec divers sons
Vous pouvez jouer au clavier en utilisant une grande variété de sonorités instrumentales (piano, cordes, cuivres, instruments à vent, etc.). Pour sélectionner la sonorité, appuyez sur l'image de l'instrument souhaité.

Vous pouvez non seulement jouer une seule sonorité (Main), mais également superposer une sonorité différente (partie Layer) sur la partie Main. Vous pouvez également jouer une autre sonorité dans la section à main gauche du clavier en activant la partie Left.
Lorsque la partie Left est activée, le point qui divise le clavier en deux sections (appelé point de partage), une à main droite et l'autre à main gauche, peut être modifié en déplaçant la ligne vers la droite ou la gauche sur l'illustration du clavier. Appuyez deux fois sur cette ligne pour restaurer le réglage par défaut (F#2).
Style – Jouer avec un accompagnement automatique
Vous pouvez automatiquement ajouter à votre performance divers motifs d'accompagnement et d'accompagnement rythmique (appelés ensemble un « style »). Cette technique vous permet de recréer le son d'un orchestre complet, même en jouant tout seul sur l'instrument.
1. Appuyez dans le coin supérieur gauche de l'écran Style comme illustré ci-dessous pour appeler l'écran Style Select (Sélection du style).
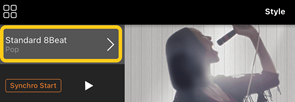
2. Sélectionnez le style souhaité dans l'écran Style Select, puis appuyez sur [Done] (Terminé) dans le coin supérieur droit.
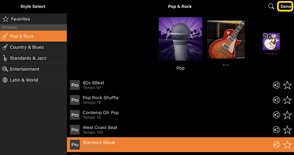
3. Lorsque l'écran Style s'affiche, appuyez sur ![]() (Démarrer) pour lancer la reproduction et jouer au clavier.
(Démarrer) pour lancer la reproduction et jouer au clavier.
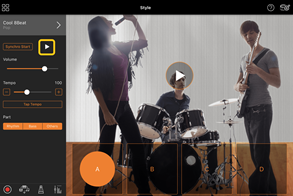
Si [Synchro Start] (Début synchronisé) est activé, la reproduction du style débute dès que vous jouez au clavier (sans qu'il soit nécessaire d'appuyer sur ![]() pour démarrer).
pour démarrer).
Vous pouvez modifier de manière expressive la variation de l'accompagnement (section A, B, C ou D) en fonction de la dynamique de votre jeu.
4. Une fois votre performance terminée, appuyez sur ![]() (Stop) pour arrêter la reproduction. Une coda est reproduite avant l'arrêt du style.
(Stop) pour arrêter la reproduction. Une coda est reproduite avant l'arrêt du style.
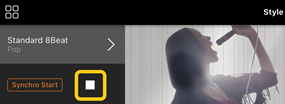
Song – Jouer et enregistrer des morceaux, afficher des partitions
On entend par « morceau » les données de musique, lesquelles englobent notamment les morceaux prédéfinis et les fichiers de musique disponibles dans le commerce. Vous pouvez non seulement reproduire un morceau et l'écouter, mais également jouer au clavier pendant la reproduction d'un morceau et enregistrer votre propre performance. En outre, vous pouvez afficher une présélection ou des données de partition disponibles dans le commerce au format PDF et utiliser diverses fonctions telles que la lecture du morceau correspondant.
* Il existe deux types de formats de morceau : audio et MIDI. Pour plus de détails, reportez-vous à la section « Quelle est la différence entre audio et MIDI ? » dans les FAQ.
Reproduction d'un morceau
1. Appuyez dans le coin supérieur gauche de l'écran Song comme illustré ci-dessous pour appeler l'écran Song Select (Sélection du morceau).
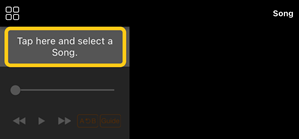
2. Sélectionnez le morceau souhaité sur l'écran Song Select.
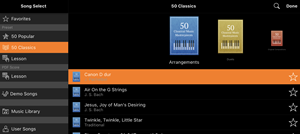
* Vous pouvez sélectionner les morceaux que vous avez enregistrés avec Smart Pianist sous [User Songs] (Morceaux utilisateur) et les morceaux audio enregistrés sur l'appareil intelligent sous [Music Library] (Bibliothèque musicale).
Si vous sélectionnez un morceau dans la catégorie « PDF Score » (Partition PDF), reportez-vous à l'étape 3 de la section « Affichage d'une partition PDF et reproduction du morceau correspondant » pour connaître la procédure.
3. Appuyez sur ![]() (Démarrer) en bas de l'écran Song Select pour lancer la reproduction.
(Démarrer) en bas de l'écran Song Select pour lancer la reproduction.
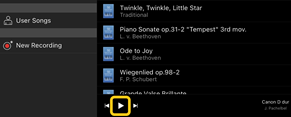
Sur l'écran Song Select, la reproduction se poursuit jusqu'à ce que vous appuyiez sur ![]() (Pause).
(Pause).
4. Pour afficher la partition, appuyez sur [Done] dans le coin supérieur droit pour revenir à l'écran Song, puis appuyez sur ![]() (Démarrer) pour lancer la reproduction.
(Démarrer) pour lancer la reproduction.
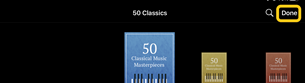
![]()
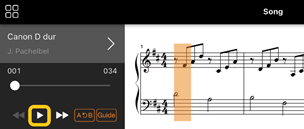
Dans l'écran Song, la reproduction s'arrête automatiquement lorsque le morceau sélectionné arrive à son terme.
◆ Pour revenir à l'écran Song Select
Appuyez sur le nom du morceau comme illustré dans l'image ci-dessous pour revenir à l'écran Song Select.
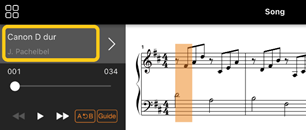
Entraînement sur un morceau
Vous pouvez améliorer votre pratique à l'aide des fonctions décrites dans cette section. Pour utiliser ces fonctions, sélectionnez le morceau avec lequel vous souhaitez vous exercer, puis appuyez sur [Score] au bas de l’écran Song pour afficher la partition.
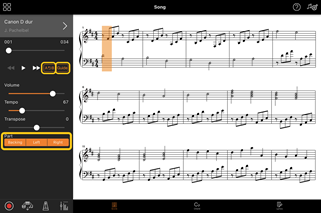
![]()
En appuyant sur [Guide] pour activer la fonction Guide, vous pouvez vous exercer à votre propre rythme, dans la mesure où l'accompagnement attend que vous jouiez les notes correctement. Sur les instruments disposant de témoins guides ou de voyants Stream Lights (Flux lumineux), ces voyants indiquent les notes que vous devez jouer et à quel moment.
◆ Repeat Playback (Reproduction répétée) (A-B Repeat)
![]()
Vous pouvez définir une plage de mesures et la reproduire de manière répétée. Vous pouvez ainsi vous exercer à jouer des phrases difficiles.
1. Appuyez sur ![]() (Démarrer) pour lancer la reproduction du morceau.
(Démarrer) pour lancer la reproduction du morceau.
2. Lorsque la reproduction atteint le point de début souhaité (A), appuyez sur [A-B] pour activer la fonction.
3. Lorsque la reproduction atteint le point de fin souhaité (B), appuyez de nouveau sur [A-B]. La plage comprise entre les points A et B est reproduite de manière répétée. Si vous désactivez [A-B], la plage de répétition est annulée.
* Vous pouvez déplacer la position de reproduction à l'aide du curseur situé sous le nom du morceau.
* Le point B ne peut pas être réglé en fin de morceau. Dans le cas d'un morceau audio, les points A/B sont définis sur le début du temps. Lorsque vous déplacez le curseur à l'extrême droite, la position actuelle du morceau est déplacée au début du dernier temps sur la dernière mesure du morceau.
Dans le cas d'un morceau MIDI, les points A/B sont définis sur le début de la mesure. Lorsque vous déplacez le curseur à l'extrême droite, la position actuelle du morceau est déplacée au début de la dernière mesure du morceau.
* La reproduction répétée ne peut pas être utilisée pendant l’affichage d’une partition au format PDF.
◆ Activation/désactivation des parties
![]()
Vous pouvez assourdir une partie (Right/Left/Backing (Droite/Gauche/Accompagnement)) afin de vous exercer à la jouer. Entraînez-vous à jouer la partie assourdie tandis que les autres sont reproduites.
Enregistrement de votre performance
Vous pouvez enregistrer votre performance au format Audio ou MIDI, de même que l'enregistrer en tant que morceau. Les données enregistrées sont enregistrées sur l'appareil intelligent. Si vous souhaitez exporter les données enregistrées depuis Smart Pianist, reportez-vous à la section « Puis-je transférer les données enregistrées vers un autre appareil ? » dans les FAQ.
* Lorsque l'instrument est connecté via Bluetooth, l'enregistrement audio n'est pas disponible, même si l'instrument dispose d'une fonction Audio Recording (Enregistrement audio). Connectez-vous à l'aide d'une autre méthode ou enregistrez au format MIDI.
◆ Enregistrement d'un nouveau morceau
1. Effectuez les réglages nécessaires tels que la sélection de la sonorité et du style.
2. Appuyez sur ![]() (Enreg.) sur l'écran de base (Piano Room, Voice, Style, Song) pour appeler la fenêtre Record (Enregistrer).
(Enreg.) sur l'écran de base (Piano Room, Voice, Style, Song) pour appeler la fenêtre Record (Enregistrer).
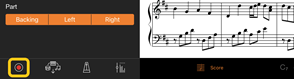
* Pour enregistrer votre performance avec la reproduction du style, appuyez sur ![]() (Enregistrer) sur l’écran Style.
(Enregistrer) sur l’écran Style.
3. (Uniquement pour les instruments disposant de la fonction Audio Rec (Enregistrement audio) :) sélectionnez le format d'enregistrement [Audio] ou [MIDI].
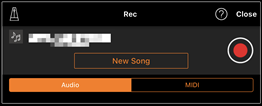
4. Appuyez sur [New Song] (Nouveau morceau).
* Pour enregistrer votre performance tout en utilisant le métronome, appuyez sur [![]() ] pour démarrer le métronome. (Le son du métronome n'est pas enregistré.) Pour enregistrer votre performance en même temps que la reproduction du rythme, appuyez sur [
] pour démarrer le métronome. (Le son du métronome n'est pas enregistré.) Pour enregistrer votre performance en même temps que la reproduction du rythme, appuyez sur [![]() ] pour sélectionner un rythme. Fermez la fenêtre Metronome/Rhythm (Métronome/Rythme) pour revenir à la fenêtre d’enregistrement.
] pour sélectionner un rythme. Fermez la fenêtre Metronome/Rhythm (Métronome/Rythme) pour revenir à la fenêtre d’enregistrement.
5. Appuyez sur ![]() (Enreg.) pour lancer l'enregistrement.
(Enreg.) pour lancer l'enregistrement.
* Pour arrêter la reproduction du métronome ou du rythme, appuyez sur [![]() ].
].
6. Une fois votre performance terminée, appuyez sur ![]() (Stop) pour arrêter l'enregistrement.
(Stop) pour arrêter l'enregistrement.
7. Appuyez sur [Save] pour enregistrer la performance enregistrée sur l'appareil intelligent.
La date et l'heure de l'enregistrement s'affichent en tant que nom du morceau. Vous pouvez toutefois renommer celui-ci en appuyant sur son nom.
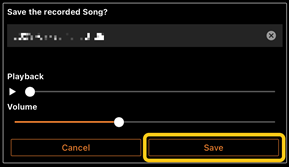
Pour reproduire les données enregistrées ultérieurement, sélectionnez le morceau sous [User Songs] dans l'écran Song Select.
◆ Enregistrement par surimpression de données sur un morceau déjà enregistré (enregistrement multipiste)
Vous pouvez ajouter des données à un morceau existant en enregistrant votre performance tout en reproduisant les parties précédemment enregistrées. En enregistrant chaque partie indépendamment, vous pouvez créer un morceau complet, qui serait difficile à jouer en direct. Par exemple, vous pouvez enregistrer d'abord la partie à main droite, puis la partie à main gauche tout en écoutant la partie à main droite déjà enregistrée. Vous pouvez également enregistrer la reproduction du style, puis les mélodies, tout en écoutant la reproduction de style déjà enregistrée.
* Vous ne pouvez pas enregistrer par surimpression des données dans un morceau déjà enregistré tant qu’une partition au format PDF est affichée.
1. Enregistrez le premier morceau en suivant les instructions de la section « Enregistrement d'un nouveau morceau » et sauvegardez-le.
Dans le cas de l'enregistrement MIDI, réglez la partie souhaitée pour l'enregistrement sur [Rec] et sur toutes les parties que vous ne souhaitez pas enregistrer sur [Off]. Spécifiez également les canaux (1 – 16) auxquels les parties d'enregistrement sont affectées.
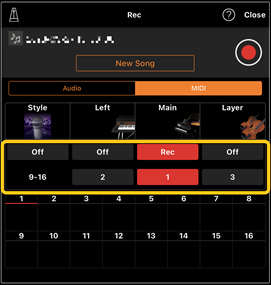
Cet exemple d'écran montre un enregistrement de la performance à main droite (Partie principale) sur le canal 1.
2. Sélectionnez le morceau déjà enregistré sur l'écran Song Select.
3. Appuyez sur ![]() (Enreg.) sur l'écran de base (Piano Room, Voice, Style, Song) pour appeler la fenêtre Record (Enregistrement), puis assurez-vous que le nom du morceau enregistré à l'étape 1 s'affiche.
(Enreg.) sur l'écran de base (Piano Room, Voice, Style, Song) pour appeler la fenêtre Record (Enregistrement), puis assurez-vous que le nom du morceau enregistré à l'étape 1 s'affiche.
4. (Enregistrement MIDI uniquement :) Réglez les parties souhaitées pour l'enregistrement sur [Rec], puis spécifiez les canaux auxquels les parties d'enregistrement sont affectées.
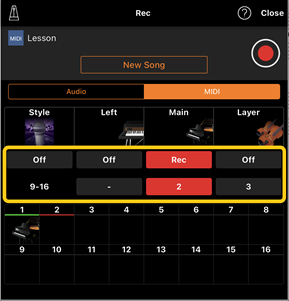
Cet exemple d'écran montre un enregistrement de la performance à main gauche (Partie principale) sur le canal 2.
Vous pouvez voir que la partie du canal 1 (à main droite) enregistrée à l'étape 1 contient des données, comme indiqué par l'image de 'instrument qui s'affiche dans la partie inférieure de l'écran. Si vous spécifiez sur [Rec] des canaux qui contiennent déjà des données enregistrées, ces dernières seront écrasées.
5. Appuyez sur ![]() (Enreg.) pour lancer l'enregistrement.
(Enreg.) pour lancer l'enregistrement.
6. Une fois votre performance terminée, appuyez sur ![]() (Stop) pour arrêter l'enregistrement.
(Stop) pour arrêter l'enregistrement.
7. Appuyez sur [Save] pour enregistrer la performance enregistrée sur l'appareil intelligent.
Pour enregistrer le morceau en tant que morceau distinct de celui sélectionné à l'étape 2, renommez le morceau avant de l'enregistrer.

◆ Enregistrement indépendant des parties à main droite et à main gauche (série CLP-800)
Vous pouvez enregistrer les parties à main droite et gauche de manière indépendante et les sauvegarder dans un morceau unique.
* Vous ne pouvez pas enregistrer par surimpression des données dans un morceau déjà enregistré tant qu’une partition au format PDF est affichée.
1. Enregistrez un morceau en suivant les instructions de la section « Enregistrement d'un nouveau morceau » et sauvegardez-le. À l’étape 3, sélectionnez [MIDI], puis [Right] (Droite) ou [Left] (Gauche).
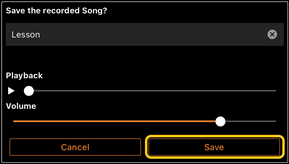
Cet exemple d'écran montre un enregistrement de la performance à main droite (partie Main) sur la partie à main droite.
2. Sélectionnez le morceau que vous avez enregistré à l'étape 1 sur l'écran Song Select.
3. Appuyez sur ![]() (Enreg.) pour appeler la fenêtre Record (Enregistrement), puis assurez-vous que le nom du morceau enregistré à l'étape 1 s'affiche.
(Enreg.) pour appeler la fenêtre Record (Enregistrement), puis assurez-vous que le nom du morceau enregistré à l'étape 1 s'affiche.
4. Sélectionnez [MIDI], puis sélectionnez l’autre partie (autre que celle sélectionnée à l’étape 1) pour l’enregistrement.
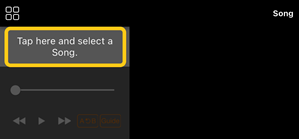
Cet exemple d'écran montre un enregistrement de la performance à main gauche (partie Main) sur la partie à main gauche.
Vous pouvez voir que la partie enregistrée à l'étape 1 contient des données, comme indiqué par « Recorded » (Enregistré) qui s'affiche sous la partie. Si vous sélectionnez pour l'enregistrement la partie qui contient déjà des données enregistrées, ces dernières seront écrasées.
5. Appuyez sur ![]() (Enreg.) pour lancer l'enregistrement.
(Enreg.) pour lancer l'enregistrement.
6. Une fois votre performance terminée, appuyez sur ![]() (Stop) pour arrêter l'enregistrement.
(Stop) pour arrêter l'enregistrement.
7. Appuyez sur [Save] pour enregistrer la performance enregistrée sur l'appareil intelligent.
Affichage d’une partition au format PDF et lecture du morceau correspondant
* Selon l’instrument connecté, vous risquez de ne pas pouvoir jouer le morceau correspondant, même si vous importez et affichez une partition PDF disponible dans le commerce. Pour obtenir une liste des modèles et des fonctions compatibles, cliquez ici.
* « Partition PDF disponible dans le commerce » désigne les données de partition vendues dans le commerce sous forme de données au format PDF. Cela ne désigne pas les données telles que des partitions imprimées photographiées ou scannées qui ont été enregistrées au format PDF.
* Dans certains cas, vous risquez de ne pas pouvoir reproduire le morceau correspondant, même si vous importez une partition PDF disponible dans le commerce. Dans de tels cas, la touche de reproduction (![]() ) ne s'affiche pas à l’écran à l’étape 4. Même si vous pouvez lire le morceau correspondant, la reproduction peut ne pas correspondre aux données de la partition PDF.
) ne s'affiche pas à l’écran à l’étape 4. Même si vous pouvez lire le morceau correspondant, la reproduction peut ne pas correspondre aux données de la partition PDF.
* Les données de morceau créées automatiquement à partir d’une partition PDF disponible dans le commerce ne peuvent pas être exportées.
1. (Uniquement en cas d’affichage d’une partition PDF présélectionnable :) Appuyez dans le coin supérieur gauche de l'écran Song, comme illustré ci-dessous, pour appeler l'écran Song Select (Sélection du morceau), puis sélectionnez les données souhaitées dans la catégorie « PDF Score ».
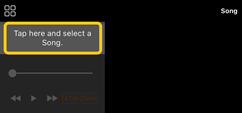
![]()
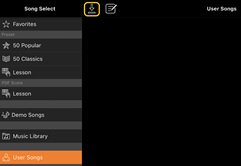
2. (Uniquement en cas d’affichage d’une partition PDF disponible dans le commerce :) Importez une partition au format PDF dans Smart Pianist.
2-1 Enregistrez une partition PDF disponible dans le commerce sur votre appareil intelligent ou dans le stockage en ligne.
2-2 Appuyez dans le coin supérieur gauche de l'écran Song comme indiqué ci-dessous pour appeler l'écran Song Select (Sélection du morceau).
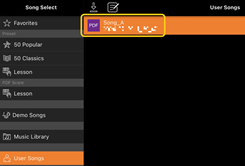
2-3 Dans l'écran Song Select, sélectionnez [User Songs], puis appuyez sur ![]() (Importer).
(Importer).

2-4 Sélectionnez l’emplacement dans lequel vous avez sauvegardé la partition PDF à l’étape 2-1, puis appuyez sur la partition PDF que vous souhaitez importer. Pour plus de détails, reportez-vous à la documentation de votre appareil intelligent.
2-5 Appuyez sur [Import] lorsque le message de confirmation apparaît.
2-6 Appuyez sur la partition PDF importée.

3. Appuyez sur [Done] (Terminé) dans le coin supérieur droit de l’écran pour afficher la partition au format PDF.

4. Appuyez sur ![]() (Démarrer) en haut de l'écran pour lancer la reproduction.
(Démarrer) en haut de l'écran pour lancer la reproduction.
![]()
* Dans le cas où la partition PDF ne peut pas être analysée, ![]() (Démarrer) ne s’affiche pas.
(Démarrer) ne s’affiche pas.
5. Appuyez sur l'écran Song Select (Sélection du morceau), ouvrez les réglages détaillés en appuyant sur ![]() (More), puis appuyez sur le nom du morceau ou du fichier comme illustré dans l'image ci-dessous.
(More), puis appuyez sur le nom du morceau ou du fichier comme illustré dans l'image ci-dessous.

Vous pouvez définir les paramètres suivants dans des réglages détaillés.
![]() (Guide) : active ou désactive la fonction Guide.
(Guide) : active ou désactive la fonction Guide.
![]() (DÉFILEMENT) : lorsque cette fonction est activée, la partition PDF défile automatiquement en fonction de votre performance. Si la mise en surbrillance de la partition n'est pas synchrone avec votre performance, vous pouvez la corriger en appuyant sur la mesure actuellement en cours d’exécution.
(DÉFILEMENT) : lorsque cette fonction est activée, la partition PDF défile automatiquement en fonction de votre performance. Si la mise en surbrillance de la partition n'est pas synchrone avec votre performance, vous pouvez la corriger en appuyant sur la mesure actuellement en cours d’exécution.
* Pour les instruments n’ayant pas de fonction de défilement automatique, on pourra utilement assigner la fonction de tournage de page à une pédale. Vous pouvez régler ce paramètre avec [Utility]→[Pedal] (pour certains instruments, [Song Settings]→[Score]→[Page Turning by Pedals]).
![]() : Ferme les réglages détaillés.
: Ferme les réglages détaillés.
![]() : Si vous modifiez le tempo de reproduction d’un morceau de la partition PDF importée, vous pourrez sauvegarder le tempo modifié en appuyant sur cette icône.
: Si vous modifiez le tempo de reproduction d’un morceau de la partition PDF importée, vous pourrez sauvegarder le tempo modifié en appuyant sur cette icône.
Part : activation/désactivation des parties.
Réinitialisation de la sonorité Piano par défaut
Le nom de la sonorité Piano par défaut (par exemple, « CFX Grand ») de l'instrument connecté s'affiche dans le menu. En appuyant dessus, vous pouvez facilement réinitialiser les réglages de la sonorité et jouer la sonorité Piano par défaut sur l'ensemble du clavier.
Utility – Effectuer des réglages d'ensemble
L'écran Utility (Utilitaire) vous permet d'effectuer différents réglages liés à l'ensemble de l'instrument, tels que l'accordage, les réglages de clavier, les réglages des pédales et les réglages du microphone.

Keyboard/Style Transpose – Transposer la hauteur de ton par demi-tons
En appuyant sur les touches Keybord/Style Transpose [−]/[+] dans le menu, vous pouvez transposer la hauteur de ton du son du clavier et de la reproduction du style. Ces réglages sont liés aux réglages « Transpose » de l'écran Utility.
Manual – Afficher le présent guide
Lorsque vous appuyez sur [Manual] (Manuel) dans le menu, ce guide s'affiche.
Instrument – Connexion à un instrument
Le menu [Instrument] vous permet de connecter Smart Pianist à un instrument. Lorsqu'un instrument est connecté, le nom du modèle s'affiche ici. Pour en savoir plus, reportez-vous à la section « Connexion à l'instrument ».
Demo – Afficher des vidéos de démonstration
Vous pouvez voir des vidéos utiles de présentation des diverses fonctions de l'instrument connecté. Lorsque l'écran Demo s'affiche, appuyez sur la vidéo souhaitée pour lancer la reproduction.