Upotreba aplikacije Smart Pianist
Funkcije koje su dostupne u aplikaciji Smart Pianist ovise o instrumentu s kojim je aplikacija povezana, a na zaslonu aplikacije prikazuju se samo one funkcije koje je moguće upotrebljavati. Popisu dostupnih funkcija za svaki instrument pristupite ovdje.
U ovom poglavlju prvo pročitajte "Osnovne operacije", a zatim upute za svaku funkciju odabranu na izborniku opisanom u nastavku.
Osnovne operacije
U ovom su odjeljku objašnjene tipke za operacije koje se najčešće upotrebljavaju ① – ⑦.
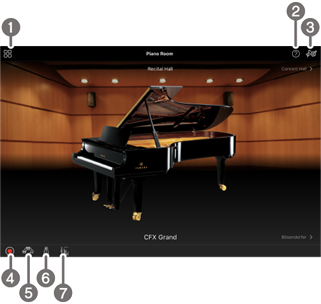
a Menu (Izbornik)
Ovo je pristupnik svakoj funkciji. Ovdje odaberite funkciju koju želite upotrijebiti. Izbornik se razlikuje ovisno o instrumentu koji je povezan. Da biste zatvorili izbornik, dotaknite bilo gdje u pozadini (gdje nema ikona).
![]() Piano Room (uživanje u klavirskoj izvedbi)
Piano Room (uživanje u klavirskoj izvedbi)
![]() Song (reprodukcija i snimanje pjesama, prikaz notnih zapisa)
Song (reprodukcija i snimanje pjesama, prikaz notnih zapisa)
![]() Voice (sviranje klavijatura uz razne zvukove)
Voice (sviranje klavijatura uz razne zvukove)
![]() Style (sviranje uz automatsku pratnju)
Style (sviranje uz automatsku pratnju)
![]() CFX Grand* (ponovno postavljanje na zadani zvuk klavira)
CFX Grand* (ponovno postavljanje na zadani zvuk klavira)
* Prikazat će se naziv zadanog zvuka klavira (na primjer, "CFX Grand").
![]() Keyboard/Style Transpose (transpozicija visine tona u polutonovima)
Keyboard/Style Transpose (transpozicija visine tona u polutonovima)
![]() Instrument (povezivanje s instrumentom)
Instrument (povezivanje s instrumentom)
![]() Demo (prikaz pokaznih verzija videozapisa)
Demo (prikaz pokaznih verzija videozapisa)
Prikazuje opis funkcije. Upute možete vidjeti dodirom stavke istaknute u žutom okviru.
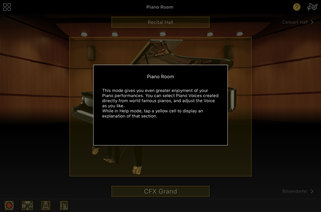
c Settings (Postavke)
Otvara zaslon za postavke za odabranu funkciju iz izbornika (Piano Room (Dvorana za klavir), Voice (Zvuk), Style (Stil), Song (Pjesma)). Mogu se postaviti razne postavke za svaku funkciju.
d Recording (Snimanje)
Otvara prozor Recording (Snimanje) u kojem možete snimiti svoju izvedbu.
e Registration Memory (Registracijska memorija)
Možete odjednom spremiti trenutno odabrane postavke, poput postavki zvuka i stila. To vam omogućava da otvorite željene postavke kad god ih zatrebate.
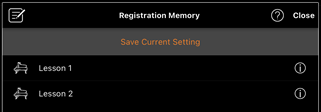
Dodirnite [Save Current Setting] (Spremi trenutnu postavku) za spremanje trenutnih postavki. Ako želite otvoriti postavke, odaberite željenu registracijsku memoriju s popisa. Postavke koje ste odabrali spremiti u registracijskoj memoriji možete pregledati tako da dodirnete ![]() (Informacije).
(Informacije).
f Metronome/Rhythm (Metronom/ritam)
Otvara prozor Metronome/Rhythm (Metronom/ritam) u kojem možete upotrebljavati metronomom ili odabrati i reproducirati ritam. Također vam omogućuje postavljanje parametara povezanih s ritmom, npr. želite li snimiti ritam prilikom snimanja izvedbe.
g Volume balance (Ravnoteža glasnoće)
Otvara prozor Balance (Ravnoteža) u kojem možete podesiti ravnotežu glasnoće vezanu uz zvukove klavijatura, stila, pjesme, mikrofona itd.
Piano Room (uživanje u klavirskoj izvedbi)
Možete uživati u sviranju klavira uz omiljene zvukove. Pomicanjem slike klavira ili pozadine udesno ili ulijevo mijenja se vrsta okruženja za klavirske izvedbe.

U postavkama zaslona Piano Room (Dvorana za klavir) možete namjestiti postavke kao što su rezonancija zvuka ili odziv tipke kako god želite.
Voice (sviranje klavijatura uz razne zvukove)
Na klavijaturi možete reproducirati širok raspon instrumentalnih zvukova uključujući klavir, žičane, gudačke, puhačke instrumente i mnoge druge. Da biste odabrali zvuk, dodirnite sliku instrumenta.

Ne samo da možete reproducirati jedan zvuk (glavni), već istodobno možete reproducirati i ostale zvukove (istovremeni dio). Možete također reproducirati i drugi zvuk u lijevom dijelu klavijatura uključivanjem dionice za lijevu ruku.
Kada je uključena dionica za lijevu ruku, točka koja klavijature dijeli na dionice za sviranje desnom i lijevom rukom (naziva se razdjelna točka) može se promijeniti tako da se linija povuče više ulijevo ili udesno na slici klavijature. Dvostrukim dodirom te linije vraćaju se zadane postavke (F#2).
Style (sviranje uz automatsku pratnju)
Razni uzorci pratnje i ritmičke pratnje (obuhvaćeni zajedničkim nazivom "Style" (Stil)) automatski se mogu dodavati prilikom vaše izvedbe. To omogućuje stvaranje zvuka kao da cijeli sastav ili orkestar sudjeluje u tome, čak i ako svirate sami.
1. Dodirnite gornji lijevi kut zaslona Style (Stil) kako je naznačeno na slici u nastavku kako biste otvorili zaslon Style Select (Odabir stila).
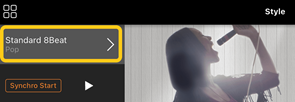
2. Odaberite željeni stil na zaslonu Style Select (Odabir stila) i zatim dodirnite [Done] (Gotovo) u gornjem desnom kutu.
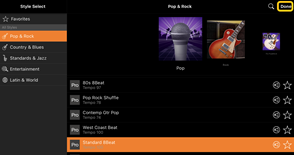
3. Kada se prikaže zaslon Style (Stil), dodirnite ![]() (Početak) kako biste pokrenuli reprodukciju i svirali klavijature.
(Početak) kako biste pokrenuli reprodukciju i svirali klavijature.
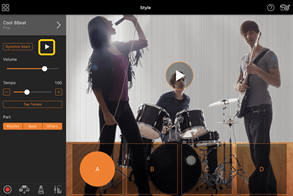
Ako je uključena značajka [Synchro Start] (Sinkronizirani početak), stil će započeti s reprodukcijom čim počnete svirati klavijature (bez potrebe za dodirom gumba ![]() za početak reprodukcije).
za početak reprodukcije).
Možete vršiti jasne promjene varijacija u pratnji (dijelovi A, B, C ili D) ovisno o dinamici reprodukcije.
4. Kada završite izvedbu, dodirnite ![]() (Zaustavi) kako biste zaustavili reprodukciju. Prije nego što stil završi, reproducira se kraj pjesme.
(Zaustavi) kako biste zaustavili reprodukciju. Prije nego što stil završi, reproducira se kraj pjesme.
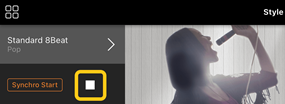
Song (reprodukcija i snimanje pjesama, prikaz notnih zapisa)
Funkcija "Song" (Pjesma) odnosi se na glazbene datoteke, uključujući unaprijed ugrađene pjesme, komercijalno dostupne glazbene datoteke itd. Ne samo da možete reproducirati i slušati reprodukciju pjesme, već možete i istodobno svirati klavijature tijekom reprodukcije pjesme te također snimiti svoju izvedbu. Osim toga, možete prikazati podatke o unaprijed ponuđenom ili komercijalno dostupnom notnom zapisu u PDF obliku i upotrijebiti različite funkcije, kao što je reprodukcija odgovarajuće pjesme.
* Postoje dva oblika zapisa pjesme: audiodatoteke i MIDI datoteke. Više informacija pročitajte u odjeljku "Koja je razlika između audiodatoteke i MIDI datoteke?" poglavlja s najčešćim pitanjima.
Reprodukcija pjesme
1. Dodirnite gornji lijevi kut zaslona Song (Pjesma) kako je naznačeno na slici u nastavku kako biste otvorili zaslon Song Select (Odabir pjesme).
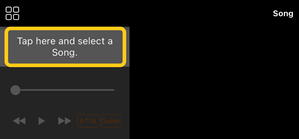
2. Odaberite željenu pjesmu na zaslonu Song Select (Odabir pjesme).
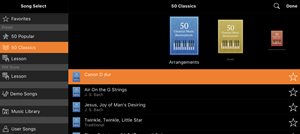
* Pjesme koje ste snimili pomoću aplikacije Smart Pianist mogu se odabrati putem stavke [User Songs] (Korisničke pjesme), a audiozapisi s pametnog uređaja mogu se odabrati putem stavke [Music Library] (Glazbena biblioteka).
Ako odaberete pjesmu iz kategorije "PDF Score" (Notni zapis u PDF-u), sljedeće korake pogledajte u 3. koraku u odjeljku "Prikaz notnog zapisa u PDF-u i reprodukcija odgovarajuće pjesme".
3. Dodirnite ![]() (Početak) pri dnu zaslona Song Select (Odabir pjesme) kako biste započeli s reprodukcijom.
(Početak) pri dnu zaslona Song Select (Odabir pjesme) kako biste započeli s reprodukcijom.
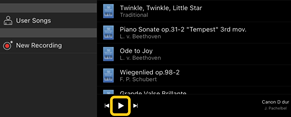
Kada ste na zaslonu Song Select (Odabir pjesme), reprodukcija se nastavlja sve dok ne dodirnete ![]() (Pauza).
(Pauza).
4. Ako želite vidjeti notni zapis, dodirnite [Done] (Gotovo) u gornjem desnom kutu kako biste se vratili na zaslon Song (Pjesma), a zatim dodirnite ![]() (Početak) kako biste započeli reprodukciju.
(Početak) kako biste započeli reprodukciju.
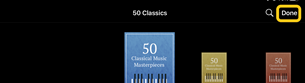
![]()
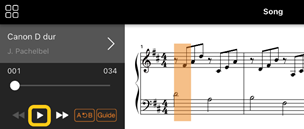
Kada ste na zaslonu Song (Pjesma), reprodukcija pjesme koju ste odabrali automatski se zaustavlja po njenom završetku.
◆ Povratak na zaslon Song Select (Odabir pjesme)
Da biste se vratili na zaslon Song Select (Odabir pjesme), dodirnite naziv pjesme kako je označeno na slici u nastavku.
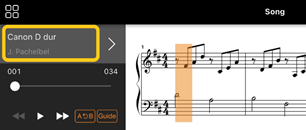
Vježbanje pjesme
Svoju vještinu sviranja možete izvježbati pomoću funkcija opisanih u ovom poglavlju. Da biste upotrijebili te funkcije, odaberite pjesmu koju želite vježbati, a zatim dodirnite [Score] (Notni zapis) na dnu zaslona pjesme da biste prikazali notni zapis.
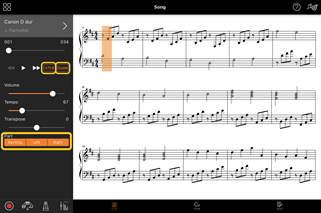
![]()
Dodirom funkcije [Guide] (Vodič) uključujete funkciju vodiča pomoću koje možete vježbati brzinom koju sami odredite jer pratnja ne nastavlja s reprodukcijom dokle god ispravno ne odsvirate note. Na instrumentima koji imaju značajke Guide Lamps (Žaruljice za navođenje) ili Stream Lights (Prateća svjetla) žaruljice pokazuju koje note trebate odsvirati i kada ih trebate odsvirati.
◆ Ponavljanje reprodukcije (A-B Repeat) (Ponavljanje od A do B)
![]()
Možete odrediti raspon taktova i odabrani raspon neprestano će se ponavljati. To pomaže prilikom vježbanja težih dionica.
1. Dodirnite ![]() (Početak) kako biste započeli reprodukciju pjesme.
(Početak) kako biste započeli reprodukciju pjesme.
2. Kada reprodukcija dođe do željene početne točke (A), dodirnite tipku [A-B] kako biste uključili funkciju.
3. Kada dođe do željene završne točke (B), ponovno dodirnite tipku [A-B]. Raspon od točke A do točke B neprestano će se ponavljati. Ako isključite funkciju [A-B], izbrisat će se odabrani raspon za ponavljanje.
* Možete premještati dionicu za reprodukciju pomoću klizača smještenog ispod naziva pjesme.
* Točka B ne može se postaviti na kraj pjesme. U slučaju audiopjesme, točke A i B postavljaju se na početak prvih doba. Kada pomičete klizač prema kraju udesno, dionica trenutne pjesme pomiče se na početak posljednje dobe u posljednjem taktu pjesme.
U slučaju pjesme MIDI, točke su postavljene na početke taktova. Kada pomičete klizač prema kraju udesno, dionica trenutne pjesme pomiče se na početak posljednjeg takta pjesme.
* Ponavljanje reprodukcije ne može se upotrebljavati dok se prikazuje notni zapis u PDF-u.
◆ Uključene/isključene dionice
![]()
Možete utišati neku dionicu (Right/Left/Backing (za desnu/lijevu ruku ili pratnju)) kako biste sami probali vježbati tu dionicu. Vježbajte utišanu dionicu prateći reprodukciju drugih dionica.
Snimanje svoje izvedbe
Svoju izvedbu možete snimiti u obliku audiodatoteke ili MIDI datoteke i spremiti je kao pjesmu. Snimljeni podaci spremaju se na pametni uređaj. Ako želite izvesti snimljene podatke iz aplikacije Smart Pianist, pročitajte "Mogu li prenijeti snimljene podatke na drugi uređaj?" u poglavlju s najčešćim pitanjima.
* Kada je instrument povezan putem Bluetooth veze, funkcija Audio Recording (Audiosnimanje) nije dostupna, čak i ako instrument ima tu funkciju. Povežite instrument na neki drugi način ili snimite u obliku MIDI datoteke.
1. Unesite potrebne postavke, kao što su odabir zvuka i stila.
2. Dodirnite ![]() (Snimanje) na jednom od osnovnih zaslona (Piano Room (Dvorana za klavir), Voice (Zvuk), Style (Stil), Song (Pjesma)) kako biste otvorili prozor za snimanje.
(Snimanje) na jednom od osnovnih zaslona (Piano Room (Dvorana za klavir), Voice (Zvuk), Style (Stil), Song (Pjesma)) kako biste otvorili prozor za snimanje.
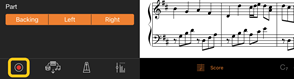
* Da biste snimili svoju izvedbu s reprodukcijom stila, dodirnite ![]() (Snimanje) na zaslonu stila.
(Snimanje) na zaslonu stila.
3. (Samo za instrumente s funkcijom Audio Rec (Audiosnimanje)): odaberite format za snimanje [Audio] ili [MIDI].
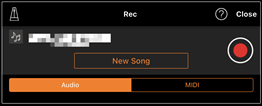
4. Dodirnite [New Song] (Nova pjesma).
* Da biste snimili svoju izvedbu dok upotrebljavate metronom, dodirnite [![]() ] da biste pokrenuli metronom (zvuk metronoma ne snima se). Da biste snimili svoju izvedbu s reprodukcijom ritma, dodirnite [
] da biste pokrenuli metronom (zvuk metronoma ne snima se). Da biste snimili svoju izvedbu s reprodukcijom ritma, dodirnite [![]() ] za odabir ritma. Na kraju zatvorite prozor metronoma/ritma da biste se vratili na prozor za snimanje.
] za odabir ritma. Na kraju zatvorite prozor metronoma/ritma da biste se vratili na prozor za snimanje.
5. Dodirnite ![]() (Snimanje) kako bi snimanje započelo.
(Snimanje) kako bi snimanje započelo.
* Da biste zaustavili reprodukciju metronoma ili ritma, dodirnite [![]() ].
].
6. Kada završite izvedbu, dodirnite ![]() (Zaustavi) kako biste zaustavili snimanje.
(Zaustavi) kako biste zaustavili snimanje.
7. Dodirnite [Save] (Spremi) za spremanje snimljene izvedbe na pametni uređaj.
Datum i vrijeme snimljenog zapisa prikazuju se u nazivu pjesme, međutim, to možete promijeniti dodirom naziva pjesme.
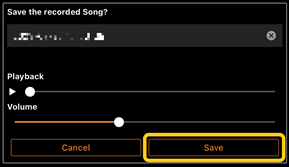
Ako kasnije želite reproducirati spremljene podatke, odaberite pjesmu u stavci [User Songs] (Korisničke pjesme) na zaslonu Song Select (Odabir pjesme).
◆ Naknadno snimanje podataka na već snimljenu pjesmu (višestruko snimanje)
Možete dodavati podatke postojećoj pjesmi tako da snimate svoju izvedbu prilikom reprodukcije prethodno snimljenih dionica. Snimanjem svake dionice pjesme zasebno možete stvoriti cijelu pjesmu koja bi se možda mogla teže izvesti uživo. Na primjer, možete prvo snimiti dionicu za desnu ruku, zatim snimiti dionicu za lijevu ruku dok istovremeno slušate već snimljenu dionicu za desnu ruku. Možete i prvo snimiti reprodukciju stila, zatim snimiti melodije dok slušate snimljenu reprodukciju stila.
* Ne možete naknadno snimiti podatke na već snimljenu pjesmu dok se prikazuje notni zapis u PDF-u.
1. Snimite prvu pjesmu slijedeći upute iz poglavlja "Snimanje nove pjesme" i spremite je.
Prilikom snimanja u formatu MIDI postavite željenu dionicu za snimanje na [Rec] (Snimanje) i sve ostale dionice koje ne želite snimati na [Off] (Isključeno). Navedite i kanale (1 – 16) kojima su dodijeljene dionice za snimanje.
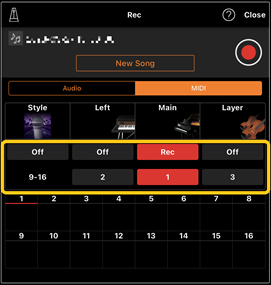
Na ovom primjeru zaslona prikazano je snimanje izvedbe dionice za desnu ruku (glavni dio) na kanal 1.
2. Odaberite već snimljenu pjesmu na zaslonu Song Select (Odabir pjesme).
3. Dodirnite ![]() (Snimanje) na jednom od osnovnih zaslona (Piano Room (Dvorana za klavir), Voice (Zvuk), Style (Stil), Song (Pjesma)) kako biste otvorili prozor za snimanje, a zatim provjerite prikazuje li se naziv pjesme koji ste spremili u prvom koraku.
(Snimanje) na jednom od osnovnih zaslona (Piano Room (Dvorana za klavir), Voice (Zvuk), Style (Stil), Song (Pjesma)) kako biste otvorili prozor za snimanje, a zatim provjerite prikazuje li se naziv pjesme koji ste spremili u prvom koraku.
4. (Snimanje samo u MIDI formatu): postavite željene dionice za snimanje na [Rec] (Snimanje), a zatim odredite kanale kojima se dodjeljuju dionice za snimanje.
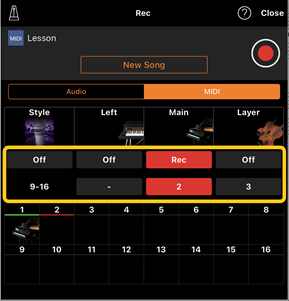
Na ovom primjeru zaslona prikazano je snimanje izvedbe dionice za lijevu ruku (glavni dio) na kanal 2.
Možete vidjeti da dionica na kanalu 1 (za desnu ruku) koja je snimljena u prvom koraku sadrži podatke, kao što je to naznačeno slikom instrumenta prikazanom pri dnu zaslona. Ako kanale na kojima imate snimljene podatke postavite na [Rec] (Snimanje), novi će podaci biti snimljeni preko prethodno snimljenih.
5. Dodirnite ![]() (Snimanje) kako bi snimanje započelo.
(Snimanje) kako bi snimanje započelo.
6. Kada završite izvedbu, dodirnite ![]() (Zaustavi) kako biste zaustavili snimanje.
(Zaustavi) kako biste zaustavili snimanje.
7. Dodirnite [Save] (Spremi) za spremanje snimljene izvedbe na pametni uređaj.
Ako pjesmu želite spremiti kao pjesmu drugog naziva od odabranog u drugom koraku, preimenujte je prije spremanja.
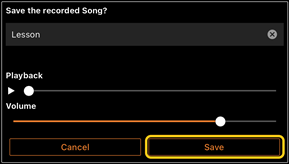
◆ Zasebno snimanje dionica za desnu i lijevu ruku (serija CLP-800)
Možete zasebno snimiti dionice za desnu i lijevu ruku i spremiti ih kao jednu pjesmu.
* Ne možete naknadno snimiti podatke na već snimljenu pjesmu dok se prikazuje notni zapis u PDF-u.
1. Snimite pjesmu prema uputama u poglavlju "Snimanje nove pjesme" i spremite je. U 3. koraku odaberite [MIDI], a zatim odaberite [Right] (Desno) ili [Left] (Lijevo).

Na ovom primjeru zaslona prikazano je snimanje izvedbe dionice za desnu ruku na dionicu za desnu ruku.
2. Na zaslonu za odabir pjesme odaberite pjesmu koju ste snimili u 1. koraku.
3. Dodirnite ![]() (Snimanje) kako biste otvorili prozor za snimanje, a zatim provjerite prikazuje li se naziv pjesme koji ste spremili u prvom koraku.
(Snimanje) kako biste otvorili prozor za snimanje, a zatim provjerite prikazuje li se naziv pjesme koji ste spremili u prvom koraku.
4. Odaberite [MIDI], a zatim odaberite drugu dionicu (osim one koju ste odabrali u 1. koraku) za snimanje.
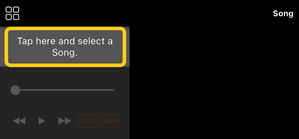
Na ovom primjeru zaslona prikazano je snimanje izvedbe dionice za lijevu ruku na dionicu za lijevu ruku.
Možete vidjeti da dionica snimljena u 1. koraku sadrži podatke, kao što je to naznačeno oznakom "Recorded" (Snimljeno) ispod dionice. Ako za snimanje odaberete dionicu na kojima već postoje snimljeni podaci, novi će podaci biti snimljeni preko prethodno snimljenih.
5. Dodirnite ![]() (Snimanje) kako bi snimanje započelo.
(Snimanje) kako bi snimanje započelo.
6. Kada završite izvedbu, dodirnite ![]() (Zaustavi) kako biste zaustavili snimanje.
(Zaustavi) kako biste zaustavili snimanje.
7. Dodirnite [Save] (Spremi) za spremanje snimljene izvedbe na pametni uređaj.
Prikaz notnog zapisa u PDF-u i reprodukcija odgovarajuće pjesme
* Ovisno o povezanom instrumentu, možda nećete moći reproducirati odgovarajuću pjesmu čak ni ako uvezete i prikažete komercijalno dostupan notni zapis u PDF-u. Za popis kompatibilnih modela i funkcija kliknite ovdje.
* Pojam "komercijalno dostupan notni zapis u PDF-u" odnosi se na podatke o notnom zapisu koji se komercijalno prodaju kao podaci u PDF obliku. Ne uključuje podatke kao što su skenirani ili fotografirani ispisani notni zapisi spremljeni u PDF obliku.
* U nekim slučajevima možda nećete moći reproducirati odgovarajuću pjesmu čak ni ako uvezete komercijalno dostupan notni zapis u PDF-u. U tim slučajevima, gumb za reprodukciju (![]() ) neće biti prikazan na zaslonu u 4. koraku. Čak i ako možete reproducirati odgovarajuću pjesmu, reprodukcija se možda neće podudarati s reprodukcijom notnog zapisa u PDF-u.
) neće biti prikazan na zaslonu u 4. koraku. Čak i ako možete reproducirati odgovarajuću pjesmu, reprodukcija se možda neće podudarati s reprodukcijom notnog zapisa u PDF-u.
* Podaci o pjesmi koji se automatski stvaraju iz komercijalno dostupnog notnog zapisa u PDF-u ne mogu se izvesti.
1. Samo kada se prikazuje unaprijed ponuđeni notni zapis u PDF-u: dodirnite gornji lijevi kut zaslona Song (Pjesma) kako je naznačeno u nastavku kako biste otvorili zaslon za odabir pjesme, zatim odaberite željene podatke u kategoriji "PDF Score" (Notni zapis u PDF-u).
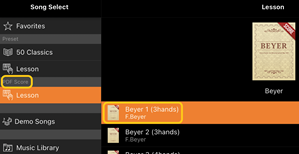
![]()

2. Samo kada se prikazuje komercijalno dostupan notni zapis u PDF-u: uvezite notni zapis u PDF-u u aplikaciju Smart Pianist.
2-1 Spremite komercijalno dostupan notni zapis u PDF-u na pametni uređaj ili u pohranu na mreži.
2-2 Dodirnite gornji lijevi kut zaslona Song (Pjesma) kako je naznačeno u nastavku kako biste otvorili zaslon za odabir pjesme.
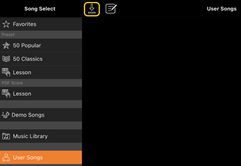
2-3 Na zaslonu Song Select (Odabir pjesme) odaberite stavku [User Songs] (Korisničke pjesme), a zatim dodirnite ![]() (Uvoz).
(Uvoz).
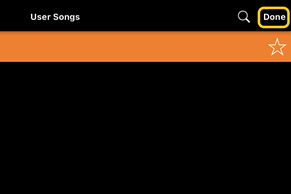
2-4 Odaberite lokaciju na kojoj ste spremili notni zapis u PDF-u u koraku 2-1, a zatim dodirnite notni zapis u PDF-u koji želite uvesti. Pojedinosti možete pronaći u dokumentaciji pametnog uređaja.
2-5 Dodirnite [Import] (Uvoz) kada se prikaže poruka za potvrdu.
2-6 Dodirnite uvezeni notni zapis u PDF-u.

3. Dodirnite [Done] (Gotovo) u gornjem desnom kutu za prikaz notnog zapisa u PDF-u.

4. Dodirnite ![]() (Početak) pri vrhu zaslona za početak reprodukcije.
(Početak) pri vrhu zaslona za početak reprodukcije.
![]()
* Ako se notni zapis u PDF-u ne može analizirati, gumb ![]() (Početak) neće biti prikazan.
(Početak) neće biti prikazan.
5. Za povratak na zaslon za odabir pjesme otvorite detaljne postavke tako da dodirnete ![]() (Više), zatim dodirnite naziv pjesme ili datoteke kako je označeno na slici u nastavku.
(Više), zatim dodirnite naziv pjesme ili datoteke kako je označeno na slici u nastavku.

U detaljnim postavkama možete postaviti sljedeće parametre:
![]() (Guide) (Vodič): uključite/isključite funkciju Guide (Vodič).
(Guide) (Vodič): uključite/isključite funkciju Guide (Vodič).
![]() (POMICANJE): kada je ova opcija uključena, notni zapis u PDF-u automatski će se pomicati u skladu s vašom izvedbom. Ako istaknuti dio notnog zapisa nije ispravno postavljen u odnosu na vašu izvedbu, možete ga ispraviti tako da dodirnete takt koji trenutačno svirate.
(POMICANJE): kada je ova opcija uključena, notni zapis u PDF-u automatski će se pomicati u skladu s vašom izvedbom. Ako istaknuti dio notnog zapisa nije ispravno postavljen u odnosu na vašu izvedbu, možete ga ispraviti tako da dodirnete takt koji trenutačno svirate.
* Na instrumentima koji nemaju automatsku funkciju pomicanja praktično je dodijeliti funkciju okretanja stranice pedalu. To možete postaviti putem izbornika [Utility] (Uslužni program) → [Pedal] (Pedal) (na nekim instrumentima [Song Settings] (Postavke pjesme) → [Score] (Notni zapis) → [Page Turning by Pedals] (Okretanje stranice pedalama)).
![]() : Zatvorite detaljne postavke.
: Zatvorite detaljne postavke.
![]() : ako promijenite tempo reprodukcije pjesme uvezenog notnog zapisa u PDF-u, promijenjeni tempo možete spremiti dodirom ove ikone.
: ako promijenite tempo reprodukcije pjesme uvezenog notnog zapisa u PDF-u, promijenjeni tempo možete spremiti dodirom ove ikone.
Part (Dionica): uključite/isključite dionice.
Ponovno postavljanje na zadani zvuk klavira
Naziv zadanog zvuka klavira (kao što je "CFX Grand") povezanog instrumenta prikazuje se na izborniku. Ako ga dodirnete, možete jednostavno ponovno postaviti postavke zvuka i svirati cijelu klavijaturu sa zadanim zvukom klavira.
Utility (unos općih postavki)
Na zaslonu Utility (Uslužni program) možete unijeti razne postavke povezane s cijelim instrumentom kao što su ugađanje, postavke klavijatura, pedale i mikrofona.

Keyboard/Style Transpose (transpozicija visine tona u polutonovima)
Ako dodirnete tipke "Keyboard/Style Transpose" [−]/[+] (Transpozicija klavijature/stila) na izborniku, možete transponirati visinu tona zvuka klavijature i reprodukcije stila. Postavke koje unesete ovdje povezuju se s postavkama "Transpose" (Transpozicija) na zaslonu Utility (Uslužni program).
Manual (prikaz ovog vodiča)
Kada na izborniku dodirnete [Manual] (Priručnik), prikazat će se ovaj vodič.
Instrument (povezivanje s instrumentom)
Putem stavke [Instrument] na izborniku aplikaciju Smart Pianist možete povezati s instrumentom. Dokle god je instrument povezan, njegov naziv modela bit će prikazan ovdje. Više informacija pročitajte u poglavlju "Povezivanje s instrumentom".
Demo (prikaz pokaznih verzija videozapisa)
Možete vidjeti korisne videozapise povezanog instrumenta, u kojima se opisuju razne funkcije koje sadrži. Kada se prikaže zaslon Demo (Pokazna verzija), dodirnite željeni videozapis za početak reprodukcije.