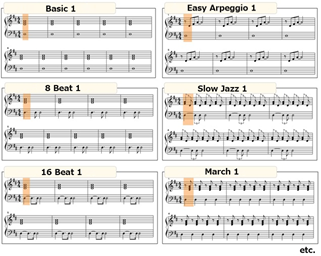Domande frequenti
La disponibilità di alcune funzioni varia a seconda dello strumento collegato. Alcune funzioni potrebbero non essere disponibili per l'uso su Smart Pianist pur essendo disponibili sullo strumento. Per un elenco delle funzioni disponibili per ciascuno strumento, accedere qui.
Qual è la differenza tra Audio e MIDI?
• Dati audio (song audio)
I dati audio (o una song audio) sono una registrazione della performance eseguita. Questi dati vengono registrati allo stesso modo di quelli utilizzati con i registratori vocali ecc. La musica su CD importata in uno smart device è un esempio di song audio.
Nella registrazione audio, è possibile registrare la propria performance su tastiera, nonché l'ingresso del suono vocale dal microfono collegato allo strumento o il suono della riproduzione di un lettore audio esterno collegato allo strumento. Poiché i dati vengono salvati in formato stereo WAV o AAC con una normale risoluzione di qualità CD (44,1 kHz/16 bit), possono essere riprodotti su lettori audio quali uno smartphone. È possibile specificare il formato di registrazione (tipo di file) come AAC o WAV da [System] nel display Utility.
• Dati MIDI (song MIDI)
I dati MIDI (o una song MIDI) includono informazioni della performance su tastiera e non sono una registrazione del suono vero e proprio. Le informazioni della performance comprendono i tasti suonati, il tempo e l'intensità di esecuzione, in modo simile a quanto viene riportato in una partitura musicale. In base alle informazioni registrate per la performance, il generatore di suoni (dello strumento) trasmette il suono corrispondente. Con le song MIDI, è possibile esercitarsi in modo efficace visualizzando la partitura oppure attivando o disattivando singole parti. Le song preset nello strumento sono, ad esempio, le song MIDI.
Nella registrazione MIDI, è possibile registrare singolarmente ciascuna parte (ad esempio la parte della mano destra o la parte dello stile). I dati registrati possono essere modificati, ad esempio cambiando il tempo e registrando nuovamente una parte dei dati. I dati delle song MIDI hanno inoltre dimensioni inferiori rispetto alle song audio.
Come è possibile convertire una song MIDI in una song audio?
Per convertire una song MIDI in una song audio, selezionare la song MIDI desiderata e avviare la registrazione audio senza suonare la tastiera. Quando la song viene riprodotta fino alla fine, arrestare la riproduzione e salvarla.
In che modo è possibile visualizzare la partitura?
In Smart Pianist è possibile visualizzare la partitura dai tre tipi di dati seguenti. Visualizzare la partitura nel modo appropriato per ciascun tipo.
• Dati della partitura (PDF): fare riferimento a "Visualizzazione di una partitura PDF e riproduzione della song corrispondente".
• Song MIDI (song preset o song utente registrate in formato MIDI): toccare [Score] nella parte inferiore del display Song per visualizzare la partitura. Se la parte (o canale) mostrata nella partitura non è assegnata correttamente, modificare l'impostazione seguendo le istruzioni riportate in "È possibile vedere la partitura delle parti oltre alla parte della melodia?"
• Song audio: toccare [Score] nella parte inferiore del display Song per visualizzare lo schema degli accordi. Gli strumenti che supportano la funzione Audio to Score permettono di creare e visualizzare le partiture di accompagnamento delle song audio. Per informazioni dettagliate, fare riferimento a "In che modo è possibile utilizzare la funzione Audio to Score?".
È possibile riprodurre le song ripetutamente?
Nel display Song, la riproduzione viene automaticamente arrestata al termine della song. Per riprodurre ripetutamente le song, toccare più volte il pulsante nell'angolo in basso a destra nel display Song Select per selezionare il pattern di riproduzione.

![]() La song selezionata viene riprodotta ripetutamente.
La song selezionata viene riprodotta ripetutamente.
![]() Continua ripetutamente la riproduzione di tutte le song nella stessa categoria della song selezionata.
Continua ripetutamente la riproduzione di tutte le song nella stessa categoria della song selezionata.
![]() Continua ripetutamente la riproduzione casuale di tutte le song nella stessa categoria della song selezionata.
Continua ripetutamente la riproduzione casuale di tutte le song nella stessa categoria della song selezionata.
Che cos'è l'archiviazione online?
Si tratta di un mezzo per archiviare e condividere i dati in una posizione accessibile da Internet. Il servizio iCloud Drive, ad esempio, può essere utilizzato da Smart Pianist.
Da Smart Pianist, è possibile esportare i dati delle performance registrate in un servizio di archiviazione online e viceversa. Inoltre, questo mezzo di archiviazione può essere utilizzato per il backup della memoria dello strumento in cui vengono combinate varie impostazioni e song utente.
Per i dettagli sull'archiviazione online, fare riferimento alla documentazione del servizio che si sta utilizzando.
È possibile trasferire i dati registrati in un altro dispositivo?
È possibile farlo utilizzando l'archiviazione online o un programma di posta elettronica. Dopo che i dati registrati vengono esportati in uno di essi, possono essere recuperati e utilizzati tramite un altro smart device o computer.
1. Selezionare [User Song] nel display Song Select, quindi toccare ![]() (Modifica).
(Modifica).

2. Immettere i segni di spunta per le song che si desidera esportare, quindi toccare ![]() (Esporta).
(Esporta).

3. Selezionare l'archiviazione online o il programma di posta elettronica come destinazione dell'esportazione, quindi esportare la song selezionata al punto 2. Per i dettagli, fare riferimento alla documentazione dello smart device.
4. Al termine dell'esportazione, verrà visualizzato il display Song Select.
È possibile importare i dati musicali o della partitura dal computer ecc. in Smart Pianist?
È possibile farlo utilizzando l'archiviazione online. È possibile caricare i dati musicali desiderati (MIDI, WAV, AAC, MP3) o della partitura (PDF) da un computer a un servizio di archiviazione online, quindi scaricarli e importarli nello smart device attualmente collegato allo strumento.
*A seconda del modello collegato, la riproduzione dei dati MIDI o della partitura PDF importati potrebbe non essere possibile.
1. Nel display Song Select, selezionare [User Songs], quindi toccare ![]() (Importa).
(Importa).
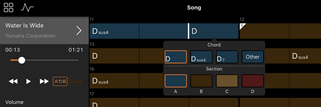
2. Selezionare l'archiviazione online che contiene i dati, quindi toccare i dati desiderati da importare. Per i dettagli, fare riferimento alla documentazione dello smart device.
3. Toccare [Import] quando viene visualizzato il messaggio di conferma. I dati importati verranno mostrati sul display al passaggio 1.
Per istruzioni sulla riproduzione dei dati musicali, vedere "Riproduzione di una song". Per i dettagli sulle partiture PDF, fare riferimento a "Visualizzazione di una partitura PDF e riproduzione della song corrispondente".
Perché le song nello smart device non vengono visualizzate in Music Library? Oppure, perché non è possibile selezionare la song in Music Library?
I dati audio compatibili per questa app sono WAV, AAC o MP3 nei formati indicati di seguito.
• WAV
Frequenza di campionamento: 44,1 kHz, mono/stereo
Risoluzione in bit: 8 o 16 bit
• AAC, MP3
Frequenza di campionamento: 44,1 kHz, mono/stereo
Bit rate: mono = 32 kbps – 160 kbps, stereo = 64 kbps – 320 kbps (compatibile con bit rate variabile)
Non è possibile selezionare song fornite da servizi di streaming musicale, song non importate utilizzando l'app "Music" e song soggette a DRM (gestione dei diritti digitali). Non è neanche possibile selezionare suonerie e allarmi.
Perché viene visualizzato un accordo non corretto quando si seleziona una song audio?
Quando si seleziona una song audio, gli accordi vengono rilevati automaticamente e viene visualizzata una tabella degli accordi o una partitura. Gli accordi vengono analizzati con elevata precisione, ma potrebbero comunque differire rispetto alla song originale. Inoltre, i risultati analizzati possono differire a seconda del dispositivo o del sistema operativo.
Per modificare l'accordo, toccarlo e selezionare l'accordo desiderato.
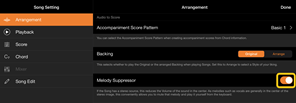
Come è possibile disattivare l'audio della parte della melodia di una song audio?
Poiché la parte della melodia (in genere un suono vocale) è al centro dell'immagine stereo nella maggior parte delle song audio, è possibile abbassare il volume della posizione centrale e rendere meno udibile la parte della melodia utilizzando la funzione Melody Suppressor.
1. Selezionare una song audio, quindi richiamare il display Song Setting. Per selezionare una song, vedere "Riproduzione di una song".
2. Attivare [Melody Suppressor] da [Arrangement] nel display Song Setting.

3. Toccare [Done] per tornare al display Song, quindi riprodurre la song. Controllare se il volume della parte della melodia è abbassato.
È possibile vedere la partitura delle parti oltre alla parte della melodia?
Di solito, le parti della melodia (parti della mano destra/mano sinistra) sono assegnate ai canali 1/2 sulle song preset. Modificando questa assegnazione, la partitura verrà modificata (ad eccezione delle partiture PDF).
1. Selezionare una song e richiamare il display Song Setting.
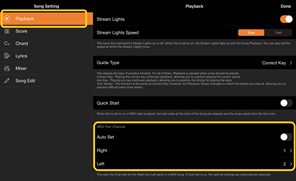
2. Modificare le impostazioni di [MIDI Part Channel] da [Playback] nel display Song Setting. Disattivare prima [Auto Set], quindi modificare le assegnazioni dei canali alle parti [Right] e [Left].

Su alcuni strumenti particolari, questa impostazione può essere effettuata da [Score] nel display Utility.
3. Il canale assegnato a [Right] è mostrato nella parte superiore, mentre il canale assegnato a [Left] è mostrato nella parte inferiore del rigo grande.
Cos'è la funzione Audio to Score?
La funzione Audio To Score crea automaticamente una partitura di accompagnamento per piano a partire dalle song audio sullo smart device. Selezionando semplicemente una song audio, viene analizzata la progressione di accordi della song e vengono automaticamente create le partiture di accompagnamento in vari pattern. Per ogni song vengono creati 40 tipi di partiture di accompagnamento ed è possibile selezionare la partitura desiderata in base al genere musicale o al proprio livello.
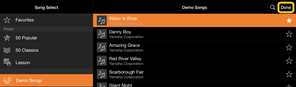
*Non è possibile creare partiture di melodie.
In che modo è possibile utilizzare la funzione Audio to Score?
È possibile usare la funzione se lo strumento collegato dispone della funzione Audio to Score.
1. Selezionare una song audio nel display Song Select, quindi toccare [Done] nell'angolo in alto a destra.

Le song audio memorizzate nello smart device possono essere selezionate da [Music Library].
2. La partitura di accompagnamento creata automaticamente viene mostrata nel display Song.
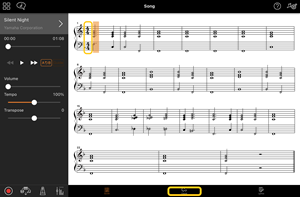
È possibile selezionare la propria partitura di accompagnamento preferita da [Arrangement] → [Accompaniment Score Pattern] nel display Song Setting.
È possibile modificare la partitura creata dalla funzione Audio to Score?
La funzione Audio to Score di solito crea partiture di accompagnamento in 4/4. Per questo motivo, la partitura potrebbe non essere corretta per le song in 3/4.
Qui si apprenderà come modificare l'indicazione tempo usando la partitura di "Silent Night" (in 3/4) come esempio.
1. Selezionare l'indicazione tempo nella partitura di accompagnamento, quindi toccare [Chord] in basso.

2. Toccare ![]() (Analizza) nella parte superiore del display Chord.
(Analizza) nella parte superiore del display Chord.
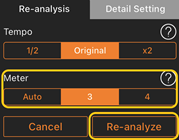
3. Modificare [Meter] da 4 a 3, quindi toccare [Re-analyze].
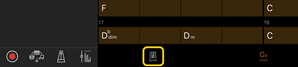
4. Quando viene visualizzato il display Chord, toccare [Score] per tornare al display Score.

![]()

Viene mostrata la partitura di accompagnamento in 3/4.
Perché le impostazioni cambiano inaspettatamente quando si ripristina una memoria di registrazione?
Quando viene ripristinata una memoria di registrazione, molti parametri vengono ripristinati nello stato in cui erano quando il file è stato salvato. Per questo motivo, anche i parametri salvati vengono (forse non intenzionalmente) ripristinati e si potrebbe pensare che siano stati modificati involontariamente. È possibile impostare i parametri specifici che si desidera ripristinare toccando ![]() (Informazioni) nella finestra Registration Memory.
(Informazioni) nella finestra Registration Memory.
Perché l'intero schermo lampeggia durante il ripristino di una memoria di registrazione?
Non è l'indicazione di un problema. Quando si ripristina una memoria di registrazione, molti parametri vengono ripristinati in ordine e il display può cambiare brevemente quando ciò accade.
Qual è la differenza tra Audio Bluetooth e MIDI Bluetooth?
• Audio Bluetooth
Questo collegamento trasmette i dati audio riprodotti sullo smart device allo strumento e consente di ascoltare i dati audio attraverso gli altoparlanti dello strumento. Per utilizzare questa funzione, è necessaria l'associazione Bluetooth. Per ulteriori dettagli, fare riferimento al Manuale di istruzioni dello strumento.
Si noti che non è possibile registrare la performance come audio sullo smart device, poiché i dati audio possono essere trasmessi solo dallo smart device allo strumento.
• MIDI Bluetooth
Questo collegamento consente di trasmettere o ricevere dati MIDI (informazioni sulla performance su tastiera) tra lo smart device e lo strumento.
Per utilizzare Smart Pianist tramite il collegamento Bluetooth, è sempre necessario MIDI Bluetooth. Per abilitare il collegamento MIDI Bluetooth, attenersi alla procedura guidata di collegamento in Smart Pianist.
Cosa succede se si estrae il cavo che collega lo smart device allo strumento oppure se si disattiva il Wi-Fi/Bluetooth?
Potrebbe interrompersi il collegamento tra l'app e lo strumento. In questo caso, spegnere e riaccendere lo strumento. In seguito, provare a collegare nuovamente l'app e lo strumento.
Perché si verificano problemi di comunicazione quando si utilizza l'app con il collegamento Bluetooth?
Una connessione affidabile dipende dallo smart device, dalle specifiche Bluetooth o dall'ambiente di comunicazione wireless. Provare ad attenersi alla seguente procedura.
• Disattivare e riattivare il Bluetooth nella schermata delle impostazioni dello smart device. Se nell'elenco delle connessioni dello smart device compare l'indicazione "(Nome modello)_MIDI", cancellarla.
• Chiudere Smart Pianist, quindi spegnere e riaccendere lo strumento.
• Non utilizzare lo strumento in prossimità di prodotti elettrici che generano interferenze elettromagnetiche (forni a microonde, dispositivi wireless ecc.).
Dopo aver eseguito le operazioni riportate in precedenza, riavviare Smart Pianist, quindi stabilire un nuovo collegamento mediante la procedura guidata. Se il problema persiste, stabilire un collegamento mediante un cavo USB.
Perché una voce, uno stile o una song sembra suonare in modo diverso dal solito?
È possibile che alcuni effetti continuino a essere applicati anche quando è stata effettuata un'altra selezione. Ad esempio, quando viene selezionata una song, la qualità tonale di una voce selezionata potrebbe essere diversa da quella prevista. In tal caso, selezionare nuovamente la voce per ripristinare le impostazioni originali.
Come è possibile ripristinare i parametri al loro valore predefinito?
Toccare due volte gli slider o le manopole del display per effettuare il ripristino.
Per ripristinare tutti i parametri, inizializzare le impostazioni da [System] → [Factory Reset] nel display Utility.
È possibile usare questa app mentre se ne utilizza un'altra?
Non è possibile utilizzare Smart Pianist con altre app contemporaneamente. Se si utilizza un'altra app, Smart Pianist verrà disconnessa dallo strumento.
Perché non è possibile attivare l'app?
La capacità di memoria dello smart device è insufficiente per attivare l'app. Aumentare la capacità di memoria del dispositivo, ad esempio, eliminando app o dati non necessari come le foto.
Cosa è possibile fare quando viene visualizzato il messaggio "There is not enough memory capacity on the device. App behavior may become unstable." (Capacità di memoria insufficiente sul dispositivo. Il comportamento dell'app potrebbe diventare instabile.)?
Aumentare la capacità di memoria del dispositivo, ad esempio, eliminando app o dati non necessari come le foto.
Cosa è possibile fare quando viene visualizzato il messaggio "An unexpected error occurred." (Si è verificato un errore imprevisto.)?
Riavviare l'app. L'app potrebbe non funzionare correttamente.
In che modo è possibile trasferire i dati registrati in un altro smart device?
È possibile farlo utilizzando l'archiviazione online.
1. Mentre si è collegati allo strumento, da Smart Pianist caricare il file di backup (***.bup) nell'archiviazione online toccando [System] → [Backup] nel display Utility.
2. Aprire Smart Pianist su un altro smart device in cui si desidera utilizzare i dati, quindi scaricare e importare il file di backup dall'archiviazione online toccando [System] → [Restore] nel display Utility.