Smart Pianist gebruiken
Welke functies beschikbaar zijn in Smart Pianist is afhankelijk van het aangesloten instrument, en alleen de functies die kunnen worden gebruikt, worden weergegeven in de display Smart Pianist. Hier vindt u een lijst met de beschikbare functies voor elk instrument.
Lees in dit hoofdstuk eerst 'Basisbediening' en daarna de instructies voor de geselecteerde menufuncties die hieronder worden beschreven.
Basisbediening
In dit gedeelte wordt uitleg gegeven over de veelgebruikte bedieningsknoppen ① – ⑦.

a Menu
Dit is de toegangspoort tot alle functies. Vanuit hier selecteert u de functie die u wilt gebruiken. Het menu verschilt afhankelijk van het aangesloten instrument. Om het menu te sluiten, tikt u ergens op de achtergrond (waar geen pictogrammen zijn).
![]() Piano Room (genieten van pianospel)
Piano Room (genieten van pianospel)
![]() Song (songs spelen en opnemen, partituren weergeven)
Song (songs spelen en opnemen, partituren weergeven)
![]() Voice (het keyboard bespelen met verschillende geluiden)
Voice (het keyboard bespelen met verschillende geluiden)
![]() Style (spelen met automatische begeleiding)
Style (spelen met automatische begeleiding)
![]() CFX Grand* (resetten naar de standaard pianovoice)
CFX Grand* (resetten naar de standaard pianovoice)
* De naam van de standaard pianovoice (bijvoorbeeld 'CFX Grand') wordt weergegeven.
![]() Utility (algemene instellingen opgeven)
Utility (algemene instellingen opgeven)
![]() Keyboard/Style Transpose (de toonhoogte transponeren in halve tonen)
Keyboard/Style Transpose (de toonhoogte transponeren in halve tonen)
![]() Manual (deze handleiding weergeven)
Manual (deze handleiding weergeven)
![]() Instrument (aansluiten op een instrument)
Instrument (aansluiten op een instrument)
![]() Demo (de demovideo's bekijken)
Demo (de demovideo's bekijken)
Toont de beschrijving van de functie. U kunt de instructies oproepen door op een item in een geel vak te tikken.
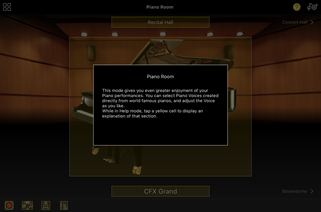
c Instellingen
Roept het Instellingendisplay op voor de functie (Piano Room, Voice, Style, Song) die in het menu is geselecteerd. Voor elke functie kunnen verschillende instellingen worden opgegeven.
d Opnemen
Roept het venster Recording op waarin u uw spel kunt opnemen.
e Registratiegeheugen
U kunt de huidige instellingen, zoals Voice en Style, allemaal tegelijk opslaan. Zo roept u eenvoudig de gewenste instellingen op wanneer u ze nodig hebt.
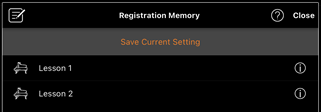
Tik op [Save Current Setting] om de huidige instellingen op te slaan. Selecteer het gewenste registratiegeheugen uit de lijst om de instellingen op te roepen. U kunt zien welke instellingen zijn opgeslagen in het geselecteerde registratiegeheugen door te tikken op ![]() (Informatie).
(Informatie).
f Metronoom/Ritme
Roept het venster Metronoom/Ritme op waarin u de metronoom kunt gebruiken, of een ritme kunt selecteren en afspelen U kunt er ook ritmegerelateerde parameters mee instellen, zoals of u wel of niet een ritme opneemt tijdens het opnemen van uw spel.
g Volumebalans
Roept het venster Balance op waarin u de volumebalans kunt aanpassen tussen het geluid van het keyboard, de stijl, de song, de microfoon enz.
Piano Room (genieten van pianospel)
U kunt genieten van het spelen van de piano met uw favoriete geluid. Door de afbeelding van de piano of de achtergrond naar rechts of links te vegen, kan het pianotype of de omgeving worden gewijzigd.

In de display Piano Room Setting kunt u instellingen zoals geluidsresonantie en aanslagrespons naar wens wijzigen.
Voice (het keyboard bespelen met verschillende geluiden)
U kunt het keyboard bespelen met een grote verscheidenheid aan instrumentale voices, waaronder piano, strijkers, koperinstrumenten, blaasinstrumenten en meer. Tik op de afbeelding van het instrument om de voice te selecteren.

U kunt niet alleen gewoon één voice (Main) spelen, maar u kunt ook een andere voice (Layer-part) op de Main-part plaatsen. U kunt ook een andere voice in de Left-part van het keyboard spelen door de Left-part aan te zetten.
Als de Left-part is ingeschakeld, kan het punt waarop het keyboard in de rechterhand- en linkerhandsectie wordt verdeeld (het splitpunt), worden gewijzigd door de lijn naar rechts of links te verplaatsen op de afbeelding van het keyboard. Als u dubbeltikt op deze lijn, wordt de standaardinstelling teruggezet (F#2).
Style (spelen met automatische begeleiding)
Er kunnen verschillende begeleidings- en ritmische achtergrondpatronen (samen een "stijl" genoemd) automatisch aan uw performance worden toegevoegd. Hierdoor kunt u het geluid van een complete band of een compleet orkest maken, zelfs als u alleen speelt.
1. Tik linksboven in de display Style zoals aangegeven in de onderstaande afbeelding om de display Style Select op te roepen.
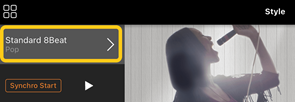
2. Selecteer de gewenste stijl in de display Style Select en tik vervolgens op [Done] in de rechterbovenhoek.

3. Tik terwijl de display Style wordt weergegeven op ![]() (Start) om het afspelen te starten en het keyboard te bespelen.
(Start) om het afspelen te starten en het keyboard te bespelen.

Als [Synchro Start] is ingeschakeld, begint de stijl met afspelen zodra u het keyboard bespeelt (zonder dat u op ![]() hoeft te tikken).
hoeft te tikken).
U kunt de variatie van de begeleiding op expressieve wijze veranderen (sectie A, B, C of D), afhankelijk van uw speeldynamiek.
4. Als u klaar bent met spelen, tikt u op ![]() (Stop) om het afspelen te stoppen. Er wordt een einde afgespeeld voordat de stijl stopt.
(Stop) om het afspelen te stoppen. Er wordt een einde afgespeeld voordat de stijl stopt.

Song (songs spelen en opnemen, partituren weergeven)
'Song' verwijst naar de muziekgegevens, zoals presetsongs, commercieel verkrijgbare muziekbestanden enzovoort. U kunt een song niet alleen afspelen en beluisteren, maar u kunt ook meespelen op het keyboard terwijl de song wordt afgespeeld. U kunt uw performance ook opnemen. Bovendien kunt u een voorinstelling of in de handel verkrijgbare partituurgegevens in de PDF-indeling weergeven en verschillende functies gebruiken, zoals het afspelen van de bijbehorende song.
* Er zijn twee soorten songindelingen: audio en MIDI. Raadpleeg 'Wat is het verschil tussen audio en MIDI?' in de veelgestelde vragen voor meer informatie.
Een song afspelen
1. Tik linksboven in de display Song zoals aangegeven in de onderstaande afbeelding om de display Song Select op te roepen.
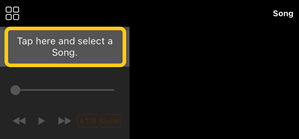
2. Selecteer de gewenste song in de display Song Select.
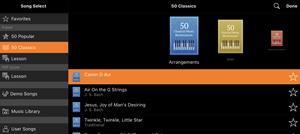
* De songs die u hebt opgenomen met Smart Pianist kunnen worden geselecteerd uit [User Songs] en de audiosongs op het smartapparaat kunnen worden geselecteerd uit [Music Library].
Als u een song uit de categorie Een 'PDF-partituur' selecteert, raadpleegt u stap 3 van 'PDF-partituur weergeven en overeenkomstige song afspelen' voor de volgende stappen.
3. Tik op ![]() (Start) onderaan in de display Song Select om het afspelen te starten.
(Start) onderaan in de display Song Select om het afspelen te starten.
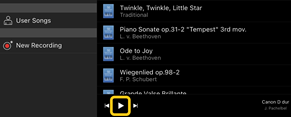
In de display Song Select gaat het afspelen door tot op ![]() (Pauze) wordt getikt.
(Pauze) wordt getikt.
4. Als u de muzieknotatie wilt zien, tikt u op [Done] in de rechterbovenhoek om terug te keren naar de display Song en tikt u vervolgens op ![]() (Start) om het afspelen te starten.
(Start) om het afspelen te starten.

![]()

In de display Song stopt het afspelen automatisch als het einde van de geselecteerde song wordt bereikt.
◆ Om terug te keren naar de display Song Select
Tik op de songnaam zoals aangegeven in de onderstaande afbeelding om terug te keren naar de display Song Select.

Een song oefenen
U kunt uw oefeningen verbeteren door de functies te gebruiken die in dit gedeelte worden beschreven. Om deze functies te gebruiken, selecteert u de gewenste song om te oefenen en tikt u vervolgens op [Score] onder aan de display Song om de partituur weer te geven.
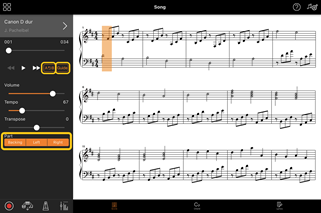
![]()
Door op [Guide] te tikken om de gidsfunctie aan te zetten, kunt u in uw eigen tempo oefenen, aangezien bij de begeleiding wordt gewacht totdat u de juiste noot speelt. Op instrumenten met gidslampjes of streamlampjes geven de lampjes de noten aan die u moet spelen en wanneer u ze moet spelen.
◆ Herhaaldelijk afspelen (A-B Repeat)
![]()
U kunt een reeks maten opgeven en de opgegeven reeks herhaaldelijk afspelen. Zo kunt u lastige frasen oefenen.
1. Tik op ![]() (Start) om het afspelen van de song te starten.
(Start) om het afspelen van de song te starten.
2. Als tijdens het afspelen het gewenste startpunt (A) wordt bereikt, tikt u op [A-B] om dat in te schakelen.
3. Als tijdens het afspelen het gewenste eindpunt (B) wordt bereikt, tikt u weer op [A-B]. Het bereik tussen de punten A en B wordt herhaaldelijk afgespeeld. Als u [A-B] uitschakelt, wordt het herhaalbereik gewist.
* U kunt de afspeelpositie verplaatsen met de schuifregelaar onder de songnaam.
* Punt B kan niet worden ingesteld op het einde van de song. In het geval van een audiosong worden de A/B-punten ingesteld op het begin van de tel. Als u de schuifregelaar naar rechts verplaatst, wordt de huidige songpositie verplaatst naar het begin van de laatste tel in de laatste maat van de song.
In het geval van een MIDI-song worden de punten ingesteld op het begin van de maat. Als u de schuifregelaar naar rechts verplaatst, wordt de huidige songpositie verplaatst naar het begin van de laatste maat van de song.
* Herhaaldelijk afspelen kan niet worden gebruikt terwijl de PDF-partituur wordt weergegeven.
![]()
U kunt een partij (Right/Left/Backing (Links/Rechts/Begeleiding)) dempen als u die partij zelf wilt oefenen. Oefen de gedempte partij terwijl u andere partijen afspeelt.
Uw spel opnemen
U kunt uw spel opnemen in audio- of MIDI-indeling en het opslaan als een song. De opgenomen gegevens worden opgeslagen op het smartapparaat. Zie 'Kan ik de opgenomen gegevens overzetten naar een ander apparaat?' in de veelgestelde vragen als u de opgenomen gegevens van Smart Pianist wilt exporteren.
* Als het instrument via Bluetooth is verbonden, is audio-opname niet beschikbaar, zelfs niet als het instrument een audio-opnamefunctie heeft. Maak op een andere manier verbinding of neem op in MIDI-formaat.
1. Breng de gewenste instellingen aan, zoals de selectie van voice en stijl.
2. Tik op ![]() (Rec) in de basisdisplays (Piano Room, Voice, Style, Song) om het venster Record op te roepen.
(Rec) in de basisdisplays (Piano Room, Voice, Style, Song) om het venster Record op te roepen.
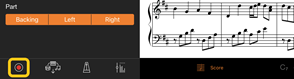
* Om uw uitvoering op te nemen met de afspeeloptie Stijl, tikt u op ![]() (Rec) in de display Stijl.
(Rec) in de display Stijl.
3. (Alleen voor instrumenten met Audio Rec-functie:) Selecteer de opname-indeling [Audio] of [MIDI].
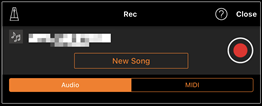
4. Tik op [New Song].
* Om uw spel op te nemen terwijl u de metronoom gebruikt, tikt u op [![]() ] om de metronoom te starten. (Het geluid van de metronoom wordt niet opgenomen.) Om uw spel op te nemen met de afspeeloptie Ritme, tikt u op [
] om de metronoom te starten. (Het geluid van de metronoom wordt niet opgenomen.) Om uw spel op te nemen met de afspeeloptie Ritme, tikt u op [![]() ] om een ritme te selecteren. Sluit ten slotte het venster Metronoom/Ritme om terug te keren naar het opnamevenster.
] om een ritme te selecteren. Sluit ten slotte het venster Metronoom/Ritme om terug te keren naar het opnamevenster.
5. Tik op ![]() (Rec) om de opname te starten.
(Rec) om de opname te starten.
* Om het afspelen van de metronoom of het ritme te stoppen, tikt u op [![]() ].
].
6. Als u klaar bent met spelen, tikt u op ![]() (Stop) om de opname te stoppen.
(Stop) om de opname te stoppen.
7. Tik op [Save] om uw opgenomen performance op te slaan op het smartapparaat.
De opnamedatum en -tijd worden weergegeven als de songnaam, maar u kunt de naam wijzigen door op de songnaam te tikken.
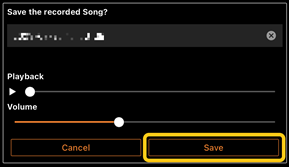
Als u de opgeslagen gegevens later wilt afspelen, selecteert u de song uit [User Songs] in de display Song Select.
◆ Gegevens overdubben naar een reeds opgenomen song (Multi Track Recording)
U kunt gegevens aan een bestaande song toevoegen door uw spel op te nemen terwijl u de eerder opgenomen partijen afspeelt. Door elke partij afzonderlijk op te nemen, kunt u een complete song maken die moeilijk live te spelen is. U kunt bijvoorbeeld eerst de rechterhandpartij opnemen en vervolgens de linkerhandpartij opnemen terwijl u naar de opgenomen rechterhandpartij luistert, of u kunt eerst de afgespeelde stijl opnemen en vervolgens melodieën opnemen terwijl u naar de opgenomen afgespeelde stijl luistert.
* U kunt gegevens niet overdubben naar een al opgenomen song terwijl de PDF-partituur wordt weergegeven.
1. Neem de eerste song op door de instructies te volgen in 'Een nieuwe song opnemen' en sla hem op.
Stel bij MIDI-opname de gewenste partij voor opname in op [Rec] en alle partijen die u niet wilt opnemen op [Off]. Geef ook de kanalen op (1 – 16) waaraan de opnamepartijen zijn toegewezen.
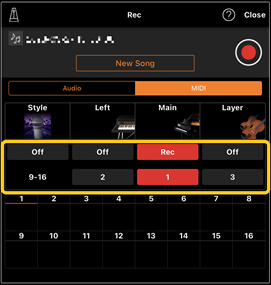
Deze display is een voorbeeld van het opnemen van de uitvoering van de rechterhand (Main-part) op kanaal 1.
2. Selecteer de reeds opgenomen song in de display Song Select.
3. Tik op ![]() (Rec) in de basisdisplays (Piano Room, Voice, Style, Song) om het venster Record op te roepen en controleer vervolgens of de songnaam die in stap 1 is opgeslagen, wordt weergegeven.
(Rec) in de basisdisplays (Piano Room, Voice, Style, Song) om het venster Record op te roepen en controleer vervolgens of de songnaam die in stap 1 is opgeslagen, wordt weergegeven.
4. (Alleen MIDI-opname:) Stel de gewenste partijen voor opname in op [Rec] en geef vervolgens de kanalen op waaraan de opnamepartijen zijn toegewezen.

Deze display is een voorbeeld van het opnemen van de uitvoering van de linkerhand (Main-part) op kanaal 2.
U kunt zien dat de partij van kanaal 1 (rechterhand) die in stap 1 is opgenomen, gegevens bevat, zoals wordt aangegeven door de afbeelding van het instrument in het onderste gedeelte van de display. Als u kanalen met opgenomen gegevens instelt op [Rec], worden eerder opgenomen gegevens overschreven.
5. Tik op ![]() (Rec) om de opname te starten.
(Rec) om de opname te starten.
6. Als u klaar bent met spelen, tikt u op ![]() (Stop) om de opname te stoppen.
(Stop) om de opname te stoppen.
7. Tik op [Save] om uw opgenomen performance op te slaan op het smartapparaat.
Als u de song wilt opslaan als een andere song dan de song die in stap 2 is geselecteerd, wijzigt u de naam van de song hier voordat u deze opslaat.

Een PDF-partituur weergeven en de bijbehorende song afspelen
* Afhankelijk van het aangesloten instrument kunt u de corresponderende song mogelijk niet afspelen, zelfs niet als u een in de handel verkrijgbare PDF-partituur importeert en weergeeft. Klik hier voor een lijst met compatibele modellen en functies.
* 'Commercieel verkrijgbare PDF-partituur' verwijst naar partituurgegevens die commercieel worden verkocht als gegevens in de PDF-indeling. Dit omvat geen gegevens zoals gescande of gefotografeerde gedrukte partituren die zijn opgeslagen in de PDF-indeling.
* In sommige gevallen kunt u de corresponderende song mogelijk niet afspelen, zelfs niet als u een in de handel verkrijgbare PDF-partituur importeert. In deze gevallen wordt de afspeelknop (![]() ) niet weergegeven op de display in stap 4. Zelfs als u de overeenkomstige song kunt afspelen, komt het afspelen mogelijk niet overeen met dat van de PDF-partituur.
) niet weergegeven op de display in stap 4. Zelfs als u de overeenkomstige song kunt afspelen, komt het afspelen mogelijk niet overeen met dat van de PDF-partituur.
* Songdata die automatisch worden aangemaakt op basis van een in de handel verkrijgbare PDF-partituur kunnen niet worden geëxporteerd.
1. (Alleen bij weergave van een vooraf ingestelde PDF-partituur:) Tik linksboven in de display Song zoals hieronder aangegeven om de display Song Select op te roepen, en selecteer vervolgens de gewenste gegevens in de categorie 'PDF-partituur'.
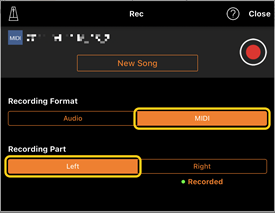
![]()

2. (Alleen bij weergave van een in de handel verkrijgbare PDF-partituur:) Importeer een PDF-partituur in Smart Pianist.
2-1 Sla een in de handel verkrijgbare PDF-partituur op uw smartapparaat of online opslag op.
2-2 Tik linksboven in de display Song zoals hieronder aangegeven om de display Song Select op te roepen.
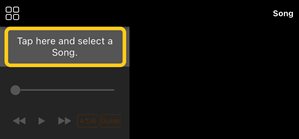
2-3 Selecteer [User Songs] in de display Song Select en tik vervolgens op ![]() (Importeren).
(Importeren).
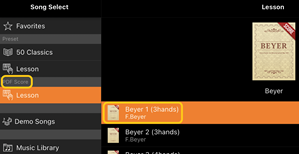
2-4 Selecteer de locatie waar u de PDF-partituur hebt opgeslagen in stap 2-1 en tik vervolgens op de gewenste PDF-partituur om deze te importeren. Raadpleeg de documentatie van uw smartapparaat voor meer informatie.
2-5 Tik op [Import] als het bevestigingsbericht wordt weergegeven.
2-6 Tik op de geïmporteerde PDF-partituur.
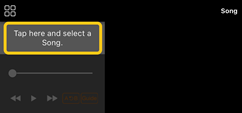
3. Tik op [Done] in de rechterbovenhoek om de PDF-partituur weer te geven.

4. Tik op ![]() (Start) bovenaan in de display om het afspelen te starten.
(Start) bovenaan in de display om het afspelen te starten.
![]()
* In het geval dat de PDF-partituur niet kan worden geanalyseerd, wordt ![]() (Start) niet weergegeven.
(Start) niet weergegeven.
5. Om terug te keren naar de display Song Select tikt u op ![]() (Meer), opent u de detailinstellingen en tikt u vervolgens op de naam van de song of het bestand zoals aangegeven in de onderstaande afbeelding.
(Meer), opent u de detailinstellingen en tikt u vervolgens op de naam van de song of het bestand zoals aangegeven in de onderstaande afbeelding.

U kunt de volgende parameters instellen in gedetailleerde instellingen.
![]() (Guide): Schakel de functie Gids in of uit.
(Guide): Schakel de functie Gids in of uit.
![]() Sluit de detailinstellingen.
Sluit de detailinstellingen.
![]() : Als u het afspeeltempo van de song van een geïmporteerde PDF-partituur wijzigt, kunt u het gewijzigde tempo opslaan door op dit pictogram te tikken.
: Als u het afspeeltempo van de song van een geïmporteerde PDF-partituur wijzigt, kunt u het gewijzigde tempo opslaan door op dit pictogram te tikken.
Partij: Schakel partijen in of uit.
* Het is handig om de functie voor het omdraaien van pagina's aan een pedaal toe te wijzen. U kunt dit instellen via [Utility] → [Pedal] (voor sommige instrumenten, [Song Settings] → [Score] → [Page Turning by Pedals]).
Resetten naar de standaard pianovoice
De naam van de standaard pianovoice (zoals 'CFX Grand') van het aangesloten instrument wordt weergegeven in het menu. Door erop te tikken, kunt u eenvoudig de voice-instellingen resetten en het hele toetsenbord bespelen met de standaard pianovoice.
Utility (algemene instellingen opgeven)
In de display Utility kunt u verschillende instellingen opgeven die betrekking hebben op het hele instrument, zoals stemming, keyboardinstellingen, pedaalinstellingen en microfooninstellingen.

Keyboard/Style Transpose (De toonhoogte transponeren in halve tonen)
Door op de knoppen 'Keyboard/Style Transpose' [−]/[+] in het menu te tikken, kunt u de toonhoogte van het toetsenbordgeluid en het afspelen van de stijl transponeren. De instellingen hier zijn gekoppeld aan de 'Transpose'-instellingen van de display Utility.
Manual (deze gids weergeven)
Als u in het menu tikt op [Manual], wordt deze gids weergegeven.
Instrument (aansluiten op een instrument)
Via [Instrument] in het menu kunt u Smart Pianist aansluiten op een instrument. Als er een instrument is aangesloten, wordt hier de modelnaam weergegeven. Raadpleeg 'Uw instrument verbinden' voor meer informatie.
Demo (de demovideo's bekijken)
U kunt handige video's zien van het aangesloten instrument waarin de verschillende functies worden uitgelegd. Tik terwijl de display Demo wordt weergegeven op de gewenste video om die af te spelen.