Często zadawane pytania
Dostępność niektórych funkcji różni się w z zależności od podłączonego instrumentu. Niektóre funkcje mogą być niedostępne w aplikacji Smart Pianist, nawet jeśli są dostępne w instrumencie. Lista funkcji dostępnych dla każdego instrumentu znajduje się tutaj.
Jaka jest różnica między formatem audio a formatem MIDI?
• Dane audio (utwór audio)
Dane audio (lub utwór audio) stanowią zapis samego materiału dźwiękowego. Dane te są zapisywane w taki sam sposób jak dane podczas korzystania z dyktafonu itp. Przykładem utworu audio jest muzyka z płyty CD zaimportowana na urządzenie inteligentne.
W trybie nagrywania audio można nagrać grę na klawiaturze, a także patię wokalną z mikrofonu podłączonego do instrumentu lub dźwięk odtwarzany z zewnętrznego odtwarzacza audio podłączonego do instrumentu. Ponieważ dane są zapisywane w stereofonicznym formacie WAV lub AAC w jakości zwykłej płyty CD (44,1 kHz/16 bitów), można je odtwarzać na odtwarzaczach audio, takich jak smartfon. Format nagrywania (typ pliku) można określić jako AAC lub WAV w opcji [System] na ekranie Utility (Narzędzia).
• Dane MIDI data (utwór MIDI)
Dane MIDI (utwór MIDI) składają się z informacji wykonawczych i nie zawiera nagrania samego dźwięku. Informacje dotyczące wykonania podają, jakie klawisze są uderzane, w jakim czasie i z jaką siłą — podobnie jak w zapisie nutowym. Na podstawie zapisanych informacji wykonawczych generator brzmienia (instrumentu) emituje odpowiedni dźwięk. Dzięki utworom MIDI można efektywnie ćwiczyć, wyświetlając partyturę lub włączając bądź wyłączając poszczególne partie. Na przykład wstępnie zdefiniowane utwory w instrumencie to utwory MIDI.
W przypadku nagrywania w standardzie MIDI możesz osobno nagrać każdą partię (na przykład partię prawej ręki, partię stylu). Nagrane dane można edytować, np. zmieniać tempo i ponownie nagrywać część danych. Dane utworów MIDI mają również mniejszy rozmiar niż utworów audio.
W jaki sposób mogę przekonwertować utwór MIDI na utwór audio?
Aby przekonwertować utwór MIDI na utwór audio, wybierz odpowiedni utwór MIDI i rozpocznij nagrywanie audio bez grania na klawiaturze. Gdy utwór zostanie odtworzony do końca, zatrzymaj odtwarzanie i zapisz go.
Jak mogę wyświetlić zapis nutowy?
W aplikacji Smart Pianist możesz wyświetlić zapis nutowy z trzech następujących typów danych. Wyświetlaj zapis nutowy odpowiednio dla każdego typu.
• Zapis nutowy (PDF): Zobacz część „Wyświetlanie zapisu nutowego w formacie PDF i odtwarzanie odpowiedniego utworu”.
• Utwór MIDI (utwory wstępnie zaprogramowane lub utwory użytkownika nagrane w formacie MIDI): Dotknij opcji [Score] (Zapis nutowy) na dole okna utworu, aby wyświetlić zapis nutowy. Jeśli partia (lub kanał) wyświetlona w zapisie nutowym nie jest prawidłowo przypisana, zmień ustawienie, postępując zgodnie z instrukcjami zawartymi w części „Czy mogę zobaczyć zapis nutowy partii innych niż partia melodii?”.
• Utwory audio:Dotknij opcji [Score] (Zapis nutowy) na dole okna utworu, aby wyświetlić tablicę akordów. Instrumenty wyposażone w funkcję Audio to Score mogą tworzyć i wyświetlać zapisu nutowego akompaniamentu utworów audio. Szczegółowe informacje zawiera część „Jak mogę korzystać z funkcji Audio to Score”.
Czy mogę wielokrotnie odtwarzać utwory?
Na ekranie utworu odtwarzanie zatrzymuje się automatycznie, kiedy utwór dobiegnie końca. Aby odtwarzać utwory wielokrotnie, dotknij przycisku w prawym dolnym rogu ekranu wyboru utworu, aby wybrać schemat odtwarzania.
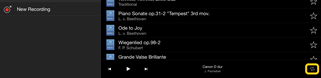
![]() W tym trybie wybrany utwór jest odtwarzany raz za razem.
W tym trybie wybrany utwór jest odtwarzany raz za razem.
![]() Kontynuuje odtwarzanie wszystkich utworów z tej samej kategorii z wielokrotnym odtwarzaniem wybranego utworu.
Kontynuuje odtwarzanie wszystkich utworów z tej samej kategorii z wielokrotnym odtwarzaniem wybranego utworu.
![]() Kontynuuje odtwarzanie wszystkich utworów z tej samej kategorii w kolejności losowej z wielokrotnym odtwarzaniem wybranego utworu.
Kontynuuje odtwarzanie wszystkich utworów z tej samej kategorii w kolejności losowej z wielokrotnym odtwarzaniem wybranego utworu.
Czym jest przechowywanie online?
Jest to metoda przechowywania i udostępniania danych w lokalizacji dostępnej za pośrednictwem Internetu. Na przykład usługa iCloud Drive może być używana za pośrednictwem aplikacji Smart Pianist.
Dzięki aplikacji Smart Pianist możesz eksportować nagrane dane do usługi przechowywania online i odwrotnie. Dodatkowo ten sposób przechowywania może być używany do tworzenia kopii zapasowych pamięci instrumentu, w których połączone są różne ustawienia i utwory użytkownika.
Aby uzyskać szczegółowe informacje na temat przechowywania online, zapoznaj się z dokumentacją używanej usługi.
Czy mogę przenieść nagrane dane na inne urządzenie?
Możesz to zrobić za pomocą przechowywania online lub programu pocztowego. Po wyeksportowaniu zarejestrowanych danych można je odzyskać i wykorzystać na innym urządzeniu inteligentnym lub komputerze.
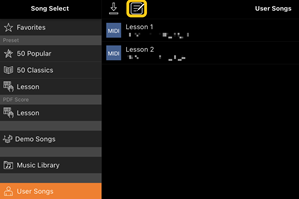
2. Wpisz znaczniki wyboru przy utworach, które chcesz wyeksportować, a następnie dotknij opcji ![]() (Eksport).
(Eksport).
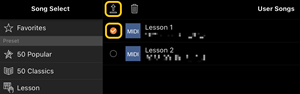
3. Wybierz usługę przechowywania online lub program pocztowy jako miejsce docelowe eksportu, a następnie wyeksportuj utwór wybrany w kroku 2. Szczegółowe informacje można znaleźć w dokumentacji urządzenia inteligentnego.
4. Po zakończeniu eksportu zostanie wyświetlony ekran wyboru utworu.
Czy mogę zaimportować dane muzyczne lub zapis nutowy na komputerze itp. do aplikacji Smart Pianist?
Możesz to zrobić za pomocą przechowywania online. Możesz przesłać dane muzyczne (MIDI, WAV, AAC, MP3) lub zapis nutowy (PDF) z komputera do urządzenia przechowywania online, a następnie pobrać je i zaimportować do urządzenia inteligentnego aktualnie podłączonego do instrumentu.
* W zależności od podłączonego modelu odtwarzanie zaimportowanych danych MIDI zapisu nutowego w formacie PDF może nie być możliwe.
1. Wybierz opcję [User Songs] (Utwory użytkownika) na ekranie wyboru utworu, a następnie dotknij opcji ![]() (Importuj)
(Importuj)
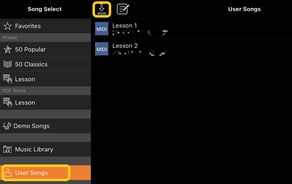
2. Wybierz usługę przechowywania online zawierającą dane, a następnie dotknij danych, które mają być zaimportowane. Więcej informacji można znaleźć w dokumentacji urządzenia inteligentnego.
3. Kiedy pojawi się komunikat potwierdzający, dotknij opcji [Import] (Importuj). Zaimportowane dane zostaną wyświetlone na ekranie w kroku 1.
Aby uzyskać instrukcje dotyczące odtwarzania danych muzycznych, zobacz „Odtwarzanie utworu”. Szczegółowe informacje na temat zapisu nutowego w formacie PDF można znaleźć w części „Wyświetlanie zapisu nutowego w formacie PDF i odtwarzanie odpowiedniego utworu”.
Dlaczego utwory z urządzenia inteligentnego nie są wyświetlane w Bibliotece muzyki? Albo dlaczego nie mogę wybrać utworu w Bibliotece muzyki?
Zgodne dane audio w przypadku tej aplikacji WAV, AAC lub MP3 w poniższych formatach.
• WAV
Częstotliwość próbkowania: 44,1 kHz, mono/stereo
Próbkowanie: 8- lub 16-bitowe
• AAC, MP3
Częstotliwość próbkowania: 44,1 kHz, mono/stereo
Przepływność: mono = 32 kb/s – 160 kb/s, stereo = 64 kb/s – 320 kb/s (zgodne ze zmienną przepływnością)
Nie można wybrać utworów udostępnianych przez usługi strumieniowego przesyłania muzyki, utworów, które nie zostały zaimportowane za pomocą aplikacji „Muzyka”, ani utworów objętych ograniczeniami DRM (zarządzania prawami cyfrowymi). Nie można również wybrać dźwięków dzwonków ani alarmów.
Dlaczego wyświetlany akord jest nieprawidłowy podczas wybierania utworu audio?
Podczas wybierania utworu audio akordy są wykrywane automatycznie i wyświetlana jest tylko tablica akordów lub zapis nutowy. Akordy są analizowane z dużą dokładnością, ale wyświetlane akordy mogą się różnić od oryginalnego utworu. Ponadto analizowane wyniki mogą się różnić w zależności od urządzenia lub systemu operacyjnego.
Aby edytować akord, dotknij akordu, który ma być edytowany, i wybierz odpowiedni.
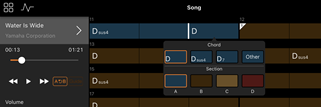
Jak wyciszyć melodię utworu audio?
Ponieważ w większości utworów audio partia melodii (zwykle partia wokalna) jest zlokalizowana po środku, można zmniejszyć głośność pozycji środkowej i sprawić, by partia melodii była mniej słyszalna, korzystając z funkcji Melody Suppressor.
1. Wybierz utwór audio, a następnie otwórz okno ustawień utworu. Aby wybrać utwór, zobacz część „Odtwarzanie utworu”.
2. Włącz funkcję [Melody Suppressor] w opcji [Arrangement] (Aranżacja) na ekranie Song Setting (Ustawienia utworów).
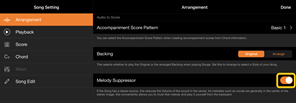
3. Dotknij przycisku [Done] (Gotowe), aby powrócić do ekranu utworu, a następnie odtwórz utwór. Sprawdź, czy głośność partii melodii jest mniejsza.
Czy mogę zobaczyć zapis nutowy partii innych niż partia melodii?
Zazwyczaj partie melodii (partie prawej ręki/lewej ręki) są przypisywane do kanałów 1/2 wstępnie zdefiniowanych utworów. Zmiana tego przypisania powoduje zmianę partytury (z wyjątkiem zapisów nutowych w formacie PDF).
1. Wybierz utwór i wyświetl ekran Song Setting (Ustawienia utworów).

2. Na ekranie Song Setting (Ustawienia utworu) zmień ustawienia [MIDI Part Channel] (Kanał partii MIDI) z [Playback] (Odtwarzania). Najpierw wyłącz opcję [Auto Set] (Automatyczne ustawianie), a następnie zmień przypisanie kanałów na patii [Right] (Prawej ręki) i [Left] (Lewej ręki).
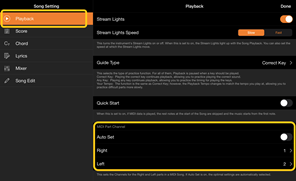
W niektórych instrumentach można to ustawić za pomocą opcji [Score] (Zapis nutowy) na ekranie Utility (Narzędzia).
3. Kanał przypisany do [Right] (Prawej ręki) wyświetla się na górnej części, a kanał przypisany do [Left] (Lewej reki) wyświetla się na dolnej pięciolinii.
Czym jest funkcja Audio to Score?
Funkcja Audio to Score automatycznie tworzy zapis nutowy akompaniamentu fortepianu z utworów audio znajdujących się na urządzeniu inteligentnym. Wystarczy wybrać utwór audio, aby przeanalizować progresję akordów utworu i automatycznie utworzyć zapisy nutowe akompaniamentu o różnych schematach. Tworzonych jest 40 rodzajów zapisów nutowych akompaniamentu na jeden utwór, które można wybrać w zależności od gatunku muzyki lub poziomu zaawansowania.
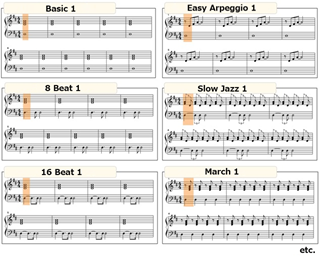
* Nie można tworzyć zapisów nutowych melodii.
Jak mogę korzystać z funkcji Audio to Score?
Możesz użyć tej funkcji, jeśli podłączony instrument jest wyposażony funkcję Audio to Score.
1. Wybierz utwór audio na ekranie wyboru utworu, a następnie dotknij przycisku [Done] (Gotowe) w prawym górnym rogu.
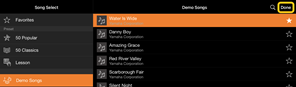
Utwory audio przechowywane w urządzeniu inteligentnym można wybrać w opcji [Music Library] (Biblioteka muzyki).
2. Zapis nutowy akompaniamentu utworzony automatycznie jest wyświetlana na ekranie utworu.

Możesz wybrać swój ulubiony zapis nutowy akompaniamentu z [Arrangement] (Aranżacja) → [Accompaniment Score Pattern] (Styl zapisu nutowego akompaniamentu) na ekranie Song Setting (Ustawienia utworów).
Czy mogę zmodyfikować zapis nutowy utworzony za pomocą funkcji Audio to Score?
Funkcja Audio to Score zwykle tworzy partie nutowe akompaniamentu w metrum 4/4. Z tego powodu zapis nutowy może nie być poprawny dla utworów w metrum 3/4.
Oto przykład modyfikacji metrum na podstawie zapisu nutowego utworu „Cicha noc” (w 3/4).
1. Sprawdź metrum w zapisie nutowym akompaniamentu, a następnie dotknij opcji [Chord] (Akord) na dole.
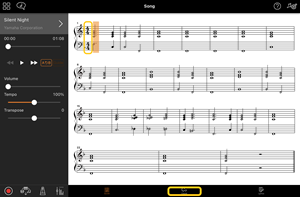
2. Dotknij opcji ![]() (Analiza) u góry ekranu Chord (Akord).
(Analiza) u góry ekranu Chord (Akord).
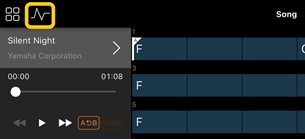
3. Zmień [Meter] (Metrum) z 4 na 3, a następnie dotknij opcji [Re-analyze] (Ponowna analiza).
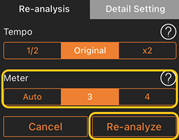
4. Gdy wyświetlony jest ekran Chord (Akord), dotknij opcji [Score] (Zapis nutowy), aby powrócić do ekranu zapisu nutowego.
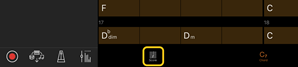
![]()
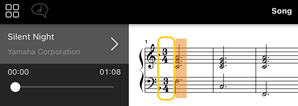
Wyświetlony zostanie zapis nutowy akompaniamentu w metrum 3/4.
Dlaczego ustawienia nieoczekiwanie się zmieniają po przywróceniu pamięci rejestracyjnej?
Po przywróceniu pamięci rejestracyjnej wiele parametrów zostaje zresetowanych tak, jak w chwili zapisywania pliku. Z tego powodu zapisane parametry są również (być może przypadkowo) przywracane i można mieć wrażenie, że zostały przypadkowo zmienione. Możesz ustawić określone parametry, które chcesz przywrócić, dotykając opcji ![]() (informacje) w oknie pamięci rejestracyjnej.
(informacje) w oknie pamięci rejestracyjnej.
Dlaczego podczas przywracania pamięci rejestracyjnej cały ekran migocze?
Nie jest to oznaka problemu. Podczas przywracania pamięci rejestracyjnej wiele parametrów jest kolejno resetowanych, a ekran może się na chwilę zmienić.
Jaka jest różnica między formatem Bluetooth Audio a formatem Bluetooth MIDI?
• Bluetooth Audio
Ta metoda połączenia przesyła dane dźwiękowe odtwarzane na urządzeniu inteligentnym do instrumentu i umożliwia słuchanie danych audio przez głośniki instrumentu. Do korzystania z tej funkcji wymagane jest parowanie Bluetooth. Więcej informacji można znaleźć w podręczniku użytkownika instrumentu.
Należy pamiętać, że nie można nagrywać swojego wykonania w formacie audio na urządzeniu inteligentnym, ponieważ dane audio mogą być przesyłane tylko z urządzenia inteligentnego do instrumentu.
• Bluetooth MIDI
Ta metoda połączenia umożliwia przesyłanie lub odbieranie danych MIDI (informacji o grze na klawiaturze) między urządzeniem inteligentnym a instrumentem.
Aby korzystać z aplikacji Smart Pianist za pośrednictwem połączenia Bluetooth, zawsze wymagane jest Bluetooth MIDI. Aby uruchomić połączenie Bluetooth MIDI, postępuj zgodnie ze wskazówkami kreatora połączenia w aplikacji Smart Pianist.
Co się stanie, jeśli wyciągnę kabel łączący urządzenie inteligentne z instrumentem lub wyłączę funkcje
Wi-Fi/Bluetooth?
Może to przerwać połączenie między aplikacją a instrumentem. Jeśli tak się stanie, wyłącz i włącz zasilanie instrumentu. Następnie spróbuj ponownie połączyć aplikację i instrument.
Dlaczego podczas korzystania z aplikacji z połączeniem Bluetooth komunikacja zostaje przerwana lub w ogóle nie udaje się jej nawiązać?
Niezawodne połączenie zależy od specyfikacji urządzenia przenośnego lub połączenia Bluetooth albo od środowiska komunikacji bezprzewodowej. Spróbuj wykonać następujące czynności.
• Wyłącz funkcję Bluetooth w sekcji ustawień na urządzeniu przenośnym i włącz ją ponownie. Jeśli na liście połączeń urządzenia przenośnego pojawia się wskazanie „(Nazwa modelu)_MIDI", usuń tę opcję.
• Zamknij aplikację Smart Pianist i wyłącz zasilanie instrumentu, a następnie włącz je ponownie.
• Nie używaj instrumentu w pobliżu żadnych urządzeń elektrycznych mogących spowodować zakłócenia elektromagnetyczne (takich jak kuchenki mikrofalowe, urządzenia bezprzewodowe itp.).
Po wykonaniu tych czynności uruchom ponownie aplikację Smart Pianist i spróbuj nawiązać połączenie, korzystając z kreatora połączenia Jeśli problem będzie się powtarzał, użyj kabla USB, aby nawiązać połączenie.
Dlaczego brzmienie, styl lub utwór brzmi inaczej niż zwykle?
Nawet po dokonaniu innego wyboru niektóre efekty mogą nadal być stosowane. Na przykład po wybraniu utworu jakość wybranego brzmienia może być inna niż oczekiwana. W takim przypadku ponownie wybierz brzmienie, aby przywrócić oryginalne ustawienia.
Jak zresetować parametry do ich wartości domyślnych?
W celu zresetowania dwukrotnie dotknij suwaków lub pokręteł wyświetlacza.
Aby zresetować wszystkie parametry, zainicjuj ustawienia z [System] → [Factory Reset] (Przywracanie ustawień fabrycznych) na ekranie Utility (Narzędzia).
Czy mogę używać tej aplikacji podczas korzystania z innej aplikacji?
Nie możesz używać aplikacji Smart Pianist z innymi aplikacjami w tym samym czasie. Jeśli użyjesz innej aplikacji, aplikacja Smart Pianist zostanie odłączona od instrumentu.
Dlaczego nie mogę aktywować aplikacji?
Ilość pamięci wewnętrznej urządzenia inteligentnego jest zbyt mała, aby aktywować aplikację. Zwiększ ilość pamięci wewnętrznej urządzenia, na przykład usuwając niepotrzebne aplikacje lub dane, takie jak zdjęcia.
Co mogę zrobić, gdy pojawia się komunikat „There is not enough memory capacity on the device. App behavior may become unstable.” (W urządzeniu nie ma wystarczającej ilości pamięci? Zachowanie aplikacji może stać się niestabilne)?
Zwiększ ilość pamięci wewnętrznej urządzenia, na przykład usuwając niepotrzebne aplikacje lub dane, takie jak zdjęcia.
Co mogę zrobić, gdy wyświetla się komunikat „An unexpected error occurred.” (Wystąpił nieoczekiwany błąd)?
Uruchom aplikację ponownie. Aplikacja może nie działać prawidłowo.
Czy mogę przenieść dane na inne urządzenie inteligentne?
Możesz to zrobić za pomocą przechowywania online.
1. Za pośrednictwem aplikacji Smart Pianist podłączonej do instrumentu prześlij plik kopii zapasowej (***.bup) do usługi przechowywania online, dotykając opcji [System] → [Backup] na ekranie Utility (Narzędzia).
2. Otwórz program Smart Pianist na innym urządzeniu inteligentnym, na którym chcesz użyć danych, a następnie pobierz i zaimportuj plik kopii zapasowej z usługi przechowywania online, dotykając opcji [System] → [Restore] na ekranie Utility (Narzędzia).
