Korzystanie z aplikacji Smart Pianist
Funkcje dostępne w aplikacji Smart Pianist różnią się w zależności od podłączonego instrumentu, a na ekranie Smart Pianist wyświetlane są tylko te funkcje, których można użyć. Lista funkcji dostępnych dla każdego instrumentu znajduje się tutaj.
W tym rozdziale przeczytaj najpierw część „Operacje podstawowe”, a następnie instrukcje każdej funkcji wybranej w menu opisane poniżej.
Operacje podstawowe
W tej części opisano najczęściej używane przyciski obsługi ① – ⑦.
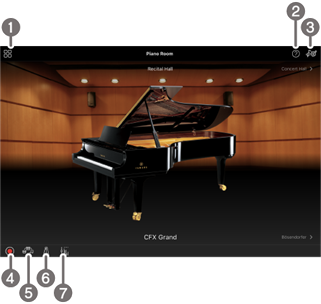
a Menu
Jest to brama do każdej funkcji. Tu wybierz funkcję, której chcesz użyć. Menu różni się w z zależności od podłączonego instrumentu. Aby zamknąć menu, dotknij dowolnego miejsca w tle (tam, gdzie nie ma ikon).
![]() Piano Room (wykonywanie muzyki fortepianowej)
Piano Room (wykonywanie muzyki fortepianowej)
![]() Song (Utwór) (gra i nagrywanie utworów, wyświetlanie nut)
Song (Utwór) (gra i nagrywanie utworów, wyświetlanie nut)
![]() Voice (Brzmienie) (gra na klawiaturze z użyciem różnych dźwięków)
Voice (Brzmienie) (gra na klawiaturze z użyciem różnych dźwięków)
![]() Style (Styl) (gra z akompaniamentem automatycznym)
Style (Styl) (gra z akompaniamentem automatycznym)
![]() CFX Grand* (przywracanie domyślnego brzmienia fortepianu)
CFX Grand* (przywracanie domyślnego brzmienia fortepianu)
* Wyświetlona zostanie nazwa domyślnego brzmienia fortepianu (na przykład „CFX Grand”).
![]() Utility (Narzędzia) (edycja ustawień globalnych)
Utility (Narzędzia) (edycja ustawień globalnych)
![]() Manual (Podręcznik) (wyświetlanie tego przewodnika)
Manual (Podręcznik) (wyświetlanie tego przewodnika)
![]() Instrument (łączenie z instrumentem)
Instrument (łączenie z instrumentem)
![]() Demo (Utwór demonstracyjny) (oglądanie filmów z utworami demonstracyjnymi)
Demo (Utwór demonstracyjny) (oglądanie filmów z utworami demonstracyjnymi)
Wyświetla opis funkcji. Instrukcje można wyświetlić, dotykając elementu wyróżnionego w żółtym polu.
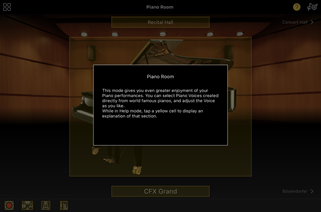
c Ustawienia
Otwiera okno ustawień funkcji (Piano Room, Voice (Brzmienie), Style (Styl), Song (Utwór)) wybrane z menu. Dla każdej funkcji można wprowadzić różne ustawienia.
d Nagrywanie
Wyświetla okno nagrywania, w którym można nagrać swoje wykonanie.
e Pamięć rejestracyjna
Możliwe jest jednoczesne zapisywanie bieżących ustawień, np. brzmienie czy styl. Dzięki temu można łatwo wyświetlić żądane ustawienia, gdy są potrzebne.
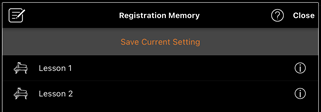
Dotknij opcji [Save Current Setting] (Zapisz bieżące ustawienie), aby zapisać bieżące ustawienia. Aby wyświetlić ustawienia, wybierz odpowiednią pamięć rejestracyjną z listy. Możesz zobaczyć, jakie ustawienia są zapisane w wybranej pamięci rejestracyjnej, dotykając opcji ![]() (Informacja).
(Informacja).
f Metronom/Rytm
Wyświetla okno metronomu/rytmu, w którym można używać metronomu lub wybierać i odtwarzać rytm. Umożliwia także ustawienie parametrów powiązanych z rytmem, na przykład czy podczas nagrywania swojego wykonania ma być nagrywany rytm.
g Regulacja balansu głośności
Wywołuje okno Balance (Balans), w którym można dostosować balans głośności między dźwiękiem klawiatury, stylu, utworu, mikrofonu itp.
Piano Room (wykonywanie muzyki fortepianowej)
Możesz cieszyć się ulubionym dźwiękiem, grając na pianinie. Przesuwając obraz pianina lub tła w prawo lub w lewo, można zmienić rodzaj pianina lub otoczenie.

Na ekranie Piano Room Setting (Ustawienie funkcji Piano Room) można dowolnie zmieniać ustawienia, takie jak rezonans dźwięku i dynamika klawiatury.
Voice (Brzmienie) (gra na klawiaturze z użyciem różnych dźwięków)
Można grać na klawiaturze, korzystając z szerokiej gamy brzmień, m.in. fortepianu, instrumentów strunowych, dętych i blaszanych. Aby wybrać brzmienie, dotknij zdjęcia instrumentu.

Możesz nie tylko grać z wykorzystaniem jednego brzmienia (głównego), ale także nałożyć inne brzmienie (Partia warstwy (Layer)) na partię główną. Możesz także grać z wykorzystaniem innego brzmienia w strefie lewej ręki klawiatury, włączając partię lewej ręki.
Gdy partia lewej ręki jest włączona, punkt dzielący klawiaturę na strefę prawą i lewą (nazywany Split Point) można zmienić, przesuwając linię w prawo lub w lewo na ilustracji klawiatury. Dwukrotne dotknięcie tej linii przywraca ustawienie domyślne (F#2).
Style (Styl) (gra z akompaniamentem automatycznym)
Do wykonania można automatycznie dodać różne akompaniamenty i podkłady rytmiczne (łącznie nazywane „stylami”). Pozwala to uzyskać brzmienie całego zespołu lub orkiestry, nawet kiedy gra tylko jedna osoba.
1. Dotknij lewego górnego rogu ekranu Style (Styl), jak pokazano na poniższym rysunku, aby wyświetlić ekran wyboru stylu.
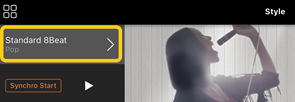
2. Wybierz odpowiedni styl na ekranie wyboru stylu, a następnie dotknij przycisku [Done] (Gotowe) w prawym górnym rogu.
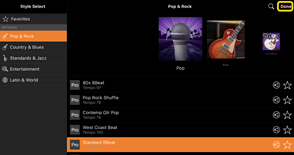
3. Gdy pojawi się ekran Style (Styl), dotknij opcji ![]() (Start), aby rozpocząć odtwarzanie i grać na klawiaturze.
(Start), aby rozpocząć odtwarzanie i grać na klawiaturze.
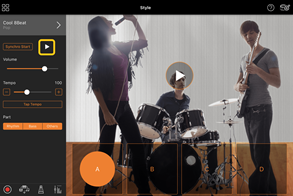
Jeśli funkcja [Synchro Start] jest włączona, odtwarzanie stylu rozpocznie się natychmiast po zagraniu na klawiaturze (bez konieczności dotykania opcji ![]() Start).
Start).
Wariacje akompaniamentu (sekcja A, B, C lub D) można dowolnie zmieniać w zależności od dynamiki gry.
4. Po zakończeniu gry dotknij opcji ![]() (Stop), aby zatrzymać odtwarzanie. Zakończenie jest odtwarzane przed zatrzymaniem stylu.
(Stop), aby zatrzymać odtwarzanie. Zakończenie jest odtwarzane przed zatrzymaniem stylu.
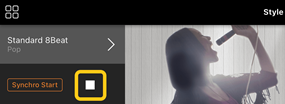
Song (Utwór) (gra i nagrywanie utworów, wyświetlanie nut)
Termin „utwór” odnosi się do danych muzycznych, do których zalicza się wstępnie zdefiniowane utwory, dostępne w sprzedaży pliki muzyczne itp. Można nie tylko odtwarzać utwory i słuchać ich, ale też grać je na klawiaturze podczas odtwarzania oraz nagrywać swoje wykonania. Co więcej, można wyświetlić wstępnie zdefiniowane lub dostępne na rynku dane zapisów nutowych w formacie PDF i korzystać z różnych funkcji, takich jak odtwarzanie odpowiedniego utworu.
* Są dwa rodzaje formatów utworów: audio oraz MIDI. Aby uzyskać szczegółowe informacje, patrz „Jaka jest różnica między formatem audio a formatem MIDI?” w sekcji często zadawanych pytań.
Odtwarzanie utworu
1. Dotknij lewego górnego rogu ekranu Song (Utwór), jak pokazano na poniższym rysunku, aby wyświetlić ekran wyboru utworu.
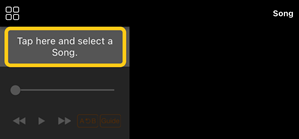
2. Wybierz odpowiedni utwór na ekranie wyboru utworu.
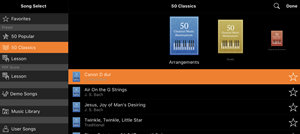
* Utwory nagrane za pomocą aplikacji Smart Pianist można wybrać z obszaru [User Songs] (Utwory użytkownika), a utwory audio w urządzeniu inteligentnym można wybrać z obszaru [Music Library] (Biblioteka muzyki).
W przypadku wybrania utworu z kategorii „PDF Score” (Zapis nutowy w formacie PDF) należy zapoznać się z krokiem 3 „Wyświetlanie zapisu nutowego w formacie PDF i odtwarzanie odpowiedniego utworu” dla następujących kroków.
3. Dotknij przycisku ![]() (Start) na dole ekranu wyboru utworu, aby rozpocząć odtwarzanie.
(Start) na dole ekranu wyboru utworu, aby rozpocząć odtwarzanie.
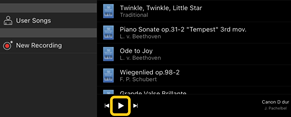
W na ekranie Song Select (Wybór utworu) odtwarzanie trwa do dotknięcia opcji ![]() (Pauza).
(Pauza).
4. Jeśli chcesz zobaczyć zapis nutowy, dotknij opcji [Done] (Gotowe) w prawym górnym rogu, aby powrócić do ekranu Song (Utwór), a następnie dotknij ![]() (Start), aby rozpocząć odtwarzanie.
(Start), aby rozpocząć odtwarzanie.
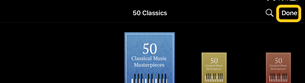
![]()
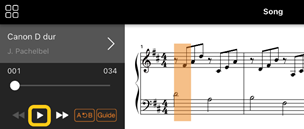
Na ekranie utworu odtwarzanie zatrzymuje się automatycznie, kiedy wybrany utwór dobiegnie końca.
◆ Aby powrócić do okna wyboru utworu
Dotknij nazwy utworu, jak pokazano na poniższym rysunku, aby powrócić do okna wyboru utworu.
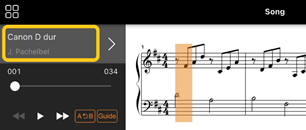
Ćwiczenie utworu
Możesz ćwiczyć intensywniej, korzystając z funkcji opisanych w tej sekcji. Aby skorzystać z tych funkcji, wybierz utwór, który chcesz przećwiczyć, a następnie dotknij opcji [Score] (Zapis nutowy) na dole okna utworu, aby wyświetlić zapis nutowy.
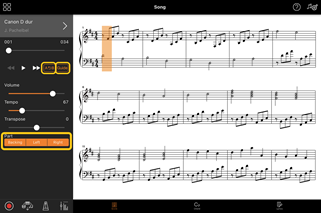
![]()
Po dotknięciu opcji [Guide] (Przewodnik) w celu włączenia funkcji Guide (Przewodnik) można ćwiczyć we własnym tempie, ponieważ akompaniament jest wstrzymywany do momentu, aż zostanie zagrany właściwy dźwięk. Na instrumencie wyposażonym w funkcję lampek Guide Lamp lub Stream Light diody wskazujące sygnalizują, jakie nuty i kiedy należy zagrać.
◆ Wielokrotne odtwarzanie (powtarzanie A-B)
![]()
Możesz określić zakres taktów i wielokrotnie go odtwarzać. Pomaga to w ćwiczeniu trudnych fraz.
1. Dotknij ![]() (Start), aby rozpocząć odtwarzanie utworu.
(Start), aby rozpocząć odtwarzanie utworu.
2. Gdy odtwarzanie osiągnie żądany punkt początkowy (A), dotknij [A-B], aby go włączyć.
3. Gdy odtwarzanie osiągnie żądany punkt końcowy (B), dotknij ponownie [A-B]. Zakres od punktu A do punktu B będzie odtwarzany raz za razem. Jeśli wyłączysz [A-B], zakres powtarzania zostanie wykasowany.
* Możesz przejść do określonego położenia w utworze za pomocą suwaka znajdującego się pod nazwą utworu.
* Punktu B nie można ustawić na końcu utworu. W przypadku utworu audio punkty A/B są ustawione na początku uderzenie. Po przesunięcia suwaka maksymalnie w prawo bieżąca pozycja utworu zostanie przesunięta na początek ostatniego uderzenia w ostatnim takcie utworu.
W przypadku utworu MIDI punkty są ustawione na początku taktu. Po przesunięcia suwaka maksymalnie w prawo bieżąca pozycja utworu zostanie przesunięta na początek ostatniego taktu utworu.
* Podczas wyświetlania zapisu nutowego w formacie PDF nie można używać wielokrotnego odtwarzania.
![]()
Można wyciszyć partię (Right/Left/Backing) (prawej ręki / lewej ręki / podkładu), aby samodzielnie poćwiczyć jej odgrywanie. Ćwicz wyciszoną partię, jednocześnie odtwarzając inne partie.
Nagrywanie własnych wykonań
Możesz nagrać swoje wykonanie w formacie Audio lub MIDI i zapisać je jako utwór. Zarejestrowane dane są zapisywane na urządzeniu inteligentnym. Jeśli chcesz wyeksportować nagrane dane z aplikacji Smart Pianist, zobacz „Czy mogę przenieść nagrane dane na inne urządzenie?” w sekcji często zadawanych pytań.
* Gdy instrument jest podłączony za pośrednictwem funkcji Bluetooth, nagrywanie dźwięku nie jest dostępne, nawet jeśli instrument jest wyposażony funkcję nagrywania audio. Połącz instrument inną metodą lub nagraj utwór w formacie MIDI.
1. Wprowadź niezbędne ustawienia, np. wybierz brzmienie i styl.
2. Dotknij opcji ![]() (Rec) w podstawowych oknach (Piano Room, Voice, Style, Song), aby wyświetlić okno nagrywania.
(Rec) w podstawowych oknach (Piano Room, Voice, Style, Song), aby wyświetlić okno nagrywania.
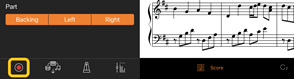
* Aby nagrać swoje wykonanie z odtwarzaniem stylu, dotknij ![]() (Rec) w oknie stylu.
(Rec) w oknie stylu.
3. (Tylko dla instrumentów z funkcją Audio Rec:) wybierz format nagrywania [Audio] lub [MIDI].
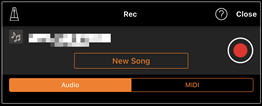
4. Dotknij opcji [New Song] (Nowy utwór)
* Aby nagrać swoje wykonanie podczas korzystania z metronomu, dotknij ikony [![]() ] w celu uruchomienia metronomu. (Dźwięk metronomu nie zostanie nagrany). Aby nagrać swoje wykonanie z funkcją odtwarzania rytmu, dotknij [
] w celu uruchomienia metronomu. (Dźwięk metronomu nie zostanie nagrany). Aby nagrać swoje wykonanie z funkcją odtwarzania rytmu, dotknij [![]() ] w celu wybrania rytmu. Na koniec zamknij okno metronomu/rytmu, aby powrócić do okna nagrywania.
] w celu wybrania rytmu. Na koniec zamknij okno metronomu/rytmu, aby powrócić do okna nagrywania.
5. Dotknij opcji ![]() (Rec), aby rozpocząć nagrywanie.
(Rec), aby rozpocząć nagrywanie.
* Aby zatrzymać metronom lub odtwarzanie rytmu, dotknij ikony [![]() ].
].
6. Po zakończeniu gry dotknij ikony ![]() (Stop), aby zatrzymać nagrywanie.
(Stop), aby zatrzymać nagrywanie.
7. Dotknij opcji [Save] (Zapisz), aby zapisać nagrany występ na urządzeniu inteligentnym.
Data i godzina nagrania są wyświetlane jako nazwa utworu, jednak można zmienić nazwę, dotykając nazwy utworu.

Aby później odtworzyć zapisane dane, wybierz utwór z opcji [User Songs] (Utwory użytkownika) w ekranie wyboru utworu.
◆ Dogrywanie danych do już nagranego utworu (nagrywanie wielościeżkowe)
Możesz dodać dane do istniejącego utworu, nagrywając swoje wykonanie podczas odtwarzania wcześniej nagranych partii. Nagrywając każdą patię niezależnie, możesz stworzyć kompletny utwór, który może być trudny do grania na żywo. Na przykład możesz najpierw nagrać partię prawej ręki, a następnie partię lewej ręki podczas odsłuchiwania nagranej już partii prawej ręki, lub najpierw nagrać odtwarzanie stylu, a następnie melodie podczas odsłuchiwania już nagranego odtwarzania stylu.
* Nie można dograć danych do już nagranego utworu podczas wyświetlania zapisu nutowego w formacie PDF.
1. Nagraj pierwszy utwór, postępując zgodnie z instrukcjami zawartymi w części „Nagrywanie nowego utworu”, i zapisz go.
W przypadku nagrywania MIDI ustaw żądaną partię do nagrywania na [Rec], a wszystkie partie, których nie chcesz nagrywać, na [Off]. Określ także kanały (1–16), do których przypisane są nagrywane partie.
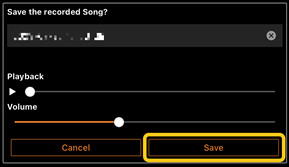
Ten przykładowy ekran przedstawia nagrywanie wykonania prawej ręki (partii głównej) na kanale 1.
2. Wybierz już zarejestrowany utwór na ekranie wyboru utworu.
3. Dotknij opcji ![]() (Rec) w podstawowych okach (Piano Room, Voice, Style, Song), aby wyświetlić okno nagrywania, a następnie upewnij się, że wyświetlana jest nazwa utworu zapisanego w kroku 1.
(Rec) w podstawowych okach (Piano Room, Voice, Style, Song), aby wyświetlić okno nagrywania, a następnie upewnij się, że wyświetlana jest nazwa utworu zapisanego w kroku 1.
4. (Wyłącznie przy nagrywaniu w standardzie MIDI:) Ustaw żądane partie do nagrywania jako [Rec], a następnie określ kanały, do których przypisane są nagrywane partie.
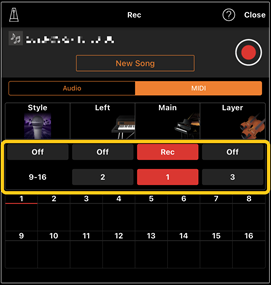
Ten przykładowy ekran przedstawia nagrywanie wykonania lewej ręki (partii głównej) na kanale 2.
Można zobaczyć, że partia kanału 1 (prawej ręki) nagrana w kroku 1 zawiera dane, jak przedstawiono na obrazie instrumentu wyświetlonej w dolnej części ekranu. Wcześniej nagrane dane zostaną zastąpione, jeśli ustawisz [Rec] dla kanałów, w których są nagrane dane.
5. Dotknij opcji ![]() (Rec), aby rozpocząć nagrywanie.
(Rec), aby rozpocząć nagrywanie.
6. Po zakończeniu gry dotknij opcji ![]() (Stop), aby zatrzymać nagrywanie.
(Stop), aby zatrzymać nagrywanie.
7. Dotknij opcji [Save] (Zapisz), aby zapisać nagrany występ na urządzeniu inteligentnym.
Jeśli chcesz zapisać utwór jako inny utwór niż utwór wybrany w kroku 2, przed zapisaniem zmień tutaj nazwę utworu.

◆ Niezależne nagrywanie partii prawej i lewej ręki (serie CLP-800)
Można niezależnie nagrywać partie prawej i lewej ręki i zapisywać je jako pojedynczy utwór.
* Nie można dograć danych do już nagranego utworu podczas wyświetlania zapisu nutowego w formacie PDF.
1. Nagraj utwór, postępując zgodnie z instrukcjami zawartymi w części „Nagrywanie nowego utworu”, i zapisz go. W kroku 3 wybierz opcję [MIDI], a następnie opcję [Right] (Partia prawej ręki) lub [Left] (Partia lewej ręki).
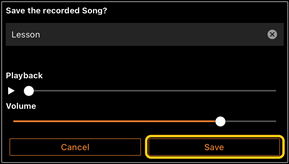
Ten przykładowy ekran przedstawia nagrywanie wykonania prawej ręki do partii prawej ręki.
2. Wybierz utwór już zarejestrowany w kroku 1 na ekranie wyboru utworu.
3. Dotknij opcji ![]() (Rec), aby wyświetlić okno nagrywania, a następnie upewnij się, że wyświetlana jest nazwa utworu zapisanego w kroku 1.
(Rec), aby wyświetlić okno nagrywania, a następnie upewnij się, że wyświetlana jest nazwa utworu zapisanego w kroku 1.
4. Wybierz opcję [MIDI], a następnie wybierz drugą partię (inną niż wybrana w kroku 1) do nagrywania.

Ten przykładowy ekran przedstawia nagrywanie wykonania lewej ręki na kanale 2.
Można zobaczyć, że partia nagrana w kroku 1 zawiera dane, co wskazuje napis „Recorded” (Nagrane) wyświetlany pod partią. Jeżeli do nagrania wybierzesz partię, w której znajdują się już nagrane dane, wcześniej nagrane dane zostaną zastąpione.
5. Dotknij opcji ![]() (Rec), aby rozpocząć nagrywanie.
(Rec), aby rozpocząć nagrywanie.
6. Po zakończeniu gry dotknij opcji ![]() (Stop), aby zatrzymać nagrywanie.
(Stop), aby zatrzymać nagrywanie.
7. Dotknij opcji [Save] (Zapisz), aby zapisać nagrany występ na urządzeniu inteligentnym.
Wyświetlanie zapisu nutowego w formacie PDF i odtwarzanie odpowiedniego utworu
* W zależności od podłączonego instrumentu odtworzenie odpowiedniego utworu może nie być możliwe, nawet jeśli zaimportujesz i wyświetlisz dostępny na rynku zapis nutowy w formacie PDF. Aby uzyskać listę zgodnych modeli i funkcji, kliknij tutaj.
* „Dostępny na rynku zapis nutowy w formacie PDF” odnosi się do danych zapisu nutowego sprzedawanych jako dane w formacie PDF. Nie obejmuje danych, takich jak zeskanowane lub sfotografowane wydrukowane zapisy nutowego, które zostały zapisane w formacie PDF.
* W niektórych przypadkach odtworzenie odpowiedniego utworu może nie być możliwe, nawet jeśli zaimportujesz dostępny na rynku zapis nutowy w formacie PDF. W takich przypadkach przycisk odtwarzania (![]() ) nie będzie widoczny na wyświetlaczu w kroku 4. Nawet jeśli możesz odtworzyć odpowiedni utwór, odtwarzanie może nie odpowiadać zapisowi nutowemu w formacie PDF.
) nie będzie widoczny na wyświetlaczu w kroku 4. Nawet jeśli możesz odtworzyć odpowiedni utwór, odtwarzanie może nie odpowiadać zapisowi nutowemu w formacie PDF.
* Nie można eksportować danych utworów utworzonych automatycznie na podstawie dostępnej na rynku zapisy nutowe w formacie PDF.
1. (Tylko podczas wyświetlania wstępnie zdefiniowanego zapisu nutowego w formacie PDF:) Dotknij lewego górnego rogu ekranu Song (Utwór), jak pokazano poniżej, aby wyświetlić ekran wyboru utworu, a następnie wybierz żądane dane w kategorii „PDF Score” (Zapis nutowy w formacie PDF).
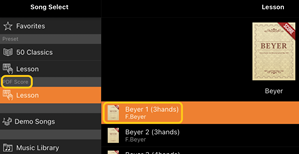
![]()

2. (Tylko w przypadku wyświetlania dostępnego na rynku zapisu nutowego w formacie PDF:) Zaimportuj zapis nutowy w formacie PDF do aplikacji Smart Pianist.
2-1 Zapisz dostępny na rynku zapis nutowy w formacie PDF na swoim urządzeniu inteligentnym lub za pomocą przechowywania online.
2-2 Dotknij lewego górnego rogu ekranu Song (Utwór), jak pokazano poniżej, aby wyświetlić ekran wyboru utworu.
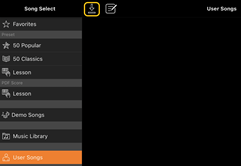
2-3 Wybierz opcję [User Songs] (Utwory użytkownika) na ekranie wyboru utworu, a następnie dotknij opcji ![]() (Importuj)
(Importuj)
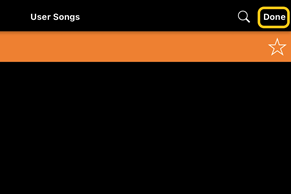
2-4 Wybierz lokalizację, w której zapisano zapis nutowy w formacie PDF w kroku 2-1, a następnie dotknij żądanego zapisu nutowego w formacie PDF, aby go zaimportować. Więcej informacji można znaleźć w dokumentacji urządzenia inteligentnego.
2-5 Kiedy pojawi się komunikat potwierdzający, dotknij opcji [Import] (Importuj).
2-6 Kliknij zaimportowany zapis nutowy w formacie PDF.

3. Kliknij [Done] (Gotowe) w prawym górnym rogu, aby wyświetlić zapis nutowy w formacie PDF.

4. Dotknij przycisku ![]() (Start) na górze ekranu, aby rozpocząć odtwarzanie.
(Start) na górze ekranu, aby rozpocząć odtwarzanie.
![]()
* Jeśli nie można przeanalizować zapisu nutowego w formacie PDF, nie wyświetli się ikona ![]() (Start).
(Start).
5. Aby powrócić do okna wyboru utworu, otwórz szczegółowe ustawienia, dotykając ikony ![]() (Więcej), a następnie dotknij nazwy utworu lub pliku, jak pokazano na poniższym rysunku.
(Więcej), a następnie dotknij nazwy utworu lub pliku, jak pokazano na poniższym rysunku.

W ustawieniach szczegółowych można ustawić następujące parametry.
![]() (Guide): włączanie/wyłączanie funkcji Guide.
(Guide): włączanie/wyłączanie funkcji Guide.
![]() (SCROLL): gdy ta opcja jest włączona, zapis nutowy w formacie PDF będzie automatycznie przewijany w zależności zgodnie z wykonaniem. Jeśli podświetlenie zapisu nutowego nie odpowiada wykonaniu, można je poprawić, dotykając aktualnie odtwarzanego numeru taktu.
(SCROLL): gdy ta opcja jest włączona, zapis nutowy w formacie PDF będzie automatycznie przewijany w zależności zgodnie z wykonaniem. Jeśli podświetlenie zapisu nutowego nie odpowiada wykonaniu, można je poprawić, dotykając aktualnie odtwarzanego numeru taktu.
* W przypadku instrumentów nieposiadających funkcji automatycznego przewijania wygodnie jest przypisać funkcję przewracania stron do pedału. Można to zrobić za pomocą funkcji [Utility] (Narzędzia)→[Pedal] (Pedał) (w przypadku niektórych instrumentów [Song Settings] (Ustawienia utworu)→[Score] (Zapis nutowy)→[Page Turning by Pedals] (Przewracanie stron za pomocą pedału).
![]() : Zamykanie ustawień szczegółowych.
: Zamykanie ustawień szczegółowych.
![]() : W przypadku zmiany tempa odtwarzania utworu z zaimportowanego zapisu nutowego w formacie PDF możesz zapisać zmienione tempo, dotykając tej ikony.
: W przypadku zmiany tempa odtwarzania utworu z zaimportowanego zapisu nutowego w formacie PDF możesz zapisać zmienione tempo, dotykając tej ikony.
Part: włączanie/wyłączanie partii
Przywracanie domyślnego brzmienia fortepianu
W menu zostanie wyświetlona nazwa domyślnego brzmienia fortepianu (np. „CFX Grand”) podłączonego instrumentu. Dotykając go, możesz łatwo przywrócić ustawienia brzmienia i grać na całej klawiaturze z domyślnym brzmieniem fortepianu.
Utility (Narzędzia) (edycja ustawień globalnych)
Na ekranie Utility (Narzędzia) można dokonać różnych ustawień związanych z całym instrumentem, takich jak strojenie, ustawienia klawiatury, ustawienia pedałów i ustawienia mikrofonu.

Keyboard/Style Transpose (Transpozycja klawiatury/stylu) (transpozycja wysokości dźwięku w półtonach)
Naciskając przyciski „Keyboard/Style Transpose” (Transpozycja klawiatury/stylu) [−]/[+] w menu, możesz dokonać transpozycji wysokości dźwięku klawiatury i odtwarzanego stylu. Ustawienia tutaj łączą się z ustawieniami „Transpose” (Transpozycja) w oknie Utility (Narzędzia).
Manual (Podręcznik) (wyświetlanie tego przewodnika)
Po dotknięciu przycisku [Manual] (Podręcznik) w menu wyświetli się ten przewodnik.
Instrument (łączenie z instrumentem)
Za pomocą opcji [Instrument] w menu możesz połączyć aplikację Smart Pianist z instrumentem. Gdy instrument jest podłączony, w tym miejscu wyświetlana jest nazwa modelu. Aby uzyskać szczegółowe informacje, patrz część „Łączenie z instrumentem”.
Demo (Utwór demonstracyjny) (oglądanie filmów z utworami demonstracyjnymi)
Możesz obejrzeć pomocne filmy wideo podłączonego instrumentu przedstawiające jego różne funkcje. Po wyświetleniu ekranu Demo dotknij odpowiedniego filmu, aby rozpocząć odtwarzanie.