Como usar o Smart Pianist
As funções disponíveis no Smart Pianist variam de acordo com o instrumento conectado, e somente as funções mostradas no visor do Smart Pianist podem ser usadas. Para ver a lista das funções disponíveis para cada instrumento, acesse aqui.
Neste capítulo, leia primeiro "Operações básicas" e depois as instruções de cada função selecionada no menu descrito abaixo.
Operações básicas
Esta seção explica os botões de operação ① – ⑦ usados com frequência.
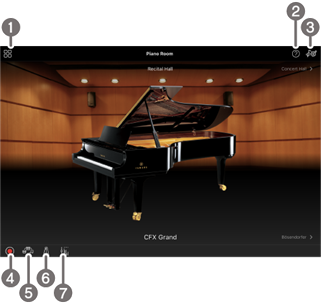
a Menu
Este é o gateway para cada função. Nesse local, selecione a função que deseja usar. O menu varia de acordo com o instrumento conectado. Para fechar o menu, toque em qualquer lugar do plano de fundo (onde não haja ícones).
![]() Piano Room (Como aproveitar a apresentação do piano)
Piano Room (Como aproveitar a apresentação do piano)
![]() Song (Como tocar e gravar músicas, exibição de partituras)
Song (Como tocar e gravar músicas, exibição de partituras)
![]() Voice (Como tocar o teclado com vários sons)
Voice (Como tocar o teclado com vários sons)
![]() Style (Como tocar com o acompanhamento automático)
Style (Como tocar com o acompanhamento automático)
![]() CFX Grand* (Como redefinir como a Voice (Som) de piano padrão)
CFX Grand* (Como redefinir como a Voice (Som) de piano padrão)
* Será exibido o nome da Voice (Som) de piano padrão (por exemplo, "CFX Grand").
![]() Utility (Como fazer configurações globais)
Utility (Como fazer configurações globais)
![]() Keyboard/Style Transpose (Transposição da afinação em semitons)
Keyboard/Style Transpose (Transposição da afinação em semitons)
![]() Instrument (Como conectar-se a um instrumento)
Instrument (Como conectar-se a um instrumento)
![]() Demo (Como visualizar os vídeos demo)
Demo (Como visualizar os vídeos demo)
Mostra a descrição da função. É possível acessar as instruções tocando em um item realçado em uma caixa amarela.
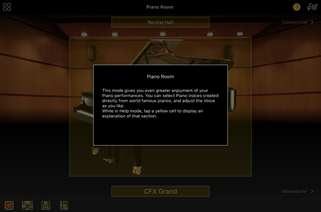
c Settings (Configurações)
Seleciona o visor Setting (Configuração) da função (Piano Room, Voice, Style, Song) selecionada no menu. É possível efetuar diversas configurações para cada função.
d Recording (Gravação)
Acessa a janela Recording (Gravação), na qual é possível gravar a apresentação.
e Registration Memory (Memória de registro)
É possível salvar as configurações atuais, como Voice (Som) e Style (Ritmos), todas de uma vez. Dessa forma, será fácil acessar as configurações desejadas sempre que você precisar delas.
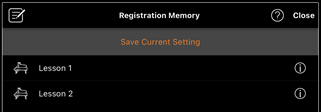
Toque em [Save Current Setting] para salvar as configurações atuais. Para acessar as configurações, selecione a Memória de registro desejada na lista. Para ver quais configurações são salvas na Memória de registro selecionada, toque em ![]() (Informações).
(Informações).
f Metronome/Rhythm (Metrônomo/ritmo)
Abre a janela Metronome/Rhythm que permite usar o metrônomo ou selecionar e reproduzir um ritmo. Também permite definir parâmetros relacionados ao ritmo, como gravá-lo ou não durante o registro de sua apresentação.
g Volume balance (Equilíbrio do volume)
Abre a janela Balance (Equilíbrio), na qual é possível ajustar o equilíbrio do volume entre o som do teclado, do ritmo, da música, do microfone etc.
Piano Room (Como aproveitar a apresentação do piano)
Você pode tocar o piano com seu som favorito. Ao mover a imagem do piano ou o fundo para a direita ou para a esquerda, o tipo de piano ou o ambiente podem ser alterados.

No visor Piano Room Setting (Configuração do Piano Room), você pode alterar configurações como ressonância do som e resposta ao toque, conforme desejar.
Voice (Como tocar o teclado com vários sons)
Você pode tocar o teclado usando várias Voices (Sons) instrumentais, incluindo piano, cordas, metais, instrumentos de sopro e muito mais. Para selecionar a Voice (Som), toque na imagem do instrumento.

Você pode tocar não apenas uma única Voice (Som) (Principal), como também sobrepor uma Voice (Som) diferente (parte da camada) à parte principal. Você também pode tocar uma Voice (Som) diferente na seção da mão esquerda; para isso, ative a Parte esquerda.
Ao ativar a Parte esquerda, o ponto que divide o teclado nas seções da mão direita e da mão esquerda (chamado de ponto de divisão) pode ser alterado movendo-se a linha para a direita ou para a esquerda na ilustração do teclado. Tocar duas vezes nessa linha restaura a configuração padrão (F#2).
Style (Como tocar com o acompanhamento automático)
Vários padrões rítmicos de fundo e de acompanhamento (coletivamente chamados de "Ritmos") podem ser adicionados automaticamente à apresentação. Isso permite recriar o som de uma orquestra ou banda completa, mesmo que você esteja tocando o teclado sozinho.
1. Toque na parte superior esquerda do visor Style (Ritmos), conforme indicado na imagem abaixo, para acessar o visor Style Select (Seleção de ritmos).
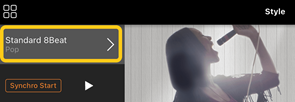
2. Selecione o ritmo desejado no visor Style Select (Seleção de ritmos) e, em seguida, toque em [Done] no canto superior direito.
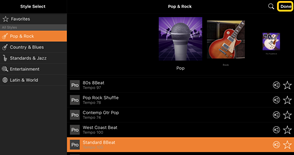
3. Quando o visor Style (Ritmos) for exibido, toque em ![]() (Iniciar) para iniciar a reprodução e tocar o teclado.
(Iniciar) para iniciar a reprodução e tocar o teclado.
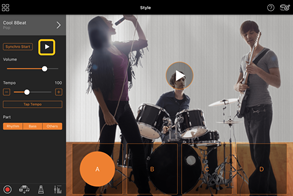
Se [Synchro Start] estiver ativado, o ritmo começará a ser reproduzido assim que você tocar o teclado (sem a necessidade de tocar em ![]() para iniciar).
para iniciar).
É possível alterar de forma expressiva a variação do acompanhamento (Seções A, B, C ou D), dependendo da dinâmica como você toca.
4. Ao concluir a apresentação, toque em ![]() (Parar) para parar a reprodução. Uma finalização é reproduzida antes que o ritmo seja interrompido.
(Parar) para parar a reprodução. Uma finalização é reproduzida antes que o ritmo seja interrompido.
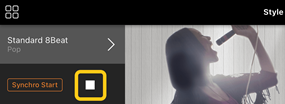
Song (Como tocar e gravar músicas, exibição de partituras)
"Song", ou Música, refere-se aos dados de música que incluem músicas predefinidas, arquivos de música comercialmente disponíveis, entre outros. Além de reproduzir e ouvir uma música, você também pode tocar o teclado durante a reprodução da música e gravar a apresentação. Além disso, é possível exibir dados de partituras predefinidas ou disponíveis comercialmente em formato PDF e usar várias funções, como reproduzir a música correspondente.
* Existem dois tipos de formato de música: Áudio e MIDI. Para obter mais informações, consulte "Qual é a diferença entre Áudio e MIDI?" nas perguntas frequentes.
Como reproduzir uma música
1. Toque na parte superior esquerda do visor Song (Música), conforme indicado na imagem abaixo, para acessar o visor Song Select (Seleção de música).
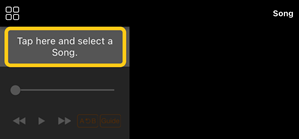
2. Selecione a música desejada no visor Song Select (Seleção de música).
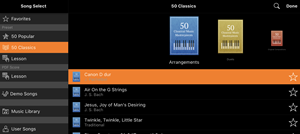
* As músicas que você gravou com o Smart Pianist podem ser selecionadas em [User Songs], e as músicas de áudio no dispositivo inteligente podem ser selecionadas em [Music Library].
Se você selecionar uma música da categoria “PDF Score”, consulte a Etapa 3 do “Exibição de uma partitura em PDF e reprodução da música correspondente” para as seguintes etapas.
3. Toque em ![]() (Iniciar) na parte inferior do visor Song Select (Seleção de música) para iniciar a reprodução.
(Iniciar) na parte inferior do visor Song Select (Seleção de música) para iniciar a reprodução.
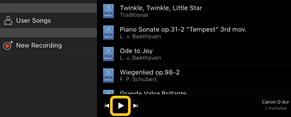
No visor Song Select (Seleção de música), a reprodução continuará até você tocar em ![]() (Pausar).
(Pausar).
4. Para ver a partitura, toque em [Done] no canto superior direito para retornar ao visor Song (Música) e, em seguida, toque em ![]() (Iniciar) para iniciar a reprodução.
(Iniciar) para iniciar a reprodução.
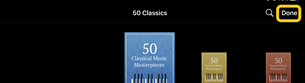
![]()
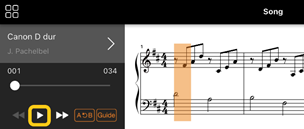
No visor Song (Música), a reprodução será interrompida automaticamente quando a música selecionada chegar ao fim.
◆ Para retornar ao visor Song Select (Seleção de música)
Toque no nome da música conforme indicado na imagem abaixo para retornar ao visor Song Select (Seleção de música).
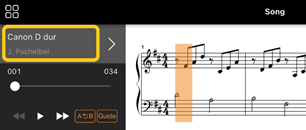
Como praticar uma música
Você pode aprimorar sua prática usando as funções descritas nesta seção. Para usar essas funções, selecione a música desejada para praticar e toque em [Score] na parte inferior do visor da música para mostrar a partitura.
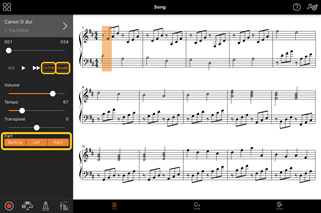
![]()
Ao tocar em [Guide] para ativar a função Guide (Orientação), você pode praticar no seu próprio ritmo, pois o acompanhamento espera você tocar as notas corretas. Em instrumentos equipados com Luzes indicadoras ou Luzes de fluxo, as lâmpadas indicam as notas que você deve tocar e quando tocá-las.
◆ Repetir reprodução (Repetição A-B)
![]()
É possível especificar um intervalo de compassos e reproduzir o intervalo especificado repetidamente. Isso ajudará a praticar frases difíceis.
1. Toque em ![]() (Iniciar) para iniciar a reprodução da música.
(Iniciar) para iniciar a reprodução da música.
2. Quando a reprodução atingir o ponto inicial desejado (A), toque em [A-B] para ativá-lo.
3. Quando a reprodução atingir o ponto final desejado (B), toque em [A-B] novamente. O intervalo do Ponto A ao Ponto B será reproduzido repetidamente. Se você desativar [A-B], o intervalo de repetição será apagado.
* Você pode mover a posição da reprodução usando o controle deslizante localizado abaixo do nome da música.
* Não é possível definir o ponto B no fim da música. No caso de uma música de áudio, os pontos A/B são definidos nos inícios das batidas. Ao mover o controle deslizante para a extremidade direita, a posição atual da música se deslocará para o início da última batida no último compasso da música.
No caso de uma música MIDI, os pontos são definidos nos inícios dos compassos. Ao mover o controle deslizante para a extremidade direita, a posição atual da música se deslocará para o início do último compasso da música.
* A reprodução repetida não pode ser usada durante a exibição de uma partitura em PDF.
![]()
Você pode silenciar as partes (Right/Left/Backing) para praticar a parte em questão sozinho. Pratique a parte sem áudio com a reprodução de outras partes.
Como gravar a apresentação
Você pode gravar a apresentação em formato de áudio ou MIDI e salvá-la como uma música. Os dados gravados serão salvos no dispositivo inteligente. Para exportar os dados gravados do Smart Pianist, consulte "Posso transferir os dados gravados para outro dispositivo?" em perguntas frequentes.
* Quando o instrumento for conectado via Bluetooth, a função de gravação de áudio não estará disponível, mesmo se o instrumento tiver tal recurso. Utilize outro método para conexão ou grave no formato MIDI.
1. Defina as configurações necessárias, como seleção de Voice (Som) e de Style (Ritmos).
2. Toque em ![]() (Gravar) dos visores básicos (Piano Room, Voice, Style, Song) para abrir a janela Record (Gravar).
(Gravar) dos visores básicos (Piano Room, Voice, Style, Song) para abrir a janela Record (Gravar).
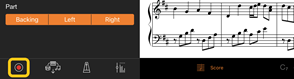
* Para gravar sua apresentação com reprodução de ritmo, toque em ![]() (Gravar) no visor Style (Ritmos).
(Gravar) no visor Style (Ritmos).
3. (Somente para instrumentos com a função de gravação de áudio:) Selecione o formato de gravação [Audio] ou [MIDI].
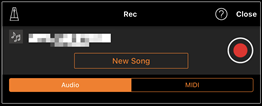
4. Toque em [New Song].
* Para gravar sua apresentação enquanto usa o metrônomo, toque em [![]() ] para iniciar o metrônomo. (O som do metrônomo não é gravado.) Para gravar sua apresentação com reprodução de ritmo, toque em [
] para iniciar o metrônomo. (O som do metrônomo não é gravado.) Para gravar sua apresentação com reprodução de ritmo, toque em [![]() ] para selecionar um ritmo. Por fim, feche a janela Metronome/Rhythm (Metrônomo/ritmo) para retornar à janela de gravação.
] para selecionar um ritmo. Por fim, feche a janela Metronome/Rhythm (Metrônomo/ritmo) para retornar à janela de gravação.
5. Toque em ![]() (Gravar) para iniciar a gravação.
(Gravar) para iniciar a gravação.
* Para interromper a reprodução do metrônomo ou do ritmo, toque em [![]() ].
].
6. Ao concluir a apresentação, toque em ![]() (Parar) para parar a gravação.
(Parar) para parar a gravação.
7. Toque em [Save] para salvar a apresentação gravada no dispositivo inteligente.
A data e a hora gravadas serão exibidas como o nome da música, mas você poderá renomeá-lo tocando no nome da música.

Para reproduzir posteriormente os dados salvos, selecione a música em [User Songs] no visor Song Select (Seleção de música).
◆ Como gravar sobre os dados em uma música já gravada (Gravação de várias faixas)
Para adicionar dados a uma música existente, grave a apresentação enquanto reproduz as partes gravadas anteriormente. Ao gravar cada parte de forma independente, é possível criar uma música completa que pode ser difícil de tocar ao vivo. Por exemplo, você pode gravar primeiro a parte da mão direita e, depois, gravar a parte da mão esquerda enquanto ouve a parte da mão direita já gravada ou gravar primeiro a reprodução de ritmos e, em seguida, gravar melodias enquanto ouve a reprodução de ritmos já gravada.
* Não é possível fazer overdub de dados em uma música já gravada enquanto exibe uma partitura em PDF.
1. Grave a primeira música seguindo as instruções em "Como gravar uma nova música" e salve-a.
Utilizando a gravação MIDI, defina a parte que deseja gravar como [Rec] e todas as partes que não deseja gravar como [Off]. Especifique também os canais (1 a 16) aos quais as partes da gravação serão atribuídas.
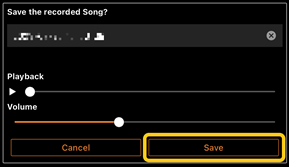
Este exemplo de visor mostra a gravação da apresentação da mão direita (parte principal) no canal 1.
2. Selecione a música já gravada no visor Song Select (Seleção de música).
3. Toque em ![]() (Gravar) dos visores básicos (Piano Room, Voice, Style, Song) para abrir a janela Record (Gravar) e certifique-se de que o nome da música salvo na etapa 1 seja exibido.
(Gravar) dos visores básicos (Piano Room, Voice, Style, Song) para abrir a janela Record (Gravar) e certifique-se de que o nome da música salvo na etapa 1 seja exibido.
4. (Somente gravação MIDI:) Defina as partes que deseja gravar como [Rec] e, em seguida, especifique os canais aos quais as partes de gravação serão atribuídas.
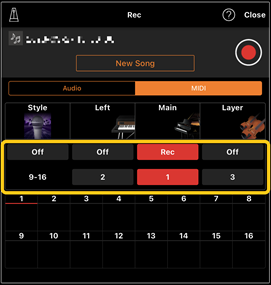
Este exemplo de visor mostra a gravação da apresentação da mão esquerda (parte principal) no canal 2.
Observe que a parte do canal 1 (mão direita) gravada na etapa 1 contém dados, conforme indicado pela imagem do instrumento mostrada na parte inferior do visor. Os dados gravados anteriormente serão substituídos se você definir os canais que gravaram dados como [Rec].
5. Toque em ![]() (Gravar) para iniciar a gravação.
(Gravar) para iniciar a gravação.
6. Ao concluir a apresentação, toque em ![]() (Parar) para parar a gravação.
(Parar) para parar a gravação.
7. Toque em [Save] para salvar a apresentação gravada no dispositivo inteligente.
Para salvar a música como uma música diferente da selecionada na etapa 2, renomeie a música aqui antes de salvar.
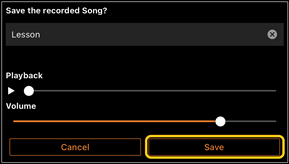
◆ Gravação independente das partes da mão direita e esquerda (série CLP-800)
Você pode gravar partes da mão direita e da mão esquerda de forma independente e salvá-las como uma única música.
* Não é possível fazer overdub de dados em uma música já gravada enquanto exibe uma partitura em PDF.
1. Grave a música seguindo as instruções em “Como gravar uma nova música” e salve-a. Na etapa 3, selecione [MIDI] e depois selecione [Right] ou [Left].

Este exemplo de visor mostra a gravação da apresentação da mão direita na parte da mão direita.
2. Selecione a música já gravada na etapa 1 no visor Song Select (Seleção de música).
3. Toque em ![]() (Gravar) para abrir a janela Record (Gravar) e certifique-se de que o nome da música salvo na etapa 1 seja exibido.
(Gravar) para abrir a janela Record (Gravar) e certifique-se de que o nome da música salvo na etapa 1 seja exibido.
4. Selecione [MIDI] e depois selecione a outra parte (diferente da selecionada na etapa 1) para gravação.

Este exemplo de visor mostra a gravação da apresentação da mão esquerda na parte da mão esquerda.
Você pode ver que a parte gravada na etapa 1 contém dados, conforme indicado por “Recorded” (Gravado) mostrado abaixo da parte. Se você selecionar a parte que já possui dados gravados para gravação, os dados gravados anteriormente serão substituídos.
5. Toque em ![]() (Gravar) para iniciar a gravação.
(Gravar) para iniciar a gravação.
6. Ao concluir a apresentação, toque em ![]() (Parar) para parar a gravação.
(Parar) para parar a gravação.
7. Toque em [Save] para salvar a apresentação gravada no dispositivo inteligente.
Exibição de uma partitura em PDF e reprodução da música correspondente
* Dependendo do instrumento conectado, talvez você não consiga reproduzir a música correspondente, mesmo se importar e exibir uma partitura em PDF disponível comercialmente. Para ver uma lista dos modelos e funções compatíveis, clique aqui.
* “Partitura em PDF disponível comercialmente” refere-se a dados de partitura vendidos comercialmente como dados em formato PDF. Não inclui dados como partituras impressas digitalizadas ou fotografadas que foram salvas em formato PDF.
* Em alguns casos, talvez você não consiga reproduzir a música correspondente, mesmo se importar uma partitura em PDF disponível comercialmente. Nesses casos, o botão de reprodução (![]() ) não será exibido no visor na Etapa 4. Mesmo quando você puder reproduzir a música correspondente, a reprodução poderá não corresponder à partitura do PDF.
) não será exibido no visor na Etapa 4. Mesmo quando você puder reproduzir a música correspondente, a reprodução poderá não corresponder à partitura do PDF.
* Os dados de música criados automaticamente a partir de uma partitura em PDF disponível comercialmente não podem ser exportados.
1. Somente durante a exibição de uma partitura em PDF predefinida: Toque na parte superior esquerda do visor Song (Música), conforme indicado abaixo para acessar a tela Song Select (Seleção de música) e, em seguida, selecione os dados desejados na categoria "PDF Score" (Partitura em PDF).
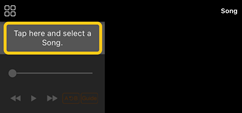
![]()
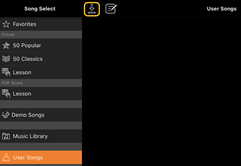
2. Somente durante a gravação de uma partitura em PDF disponível comercialmente: Importe uma partitura em PDF para o Smart Pianist.
2-1 Salve uma partitura em PDF disponível comercialmente em seu dispositivo inteligente ou armazenamento online.
2-2 Toque na parte superior esquerda do visor Song (Música), conforme indicado abaixo, para acessar o visor Song Select (Seleção de música).
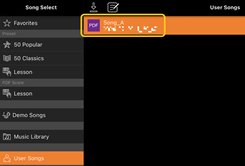
2-3 No visor Song Select (Seleção de música), selecione [User Songs] e toque em ![]() (Importar).
(Importar).

2-4 Selecione o local onde você salvou a partitura em PDF na Etapa 2-1 e toque na partitura em PDF desejada para importá-la. Para obter mais informações, consulte a documentação do dispositivo inteligente.
2-5 Toque em [Import] quando a mensagem de confirmação for exibida.
2-6 Toque na partitura em PDF importada.

3. Toque em [Done] no canto superior direito para exibir a partitura em PDF.

4. Toque em ![]() (Iniciar) na parte superior da tela para iniciar a reprodução.
(Iniciar) na parte superior da tela para iniciar a reprodução.
![]()
* Caso a partitura em PDF não possa ser analisada, ![]() (Iniciar) não será mostrado.
(Iniciar) não será mostrado.
5. Para retornar à tela Song Select (Seleção de música), abra as configurações detalhadas tocando em ![]() (Mais) e toque no nome da música ou do arquivo conforme indicado na imagem abaixo.
(Mais) e toque no nome da música ou do arquivo conforme indicado na imagem abaixo.
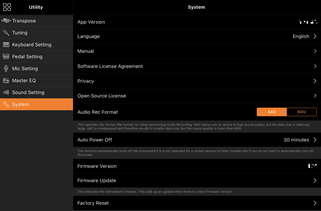
Você pode definir os seguintes parâmetros em configurações detalhadas.
![]() (Guide): ative/desative a função Guide.
(Guide): ative/desative a função Guide.
![]() (SCROLL): quando ativada, a partitura em PDF rolará automaticamente de acordo com a sua apresentação. Se o destaque na partitura estiver fora de posição em relação à sua apresentação, você pode corrigi-lo tocando no compasso atual que está tocando.
(SCROLL): quando ativada, a partitura em PDF rolará automaticamente de acordo com a sua apresentação. Se o destaque na partitura estiver fora de posição em relação à sua apresentação, você pode corrigi-lo tocando no compasso atual que está tocando.
* Para instrumentos que não possuem função de rolagem automática, é conveniente atribuir a função de virar página a um pedal. Você pode defini-la em [Utility]→[Pedal] (para alguns instrumentos, [Song Settings]→[Score]→[Page Turning by Pedals]).
![]() : Feche as configurações detalhadas.
: Feche as configurações detalhadas.
![]() : Se você alterar o tempo de reprodução de uma música de partitura em PDF importada, poderá salvar o tempo alterado tocando neste ícone.
: Se você alterar o tempo de reprodução de uma música de partitura em PDF importada, poderá salvar o tempo alterado tocando neste ícone.
Part (Parte): Ative/desative as partes.
Redefinição da Voice (Som) de piano padrão
O nome da Voice (Som) de piano padrão (como "CFX Grand") do instrumento conectado é exibido no menu. Ao tocar nele, é possível redefinir facilmente as configurações de Voice (Som) e tocar todo o teclado com a Voice (Som) de piano padrão.
Utility (Como fazer configurações globais)
No visor Utility (Utilitário), é possível executar várias configurações relacionadas a todo o instrumento, como afinação, configurações do teclado, configurações dos pedais e configurações do microfone.

Keyboard/Style Transpose (Transposição da afinação em semitons)
Ao tocar nos botões "Keyboard/Style Transpose", [−]/[+] (Transposição) no menu, você pode transpor a afinação do som do teclado e da reprodução de ritmos. As configurações aqui estão interligadas com as configurações de "Transpose" (Transposição) do visor Utility (Utilitário).
Manual (Exibição deste guia)
Ao tocar em [Manual] no menu, este guia será exibido.
Instrument (Como conectar-se a um instrumento)
Em [Instrument] no menu, é possível conectar o Smart Pianist a um instrumento. Enquanto houver um instrumento conectado, o nome do modelo será exibido aqui. Para obter informações, consulte "Como conectar-se ao instrumento".
Demo (Como visualizar os vídeos demo)
Você pode assistir a vídeos úteis do instrumento conectado nos quais são apresentadas as suas diversas funções. Quando o visor Demo (Demonstração) for exibido, toque no vídeo desejado para iniciar a reprodução.