Вопросы и ответы
Доступность определенных функций различается в зависимости от подключенного инструмента. Некоторые функции могут оказаться недоступными для использования в Smart Pianist, даже если эти функции доступны на вашем инструменте. Список функций, доступных на каждом инструменте, можно получить здесь.
В чем разница между аудио и MIDI?
• Аудиоданные (аудиокомпозиция)
Аудиоданные (или аудиокомпозиция) — это запись исполненной партии. Эти данные записываются таким же образом, как и в диктофонах и т. д. Музыка на компакт-диске, импортированная на интеллектуальное устройство, является примером аудиокомпозиции.
В режиме записи звука вы можете записывать свою игру на клавиатуре, а также звук голоса, вводимого с микрофона, подключенного к инструменту, или звук воспроизведения внешнего аудиоплеера, подключенного к инструменту. Поскольку данные сохраняются в стереофоническом формате WAV или AAC с нормальным разрешением качества компакт-диска (44,1 кГц/16 бит), их можно воспроизводить на аудиоплеерах, таких как смартфон. Формат записи (тип файла) можно указать как AAC или WAV в разделе [System] (Система) на экране Utility (Служебный).
• Данные MIDI (MIDI-композиция)
Данные MIDI (MIDI-композиция) состоят из данных об игре на клавиатуре и не является фактической записью аудио. Данные об игре указывают, какие клавиши, с какой длительностью и силой нажимаются — так же, как и в нотной записи. На основе записанных данных об игре тон-генератор (инструмента) воспроизводит соответствующий звук. С композициями MIDI вы можете эффективно упражняться, просматривая партитуру или включая или выключая определенные части. Например, встроенные в инструмент композиции являются MIDI-композициями.
В записи MIDI вы можете записывать каждую партию (например, партию правой руки, партию стиля) по отдельности. Записанные данные можно редактировать, например изменять темп и перезаписывать часть данных. Данные MIDI-композиции занимают меньше места, чем аудиокомпозиции.
Как преобразовать MIDI-композицию в аудиокомпозицию?
Чтобы преобразовать MIDI-композицию в аудиокомпозицию, выберите нужную MIDI-композицию и начните запись звука, не играя на клавиатуре. После завершения воспроизведения композиции остановите воспроизведение и сохраните запись.
Как я могу отобразить партитуру?
В Smart Pianist можно отображать партитуру на основе следующих трех типов данных. Отобразите партитуру соответствующим образом для каждого типа.
• Данные партитур (PDF): См. раздел «Отображение партитуры в формате PDF и воспроизведение соответствующей композиции».
• MIDI-композиция (встроенные или пользовательские композиции, записанные в формате MIDI): Коснитесь [Score] (Партитура) в нижней части экрана композиции, чтобы отобразить партитуру. Если партия (или канал), показанные в партитуре, не назначены должным образом, измените настройку, следуя инструкциям в разделе « Могу ли я увидеть партитуру других партий, кроме партии мелодии?»
• Аудиокомпозиции: Коснитесь [Score] (Партитура) в нижней части экрана композиции, чтобы отобразить схему аккордов. Инструменты, оснащенные функцией Audio to Score (Звук в партитуру), могут создавать и отображать партитуры аккомпанемента для аудиокомпозиций. Подробную информацию см. в разделе «Как я могу использовать функцию Audio to Score (Звук в партитуру)?».
Можно ли повторно воспроизводить композиции?
По завершении выбранной композиции на экране композиции воспроизведение автоматически останавливается. Для повторного воспроизведения композиций нажмите кнопку в правом нижнем углу экрана выбора композиции несколько раз, чтобы выбрать паттерн воспроизведения.
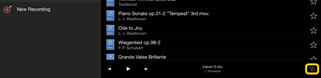
![]() Выбранная композиция воспроизводится повторно.
Выбранная композиция воспроизводится повторно.
![]() Продолжается воспроизведение всех композиций, которые принадлежат той же категории, что и выбранная композиция.
Продолжается воспроизведение всех композиций, которые принадлежат той же категории, что и выбранная композиция.
![]() Продолжается воспроизведение в случайном порядке всех композиций, которые принадлежат той же категории, что и выбранная композиция.
Продолжается воспроизведение в случайном порядке всех композиций, которые принадлежат той же категории, что и выбранная композиция.
Что такое интернет-хранилище?
Это средство для хранения и совместного использования данных в месте, доступном через Интернет. Например, сервис iCloud Drive можно использовать из Smart Pianist.
Из Smart Pianist вы можете экспортировать записанные данные исполнения в службу интернет-хранилища и наоборот. Кроме того, это средство хранения можно использовать для создания резервной копии памяти инструмента, в которую объединяются различные настройки и пользовательские композиции.
Подробную информацию об интернет-хранилище см. в документации по используемому вами сервису.
Могу ли я перенести записанные данные на другое устройство?
Это можно сделать с помощью интернет-хранилища или почтовой программы. После того как записанные данные будут экспортированы в интернет-хранилище или почтовую программу, их можно будет извлечь и использовать через другое интеллектуальное устройство или другой компьютер.
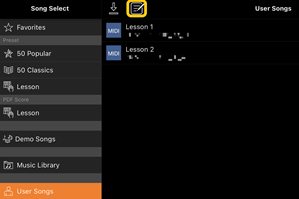
2. Поставьте флажки рядом с композициями, которые необходимо экспортировать, а затем нажмите ![]() (Экспорт).
(Экспорт).
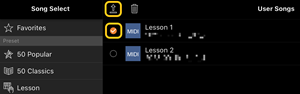
3. Выберите интернет-хранилище или почтовую программу в качестве места назначения для экспорта, а затем экспортируйте композицию, выбранную на шаге 2. Подробную информацию см. в документации вашего интеллектуального устройства.
4. По завершении экспорта отобразится экран выбора композиции.
Могу ли я импортировать музыкальные данные или данные партитур на компьютере и других устройствах в Smart Pianist?
Это можно сделать с помощью интернет-хранилища. Необходимые музыкальные данные (MIDI, WAV, AAC, MP3) или данные партитур (PDF) можно отправить с компьютера в службу интернет-хранилища, а затем загрузить и импортировать их на интеллектуальное устройство, подключенное в данный момент к инструменту.
* В зависимости от подключенной модели воспроизведение импортированных данных в формате MIDI или партитур в формате PDF может оказаться невозможным.
1. На экране выбора композиции выберите [User Songs] (Пользовательские композиции), а затем нажмите ![]() (Импорт).
(Импорт).
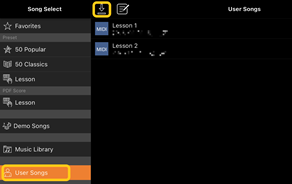
2. Выберите интернет-хранилище, содержащее данные, а затем коснитесь нужных данных для импорта. Сведения см. в документации по этому интеллектуальному устройству.
3. Когда появится запрос на подтверждение, коснитесь [Import] (Импорт). Импортированные данные будут отображаться на экране на шаге 1.
Инструкции по воспроизведению музыкальных данных см. в разделе «Воспроизведение композиции». Подробную информацию о партитурах в формате PDF см. в разделе «Отображение партитуры в формате PDF и воспроизведение соответствующей композиции».
Почему композиции в интеллектуальном устройстве не отображаются в музыкальной библиотеке? Или почему я не могу выбрать композицию в музыкальной библиотеке?
Поддерживаемыми аудиоданными в этом приложении являются данные WAV, AAC или MP3 в следующих форматах.
• WAV
Частота дискретизации: 44,1 кГц, моно/стерео
Разрядность: 8- или 16-битная
• AAC, MP3
Частота дискретизации: 44,1 кГц, моно/стерео
Скорость в битах: моно = 32–160 кбит/с, стерео = 64–320 кбит/с (поддерживается переменная скорость в битах)
Не могут быть выбраны композиции, предоставленные службами потоковой передачи музыки, композиции, не импортированные с помощью приложения «Музыка», и композиции, ограниченные DRM (управление цифровыми правами). Такие звуки, как звонки и сигналы будильника, также недоступны для выбора.
Почему при выборе аудиокомпозиции отображается неверный аккорд?
При выборе аудиокомпозиции аккорды определяются автоматически, и отображается таблица аккордов или партитура. Аккорды анализируются с высокой точностью, однако отображенные аккорды могут отличаться от исходной композиции. Кроме того, анализируемые результаты могут отличаться в зависимости от устройства или ОС.
Чтобы отредактировать аккорд, нажмите на аккорд, который нужно отредактировать, и выберите нужный аккорд.

Как я могу отключить мелодию аудиокомпозиции?
Поскольку в большинстве аудиокомпозиций мелодическая партия (обычно звук голоса) находится в центре стереоизображения, вы можете уменьшить громкость в центральной позиции и сделать мелодическую партию менее слышимой с помощью функции подавления мелодии.
1. Выберите аудиокомпозицию, а затем вызовите экран настроек композиции. Инструкции по выбору композиции приведены в разделе «Воспроизведение композиции».
2. Включите [Melody Suppressor] (Подавление мелодии) в разделе [Arrangement] (Аранжировка) на экране настроек композиции.
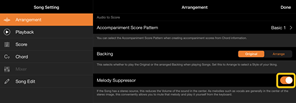
3. Нажмите [Done], чтобы вернуться к экрану композиции, затем воспроизведите песню. Проверьте, не снижена ли громкость мелодической партии.
Могу ли я увидеть партитуру других партий, кроме партии мелодии?
Обычно партии мелодии (партии правой/левой руки) назначаются на каналы 1/2 встроенных композиций. Изменяя это назначение, можно изменить партитуру (кроме партитур в формате PDF).
1. Выберите композицию и вызовите экран Song Setting (Настройка композиции).

2. Измените настройки [MIDI Part Channel] (Канал партии MIDI) в разделе [Playback] (Воспроизведение) на экране настройки композиции. Сначала выключите [Auto Set], а затем измените назначения каналов на партиях [Right] и [Left] (правой и левой руки).
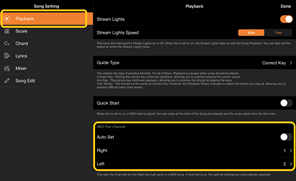
В некоторых инструментах это можно задать в разделе [Score] (Партитура) на экране Utility (Служебный).
3. Канал, назначенный как [Right] (Правая рука), показан вверху, а канал, назначенный на [Left] (Левая рука), показан внизу на большом нотоносце.
Что такое Audio to Score (Звук в партитуру)?
Функция Audio to Score (Звук в партитуру) автоматически создает партитуру фортепиано для аккомпанемента на основе аудиокомпозиций, содержащихся на вашем интеллектуальном устройстве. Простым выбором аудиокомпозиции, анализируется последовательность аккордов песни и автоматически создаются партитуры аккомпанемента в различных паттернах. Для одной композиции создано 40 типов партитур аккомпанемента, и вы можете выбрать желаемую партитуру в зависимости от музыкального жанра или вашего уровня.
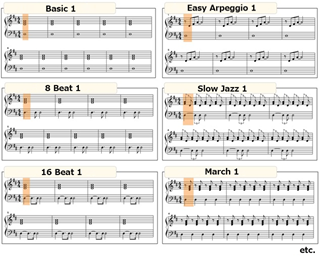
* Невозможно создать партитуру для мелодии.
Как я могу использовать функцию Audio to Score (Звук в партитуру)?
Вы можете использовать эту функцию, если подключенный инструмент поддерживает функцию Audio to Score.
1. Выберите нужную аудиокомпозицию на экране выбора композиции и нажмите [Done] в правом верхнем углу.
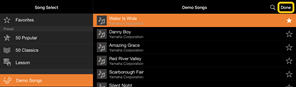
Аудиокомпозиции, хранящиеся в интеллектуальном устройстве, можно выбрать в [Music Library] (Библиотека музыки).
2. Партитура аккомпанемента, созданная автоматически, отображается на экране композиции.

Вы можете выбрать свою любимую партитуру аккомпанемента в меню [Arrangement] → [Accompaniment Score Pattern] (Аранжировка → Образец партитуры аккомпанемента) на экране настроек композиции.
Могу ли я изменить партитуру, созданную функцией Audio to Score (Звук в партитуру)?
Функция Audio to Score (Звук в партитуру) обычно создает партитуры аккомпанемента в размере 4/4. По этой причине партитура может оказаться неверной, если размер композиции — 3/4.
Здесь вы узнаете, как в качестве примера можно изменить тактовый размер на примере партитуры «Тихой ночи» (3/4).
1. Проверьте тактовый размер в партитуре аккомпанемента, а затем нажмите [Chord] внизу.
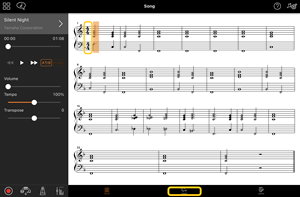
2. Нажмите ![]() (Analyze) в верхней части экрана Chord (Аккорд).
(Analyze) в верхней части экрана Chord (Аккорд).
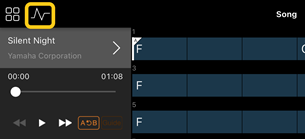
3. Измените [Meter] (Размер) с 4 на 3, затем нажмите [Re-analyze] (Повторный анализ).
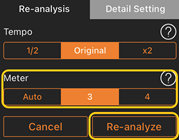
4. Когда отображается экран аккордов, нажмите [Score] (Партитура), чтобы вернуться к экрану партитуры.
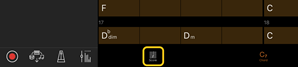
![]()
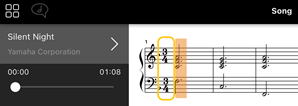
Отображается партитура аккомпанемента с размером 3/4.
Почему параметры неожиданно меняются при восстановлении регистрационной памяти?
При восстановлении регистрационной памяти многие параметры сбрасываются, как и при сохранении файла. По этой причине сохраненные параметры также (возможно, непреднамеренно) восстанавливаются, и вы можете подумать, что они были случайно изменены. Вы можете установить определенные параметры, которые хотите восстановить, нажав ![]() (Информация) в окне регистрационной памяти.
(Информация) в окне регистрационной памяти.
Почему во время восстановления регистрационной памяти мерцает весь экран?
Это не признак проблемы. При восстановлении регистрационной памяти многие параметры сбрасываются по порядку, и при этом дисплей может на короткое время измениться.
В чем разница между Bluetooth-аудио и Bluetooth MIDI?
• Bluetooth-аудио
Это подключение передает аудиоданные, воспроизводимые на интеллектуальном устройстве, на инструмент и позволяет прослушивать аудиоданные через динамики инструмента. Для использования этой функции требуется сопряжение Bluetooth. Инструкции см. в руководстве пользователя вашего инструмента.
Обратите внимание, что вы не можете записать свое исполнение в виде аудио на интеллектуальное устройство, поскольку аудиоданные могут передаваться только с интеллектуального устройства на инструмент.
• Bluetooth MIDI
Это подключение позволяет передавать или получать данные MIDI (информацию об игре на клавиатуре) между интеллектуальным устройством и инструментом.
Для использования Smart Pianist через подключение Bluetooth всегда требуется Bluetooth MIDI. Чтобы включить подключение Bluetooth MIDI, следуйте указаниям мастера подключения в Smart Pianist.
Что произойдет, если я вытащу кабель, соединяющий интеллектуальное устройство и инструмент, или выключу Wi-Fi/Bluetooth?
Это может прервать связь между приложением и инструментом. Если это случилось, выключите и снова включите инструмент. После этого попробуйте снова подключить приложение к инструменту.
Почему происходят сбои или разрывы связи при использовании приложения с подключением по Bluetooth?
Надежность подключения зависит от характеристик интеллектуального устройства, параметров Bluetooth, а также от характеристик беспроводной сети связи. Попробуйте выполнить следующие операции.
• Выключите и снова включите Bluetooth на экране настроек интеллектуального устройства. Если в списке подключений интеллектуального устройства имеется подключение типа «(Название модели)_MIDI», удалите его.
• Закройте приложение Smart Pianist, затем выключите и снова включите питание инструмента.
• Не используйте инструмент вблизи электрических устройств, создающих электромагнитные помехи (микроволновые печи, беспроводные устройства и т. д.).
Выполнив описанные выше действия, перезапустите Smart Pianist, а затем снова выполните подключение с помощью мастера подключений. Если проблема сохраняется, выполните подключение с помощью кабеля USB.
Почему кажется, что тембр, стиль или композиция отличаются от обычных?
Некоторые эффекты могут продолжать применяться, даже если был сделан другой выбор. Например, когда выбрана композиция, тональность выбранного тембра может отличаться от ожидаемой. В этом случае выберите тембр еще раз, чтобы восстановить исходные настройки.
Как я могу сбросить параметры до значений по умолчанию?
Дважды коснитесь ползунков или регуляторов дисплея, чтобы выполнить сброс.
Чтобы сбросить все параметры, инициализируйте настройки в меню [System] → [Factory Reset] (Система → Заводские настройки) на экране Utility (Служебный).
Можно ли использовать это приложение при работе в другом приложении?
Вы не можете использовать Smart Pianist одновременно с другими приложениями. Если вы используете другое приложение, Smart Pianist будет отключен от инструмента.
Почему я не могу активировать приложение?
Недостаточный объем памяти на интеллектуальном устройстве для активации приложения. Увеличьте объем памяти устройства, например удалив ненужные приложения или данные, такие как фотографии.
Что делать, если в устройстве отображается сообщение «There is not enough memory capacity on the device. App behavior may become unstable» (Недостаточно памяти в устройстве. Приложение может работать нестабильно)?
Увеличьте объем памяти устройства, например удалив ненужные приложения или данные, такие как фотографии.
Что делать, если отображается сообщение «An unexpected error occurred» (Неожиданная ошибка)?
Перезапустите приложение. Приложение может работать некорректно.
Как передать данные в другое интеллектуальное устройство?
Это можно сделать с помощью интернет-хранилища.
1. Из Smart Pianist, когда он подключен к инструменту, отправьте файл резервной копии (***.bup) в интернет-хранилище, коснувшись [System] → [Backup] (Система → Резервное копирование) на экране Utility (Служебный).
2. Откройте Smart Pianist в другом интеллектуальном устройстве, где вы хотите использовать данные, а затем загрузите и импортируйте файл резервной копии из интернет-хранилища, нажав [System] → [Restore] (Система → Восстановить) на экране Utility (Служебный).
