Использование Smart Pianist
Доступные функции Smart Pianist различаются в зависимости от подключенного инструмента, и на экране Smart Pianist отображаются только те функции, которые можно использовать. Здесь можно найти список доступных функций для каждого инструмента.
В этой главе изучите сначала раздел Основные операции, а затем инструкции по каждой функции, выбранной в описанном ниже меню.
Основные операции
В этом разделе дается объяснение часто используемых кнопок управления ①–⑦.
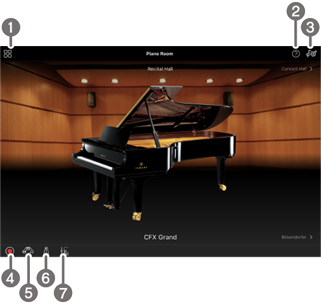
a Меню
Это путь к каждой функции. Здесь можно выбрать функцию, которую следует использовать. Меню отличается в зависимости от подключенного инструмента. Чтобы закрыть меню, нажмите в любом месте фона (где нет значков).
![]() Piano Room (фортепианный концерт)
Piano Room (фортепианный концерт)
![]() Song (Композиция) (воспроизведение и запись композиций, отображение партитур)
Song (Композиция) (воспроизведение и запись композиций, отображение партитур)
![]() Voice (игра на клавиатуре с различным звучанием)
Voice (игра на клавиатуре с различным звучанием)
![]() Style (Стиль) (игра с автоаккомпанементом)
Style (Стиль) (игра с автоаккомпанементом)
![]() CFX Grand* (возврат к тембру фортепиано по умолчанию)
CFX Grand* (возврат к тембру фортепиано по умолчанию)
* Отображается имя тембра фортепиано по умолчанию (например, CFX Grand).
![]() Utility (настройка общих параметров)
Utility (настройка общих параметров)
![]() Keyboard/Style Transpose (транспонирование высоты звука в полутонах)
Keyboard/Style Transpose (транспонирование высоты звука в полутонах)
![]() Manual (открытие этого руководства)
Manual (открытие этого руководства)
![]() Instrument (подключение к инструменту)
Instrument (подключение к инструменту)
![]() Demo (просмотр демонстрационных видеороликов)
Demo (просмотр демонстрационных видеороликов)
Показывает описание функции. Вы можете вызвать инструкции, нажав на элемент, выделенный в желтом поле.
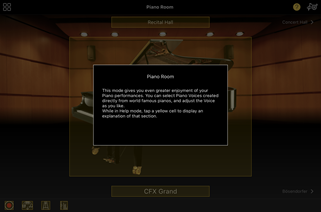
c [Settings] (Настройки)
Вызывает экран настроек для выбранной в меню функции (Piano Room, Voice, Style, Song). Для каждой функции можно выполнить различные настройки.
d Запись
Вызывает окно записи, в котором вы можете записать свое исполнение.
e Регистрационная память
Можно сохранить и загрузить текущие настройки, например тембр и стиль. Это позволяет при необходимости легко вызывать нужные настройки.
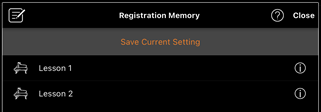
Нажмите [Save Current Setting] (Сохранить текущую настройку), чтобы сохранить текущие настройки. Чтобы вызвать настройки, выберите нужную регистрационную память из списка. Вы можете просмотреть, какие настройки сохранены в выбранной регистрационной памяти, нажав ![]() [Information].
[Information].
f Метроном/ритм
Вызывает окно Metronome/Rhythm (Метроном/ритм), в котором можно использовать метроном или выбрать и воспроизвести ритм. Здесь также можно задать параметры, связанные с ритмом, например, будет ли записываться ритм при записи вашего исполнения.
g Баланс громкости
Вызывает окно баланса, в котором можно настроить баланс громкости звука клавиатуры, стиля, композиции, микрофона и т. д.
Piano Room (фортепианный концерт)
Вы можете наслаждаться любимым звуком фортепиано. Перелистывая изображение фортепиано или фон вправо или влево, можно изменить тип фортепиано или среду.

На экране Piano Room Setting можно изменять по своему усмотрению такие настройки, как резонанс звука и реакция на силу нажатия.
Voice (игра на клавиатуре с различным звучанием)
Вы можете играть на клавиатуре, используя широкий спектр инструментальных тембров, включая фортепиано, струнные, медные, духовые инструменты и многое другое. Чтобы выбрать тембр, нажмите на изображение инструмента.

Можно не только сыграть только один тембр (основной), но и наложить другой тембр (партию слоя) на основную партию. Можно также играть другим тембром в левой части клавиатуры, включив партию левой руки.
Если партия левой руки включена, точка, разделяющая клавиатуру на правую и левую части (называемая точкой разделения), может быть изменена путем перемещения линии вправо или влево на иллюстрации клавиатуры. Двойное нажатие этой линии восстанавливает настройки по умолчанию (F#2).
Style (Стиль) (игра с автоаккомпанементом)
К вашему исполнению могут автоматически добавляться различные образцы аккомпанемента и ритмического сопровождения (в совокупности называемые «стиль»). Это дает возможность создать звучание целого ансамбля или оркестра, даже если играете только вы.
1. Коснитесь верхнего левого угла экрана стиля, как показано на рисунке ниже, чтобы вызвать экран выбора стиля.

2. Выберите нужный стиль на экране выбора стиля, а затем нажмите [Done] (Готово) в правом верхнем углу.
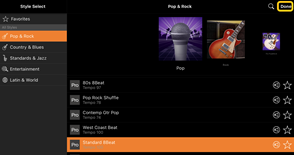
3. Когда отображается экран стиля, нажмите ![]() (Старт), чтобы запустить воспроизведение, и начните играть на клавиатуре.
(Старт), чтобы запустить воспроизведение, и начните играть на клавиатуре.
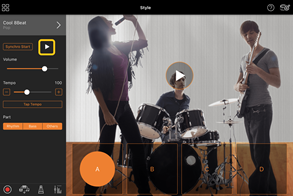
Если включен параметр [Synchro Start] (Синхронный запуск), воспроизведение стиля начинается, как только вы начинаете играть на клавиатуре (без необходимости нажимать ![]() ).
).
Вы можете экспрессивно изменить вариацию аккомпанемента (секции A, B, C или D) в зависимости от динамики вашей игры.
4. По окончании исполнения нажмите ![]() (Стоп), чтобы остановить воспроизведение. Концовка воспроизводится до остановки стиля.
(Стоп), чтобы остановить воспроизведение. Концовка воспроизводится до остановки стиля.
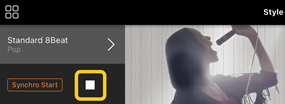
Song (Композиция) (воспроизведение и запись композиций, отображение партитур)
Термин «композиция» означает музыкальные данные, которые включают встроенные композиции, имеющиеся в продаже музыкальные файлы и т. п. Композиции можно не только воспроизводить и прослушивать, можно также играть на клавиатуре одновременно с воспроизведением композиции и записывать свое исполнение как композицию. Кроме того, можно отображать встроенные или имеющиеся в продаже данные партитуры в формате PDF и использовать различные функции, например, воспроизведение соответствующей композиции.
* Существует два типа форматов композиций: аудио и MIDI. Подробную информацию см. в статье «В чем разница между аудио и MIDI?» в разделе «Вопросы и ответы».
Воспроизведение композиции
1. Коснитесь верхнего левого угла экрана композиции, как показано на рисунке ниже, чтобы вызвать экран выбора композиции.
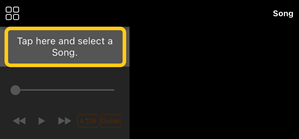
2. Выберите нужную композицию на экране выбора композиции.
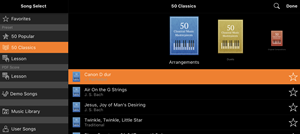
* Композиции, записанные с помощью Smart Pianist, можно выбрать в разделе [User Songs] (Пользовательские композиции), а аудиокомпозиции на интеллектуальном устройстве можно выбрать в [Music Library] (Библиотека музыки).
Если вы выбираете композицию из категории PDF Score (Партитура в формате PDF), см. шаг 3 в документе «Отображение партитуры в формате PDF и воспроизведение соответствующей композиции» для получения указаний по дальнейшим шагам.
3. Нажмите ![]() (Старт) в нижней части экрана выбора композиции, чтобы начать воспроизведение.
(Старт) в нижней части экрана выбора композиции, чтобы начать воспроизведение.
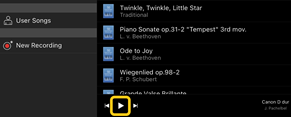
На экране выбора композиции воспроизведение продолжается до тех пор, пока не нажата ![]() (Пауза).
(Пауза).
4. Если вы хотите увидеть партитуру, нажмите [Done] (Готово) в правом верхнем углу, чтобы вернуться к дисплею композиции, а затем нажмите ![]() (Старт), чтобы начать воспроизведение.
(Старт), чтобы начать воспроизведение.

![]()
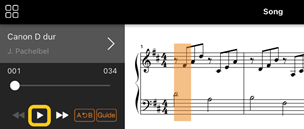
По завершении выбранной композиции на экране композиции воспроизведение автоматически останавливается.
◆ Возврат к экрану выбора композиции
Нажмите название композиции, как показано на рисунке ниже, чтобы вернуться к экрану выбора композиции.

Разучивание композиции
Вы можете более эффективно разучивать композиции, используя функции, описанные в этом разделе. Чтобы использовать эти функции, выберите нужную композицию для разучивания, а затем коснитесь [Score] (Партитура) в нижней части отображаемой композиции, чтобы отобразить партитуру.
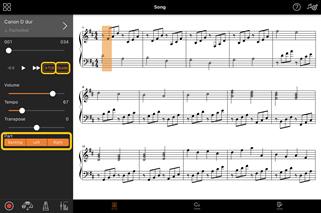
![]()
Нажав [Guide], чтобы включить функцию Guide, вы можете практиковаться в своем собственном темпе, поскольку аккомпанемент не будет воспроизводиться дальше, пока вы правильно не сыграете ноты. На инструментах с индикаторами эти индикаторы служат для обозначения нот, которые следует играть, и времени, когда их следует играть.
◆ Repeat playback (A-B Repeat) (Повторное воспроизведение [Повтор A-B])
![]()
Вы можете указать диапазон тактов и повторно воспроизвести указанный диапазон. Это поможет вам отрабатывать сложные фразы.
1. Нажмите ![]() (Старт), чтобы начать воспроизведение композиции.
(Старт), чтобы начать воспроизведение композиции.
2. Когда воспроизведение достигнет желаемой начальной точки (A), нажмите [A-B], чтобы включить его.
3. Когда воспроизведение достигнет желаемой конечной точки (B), еще раз нажмите [A-B]. При этом автоматически включается повторное воспроизведение выделенного диапазона (от точки A до точки B). Если вы выключите [A-B], диапазон повтора будет очищен.
* Вы можете перемещать позицию воспроизведения с помощью ползунка, расположенного под названием композиции.
* Точка B не может быть установлена в конец композиции. В случае аудиокомпозиции точки A/B устанавливаются на начало долей. Когда вы перемещаете ползунок в правый конец, текущая позиция композиции перемещается в начало последней доли в последнем такте композиции.
В случае композиции MIDI точки устанавливаются на начало такта. Когда вы перемещаете ползунок в правый конец, положение в текущей композиции перемещается в начало последнего такта композиции.
* Repeat playback (повторное воспроизведение) невозможно использовать во время отображения партитуры в формате PDF.
◆ Двухпозиционное переключение партий
![]()
Вы можете выключить звук партии (Right/Left/Backing (Партия правой руки / Партия левой руки / Партия сопровождения)) и попытаться самостоятельно сыграть эту партию. Отрабатывайте приглушенную партию одновременно с воспроизведением других партий.
Запись исполнения
Вы можете записать свое исполнение в формате аудио или MIDI и сохранить его как композицию. Записанные данные сохраняются на интеллектуальном устройстве. Если вы хотите экспортировать записанные данные из Smart Pianist, см. Могу ли я перенести записанные данные в другое устройство? в разделе «Вопросы и ответы».
* Если инструмент подключен по Bluetooth, запись аудио недоступна, даже если в инструменте есть функция записи аудио. Подключитесь другим способом или запишите в формате MIDI.
1. Выполните необходимые настройки, например выберите тембр и стиль.
2. Коснитесь ![]() (Запись) на основных экранах (Piano Room, Voice, Style, Song) для вызова окна записи.
(Запись) на основных экранах (Piano Room, Voice, Style, Song) для вызова окна записи.
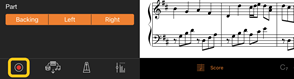
* Чтобы записать свое исполнение с воспроизведением стиля, коснитесь ![]() (Запись) на экране Style.
(Запись) на экране Style.
3. Только для инструментов с функцией записи аудио: выберите формат записи [Audio] или [MIDI].
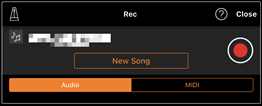
4. Нажмите [New Song] (Новая композиция).
* Чтобы записать свое исполнение с использованием метронома, коснитесь [![]() ], чтобы запустить метроном. (Сигналы метронома не записываются.) Чтобы записать свое исполнение с воспроизведением ритма, коснитесь [
], чтобы запустить метроном. (Сигналы метронома не записываются.) Чтобы записать свое исполнение с воспроизведением ритма, коснитесь [![]() ], чтобы выбрать ритм. Теперь закройте окно Metronome/Rhythm (Метроном/ритм), чтобы вернуться в окно записи.
], чтобы выбрать ритм. Теперь закройте окно Metronome/Rhythm (Метроном/ритм), чтобы вернуться в окно записи.
5. Нажмите ![]() (Запись), чтобы начать запись.
(Запись), чтобы начать запись.
* Чтобы остановить метроном или воспроизведение ритма, коснитесь [![]() ].
].
6. По окончании исполнения коснитесь ![]() (Стоп), чтобы остановить запись.
(Стоп), чтобы остановить запись.
7. Нажмите [Save] (Сохранить), чтобы сохранить записанное исполнение на интеллектуальное устройство.
Дата и время записи отображаются как название композиции, однако вы можете переименовать композицию, коснувшись ее названия.

Чтобы воспроизвести сохраненные данные позже, выберите композицию в разделе [User Songs] (Пользовательские композиции) на экране выбора композиции.
◆ Наложение данных на уже записанную композицию (многодорожечная запись)
Вы можете добавить данные к существующей композиции, записав свое исполнение при воспроизведении ранее записанных партий. Записывая каждую партию отдельно, вы можете создать полную композицию, которую может быть трудно играть вживую. Например, вы можете сначала записать партию правой руки, а затем записать партию левой руки, слушая уже записанную партию правой руки, или вы можете сначала записать воспроизведение стиля, а затем записать мелодии, слушая уже записанный стиль.
* Наложить данные на уже записанную композицию во время отображения партитуры в формате PDF невозможно.
1. Запишите первую композицию, следуя инструкциям в разделе Запись новой композиции, и сохраните ее.
При записи MIDI установите желаемую партию для записи в положение [Rec], а любые партии, которые вы не хотите записывать, на [Off]. Также укажите каналы (1–16), которым назначены партии для записи.

На этом экране показан пример записи исполнения партии правой руки (главная партия) на канале 1.
2. Выберите уже записанную композицию на экране выбора композиции.
3. Коснитесь ![]() (Запись) на основных экранах (Piano Room, Voice, Style, Song), чтобы вызвать окно записи, а затем убедитесь, что отображается название композиции, сохраненной на шаге 1.
(Запись) на основных экранах (Piano Room, Voice, Style, Song), чтобы вызвать окно записи, а затем убедитесь, что отображается название композиции, сохраненной на шаге 1.
4. (Только запись MIDI) Установите нужные партии для записи в положение [Rec], а затем укажите каналы, которым назначены партии для записи.
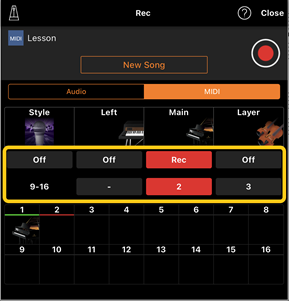
На этом экране показан пример записи исполнения партии левой руки (главная партия) на канале 2.
Вы можете видеть, что часть канала 1 (правая), записанная на шаге 1, содержит данные, как показано на изображении инструмента, показанном в нижней части дисплея. Ранее записанные данные будут переопределены, если задать значение [Rec] для каналов с записанными данными.
5. Нажмите ![]() (Запись), чтобы начать запись.
(Запись), чтобы начать запись.
6. По окончании исполнения коснитесь ![]() (Стоп), чтобы остановить запись.
(Стоп), чтобы остановить запись.
7. Нажмите [Save] (Сохранить), чтобы сохранить записанное исполнение на интеллектуальное устройство.
Если вы хотите сохранить композицию как композицию, отличную от композиции, выбранной на шаге 2, здесь можно переименовать композицию перед сохранением.
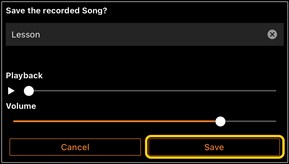
◆ Запись партий правой и левой руки отдельно друг от друга (серия CLP-800)
Партии правой и левой руки можно записать отдельно и сохранить их как одну композицию.
* Наложить данные на уже записанную композицию во время отображения партитуры в формате PDF невозможно.
1. Запишите композицию, следуя инструкциям в разделе «Запись новой композиции», и сохраните ее. На шаге 3 выберите [MIDI], а затем выберите [Right] (Правая) или [Left] (Левая).

На этом экране показан пример записи исполнения партии правой руки в партию правой руки.
2. Выберите уже записанную на шаге 1 композицию на экране выбора композиции.
3. Коснитесь ![]() (Запись), чтобы вызвать окно записи, а затем убедитесь, что отображается название композиции, сохраненной на шаге 1.
(Запись), чтобы вызвать окно записи, а затем убедитесь, что отображается название композиции, сохраненной на шаге 1.
4. Выберите [MIDI], а затем выберите другую партию (отличную от выбранной на шаге 1) для записи.
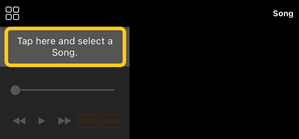
На этом экране показан пример записи исполнения партии левой руки в партию левой руки.
Здесь видно, что партия, записанная на шаге 1, содержит данные, отмеченные как Recorded (Записанные) под партией. Если выбрать для записи партию, в которой уже есть записанные данные, то такие данные будут перезаписаны.
5. Нажмите ![]() (Запись), чтобы начать запись.
(Запись), чтобы начать запись.
6. По окончании исполнения коснитесь ![]() (Стоп), чтобы остановить запись.
(Стоп), чтобы остановить запись.
7. Нажмите [Save] (Сохранить), чтобы сохранить записанное исполнение на интеллектуальное устройство.
Отображение партитуры в формате PDF и воспроизведение соответствующей композиции
* В зависимости от подключенного инструмента воспроизведение соответствующей композиции может оказаться невозможным, даже если вы импортируете и отобразите имеющуюся в продаже партитуру в формате PDF. Чтобы просмотреть список совместимых моделей и функций, нажмите здесь.
* Термин «Имеющаяся в продаже партитура в формате PDF» относится к данным партитуры, которые продаются в виде данных в формате PDF. Он не включает такие данные, как отсканированные или сфотографированные печатные партитуры, сохраненные в формате PDF.
* В некоторых случаях вы не сможете воспроизвести соответствующую композицию, даже если импортируете имеющуюся в продаже партитуру в формате PDF. В этих случаях кнопка воспроизведения (![]() ) не будет отображаться на экране на шаге 4. Даже если есть возможность воспроизвести соответствующую композицию, ее воспроизведение может не соответствовать воспроизведению партитуры в формате PDF.
) не будет отображаться на экране на шаге 4. Даже если есть возможность воспроизвести соответствующую композицию, ее воспроизведение может не соответствовать воспроизведению партитуры в формате PDF.
* Данные композиции, созданные автоматически из имеющейся в продаже партитуры в формате PDF, нельзя экспортировать.
1. (Только при отображении встроенной партитуры в формате PDF:) Коснитесь верхнего левого угла экрана композиции, как показано ниже, чтобы вызвать экран выбора композиции, а затем выберите нужные данные в категории «Партитура в формате PDF».
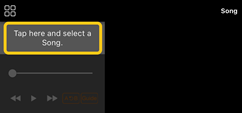
![]()
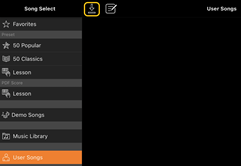
2. (Только при отображении имеющейся в продаже партитуры в формате PDF:) Импортируйте партитуру в формате PDF в Smart Pianist.
2-1 Сохраните имеющуюся в продаже партитуру в формате PDF на свое интеллектуальное устройство или в интернет-хранилище.
2-2 Коснитесь верхнего левого угла экрана композиции, как показано ниже, чтобы вызвать экран выбора композиции.
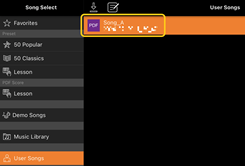
2-3 На экране выбора композиции выберите [User Songs] (Пользовательские композиции), а затем нажмите ![]() (Импорт).
(Импорт).

2-4 Выберите папку, в которую вы сохранили партитуру в формате PDF на шаге 2-1, а затем коснитесь нужной партитуры в формате PDF для импорта. Сведения см. в документации по этому интеллектуальному устройству.
2-5 Когда появится запрос на подтверждение, коснитесь [Import] (Импорт).
2-6 Коснитесь импортированной партитуры в формате PDF.

3. Коснитесь [Done] (Готово) в правом верхнем углу, чтобы отобразить партитуру в формате PDF.

4. Коснитесь ![]() (Воспроизвести) в верхней части экрана, чтобы начать воспроизведение.
(Воспроизвести) в верхней части экрана, чтобы начать воспроизведение.
![]()
* Если партитуру в формате PDF невозможно проанализировать, кнопка ![]() (Воспроизвести) отображаться не будет.
(Воспроизвести) отображаться не будет.
5. Чтобы вернуться к экрану выбора композиции, коснитесь ![]() (Подробнее), чтобы открыть расширенные настройки, а затем коснитесь названия композиции или имени файла, как показано на рисунке ниже.
(Подробнее), чтобы открыть расширенные настройки, а затем коснитесь названия композиции или имени файла, как показано на рисунке ниже.

В расширенных настройках можно задать следующие параметры.
![]() (Функция обучения Guide): Включает или выключает функцию обучения Guide.
(Функция обучения Guide): Включает или выключает функцию обучения Guide.
![]() (ПРОКРУТКА): Если эта функция включена, партитура в формате PDF будет автоматически прокручиваться в соответствии с вашим исполнением. Если выделение цветом партитуры не соответствует вашему исполнению, можно это исправить, коснувшись текущего такта, который вы играете.
(ПРОКРУТКА): Если эта функция включена, партитура в формате PDF будет автоматически прокручиваться в соответствии с вашим исполнением. Если выделение цветом партитуры не соответствует вашему исполнению, можно это исправить, коснувшись текущего такта, который вы играете.
* Если у инструмента нет функции автоматической прокрутки, удобным решением будет перелистывание страниц педалями. Это можно сделать, выбрав [Utility]→[Pedal] (Служебные→Педаль), а для некоторых инструментов — [Song Settings]→[Score]→[Page Turning by Pedals] (Настройки композиции→Партитура→Перелистывание страниц педалями).
![]() : Закройте расширенные настройки.
: Закройте расширенные настройки.
![]() : Если вы измените темп воспроизведения композиции импортированной партитуры в формате PDF, можно сохранить измененный темп, коснувшись этого значка.
: Если вы измените темп воспроизведения композиции импортированной партитуры в формате PDF, можно сохранить измененный темп, коснувшись этого значка.
Part (Партия): Включает или выключает партии.
Возврат к тембру фортепиано по умолчанию
В меню отображается имя тембра фортепиано по умолчанию (например, CFX Grand) для подключенного инструмента. Нажав на него, вы можете легко сбросить настройки тембра и играть на всей клавиатуре с тембром фортепиано по умолчанию.
Utility (настройка общих параметров)
На экране Utility (Служебный) вы можете выполнять различные настройки, относящиеся ко всему инструменту, такие как подстройка, настройки клавиатуры, настройки педали и настройки микрофона.

Keyboard/Style Transpose (транспонирование высоты звука в полутонах)
Нажимая кнопки Keyboard/Style Transpose (Транспонирование клавиатуры/стиля) [−]/[+] в меню, вы можете транспонировать высоту звука для клавиатуры и воспроизведения стиля. Настройки здесь связаны с настройками «Транспонирование» на экране Utility (Служебный).
Manual (открытие этого руководства)
Коснитесь [Manual] (Руководство) в меню, чтобы открыть это руководство.
Instrument (подключение к инструменту)
В меню [Instrument] (Инструмент) можно подключить Smart Pianist к инструменту. Если инструмент подключен, здесь отображается название модели. Дополнительные сведения см. в разделе Подключение к инструменту.
Demo (просмотр демонстрационных видеороликов)
Вы можете просмотреть полезные видеоролики о подключенном инструменте, в которых рассказывается о его различных функциях. Когда отображается экран Demo (Демонстрационные ролики), нажмите нужный видеоролик для запуска воспроизведения.