Uporaba aplikacije Smart Pianist
Funkcije, ki so na voljo v aplikaciji Smart Pianist, so odvisne od povezanega inštrumenta, na zaslonu aplikacije Smart Pianist pa so prikazane samo funkcije, ki jih je mogoče uporabljati. Seznam funkcij za posamezni inštrument je na voljo tukaj.
V tem poglavju najprej preberite razdelek »Osnovne funkcije« in nato navodila za posamezno izbrano funkcijo v meniju, opisano v nadaljevanju.
Osnovne funkcije
V tem razdelku so razloženi pogosto uporabljeni gumbi za upravljanje ①–⑦.
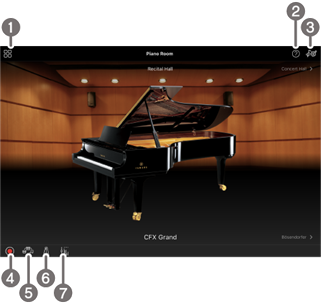
a Meni
Tukaj lahko dostopate do vseh funkcij. Izberite funkcijo, ki jo želite uporabiti. Meni se razlikuje glede na povezani inštrument. Če želite meni zapreti, pritisnite poljubno mesto v ozadju (kjer ni ikon).
![]() Piano Room (uživanje v igranju klavirja)
Piano Room (uživanje v igranju klavirja)
![]() Song (igranje in snemanje pesmi, prikaz notnih zapisov)
Song (igranje in snemanje pesmi, prikaz notnih zapisov)
![]() Voice (igranje na klaviaturo z različnimi zvoki)
Voice (igranje na klaviaturo z različnimi zvoki)
![]() Style (igranje s samodejno spremljavo)
Style (igranje s samodejno spremljavo)
![]() CFX Grand* (ponastavitev na privzeti zvok klavirja)
CFX Grand* (ponastavitev na privzeti zvok klavirja)
* Prikaže se privzeti zvok klavirja (na primer »CFX Grand«).
![]() Utility (določanje globalnih nastavitev)
Utility (določanje globalnih nastavitev)
![]() Keyboard/Style Transpose (transponiranje višine tona po poltonih)
Keyboard/Style Transpose (transponiranje višine tona po poltonih)
![]() Instrument (povezovanje z inštrumentom)
Instrument (povezovanje z inštrumentom)
![]() Demo (ogled predstavitvenih videoposnetkov)
Demo (ogled predstavitvenih videoposnetkov)
Prikaže opis funkcije. Navodila lahko prikličete tako, da pritisnete element, označen v rumenem polju.
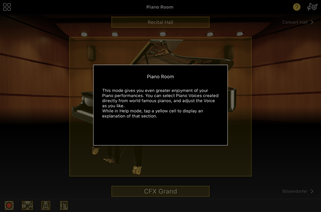
c Nastavitve
Prikaže zaslon Setting funkcije (Piano Room, Voice, Style, Song), ki ste jo izbrali v meniju. Za vsako funkcijo lahko določite različne nastavitve.
d Snemanje
Prikliče okno za snemanje, v katerem lahko posnamete svoje igranje.
e Pomnilnik za registracijo
Trenutne nastavitve, kot sta glas in slog, lahko shranite naenkrat. Tako lahko preprosto prikličete želene nastavitve, ko jih potrebujete.
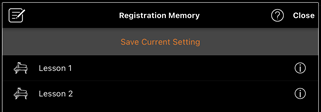
Pritisnite gumb [Save Current Setting], da shranite trenutne nastavitve. Če želite priklicati nastavitve, s seznama izberite želeni pomnilnik za registracijo. Nastavitve, shranjene v izbrani pomnilnik za registracijo, si lahko ogledate tako, da pritisnete gumb ![]() (informacije).
(informacije).
f Metronom/ritem
Prikliče okno Metronom/Rhythm (Metronom/ritem), v katerem lahko uporabljate metronom ali izberete in predvajate ritem. Prav tako lahko nastavite parametre, povezane z ritmom, na primer če želite pri snemanju svojega igranja posneti ritem ali ne.
g Ravnovesje glasnosti
Prikliče okno ravnovesja, v katerem lahko prilagodite ravnovesje glasnosti med zvokom klaviature, slogom, pesmijo, mikrofonom itd.
Piano Room (uživanje v igranju klavirja)
Uživajte v igranju klavirja ob svojih najljubših zvokih. Če sliko klavirja ali ozadja povlečete v desno ali levo, lahko spremenite vrsto klavirja ali okolje.

Na zaslonu Setting funkcije Piano Room lahko po želji spremenite nastavitve, kot sta resonanca zvoka in občutljivost na dotik.
Voice (igranje na klaviaturo z različnimi zvoki)
Na klaviaturo lahko igrate z obsežnim izborom zvokov inštrumentov, vključno z zvokom klavirja, godal, trobil, pihal in še veliko več. Za izbiro zvoka pritisnite sliko inštrumenta.

Poleg tega, da lahko igrate en sam zvok (glavni), lahko na glavnem delu dodate tudi drugo plast zvoka (dvoplastni del). V levem delu klaviature lahko igrate tudi drug zvok, in sicer tako, da vklopite levi del.
Ko je vklopljen levi del, lahko točko, ki razdeli klaviaturo na desnoročni in levoročni del (imenovana razdelitvena točka), spremenite tako, da črto na sliki klaviature premaknete v desno ali levo. Če dvakrat pritisnete to črto, se obnovi privzeta nastavitev (F#2).
Style (igranje s samodejno spremljavo)
Vašemu igranju lahko samodejno dodate različne spremljave in vzorce ritmičnega ozadja (skupaj imenovane »slog«). Tako lahko poustvarite zvok celotne glasbene skupine ali orkestra – tudi če igrate sami.
1. Pritisnite zgornji levi del zaslona Style, kot je prikazano na spodnji sliki, da prikažete zaslon Style Select.
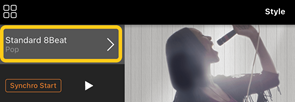
2. Na zaslonu Style Select izberite želeni slog, nato pa v zgornjem desnem kotu pritisnite gumb [Done].
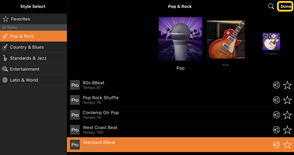
3. Ko se prikaže zaslon Style, pritisnite ![]() (začetek) za začetek predvajanja in zaigrajte na klaviaturo.
(začetek) za začetek predvajanja in zaigrajte na klaviaturo.
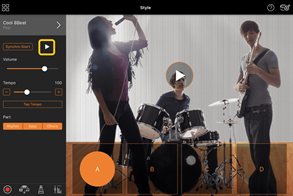
Če je možnost [Synchro Start] vklopljena, se slog začne predvajati takoj, ko zaigrate na klaviaturo (za začetek ni treba pritisniti ![]() ).
).
Glede na dinamiko igranja lahko izrazito spremenite variacijo spremljave (del A, B, C ali D).
4. Ko končate igranje, pritisnite ![]() (zaustavitev), da zaustavite predvajanje. Preden se slog ustavi, se predvaja zaključek.
(zaustavitev), da zaustavite predvajanje. Preden se slog ustavi, se predvaja zaključek.
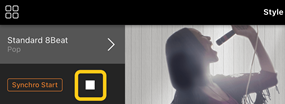
Song (igranje in snemanje pesmi, prikaz notnih zapisov)
Izraz »Song« (pesem) se nanaša na glasbene podatke, ki vključujejo prednastavljene pesmi, komercialno dostopne glasbene datoteke itd. Pesem lahko predvajate in jo poslušate, ob njenem predvajanju lahko zaigrate na klaviaturo, lahko pa tudi posnamete svoje igranje. Poleg tega lahko v obliki PDF prikažete prednastavljene ali komercialno dostopne notne zapise in uporabljate različne funkcije, kot je predvajanje ustrezne pesmi.
* Na voljo sta dve obliki zapisa pesmi: avdio pesmi in pesmi MIDI. Za podrobnosti glejte razdelek »Kakšna je razlika med avdio pesmimi in pesmimi MIDI?« v pogostih vprašanjih.
Predvajanje pesmi
1. Pritisnite zgornji levi del zaslona Song, kot je prikazano na spodnji sliki, da prikažete zaslon Song Select.
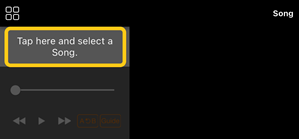
2. Na zaslonu Song Select izberite želeno pesem.
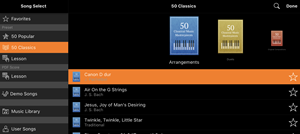
* Pesmi, ki ste jih posneli z aplikacijo Smart Pianist, lahko izberete v možnosti [User Songs], avdio pesmi v pametni napravi pa lahko izberete v možnosti [Music Library].
Če izberete pesem iz kategorije »PDF Score«, za nadaljnje korake glejte 3. korak v razdelku »Prikaz notnega zapisa PDF in predvajanje ustrezne pesmi«.
3. Za začetek predvajanja na dnu zaslona Song Select pritisnite ![]() (začetek).
(začetek).
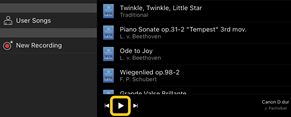
Na zaslonu Song Select se predvajanje nadaljuje, dokler ne pritisnete možnosti ![]() (začasna zaustavitev).
(začasna zaustavitev).
4. Če želite videti notni zapis, v zgornjem desnem kotu pritisnite gumb [Done], da se vrnete na zaslon Song, nato pa za začetek predvajanja pritisnite ![]() (začetek).
(začetek).
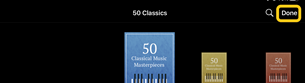
![]()
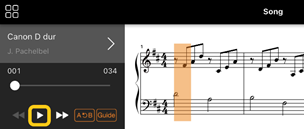
Na zaslonu Song se predvajanje samodejno ustavi, ko se izbrana pesem konča.
◆ Vrnitev na zaslon Song Select
Pritisnite ime pesmi, kot je prikazano na spodnji sliki, da se vrnete na zaslon Song Select.
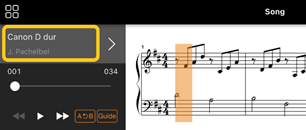
Vadba igranja pesmi
Vadbo lahko izboljšate s funkcijami, opisanimi v tem razdelku. Za uporabo teh funkcij izberite pesem, ki jo želite vaditi, in nato pritisnite gumb [Score] na dnu zaslona Song, da prikažete notni zapis.
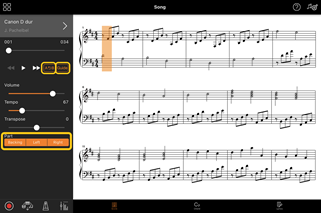
![]()
Če pritisnete možnost [Guide], da vklopite funkcijo vodnika, lahko vadite s tempom, ki vam ustreza, saj spremljava počaka, da note zaigrate pravilno. Pri inštrumentih s funkcijo Guide Lamps ali Stream Lights lučke prikazujejo note, ki jih morate zaigrati, in kdaj jih morate zaigrati.
◆ Ponavljanje predvajanja (A-B ponavljanje)
![]()
Določite lahko obseg taktov in ponavljate predvajanje določenega razpona. Tako lahko vadite težke stavke.
1. Za začetek predvajanja pesmi pritisnite ![]() (začetek).
(začetek).
2. Ko med predvajanjem dosežete želeno začetno točko (A), pritisnite [A-B], da jo vklopite.
3. Ko med predvajanjem dosežete želeno končno točko (B), ponovno pritisnite [A-B]. Del med točko A in točko B se bo predvajal ponavljajoče. Če izklopite možnost [A-B], se izbriše razpon ponavljanja.
* Položaj predvajanja lahko premaknete z drsnikom pod imenom pesmi.
* Točke B ni mogoče nastaviti na konec pesmi. Pri avdio pesmi sta točki A/B nastavljeni na začetne udarce. Ko drsnik premaknete na desni konec, se trenutni položaj pesmi premakne na začetek zadnjega udarca zadnjega takta pesmi.
Pri pesmih MIDI so točke nastavljene na začetne takte. Ko drsnik premaknete na desni konec, se trenutni položaj pesmi premakne na začetek zadnjega takta pesmi.
* Pri prikazu notnega zapisa v obliki PDF ni mogoče uporabiti ponavljanja predvajanja.
![]()
Zvok dela (Right/Left/Backing) lahko izklopite in nato sami poskusite z vadbo. Vadite utišani del skupaj s predvajanjem drugih delov.
Snemanje igranja
Svoje igranje lahko posnamete v obliki zapisa avdio pesmi ali pesmi MIDI in ga shranite kot pesem. Posneti podatki se shranijo v pametno napravo. Če želite izvoziti posnete podatke iz aplikacije Smart Pianist, glejte razdelek »Ali lahko posnete podatke prenesem v drugo napravo?« v pogostih vprašanjih.
* Če je inštrument povezan prek povezave Bluetooth, snemanje zvoka ni na voljo, tudi če ima inštrument funkcijo snemanja zvoka. Povežite se prek drugega načina ali snemajte v obliki zapisa MIDI.
1. Določite ustrezne nastavitve, npr. izberite zvok in slog.
2. Pritisnite gumb ![]() (snemanje) na osnovnem zaslonu (Piano Room, Voice, Style, Song), da prikličete okno za snemanje.
(snemanje) na osnovnem zaslonu (Piano Room, Voice, Style, Song), da prikličete okno za snemanje.
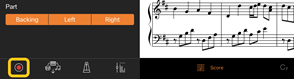
* Če želite posneti igranje s predvajanjem sloga, pritisnite gumb ![]() (snemanje) na zaslonu Style.
(snemanje) na zaslonu Style.
3. (Samo za inštrumente s funkcijo snemanja zvoka:) Izberite obliko zapisa posnetka [Audio] ali [MIDI].
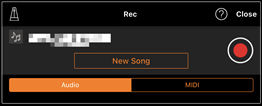
4. Pritisnite gumb [New Song].
* Če želite posneti igranje ob uporabi metronoma, pritisnite gumb [![]() ] za vklop metronoma. (Zvok metronoma se ne posname.) Če želite posneti igranje s predvajanjem ritma, pritisnite gumb [
] za vklop metronoma. (Zvok metronoma se ne posname.) Če želite posneti igranje s predvajanjem ritma, pritisnite gumb [![]() ] za izbiro ritma. Na koncu zaprite okno Metronome/Rhtyhm (Metronom/ritem), da se vrnete na okno za snemanje.
] za izbiro ritma. Na koncu zaprite okno Metronome/Rhtyhm (Metronom/ritem), da se vrnete na okno za snemanje.
5. Za začetek snemanja pritisnite ![]() (snemanje).
(snemanje).
* Če želite zaustaviti predvajanje metronoma ali ritma, pritisnite gumb [![]() ].
].
6. Ko končate igranje, pritisnite gumb ![]() (zaustavitev), da zaustavite snemanje.
(zaustavitev), da zaustavite snemanje.
7. Pritisnite gumb [Save], da shranite posneto igranje v pametno napravo.
Datum in ura posnetka sta prikazana kot ime pesmi, vendar jo lahko preimenujete tako, da pritisnete ime pesmi.
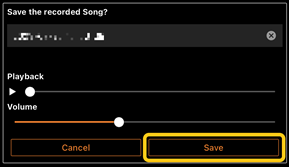
Shranjene podatke lahko pozneje predvajate tako, da v možnosti [User Songs] na zaslonu Song Select izberete pesem.
◆ Nasnemavanje podatkov na predhodno posneto pesem (večstezno snemanje)
Obstoječi pesmi lahko dodate podatke tako, da posnamete svoje igranje med predvajanjem predhodno posnetih delov. S snemanjem posameznih delov ločeno lahko ustvarite celotno pesem, ki jo bo morda težko zaigrati v živo. Tako lahko na primer najprej posnamete desnoročni del in nato še levoročni del, medtem ko poslušate že posneti desnoročni del, ali najprej posnamete predvajanje sloga in nato posnamete melodije, medtem ko poslušate že posneto predvajanje sloga.
* Med prikazom notnega zapisa v obliki PDF podatkov ni mogoče nasnemati na že posneto pesem.
1. Prvo pesem posnemite po navodilih v razdelku »Snemanje nove pesmi« in jo shranite.
Pri snemanju pesmi MIDI nastavite želeni del za snemanje na [Rec] in vse dele, ki jih ne želite posneti, na [Off]. Določite tudi kanale (1–16), ki so jim dodeljeni deli za snemanje.
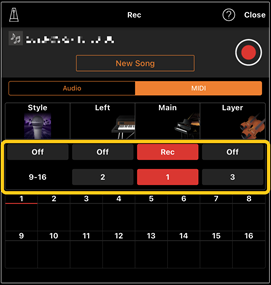
Ta primer zaslona prikazuje snemanje desnoročnega igranja (glavni del) v kanal 1.
2. Na zaslonu Song Select izberite predhodno posneto pesem.
3. Na osnovnem zaslonu (Piano Room, Voice, Style, Song) pritisnite gumb ![]() (snemanje), da se odpre okno za snemanje, nato pa preverite, ali je prikazano ime pesmi, shranjene v 1. koraku.
(snemanje), da se odpre okno za snemanje, nato pa preverite, ali je prikazano ime pesmi, shranjene v 1. koraku.
4. (Samo za posnetke MIDI:) Nastavite želene dele za snemanje na [Rec] in določite kanale, katerim so dodeljeni deli za snemanje.
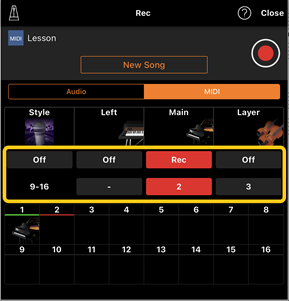
Ta primer zaslona prikazuje snemanje levoročnega igranja (glavni del) v kanal 2.
Vidite lahko, da del kanala 1 (desnoročni), posnet v 1. koraku, vsebuje podatke, kot je prikazano na sliki inštrumenta v spodnjem delu zaslona. Če kanale, ki vsebujejo posnete podatke, nastavite na [Rec], bodo predhodno posneti podatki prepisani.
5. Za začetek snemanja pritisnite ![]() (snemanje).
(snemanje).
6. Ko končate igranje, pritisnite gumb ![]() (zaustavitev), da zaustavite snemanje.
(zaustavitev), da zaustavite snemanje.
7. Pritisnite gumb [Save], da shranite posneto igranje v pametno napravo.
Če želite shraniti pesem kot drugo pesem, ne tisto, ki ste jo izbrali v 2. koraku, tukaj pred shranjevanjem preimenujte pesem.

◆ Ločeno snemanje desnoročnih in levoročnih delov (serija CLP-800)
Desnoročne in levoročne dele lahko posnamete ločeno in jih shranite kot eno pesem.
* Med prikazom notnega zapisa v obliki PDF podatkov ni mogoče nasnemati na že posneto pesem.
1. Posnemite pesem po navodilih v razdelku »Snemanje nove pesmi« in jo shranite. V 3. koraku izberite možnost [MIDI] in nato [Right] (Desno) ali [Left] (Levo).
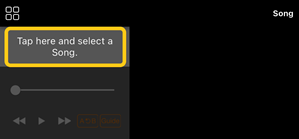
Ta primer zaslona prikazuje snemanje desnoročnega igranja na desnoročni del.
2. Na zaslonu Song izberite pesem, ki ste jo posneli v 1. koraku.
3. Pritisnite gumb ![]() (snemanje), da se odpre okno za snemanje, nato pa preverite, ali je prikazano ime pesmi, shranjene v 1. koraku.
(snemanje), da se odpre okno za snemanje, nato pa preverite, ali je prikazano ime pesmi, shranjene v 1. koraku.
4. Izberite možnost [MIDI] in nato izberite drug del (razen dela, ki ste ga izbrali v 1. koraku) za snemanje.
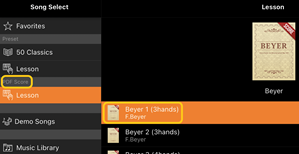
Ta primer zaslona prikazuje snemanje levoročnega igranja na levoročni del.
Vidite lahko, da del, posnet v 1. koraku, vsebuje podatke, kar nakazuje napis »Recorded« (Posneto) pod delom. Če za snemanje izberete del, ki že vsebuje posnete podatke, se bodo predhodno posneti podatki prepisali.
5. Za začetek snemanja pritisnite ![]() (snemanje).
(snemanje).
6. Ko končate igranje, pritisnite gumb ![]() (zaustavitev), da zaustavite snemanje.
(zaustavitev), da zaustavite snemanje.
7. Pritisnite gumb [Save], da shranite posneto igranje v pametno napravo.
Prikaz notnega zapisa PDF in predvajanje ustrezne pesmi
* Morda ne boste mogli predvajati ustrezne pesmi, tudi če uvozite in prikažete komercialno dostopen notni zapis v obliki PDF (odvisno od povezanega inštrumenta). Za seznam združljivih modelov in funkcij kliknite tukaj.
* »Komercialno dostopen notni zapis v obliki PDF« se nanaša na notne zapise v obliki PDF, ki so na voljo v komercialni prodaji kot zapisi v obliki PDF. To ne vključuje podatkov, kot so optično prebrani notni zapisi ali fotografije natisnjenih notnih zapisov, ki so bili shranjeni v obliki PDF.
* V nekaterih primerih morda ne boste mogli predvajati ustrezne pesmi, tudi če uvozite komercialno dostopen notni zapis v obliki PDF. V teh primerih gumb za predvajanje (![]() ) v 4. koraku ne bo prikazan na zaslonu. Tudi ko lahko predvajate ustrezno pesem, predvajanje morda ne bo ustrezalo notnemu zapisu v obliki PDF.
) v 4. koraku ne bo prikazan na zaslonu. Tudi ko lahko predvajate ustrezno pesem, predvajanje morda ne bo ustrezalo notnemu zapisu v obliki PDF.
* Podatkov pesmi, ki se samodejno ustvarijo iz komercialno dostopnega notnega zapisa v obliki PDF, ni mogoče izvoziti.
1. (Samo pri prikazu prednastavljenega notnega zapisa v obliki PDF:) Pritisnite zgornji levi del zaslona Song, kot je prikazano na spodnji sliki, da prikažete zaslon Song Select in nato v kategoriji »PDF Score« izberite želene podatke.

![]()
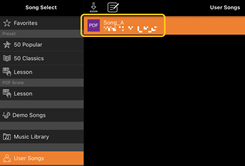
2. (Samo pri prikazu komercialno dostopnega notnega zapisa v obliki PDF:) Uvozite notni zapis v obliki PDF v aplikacijo Smart Pianist.
2-1 Shranite komercialno dostopne notne zapise v obliki PDF v pametno napravo ali spletno shrambo.
2-2 Pritisnite zgornji levi del zaslona Song, kot je prikazano spodaj, da prikažete zaslon Song Select.
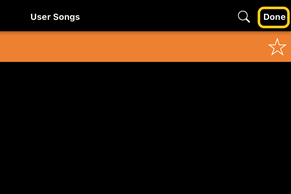
2-3 Na zaslonu Song Select izberite [User Songs], nato pa pritisnite gumb ![]() (uvoz).
(uvoz).

2-4 Izberite lokacijo, kamor ste shranili notni zapis v obliki PDF v koraku 2-1, nato pa pritisnite notni zapis v obliki PDF, ki ga želite uvoziti. Za podrobnosti glejte dokumentacijo svoje pametne naprave.
2-5 Ko se prikaže potrditveno sporočilo, pritisnite [Import].
2-6 Pritisnite uvožen notni zapis v obliki PDF.

3. Pritisnite gumb [Done] v zgornjem desnem kotu za prikaz notnega zapisa v obliki PDF.

4. Pritisnite gumb ![]() (začetek) na vrhu zaslona za začetek predvajanja.
(začetek) na vrhu zaslona za začetek predvajanja.
![]()
* Če notnega zapisa v obliki PDF ni mogoče analizirati, gumb ![]() (začetek) ne bo prikazan.
(začetek) ne bo prikazan.
5. Če se želite vrniti na zaslon Song Select, odprite podrobne nastavite tako, da pritisnite gumb ![]() (več) in nato pritisnite ime pesmi ali ime datoteke, kot je prikazano na spodnji sliki.
(več) in nato pritisnite ime pesmi ali ime datoteke, kot je prikazano na spodnji sliki.
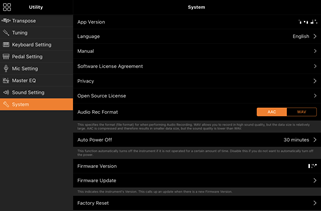
V podrobnih nastavitvah lahko nastavite naslednje parametre.
![]() (Guide): Vklop/izklop funkcije Guide (Vodnik).
(Guide): Vklop/izklop funkcije Guide (Vodnik).
![]() (SCROLL): Ko je ta možnost vklopljena, se notni zapis v obliki PDF samodejno pomika v skladu z vašim igranjem. Če označeno mesto na notnem zapisu ne ustreza vašemu mestu igranja, ga lahko popravite tako, da pritisnete takt, ki ga igrate.
(SCROLL): Ko je ta možnost vklopljena, se notni zapis v obliki PDF samodejno pomika v skladu z vašim igranjem. Če označeno mesto na notnem zapisu ne ustreza vašemu mestu igranja, ga lahko popravite tako, da pritisnete takt, ki ga igrate.
* Za inštrumente, ki nimajo funkcije samodejnega pomikanja, je priporočljivo, da pedalu dodelite funkcijo obračanja strani. To lahko nastavite v razdelku [Utility]→[Pedal] (za nekatere izdelke pa v razdelku [Song Settings]→[Score]→[Page Turning by Pedals]).
![]() : Zapre podrobne nastavitve.
: Zapre podrobne nastavitve.
![]() : Če pesmi spremenite tempo predvajanja uvoženega notnega zapisa v obliki PDF, lahko spremenjeni tempo shranite tako, da pritisnete to ikono.
: Če pesmi spremenite tempo predvajanja uvoženega notnega zapisa v obliki PDF, lahko spremenjeni tempo shranite tako, da pritisnete to ikono.
Part: Vklopi/izklopi dele.
Ponastavitev na privzeti zvok klavirja
V meniju je prikazano ime privzetega zvoka klavirja (npr. »CFX Grand«) povezanega inštrumenta. Če pritisnete to možnost, lahko preprosto ponastavite nastavitve zvoka in s privzetim zvokom klavirja igrate na celotni klaviaturi.
Utility (določanje globalnih nastavitev)
Na zaslonu Utility lahko v zvezi s celotnim inštrumentom določite različne nastavitve, kot so uglaševanje ter nastavitve klaviature, pedalov in mikrofona.

Keyboard/Style Transpose (transponiranje višine tona po poltonih)
Če v meniju pritisnete gumba [−]/[+] za »Keyboard/Style Transpose«, transponirate višino tona zvoka klaviature in predvajanja sloga. Nastavitve v tej možnosti so povezane z nastavitvami »Transpose« na zaslonu Utility.
Manual (prikaz tega vodnika)
Če v meniju pritisnete gumb [Manual], se prikaže ta vodnik.
Instrument (povezovanje z inštrumentom)
V razdelku [Instrument] v meniju lahko aplikacijo Smart Pianist povežete z inštrumentom. Ko je inštrument povezan, je tukaj prikazano ime modela. Za podrobnosti glejte razdelek »Povezovanje z inštrumentom«.
Demo (ogled predstavitvenih videoposnetkov)
Ogledate si lahko uporabne videoposnetke povezanega inštrumenta, v katerih so predstavljene različne funkcije. Ko je prikazan zaslon Demo, za začetek predvajanja pritisnite želeni videoposnetek.