使用Smart Pianist
Smart Pianist上的可用功能因连接的乐器而异,并且Smart Pianist显示屏中仅显示可以使用的功能。有关每种乐器可用功能的列表,请访问此处。
在本章中,先阅读“基本操作”,然后阅读下面描述的菜单中选择的每个功能的说明。
基本操作
这部分介绍常用的操作按钮① – ⑦。
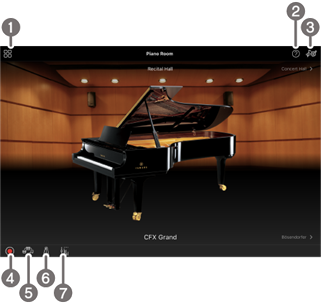
a 菜单
这是访问每项功能的入口。从这里,选择您要使用的功能。菜单因连接的乐器而异。要关闭菜单,请点击背景中的任意位置(没有图标的地方)。
* 将显示默认钢琴音色的名称(例如“CFX Grand”)。
![]() Keyboard/Style Transpose(以半音为单位移调音高)
Keyboard/Style Transpose(以半音为单位移调音高)
显示功能的描述。您可以通过点按黄色框中突出显示的项目来调出说明。
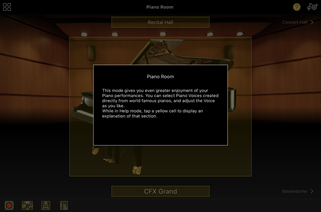
c 设置
调出从菜单中选择的功能(Piano Room、Voice、Style、Song)的“Setting”画面。可以为每项功能进行各种设置。
d 录音
调出“Recording”窗口,您可以在其中录制您的演奏。
e 注册记忆
您可以一次性保存所有当前设置,例如“Voice”和“Style”。这样您就可以在需要时轻松调用所需的设置。
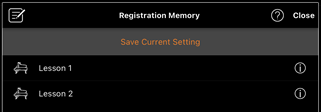
点击[Save Current Setting]以保存当前设置。要调出设置,请从列表中选择所需的“Registration Memory”。您可以通过点击 ![]() (信息)查看哪些设置已保存到所选“Registration Memory”中。
(信息)查看哪些设置已保存到所选“Registration Memory”中。
f 节拍器/节奏
调出“Metronome/Rhythm”窗口,您可以在其中使用节拍器或选择并播放节奏。您还可以在这里设置与节奏相关的参数,例如在录制演奏时是否录制节奏。
g 音量平衡
调出“Balance”窗口,您可以在其中调整键盘、伴奏、乐曲、麦克风等声音之间的音量平衡。
Piano Room(欣赏钢琴演奏)
您可以尽情弹奏您最喜欢的钢琴曲。通过左右轻扫钢琴图片或背景,可以更改钢琴类型或环境。

在“Piano Room Setting”画面中,您可以根据需要更改声音共鸣和力度感响应等设置。
Voice(用各种声音弹奏键盘)
您可以使用各种乐器音色弹奏键盘,包括钢琴、弦乐器、铜管乐器、木管乐器等。要选择音色,请点击乐器图片。

您不仅可以只演奏一种音色(主奏),还可以将不同的音色(重叠声部)叠加到主声部。您还可以通过打开左手声部在键盘的左手部分弹奏不同的音色。
打开左手声部时,可以通过在键盘插图上左右移动分割线来更改将键盘划分为右手区和左手区的点(称为分割点)。双击此分割线可恢复默认设置(图2)。
Style(演奏时自动伴奏)
各种伴奏和有节奏的伴奏模式组(统称为“Style”)可以自动添加到您的演奏中组。这使您可以重现整个乐队或管弦乐队的声音 — 即使您是自己演奏。
1. 点击下图中所示“Style”画面的左上角以调出“Style Select”画面。
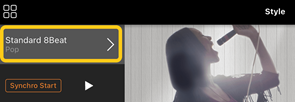
2. 在“Style Select”画面中选择所需的“Style”,然后点击右上角的[Done]。
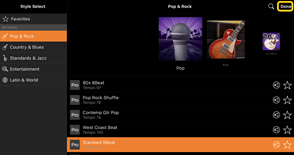
3. 显示“Style”画面时,点击 ![]() (开始)以开始播放和弹奏键盘。
(开始)以开始播放和弹奏键盘。
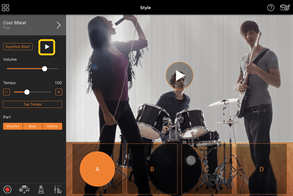
如果打开[Synchro Start],会在您弹奏键盘时开始播放伴奏(无需点击 ![]() 以开始)。
以开始)。
您可以根据您的演奏节奏,富有表现力地变换各种伴奏(A、B、C 或 D 乐段)。
4. 演奏完后,点击 ![]() (停止)以停止播放。在伴奏停止前会播放尾奏。
(停止)以停止播放。在伴奏停止前会播放尾奏。
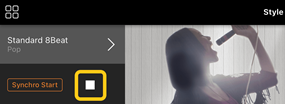
Song(播放和录制乐曲、显示乐谱)
“Song”是指音乐数据,包括预置乐曲、市售音乐文件等。不仅可以播放乐曲并收听,还可以在乐曲播放时弹奏键盘,并同时录制您的演奏。此外,您可以以PDF格式显示预置或市售乐谱数据,并使用各种功能,例如播放相应的乐曲。
* 有两种类型的乐曲格式:音频和MIDI。有关详细信息,请参阅常见问题解答中的“音频和MIDI有什么区别?”。
播放乐曲
1. 点击下图中所示“Song”画面的左上角以调出“Song Select”画面。
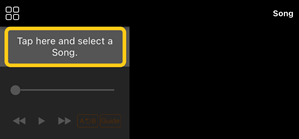
2. 在“Song Select”画面中选择所需的乐曲。
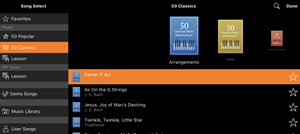
* 可以从[User Songs]中选择您使用Smart Pianist录制的乐曲,可以从[Music Library]中选择智能设备中的音频乐曲。
如果您从“PDF Score”类别中选择一首乐曲,对于后续步骤,请参阅“显示PDF乐谱并播放相应乐曲”的第3步。
3. 点击“Song Select”画面底部的 ![]() (开始)以开始播放。
(开始)以开始播放。
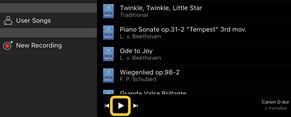
在“Song Select”画面中,会一直播放,直到点击 ![]() (暂停)。
(暂停)。
4. 如果想查看乐谱,请点击右上角的[Done]以返回“Song”画面,然后点击 ![]() (开始)以开始播放。
(开始)以开始播放。
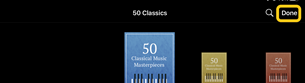
![]()
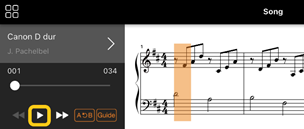
在“Song”画面中,当所选乐曲到达结尾时,播放会自动停止。
◆ 返回“Song Select”画面
点击下图所示的乐曲名称可返回“Song Select”画面。
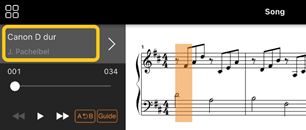
练习一首乐曲
您可以使用这部分中介绍的功能来加强练习。要使用这些功能,请选择所需的乐曲进行练习,然后点击“Song”画面底部的[Score]以显示乐谱。
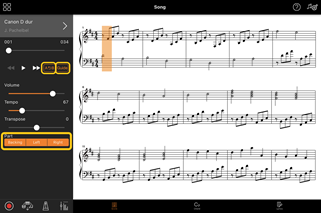
* 音频乐曲的乐谱可以通过“Audio to Score”功能显示在乐器上。对于“Audio Song”,只能使用以下功能中的A-B反复。
![]()
通过点击[Guide]打开“Guide”功能,您可以按照自己的节奏练习,因为伴奏会等待您正确演奏音符。在配备引导灯或溪流灯的乐器上,灯会指示您应该弹奏的音符以及应该弹奏的时间。
◆ 反复播放(A-B反复)
![]()
您可以指定小节范围并重复播放指定的范围。这可以帮助您练习困难的乐句。
1. 点击 ![]() (开始)以开始播放乐曲。
(开始)以开始播放乐曲。
2. 当播放到达所需的开始点(A)时,点击[A-B]将其打开。
3. 当播放到达所需的结束点(B)时,再次点击[A-B]。将重复播放从A点到B点的范围。如果关闭[A-B],将清除重复范围。
* 您可以使用乐曲名称下方的滑块移动播放位置。
* 不能将B点设置为乐曲的结束点。对于音频乐曲,A/B点设置为节拍开始。当您将滑块移动到右端时,当前乐曲位置将移动到乐曲最后一个小节的最后一个节拍的开头。
对于MIDI乐曲,这些点设置为小节开始。当您将滑块移动到右端时,当前乐曲位置将移动到乐曲最后一个小节的开头。
* 显示PDF乐谱时无法使用反复播放。
![]()
您可以将声部静音(Right/Left/Backing)以尝试自己练习该声部。随着其他声部的播放练习静音的声部。
录制您的演奏
您可以以音频或MIDI格式录制您的演奏并将其保存为乐曲。录制的数据将保存到智能设备。如果您想从Smart Pianist导出录制的数据,请参阅常见问题解答中的“我可以将录制的数据传输到其他设备吗?”。
* 当乐器通过蓝牙连接时,即使乐器具有音频录音功能,音频录音也无法使用。通过其他方法连接或以MIDI格式录制。
1. 进行必要的设置,例如音色和伴奏选择。
2. 点击基本画面(Piano Room、Voice、Style、Song)中的 ![]() (录制)调出“Record”窗口。
(录制)调出“Record”窗口。
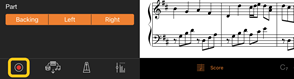
* 要在伴奏播放的同时录制演奏,请点击“Style”画面中的 ![]() (录制)。
(录制)。
3. (仅适用于具有音频录制功能的乐器:)选择录制格式[Audio]或[MIDI]。
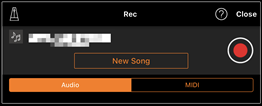
4. 点击[New Song]。
* 要在使用节拍器时录制演奏,请点击[![]() ]来启动节拍器。(节拍器声音不会录制下来。)要在节奏播放时录制演奏,请点击[
]来启动节拍器。(节拍器声音不会录制下来。)要在节奏播放时录制演奏,请点击[![]() ]来选择节奏。最后,关闭“Metronome/Rhythm”窗口以返回“Recording”窗口。
]来选择节奏。最后,关闭“Metronome/Rhythm”窗口以返回“Recording”窗口。
5. 点击 ![]() (录制)以开始录制。
(录制)以开始录制。
* 要停止节拍器或节奏播放,请点击[![]() ]。
]。
6. 演奏完成后,点击 ![]() (停止)以停止录制。
(停止)以停止录制。
7. 点击[Save]将您录制的演奏保存到智能设备。
录制的日期和时间显示为乐曲名称,但是,您可以通过点击乐曲名称来重命名。
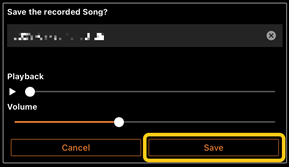
要稍后播放保存的数据,请从“Song Select”画面的[User Songs]中选择该乐曲。
◆ 将数据叠加到已录制的乐曲上(多轨录音)
您可以通过在播放之前录制的声部时录制演奏,从而将数据添加到现有乐曲中。通过独立录制每个声部,您可以创作一首可能难以现场演奏的完整乐曲。例如,您可以先录制右手声部,然后在聆听已录制的右手声部的同时录制左手声部,或者也可以先录制伴奏播放,然后在聆听已录制的伴奏播放的同时录制旋律。
* 显示PDF乐谱时,您无法将数据叠录到已录制的乐曲中。
1. 按照“录制新乐曲”中的说明录制第一首乐曲并保存。
要录制MIDI,请将需要录制的声部设置为[Rec],将不希望录制的声部设置为[Off]。此外,还要指定分配了录制声部的通道(1 – 16)。
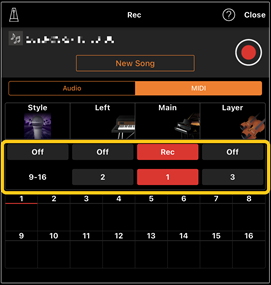
此示例画面显示了将右手演奏(主声部)录制到通道1。
2. 在“Song Select”画面中选择已经录制的乐曲。
3. 点击基本画面(Piano Room、Voice、Style、Song)中的 ![]() (录制)以调出“Record”窗口,然后确保显示在步骤1中保存的乐曲名称。
(录制)以调出“Record”窗口,然后确保显示在步骤1中保存的乐曲名称。
4. (仅限MIDI录音:)将需要录制的声部设置为[Rec],然后指定分配了录制声部的通道。
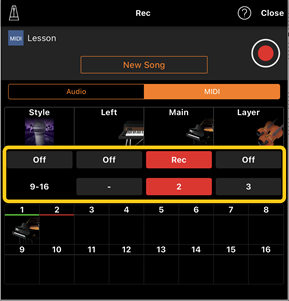
此示例画面显示了将左手演奏(主声部)录制到通道2。
您可以看到在步骤1中录制的通道1(右手)声部包含数据,如画面下方显示的乐器图片所示。如果将已录制数据的通道设置为[Rec],则之前录制的数据将被覆盖。
5. 点击 ![]() (录制)以开始录制。
(录制)以开始录制。
6. 演奏完成后,点击 ![]() (停止)以停止录制。
(停止)以停止录制。
7. 点击[Save]将您录制的演奏保存到智能设备。
如果您想将乐曲另存为与步骤2中选择的乐曲不同的乐曲,请在保存前在此处重命名乐曲。
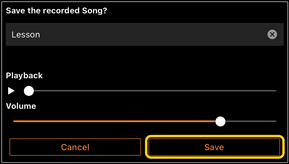
显示PDF乐谱并播放相应乐曲
您可以显示预置PDF乐谱(PDF格式的乐谱数据)并使用各种功能,例如乐曲播放。如果将市售PDF乐谱导入Smart Pianist,该软件会自动分析乐谱,并且您可以按照与预置PDF乐谱相同的方式播放乐曲。
* 根据所连接的乐器,即使导入并显示市售PDF乐谱,也可能无法播放相应的乐曲。如需兼容型号和功能列表,请点击此处。
*“市售PDF乐谱”是指以PDF格式的数据在市面上出售的乐谱数据。这不包括以PDF格式保存的扫描或拍照打印乐谱等数据。
* 在某些情况下,即使导入市售PDF乐谱,也可能无法播放相应的乐曲。在这些情况下,第4步中的画面上不会显示播放按钮(![]() )。即使您可以播放相应的乐曲,播放内容也可能与PDF乐谱不匹配。
)。即使您可以播放相应的乐曲,播放内容也可能与PDF乐谱不匹配。
* 无法导出根据市售PDF乐谱自动创建的乐曲数据。
1. (仅当显示预置PDF乐谱时:)点击下图中所示“Song”画面的左上角以调出“Song Select”画面,然后选择“PDF Score”类别中的所需数据。
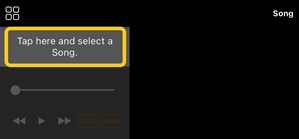
![]()
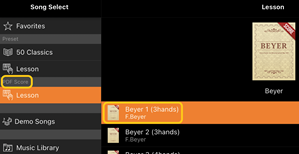
2. (仅当显示市售PDF乐谱时:)将PDF乐谱导入Smart Pianist。
2-1 将市售PDF乐谱保存到您的智能设备或在线存储。
2-2 点击下面所示“Song”画面的左上角以调出“Song Select”画面。
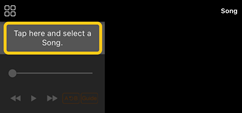
2-3 在“Song Select”画面中,选择[User Songs],然后点击 ![]() (导入)。
(导入)。
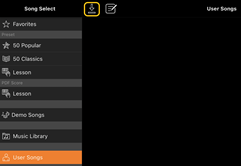
2-4 选择您在第2-1步中保存PDF乐谱的位置,然后点击所需的PDF乐谱进行导入。有关详细信息,请参阅智能设备的文档。
2-5 出现确认信息时点击[Import]。
2-6 点击导入的PDF乐谱。
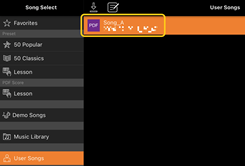
3. 点击右上角的[Done]以显示PDF乐谱。
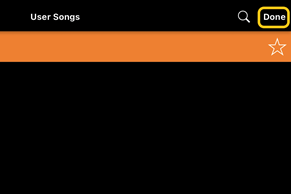
4. 点击画面顶部的 ![]() (开始)以开始播放。
(开始)以开始播放。
![]()
* 如果无法分析PDF乐谱,则不会显示 ![]() (开始)。
(开始)。
5. 要返回到“Song Select”画面,请点击![]() (更多)以打开详细信息设置,然后点击下图所示的乐曲名称或文件名。
(更多)以打开详细信息设置,然后点击下图所示的乐曲名称或文件名。
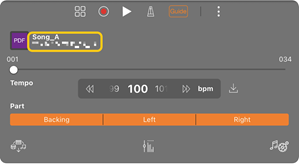
您可以在详细设置中设置以下参数。
![]() (Guide):打开/关闭Guide功能。
(Guide):打开/关闭Guide功能。
![]() 关闭详细信息设置。
关闭详细信息设置。
![]() :如果您更改导入的PDF乐谱乐曲的播放速度,则可以通过点击此图标来保存更改的速度。
:如果您更改导入的PDF乐谱乐曲的播放速度,则可以通过点击此图标来保存更改的速度。
声部:打开/关闭声部。
* 可以方便地将翻页功能分配给踏板。您可以通过[Utility]→[Pedal](对于某些乐器,[Song Settings]→[Score]→[Page Turning by Pedals])进行设置。
重置为默认钢琴音色
菜单中显示所连接乐器的默认钢琴音色名称(例如“CFX Grand”)。通过点击该名称,您可以轻松重置音色设置,并使用默认钢琴音色弹奏整个键盘。
Utility(进行全局设置)
在“Utility”画面中,您可以进行与整个乐器相关的各种设置,例如调音、键盘设置、踏板设置和麦克风设置。
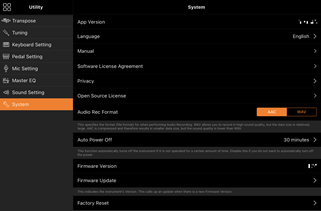
Keyboard/Style Transpose(以半音为单位移调音高)
通过点击菜单中的“Keyboard/Style Transpose”[−]/[+]按钮,您可以移调键盘声音和伴奏播放的音高。此处的设置与“Utility”画面的“Transpose”设置连接。
Manual(显示本指南)
点击菜单中的[Manual],将显示本指南。
Instrument(连接到乐器)
从菜单中的[Instrument],您可以将Smart Pianist连接到乐器。连接乐器时,将在此处显示型号名称。有关详细信息,请参阅“连接到乐器”。
Demo(观看示范视频)
您可以观看介绍所连接乐器的各种功能的有用视频。显示“Demo”画面时,点击所需的视频以开始播放。