使用计算机通过资源管理器、Finder等传输文件
注
• 根据所使用的乐器和计算机操作系统,菜单和屏幕指示可能与以下说明中显示的有所不同。
• 某些乐器允许将文件传输并保存到您的计算机,例如乐器上录制的用户乐曲。对于有文件可以传输/保存的乐器,文件传输将使用Music Software Downloader或计算机上的资源管理器/Finder等程序来完成,具体取决于特定乐器。有关可传输的文件(数据)类型和每种乐器的文件传输方法的信息,请参阅“目标型号和功能” 或乐器的使用说明书。
在本说明书中,以Windows 10为例。
1. 使用USB线缆将乐器连接到计算机。
2. 根据乐器的使用说明书,将乐器的“Storage Mode”功能设置为“ON”。
注
• 在“Storage Mode”设置为“ON”时,乐器被锁定或无法使用。“Storage Mode”通常应设置为“OFF”,除非在乐器和计算机之间传输文件。
3. 在计算机上,启动可以拷贝文件的应用程序,例如资源管理器。
4. 确认使用资源管理器或类似程序将乐器识别为外接存储设备。
• 设备名称取决于乐器。
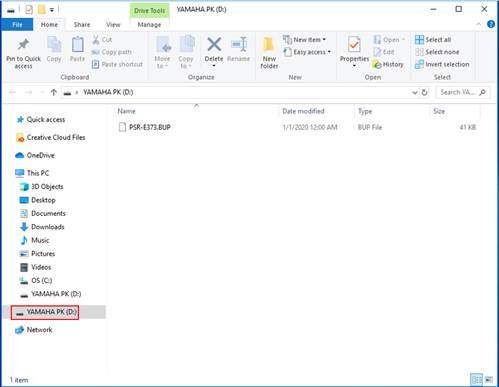
5. 在计算机和乐器(外接存储设备)之间拷贝文件。
须知
• 将文件从计算机拷贝到乐器(外接存储驱动器)时,请确保乐器(外接存储驱动器)有足够的可用空间。
• 不要在计算机上更改(重命名)备份文件名(扩展名为:.BUP)。备份数据不会导入到乐器中。
• 对于在乐器上创建的用户乐曲和用户伴奏,切勿在计算机上更改文件名。这样做会妨碍乐器识别用户乐曲和用户伴奏数据。
• 不要在乐器(外接存储驱动器)上创建文件夹。乐器可能无法正确识别拷贝的文件。
• 不要格式化乐器(外接存储驱动器)。乐器可能无法正常工作。
• 在数据通信期间,请勿断开USB线缆的连接。另外,不要关闭乐器的电源。打开或关闭电源时,不仅不会保存正在传输的数据,而且乐器和计算机将变得不稳定,并且所有存储内容可能会丢失。
• 要移除乐器(外接存储驱动器),请遵循本书中的步骤。否则可能会导致文件损坏。
6. 拷贝完成后,从计算机移除乐器(外接存储驱动器)。
• 驱动器名称取决于乐器。
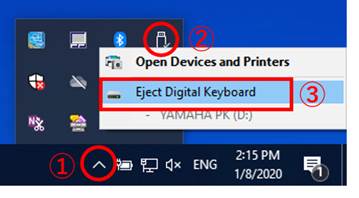
7. 断开将乐器连接到计算机的USB线缆。
8. 根据乐器的使用说明书,将乐器的“Storage Mode”功能设置为“OFF”。
9. 如果将文件传输到乐器,请确保已正确传输。
• 如果已传输备份文件(****.BUP),请确认已按预期更改了面板设置。
• 如果已传输乐曲(***.MID),请选择相应的编号,然后开始播放。有关详细信息,请参阅乐器的使用说明书,或参阅“播放包括从计算机传输的乐曲在内的MIDI文件”。
• 如果已传输伴奏(***.STY),请根据乐器的使用说明书确认文件传输成功。