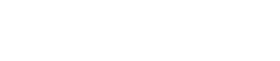MAIN画面
MAIN画面
MAIN画面は一般的なミキサーのコンソールにあたります。MAIN画面では、オーディオ入出力をラックという単位で扱います。
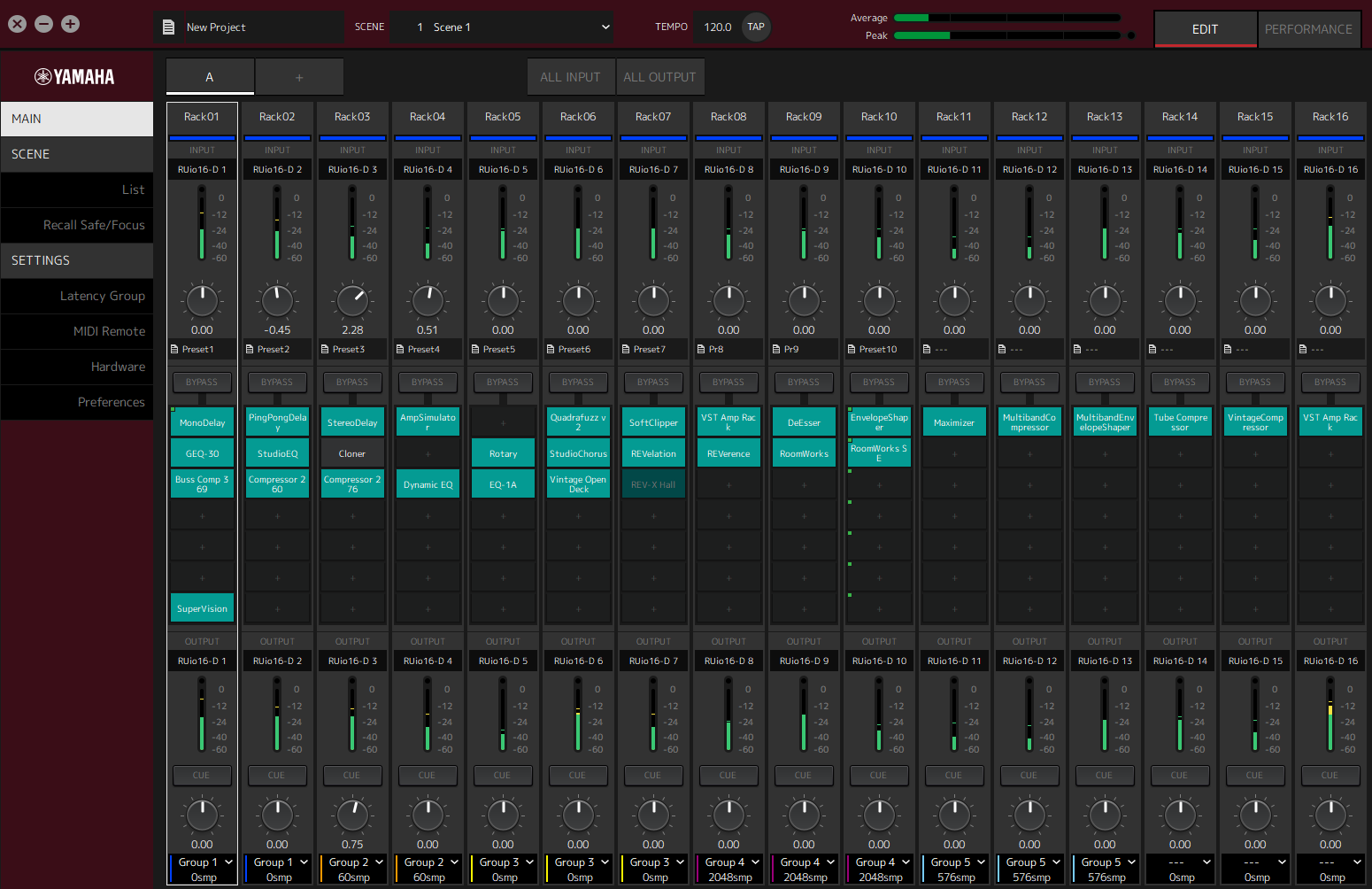
ラック
ラックは一般的なミキサーのチャンネルストリップにあたります。画面上部から画面下部へと信号の流れに沿って音声信号 を処理することができます。
- ① ラック名
-
ラック名を表示します。ダブルクリックで編集します。
- ② ラックカラー
-
ラック毎に色を指定することできます。クリックでカラーパレットを表示します。
- ③ インプットチャンネル
-
ラックに設定されているインプットチャンネルを表示します。
- ④ インプットメーター
-
ラックへの入力信号レベルをメーターで表示します。
- ⑤ インプットゲインノブ
-
インプットゲインを調節します。ドラッグでゲインの値を変更します。
- ⑥ インプットゲイン値
-
インプットゲイン値を表示します。ダブルクリックで入力できます。
- ⑦ ラックプリセット
-
ラックにプリセットを使用した場合に、プリセット名を表示します。クリックで以下のメニューを表示します。
ラックプリセットのメニュー
| 設定 | 説明 |
|---|---|
|
Load Rack Preset |
プリセットをロードします。 |
|
Save Rack Preset |
現在のラックの状態をプリセットとして保存できます。 |
|
Factory Preset |
あらかじめ用意されたプリセットをロードします。 |
- ⑧ BYPASSボタン
-
ラック全体のバイパスオンとバイパスオフを設定します。クリックで切り替えます。
バイパスオン時はオレンジの枠囲みで表示します。
- ⑨ プラグインスロット
-
アサインされているプラグイン名を表示します。プラグインの設定をします。
新しくプラグインをアサインする
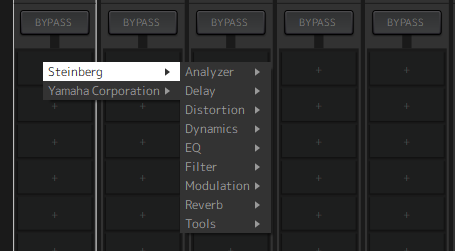
空のスロット上で左クリックしてプラグインリストを表示します。プラグインリスト中をドラッグで移動し、目的のプラグイン名をクリックしてアサインします。
プラグインをバイパス、削除、無効化、コピー、開閉する
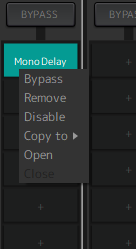
プラグイン名上で右クリックしてメニューを表示します。メニュー中をドラッグで移動し、目的の操作名をクリックして実行します。
プラグインのメニュー
| 設定 | 説明 |
|---|---|
|
Bypass |
プラグイン個別のバイパスオンとバイパスオフを設定します。プラグイン名にカーソルを合わせて[Alt]/[option]キーを押しながらクリックすることでも同じ操作ができます。 |
|
Remove |
プラグインをスロットから取り除きます。 |
|
Disable(Enable) |
プラグイン個別の有効と無効を設定します。 |
|
Copy to |
プラグインをコピーします。コピーする内容にはすでに操作されたパラメーターの値も含まれます。[Ctrl]/[option]を押しながらドラッグすることでもコピーできます。 |
|
Open |
プラグインの操作画面(以降、プラグインウインドウ)を開きます。プラグイン名でダブルクリックすることでも同じ操作ができます。 |
|
Close |
プラグインウインドウを閉じます。プラグインの操作画面上の(×)からも閉じることができます。 |
プラグインの表示について
プラグインごとのリコールセーフがかかっている場合は、左上にインジケーターが点灯します。
[Alt]/[option]キーを押しながら左クリックすると、 プラグインごとのバイパスをオン/オフできます。また、左クリックすると、アサイン可能なプラグインリストが表示されます。プラグインの移動はドラッグして行います。
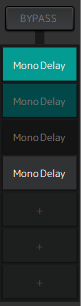
 バイパスオフかつ有効時
バイパスオフかつ有効時
 バイパスオンかつ有効時
バイパスオンかつ有効時
 バイパスオンかつ無効時
バイパスオンかつ無効時
 バイパスオフかつ無効時
バイパスオフかつ無効時
- ① アウトプットチャンネル
-
ラックに設定されているアウトプットチャンネルを表示します。
- ② アウトプットメーター
-
ラックから出力される音声信号の量を表示します。ピークに達すると赤い丸を表示します。
- ③ CUEボタン
-
「Settings」→「Hardware」→「Monitor」 で設定したチャンネルに出力します。複数のラックのCUEボタンを同時にオンにできません。
- ④ アウトプットゲイン
-
アウトプットゲインを調節します。ドラッグでゲインの値を変更します。
- ⑤ アウトプットゲイン値
-
アウトプットゲイン値を表示します。ダブルクリックで入力できます。
- ⑥ レイテンシーグループ
-
レイテンシーグループ名を表示します。クリックで表示されたリストからレイテンシーグループを選択します。
- ⑦ レイテンシー値
-
ラックのレイテンシーを表示します。
右クリックで、サンプル単位かミリ秒単位に変更できます。
コンテキストメニュー
ラック上(プラグインスロット以外)で右クリックしてメニューを表示します。メニュー中の目的の操作名をクリックして実行します。
| 設定 | 説明 |
|---|---|
|
Clear Rack |
すべてのプラグインスロットのアサインを削除します。 |
|
Copy Rack to |
インプットチャンネル設定、アウトプットチャンネル設定、CUE設定以外をコピーします。 |
|
Move Rack to |
操作中のラックを、表示されるリスト内で選択したラックの前に移動します。Lastを選択すると、最後に移動します。 |
|
Pair(Unpair) |
右隣のラックとペアを組んだり、ペアを解消します。左側のラックの設定が、ペアになったラック全体に反映されます。
|
|
Reassign In/Out |
先頭から順にチャンネルをアサインします。 |
| ラックを左右にドラッグして移動することもできます。 |
プラグインウインドウ
プラグインウインドウはプラグインの設定や、プラグイン上のパラメーターの操作をする画面です。ここではプラグインウインドウのツールエリアについて説明します。各プラグイン固有のパラメーターは、VST Rackプラグインリファレンスをご確認ください。
ツールエリア
ツールエリアはプラグインウインドウの上部です。
- ① Switch A /B Settings ボタン
-
パラメーターをA(B)というセッティングから、B(A)というセッティングに切り替えます。AとBの2つのセッティングを比較しながら音作りができます。
- ② Apply Current Settings to A and B ボタン
-
現在のパラメーターを選択中のセッティング(AかB)に保存します。
- ③ Preset Name
-
プリセットを使用した場合に、プリセット名を表示します。クリックでプリセットリストを表示します。Results画面のメニューは以下です。
Results画面ツールバー
| 設定 | 説明 |
|---|---|
|
Back* |
先に使用したフォルダーに移動します。 |
|
Forward* |
次のフォルダーに移動します。 |
|
Up* |
上位のフォルダーに移動します。 |
|
Include Folders and Subfolders* |
フォルダーおよびサブフォルダーの内容を表示します。 |
|
Set up Result Columns |
プリセットリストに表示する属性を選択できます。 |
|
Reset Filters |
フィルターをリセットします。 |
|
Shuffle Results |
プリセットリストをシャッフルします。 |
|
Update Results |
プリセットリストを更新します。 |
|
Set up Window Layout |
ウインドウレイアウトを設定します。
|
*CubaseやNuendoで複雑な階層構造のプリセットを便利に表示するための機能です。VST Rackのプラグインのフォルダー構造はシンプルなため、操作しても画面に変化がおきないことがあります。
- ④ Load previous Program ボタン
-
プリセットリスト上で前にあるプリセットをロードします。
- ⑤ Load next Program ボタン
-
プリセットリスト上で後ろにあるプリセットをロードします。
- ⑥ Preset Management ボタン
-
クリックで以下のメニューを表示します。
プリセットマネジメントメニュー
| 設定 | 説明 |
|---|---|
|
Load Preset |
プリセットをロードします。 |
|
Save Preset |
プリセットを保存します。表示されたダイアログ上で、名前を入力します。 |
|
Save as Default Preset |
新しくプラグインを起動した時の初期値を、現在のパラメーターの状態にします。 |
- ⑦ Function ボタン
-
クリックで以下のメニューを表示します。
ファンクションメニュー
| 設定 | 説明 | |
|---|---|---|
|
Copy Setting |
現在のパラメーターをコピーします。 |
|
|
Paste Setting |
コピーしたパラメーターをペーストします。 |
|
|
Load Preset |
プリセットをロードします。 |
|
|
Save Preset |
プリセットを保存します。表示されたダイアログ上で、名前を入力します。 |
|
|
Reset to Default Preset |
Save as Default Preset |
新しくプラグインを起動した時の初期値(デフォルトプリセット)を、現在のパラメーターの状態にします。 |
|
Remove Default Preset |
デフォルトプリセットをインストール直後の値にします。 |
|
|
Switch to A/B setting |
パラメーターをA(B)というセッティングから、B(A)というセッティングに切り替えます。 |
|
|
Apply Current Settings to A and B |
現在のパラメーターを選択中のセッティング(AかB)に保存します。 |
|
|
About |
バージョン情報などを表示します。 |
|
A、B、C、D、ALL INPUT、ALL OUTPUT
MAIN画面ではラックの個数や、入出力の目的ごとに表示を切り替えることができます。
- ① A、B、C、Dバンクボタン
-
16のラックごとに表示を切り替えます。切り替えの単位はA、B、C、Dの4つのバンクです。+ボタンでバンクを追加できます。
- ② ALL INPUTボタン
-
入力に特化した表示に切り替えます。表示される項目は、ラック名、ラックカラー、インプットチャンネル、インプットメーター、BYPASS です。
- ③ ALL OUTPUTボタン
-
出力に特化した表示に切り替えます。表示される項目は、ラック名、ラックカラー、アウトプットチャンネル、アウトプットメーター、BYPASS です。
ラックについて
ラックをクリックするとそのラックが選択され、白枠で囲んで表示します。
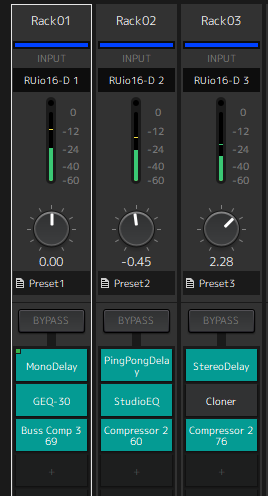
ラックをドラッグしてバンク内で 並び替えができます。このとき、チャンネルの割り当ては変化しません。
1バンク内は Mono、Stereoにかかわらず最大 16ラックであり、別のバンクからの移動で 16ラックを超える場合は、 バンク内の最後(一番右端のラック)は次のバンクに移動します。 Pair を解消して 16ラックを超える場合も同様です。
ただし、以降の バンクが 16ラック分アサインされていて、次のバンクに移動できない場合は、移動先バンク内の先頭ラックが前のバンクに移動します。
[Ctrl]/[option]キーを押しながらドラッグすると、 インプット アウトプットチャンネル設定以外をコピーします 。
| 64Racks表示中は、 バンク外でも並び替えできます。 |