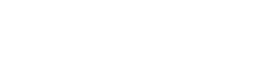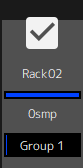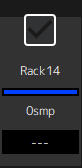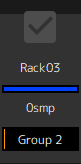Janela SETTINGS
Janela SETTINGS
Use a janela SETTINGS para configurar as diversas definições no VST Rack.
Janela Latency Group
Use esta janela para configurar as definições dos grupos de latência.
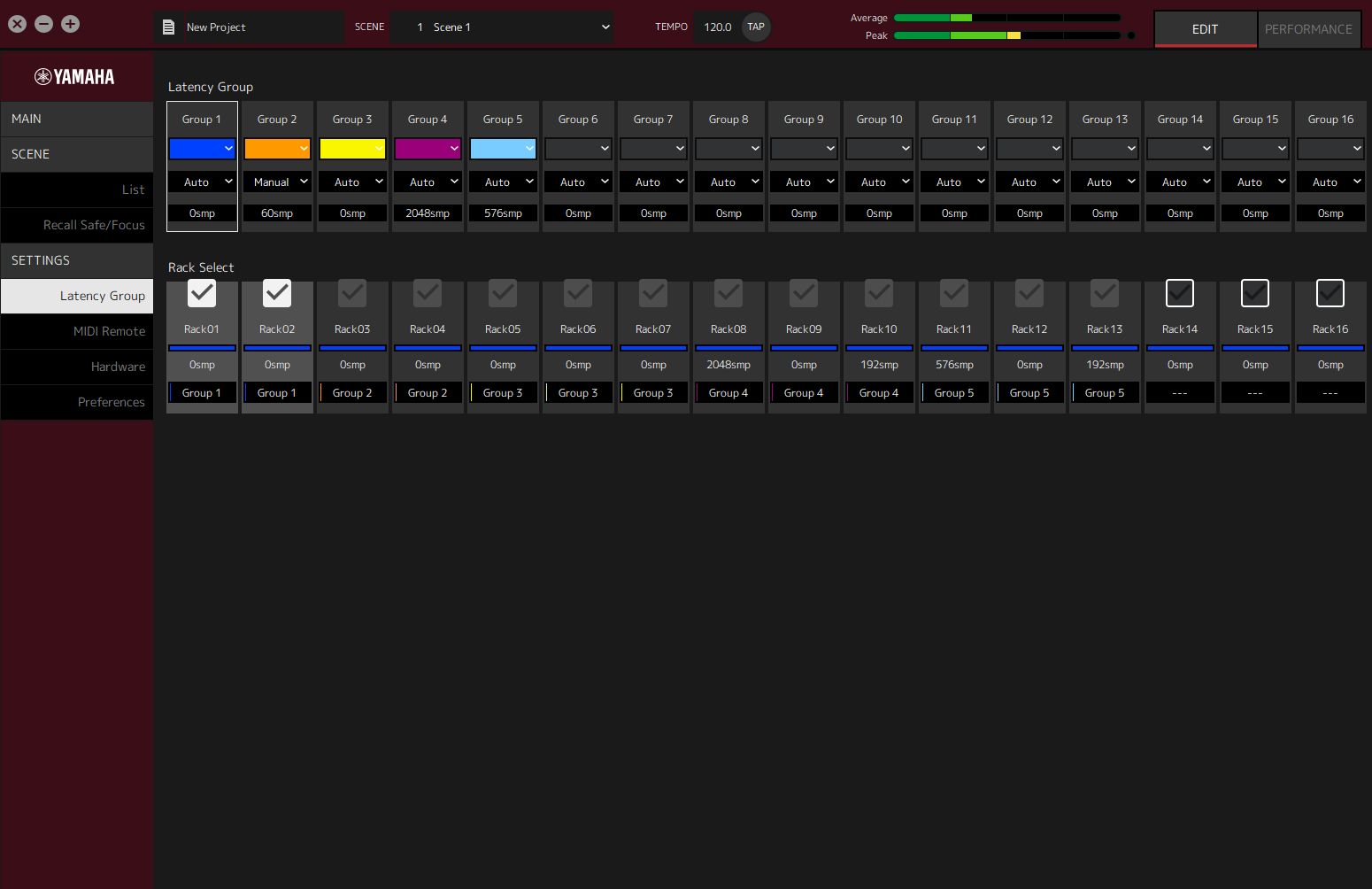
Campo Latency Group
- ① Nome do grupo de Latência
-
Mostra o nome do grupo de latência. Clique duas vezes para editar o nome.
- ② Cor do grupo de latência
-
Você pode especificar a cor para cada grupo de latência. Clique para exibir a paleta de cores.
- ③ Método de compensação de latência
-
Define o método de compensação de latência. Clique e, em seguida, selecione um método do menu exibido.
Menu do método de compensação de latência
| Definição | Descrição |
|---|---|
|
Auto |
Combina a latência de todo o grupo com a do rack com a latência mais alta do grupo. |
|
Manual |
Ajustar o valor de latência manualmente. |
- ④ Latência
-
Mostra o valor da latência. Se o método de correção de latência for Auto, a latência máxima dos racks do grupo será exibida. Se o método de correção de latência for Manual, você pode clicar duas vezes para inserir um valor.
Menu Contexto
Clique com o botão direito do mouse sobre a latência para exibir o menu de contexto. Clique na operação desejada no menu.
| Definição | Descrição |
|---|---|
|
sample |
Exibe a latência em amostras. |
|
msec |
Mostra a latência em milésimos de segundos. |
Campo de Rack Select
- ① Caixa de Rack Select
-
Marque as caixas de verificação para racks que não pertencem ao grupo para adicioná-los ao grupo.
Clique em um rack destacado para removê-la do grupo.
|
Atribuído a grupo |
Não atribuído a grupo |
Atribuído a outro grupo |
|
|
|
|
- ② Nome do rack
-
Mostra o nome do rack. Os nomes do rack não podem ser editados na janela Latency Group.
- ③ Cor do rack
-
Mostra a cor do rack selecionada na janela MAIN. A cor do rack não pode ser selecionada na janela Latency Group.
- ④ Latência
-
Mostra o valor de latência para o rack.
- ⑤ Nome do grupo de Latência
-
Mostra o nome do grupo de latência para o qual o rack é atribuído.
Janela MIDI Remote
Use esta janela para configurar as definições remotas.
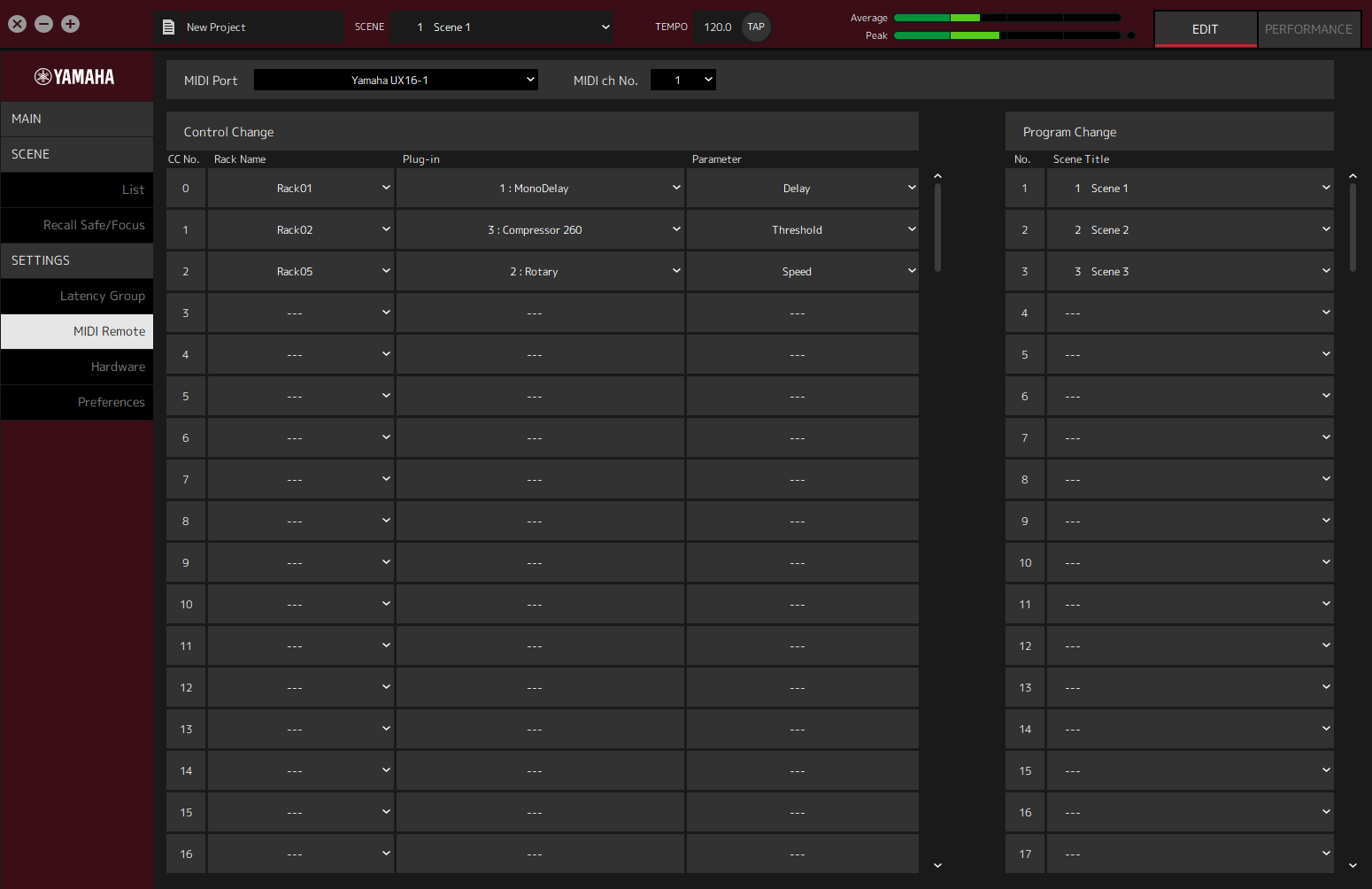
- ① Nome MIDI Port
-
Mostra o nome Porta MIDI. Clique e em seguida, selecione uma porta MIDI no menu que é exibido. Esta é uma configuração global para o VST Rack.
- ② MIDI ch No.
-
Mostra o número do canal do MIDI. Clique e, em seguida, selecione um número de 1 a 16 na lista exibida. Esta é uma configuração global para o VST Rack.
Lista Control Change
Os parâmetros correspondentes podem ser alterados pelo controle de um dispositivo MIDI.
- ① CC No.
-
Mostra o número da alteração do controle.
- ② Rack Name
-
Mostra o nome do rack. Clique e, em seguida, selecione um nome de rack no menu que é exibido.
- ③ Plugin
-
Mostra o nome do plug-in. Clique para exibir uma lista de plug-ins no rack selecionado para Rack Name. Clique em um nome de plug-in para selecioná-lo.
- ④ Parameter
-
Mostra o nome do parâmetro. Clique para exibir uma lista de parâmetros para o plug-in selecionado para Plugin. Clique no nome de um parâmetro para selecioná-lo.
Lista Program Changes
As cenas correspondentes podem ser lembradas por mensagens de mudança de programa de um dispositivo MIDI.
- ① No.
-
Mostra o número da alteração do programa.
- ② Scene Title
-
Mostra o título da cena que corresponde ao número de alteração do programa. Clique para exibir uma lista das cena que foram criadas. Clique no título de uma cena para selecioná-lo.
Janela Hardware
Use esta janela para configurar o dispositivo de áudio.
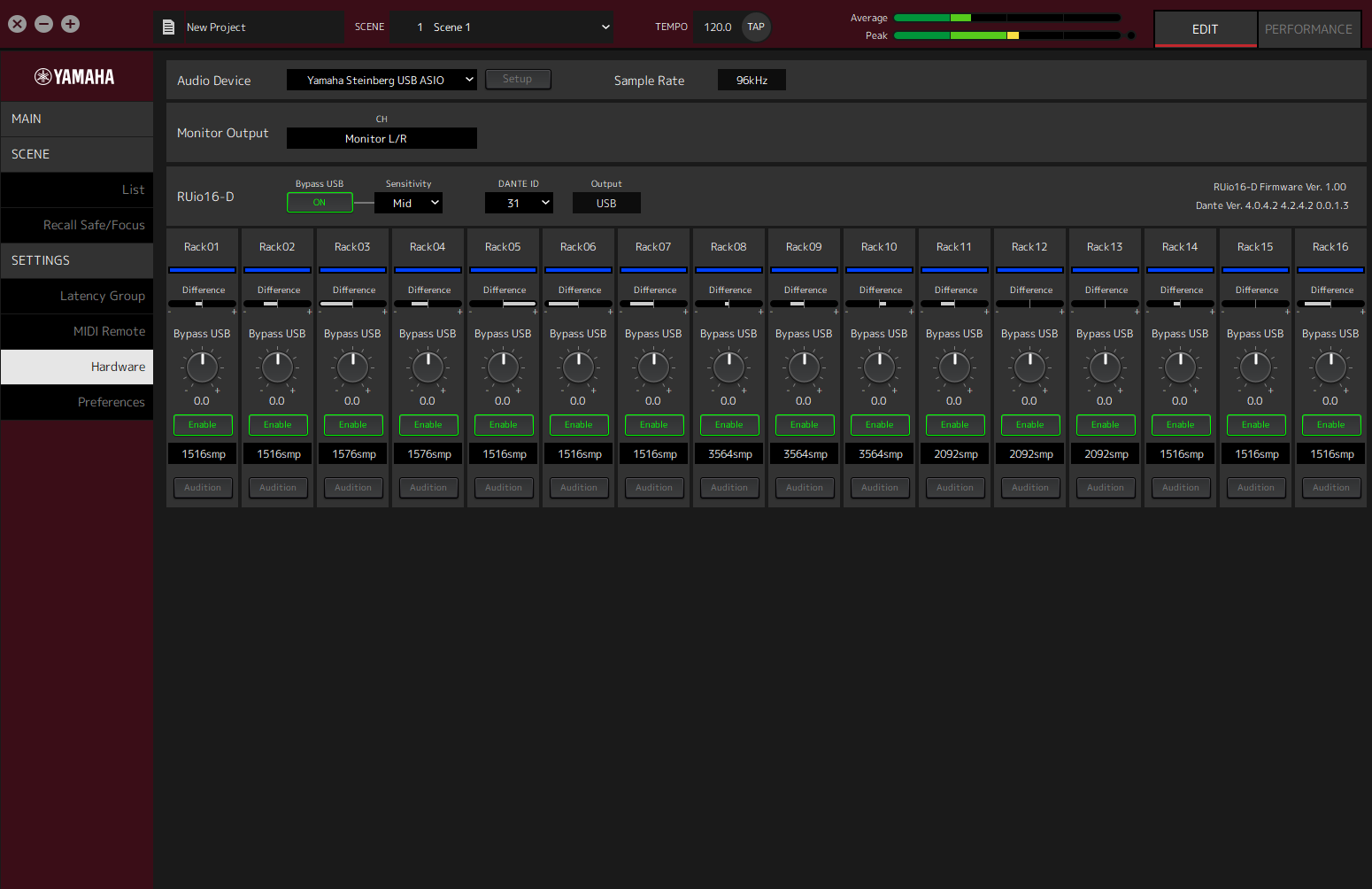
|
Ao usar o RUio16-D no macOS, selecione ”Yamaha RUio16-D (High Precision)” no ① dispositivo de áudio.
Se você selecionar “Yamaha RUio16-D”, alguns itens não serão exibidos. |
- ① Audio device
-
Mostra o nome do dispositivo de áudio. Clique e, em seguida, selecione um nome do dispositivo do menu exibido.
- ② Botão Setup
-
Clique para abrir um diálogo. Clique no botão [Control Panel] na caixa de diálogo para exibir o painel de controle do dispositivo de áudio. Você pode alterar as configurações do driver de áudio no painel de controle.
| O tamanho do buffer ASIO pode ser ajustado no Painel de Controle (Windows). |
- ③ Sample Rate
-
Mostra a frequência de amostragem.
| O VST Rack suporta apenas 44,1 kHz, 48 kHz, 88,2 kHz e 96 kHz. |
- ④ Monitor Output
-
Mostra o canal que é emitido quando o botão CUE na janela MAIN é pressionado. Clique e, em seguida, selecione um canal da lista que é exibido. Ao usar o RUio16-D, a saída do monitor é fixada no Monitor L/R.
- ⑤ RUio16-D Bypass USB (somente ao usar RUio16-D)
-
Define se girar de volta dentro de RUio16-D se o VST Rack não responde.
- ⑥ RUio16-D Sensitivity (somente ao usar RUio16-D)
-
Mostra a velocidade para determinar se o VST Rack não responde. Clique e, em seguida, selecione uma velocidade do menu que é exibido.
- ⑦ RUio16-D Dante ID (somente quando usar RUio16-D)
-
Mostra o Dante ID para o RUio16-D. Clique e, em seguida, selecione uma ID do menu exibido.
- ⑧ RUio16-D Output (somente ao usar RUio16-D)
-
Mostra o sinal que é enviado para o terminal OUTPUT que é selecionado pelo interruptor [MONITOR/DANTE/USB] no RUio16-D.
- ⑨ Informação (somente ao usar o RUio16-D)
-
Mostra a versão do firmware para o RUio16-D, e a versão para Dante.
- ① Nome do rack (somente ao usar RUio16-D)
-
Mostra o nome do rack. Os nomes do rack não podem ser editados na janela Hardware.
- ② Cor do rack (somente ao usar RUio16-D)
-
Mostra a cor do rack selecionada na janela MAIN. A cor do rack não pode ser selecionada na janela do Hardware.
- ③ Difference (somente ao usar RUio16-D)
-
Mostra a diferença entre o nível ajustado no estágio de rack e o nível quando se usa Bypass USB.
- ④ Botão de nível [Bypass USB] (somente ao usar RUio16-D)
-
Ajusta o nível de sinal emitido a partir do RUio16-D ao usar Bypass USB. Arraste para alterar o valor de nível.
- ⑤ Nível Bypass USB (somente ao usar RUio16-D)
-
Mostra o nível de sinal emitido a partir do RUio16-D ao usar Bypass USB.
- ⑥ Botão [Enable] (somente ao usar RUio16-D)
-
Define o Bypass USB ligar/desligar para cada rack. Clique no botão para selecionar ligar/desligar.
- ⑦ Latência (somente ao usar RUio16-D)
-
Mostra a latência de todo o rack, mais a latência do driver e a própria latência do VST Rack.
Clique com o botão direito do mouse sobre a latência para exibir o menu de contexto. Clique na operação desejada no menu.
Menu Contexto
| Definição | Descrição |
|---|---|
|
sample |
Exibe a latência em amostras. |
|
msec |
Mostra a latência em milésimos de segundos. |
- ⑧ Botão [Audition] (somente ao usar RUio16-D)
-
Faz o retorno do sinal de áudio que flui através do rack no RUio16-D. Clique no botão para selecionar ligado/desligado.
Os botões [Audition] em múltiplos racks podem ser ativados ao mesmo tempo. Se você se deslocar da janela Hardware para outra janela, a Audition será automaticamente desativada.
Preferences
Use esta janela para configurar as definições do VST Rack.
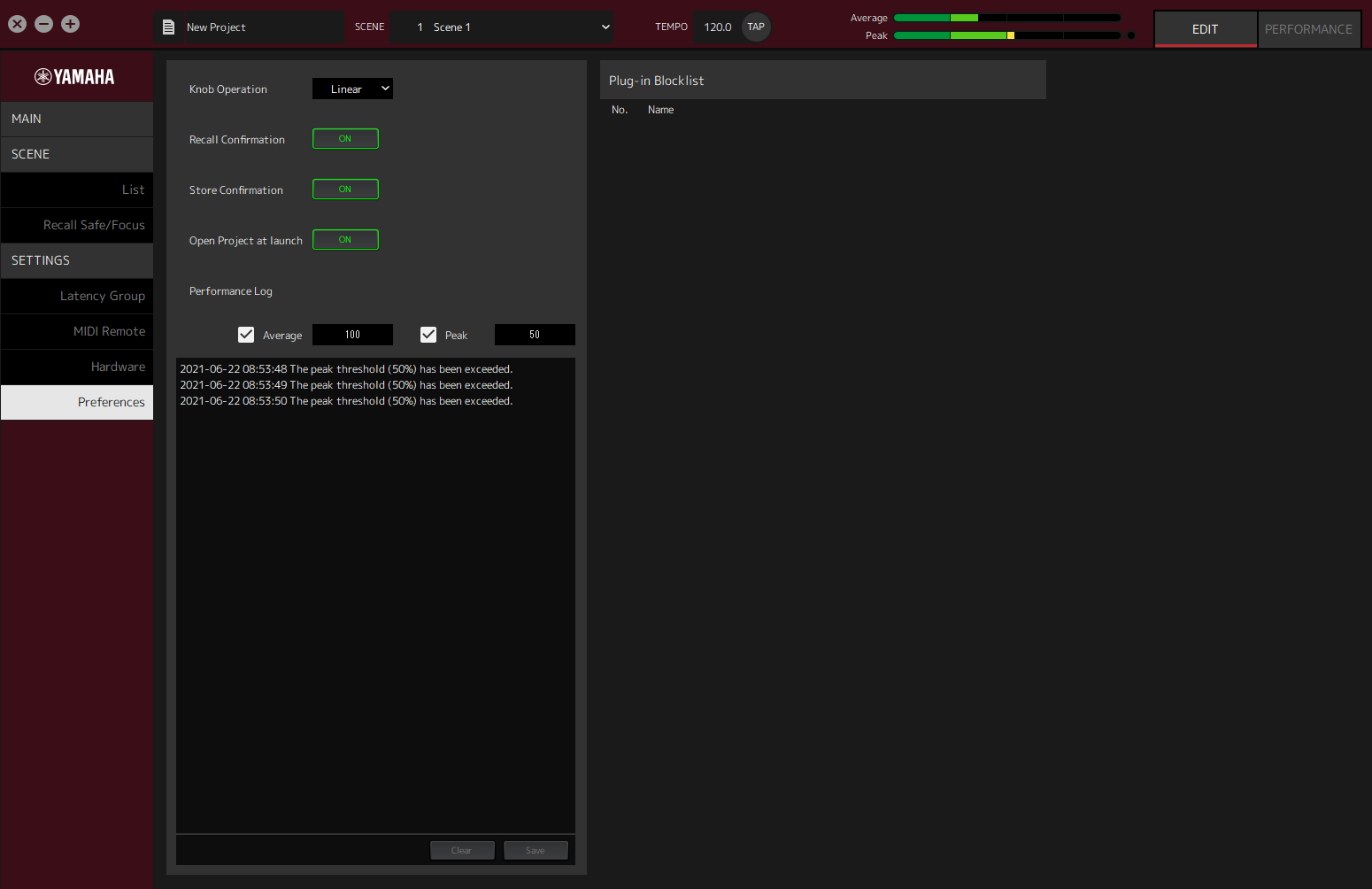
- ① Knob Operation
-
Mostra o método de arrastar botões. Clique e, em seguida, selecione um método de arrastamento a partir do menu que é exibido.
Menu de operação do botão
| Definição | Descrição |
|---|---|
|
Rotary |
Arraste como se estivesse girando o botão para alterar o valor. |
|
Linear |
Arrastar para cima/para baixo ou esquerda/direita para alterar o valor. |
- ② Botão [Recall Confirmation]
-
Mostra uma mensagem de confirmação durante a operação Recall. Clique no botão para selecionar ligar/desligar.
- ③ Botão [Store Confirmation]
-
Mostra uma mensagem de confirmação durante a operação Store. Clique no botão para selecionar ligar/desligar.
- ④ Open Project at launch
-
Define se o projeto previamente aberto deve ser carregado na partida. Clique no botão para selecionar ligar/desligar.
- ⑤ Caixa de verificação [Performance Log Average]
-
Grava um registro quando o medidor de desempenho Average excede o limiar. Clique no botão para selecionar ligar/desligar. Os registros são mostrados na ⑩ Lista de registro de desempenho.
- ⑥ Limiar [Performance Log Average]
-
Mostra o limiar para o medidor de desempenho Average. Clique para editar o limiar.
- ⑦ Caixa de verificação [Performance Log Peak]
-
Grava um registro quando o medidor de desempenho do Peak excede o limiar. Clique no botão para selecionar ligar/desligar. Os registros são mostrados na ⑩ Lista de registro de desempenho.
- ⑧ Limiar [Performance Log Peak]
-
Mostra o limiar do medidor de desempenho do Peak. Clique para editar o limiar.
- ⑨ Plugin Blocklist
-
Mostra uma lista de plug-ins que não pôde ser usada antes e plug-ins que não são suportados.
- ⑩ Lista de registro de desempenho
-
Mostra os registros para quando o limiar definido foi excedido.
- ⑪ Botão [Clear]
-
Limpa todos os registros.
- ⑫ Botão [Save]
-
Salva o registro. Os registros são salvos em um formato CSV que inclui a data, a hora e uma mensagem.
|
Manual Development Group
|