コンピューターと使う
本製品とWindows PCまたはMacを使って、自分の声や歌を17LIVE、Twitch、YouTubeライブなどでライブ配信するための設定や操作について説明します(17LIVE、Twitch、YouTubeライブは、それぞれ配信アプリの名称です)。
用意するもの
- 本製品
- WindowsまたはMacコンピューター(AG Controllerおよび配信アプリインストール 済み)
- AG Controllerアプリは、次のウェブサイトからインストールしてください。
- ステレオミニプラグのヘッドホンまたはイヤホン
- USBケーブル(付属品)
手順
- (Windowsのみ)ドライバーをインストールする
- Macにはドライバーは不要です。手順2から始めてください。
- ドライバーがインストールされていない場合は、「使う前の準備」→「コンピューターとの接続と設定(Windows)」を参照してインストールしてください。
- コンピューターと接続する
- 「使う前の準備」→「コンピューターとの接続と設定(Windows)/(Mac)」を参照して接続します。
- ヘッドホンまたはイヤホンを接続する
- ヘッドホンまたはイヤホンをヘッドホン出力端子に接続します。
- すべての接続が完了したら、本製品の設定をします。

- AG本体の設定をする
- フロントパネルの各スイッチを以下の設定にします。
- ファンタム[+48V] スイッチ:オン(コンデンサーマイクを使用する場合)
- チャンネル1[GAIN] ツマミ、レベルツマミ・フェーダー:適宜(イラスト参照)
- [STREAMING OUT]:[INPUT MIX]
- [MIX MINUS]:オフ

- [z](スタンバイ/ オン)スイッチをオンにする
- [z](スタンバイ/ オン)スイッチをオンにします。
- 本製品の設定ができたら、AG Controllerアプリを起動し、画面下部にある「サウンドチェック」をクリックします。
- サウンドチェック画面で音量を調節、確認します。
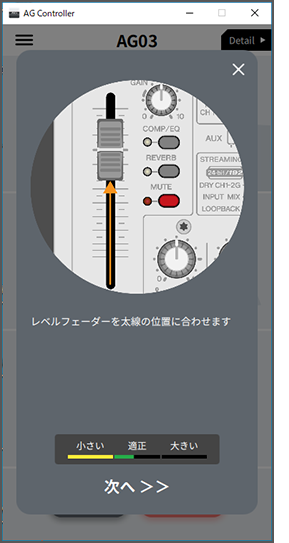

- ヘッドホンまたはイヤホンの音量を調節する
- マイクで話しながらヘッドホン[H] ツマミで音量を調節します。ヘッドホン[H]ツマミの操作は、配信される音量に影響しません。
- 配信を開始する
- フェーダー(AG03K2のみ)、レベルツマミで、それぞれの音量を調節します。
- 配信アプリを起動して、視聴者(リスナー)にバランスを確認します。
お知らせ
- 音が出ない場合は、「音声、その他のトラブル」をご参照ください。
OBSを使った配信方法
ここでは配信ソフトウェアの例としてOBSを使った配信方法を説明します。OBSのダウンロード、およびインストールについては、OBSの公式ホームページをご参照ください。
- OBSを起動し「ファイル」から「設定」画面を開きます。
- 左側のナビゲーションメニューから「音声」を選択します。
- 「グローバル音声デバイス」にある「デスクトップ音声」の設定を「既定」または「無効」にします。
- 本製品の[STREAMING OUT]スライドスイッチの設定を [DRY CH 1-2]または[INPUT MIX]にした場合は「既定」に、[LOOPBACK]にした場合は「無効」にします。
- 同様に「グローバル音声デバイス」にある「マイク音声」の設定をライン[Yamaha AG03MK2]か[Yamaha AG06MK2]にします。
- 左側のナビゲーションメニューから「配信」を選択します。
- 配信するサービスを選択し、必要に応じてサービスから提供されるストリームキーを入力します。
- 「設定」画面を閉じます。
- 配信を開始します。



 AG03MK2 AG06MK2
AG03MK2 AG06MK2