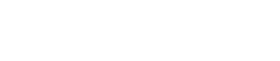Analyse-PlugIns
Analyse-PlugIns
SuperVision
SuperVision ist eine professionelle Suite zum Abhören und Analysieren Ihres Audiomaterials. Das PlugIn beinhaltet verschiedene Module für die Lautstärke-, Spektrums-, Phasen- oder Wellenformanalyse. Mit Hilfe von bis zu neun Modul-Slots können Sie benutzerdefinierte, übersichtliche Layouts erstellen.
SuperVision bietet zwei verschiedene Bearbeitungsmodi: Maximum Audio Performance und Sample-Accurate Display. Sie können für jedes Modul unabhängig einstellen, welcher Modus verwendet werden soll.

Werkzeugzeile
- Pause Measurement
-

Hält die Messung für das ausgewählte Modul an bzw. setzt sie fort. Klicken Sie bei gedrückter Alt/Opt-Taste auf diesen Schalter, um alle Module gleichzeitig anzuhalten/fortzusetzen.
HINWEIS
・Sie können die Messung für das ausgewählte Modul auch anhalten/fortsetzen, indem Sie mit der rechten Maustaste darauf klicken.
・Wenn ein Modul angehalten ist, können Sie dennoch die kontinuierliche grafische Anzeige der zuletzt gemessenen Werte anpassen.
・In allen Modulen mit Positionszeiger können Sie in die angehaltene Anzeige klicken, um den Projekt-Positionszeiger an die entsprechende Position zu setzen. Während der Aufnahme ist dies jedoch nicht möglich.
- Hold Current Values on Stop
-

Wenn dieser Schalter aktiviert ist, bleiben die zuletzt gemessenen Werte in der Anzeige sichtbar, wenn die Wiedergabe angehalten wird.
- Modulauswahl
-

Hier können Sie ein Modul für den ausgewählten Slot wählen.
- Open Module Settings
-

Öffnet das Fenster Module Settings. Darin finden Sie die Einstellungen für das ausgewählte Modul.
- Reset Module Values
-

Setzt die gemessenen Werte des ausgewählten Moduls zurück. Klicken Sie bei gedrückter Alt/Opt-Taste, um alle Module gleichzeitig zurückzusetzen.
HINWEIS
Sie können die gemessenen Werte eines Moduls auch zurücksetzen, indem Sie bei gedrückter Strg-Taste/Befehlstaste auf das Modul klicken.
- Reset Module Values on Start
-

Wenn dieser Schalter aktiviert ist, werden alle Werte automatisch zurückgesetzt, wenn Sie die Wiedergabe starten.
- Split Horizontally
-

Teilt den ausgewählten Modul-Slot horizontal.
HINWEIS
Dieser Schalter ist nicht verfügbar, wenn ein Modul maximiert ist.
- Split Vertically
-

Teilt den ausgewählten Modul-Slot vertikal.
HINWEIS
Dieser Schalter ist nicht verfügbar, wenn ein Modul maximiert ist.
Steuerelemente für Modul-Slots
Jeder Modul-Slot zeigt die folgenden Steuerelemente in der oberen rechten Ecke an, wenn Sie mit der Maus über ihn fahren:
- Remove module slot
-

Entfernt den Modul-Slot aus dem aktuellen PlugIn-Layout. - Split horizontally
-

Teilt den Modul-Slot horizontal. - Split vertically
-

Teilt den Modul-Slot vertikal.
Sie können ein Modul maximieren, indem Sie darauf doppelklicken. Um es zu verkleinern, doppelklicken Sie erneut darauf oder klicken Sie auf den Standardansicht-Schalter
![]() .
.
Wenn Ihr Layout mehr als ein Modul anzeigt, können Sie den Fokus verschieben, indem Sie ein Modul anklicken oder die Tab-Taste drücken.
In einigen Modulen, zum Beispiel Level, Loudness oder Time, können Sie Strg-Taste/Befehlstaste-S drücken, um Parameterwerte aus dem ausgewählten Modul als Text in die Zwischenablage zu kopieren und in anderen Anwendungen weiterzuverwenden.
Sie können die aktuellen Bilder pro Sekunde (fps) für alle Module anzeigen, indem Sie Alt/Opt-Taste-F drücken.
- Module Settings (Fenster)
-
Im Fenster Module Settings können Sie individuelle Einstellungen für das ausgewählte Modul machen.
・Um das Fenster Module Settings zu öffnen, klicken Sie auf Open Module Settings in der PlugIn-Werkzeugzeile.
in der PlugIn-Werkzeugzeile.
Die Einstellungen in der Werkzeugzeile des Fensters Module Settings sind für alle Module verfügbar: - Reset Settings
-

Setzt alle Parametereinstellungen auf die Standardwerte des ausgewählten Moduls zurück. - Maximum Audio Performance/Sample-Accurate Display
-

Stellt den Bearbeitungsmodus für das ausgewählte Modul ein.
Wenn dieser Schalter aktiviert ist, ist Maximum Audio Performance ausgewählt. In diesem Modus hat das PlugIn keine Auswirkungen auf die Audio-Performance, aber die Analyse ist möglicherweise nicht samplegenau.
Wenn dieser Schalter deaktiviert ist, ist Sample-Accurate Display ausgewählt. In diesem Modus wird kein einziges Sample bei der Analyse übergangen, aber die Audio-Performance könnte geringfügig niedriger sein.
HINWEIS
Sample-Accurate Display ist nicht für alle Module verfügbar. - Enable Warnings
-

Wenn dieser Schalter aktiviert ist, wird durch einen roten Rand um das jeweilige Modul angezeigt, dass das angezeigte Analyseergebnis möglicherweise nicht vollständig samplegenau ist.
HINWEIS
Diese Einstellung ist nur im Modus Maximum Audio Performance verfügbar. - Force Horizontal Display
-

Wenn dieser Schalter aktiviert ist, wird das Modul immer horizontal angezeigt, wenn Sie seine Größe ändern.
HINWEIS
Diese Einstellung ist nicht für alle Module verfügbar. - Force Vertical Display
-

Wenn dieser Schalter aktiviert ist, wird das Modul immer vertikal angezeigt, wenn Sie seine Größe ändern.
HINWEIS
Diese Einstellung ist nicht für alle Module verfügbar.
Informationen zu den spezifischen Einstellungen für einzelne Module finden Sie in der entsprechenden Modulbeschreibung.
- Signal-Module
-
Mit Hilfe der Module in dieser Kategorie können Sie den Pegel des Audiosignals visualisieren.
Die folgenden Module und modulspezifischen Einstellungen sind verfügbar:
Level
Dieses Modul zeigt den Pegel Ihres Audiomaterials an. Es beinhaltet ein Mehrkanal-Pegel-Meter und eine Maximalpegel-Anzeige.
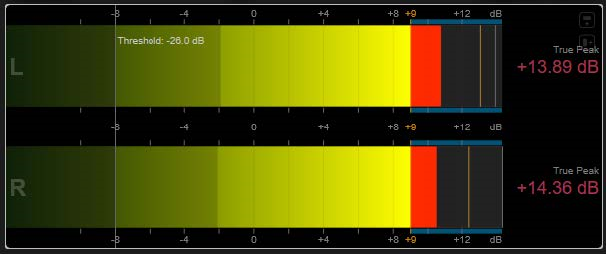
Die folgenden Modul-spezifischen Einstellungen sind im Fenster Module Settings verfügbar:
- Scale
-
Hiermit können Sie eine Skala gemäß unterschiedlichen Rundfunkstandards (Internal, Digital, DIN, EBU, British, Nordic, K-20, K-14, K-12, +3 dB Digital, +6 dB Digital oder +12 dB Digital) auswählen.
- Peak Hold
-
Gibt an, wie lange die Spitzenpegel in der Anzeige gehalten werden.
- Peak Fallback
-
Stellt ein, wie schnell die Pegelmeter und die Spitzenpegelanzeige zurückgesetzt werden.
HINWEIS
・Alternativ können Sie den Mauszeiger über das ausgewählte Modul bewegen, die Strg-Taste/Befehlstaste gedrückt halten und das Mausrad verwenden, um diesen Parameter anzupassen.
・Wenn dieses Bedienelement ganz links steht, ist die Spitzenpegelanzeige deaktiviert. - Threshold
-
Legt einen Schwellenpegel fest, unterhalb dessen die Anzeige maskiert ist.
HINWEIS
Alternativ können Sie mit dem Mauszeiger über das ausgewählte Modul fahren und das Mausrad verwenden, um diesen Parameter anzupassen. - Offset
-
Zeigt den Versatz zwischen gemessenem und angezeigtem Wert in dB an.
Dieser Parameter ist nur für die DIN-, EBU-, British- und Nordic-Skalen verfügbar. - Clipping
-
Stellt den Clipping-Wert für die Internal-Skala ein.
- Minimum
-
Stellt den Mindestwert für die Internal-Skala ein.
- Maximum
-
Stellt den Maximalwert für die Internal-Skala ein.
- Color
-
Stellt die Farbe der Meter ein. Sie können zwischen der Skala-Farbe (Scale) und der Spur-Farbe (Track) wählen.
- RMS AES17
-
Zeigt den Pegel gemäß AES17 (RMS + 3 dB) an.
- RMS Resolution
-
Stellt die RMS-Auflösung für die Pegelanzeige in Millisekunden ein.
- Max. Value
-
Stellt den Messmodus für die Maximalpegel-Anzeige ein. Die folgenden Modi sind verfügbar:
・True Peak zeigt den geschätzten realen Spitzenpegel für jeden Kanal an.
・Peak Max. zeigt den maximalen Samplewert für jeden Kanal an.
・RMS Max. zeigt den maximalen RMS-Wert für jeden Kanal an.
・RMS Max. + True Peak zeigt den höchsten maximalen RMS-Wert und den höchsten geschätzten realen Spitzenpegelwert aller Kanäle an.
・RMS Max. + Peak Max. zeigt den höchsten maximalen RMS-Wert und den höchsten maximalen Samplewert aller Kanäle an.
VU
Dieses Modul zeigt den Pegel Ihres Audiomaterials auf einem klassischen VU-Meter an. Neben der VU-Meter-Nadel und der Lead-Spitzenpegelanzeige enthält es auch eine Nadel für die Spitzenpegelanzeige und eine numerische Anzeige des Maximalpegels.

Die folgenden Modul-spezifischen Einstellungen sind im Fenster Module Settings verfügbar:
- Scale
-
Hiermit können Sie eine Skala gemäß unterschiedlichen Rundfunkstandards (Internal, Digital, DIN, EBU, British, Nordic, K-20, K-14, K-12, +3 dB Digital, +6 dB Digital, +12 dB Digital, VU dB und VU dBFS) auswählen.
- Peak Hold
-
Gibt an, wie lange die Spitzenpegel in der Anzeige gehalten werden.
- Peak Fallback
-
Stellt ein, wie schnell die Pegelmeter und die Spitzenpegelanzeige zurückgesetzt werden.
HINWEIS
・Alternativ können Sie den Mauszeiger über das ausgewählte Modul bewegen, die Strg-Taste/Befehlstaste gedrückt halten und das Mausrad verwenden, um diesen Parameter anzupassen.
・Wenn dieses Bedienelement ganz links steht, ist die Spitzenpegelanzeige deaktiviert. - Meter-Modus
-
Stellt das Verhalten der Nadel ein.
・Der VU-Modus imitiert das physikalische Verhalten eines analogen VU-Meters, das den aktuellen Spitzenpegelwert anzeigt.
・Im Peak-Modus wird der aktuelle Spitzenpegel angezeigt.
・Im RMS-Modus wird der aktuelle RMS-Wert angezeigt. - Offset
-
Zeigt den Versatz zwischen gemessenem und angezeigtem Wert in dB an.
Dieser Parameter ist nur für die DIN-, EBU-, British- und Nordic-Skalen verfügbar. - Clipping
-
Stellt den Clipping-Wert für die Internal-Skala ein.
- Minimum
-
Stellt den Mindestwert für die Internal-Skala ein.
- Maximum
-
Stellt den Maximalwert für die Internal-Skala ein.
- Color
-
Stellt die Farbe der Meter ein. Sie können zwischen der Spur-Farbe (Track) sowie einem dunklen (Dark) und einem hellen (Light) Farbschema wählen.
- RMS AES17
-
Zeigt den Pegel gemäß AES17 (RMS + 3 dB) an.
- RMS Resolution
-
Stellt die RMS-Auflösung für die Pegelanzeige in Millisekunden ein.
- Max. Value
-
Stellt den Messmodus für die Maximalpegel-Anzeige ein. Die folgenden Modi sind verfügbar:
・True Peak zeigt den geschätzten realen Spitzenpegel für jeden Kanal an.
・ Peak Max. zeigt den maximalen Samplewert für jeden Kanal an.
・RMS Max. zeigt den maximalen RMS-Wert für jeden Kanal an.
・RMS Max. + True Peak zeigt den höchsten maximalen RMS-Wert und den höchsten geschätzten realen Spitzenpegelwert aller Kanäle an.
・RMS Max. + Peak Max. zeigt den höchsten maximalen RMS-Wert und den höchsten maximalen Samplewert aller Kanäle an.
Level Histogram
Dieses Modul zeigt ein Histogramm für den Spitzenpegel- oder RMS-Wert des Eingangssignals an.
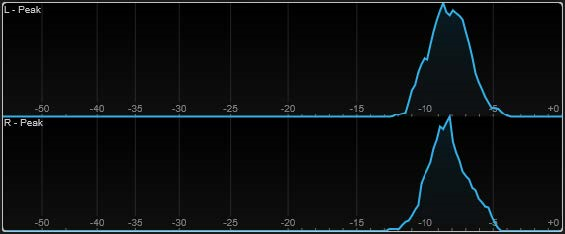
Die folgenden Modul-spezifischen Einstellungen sind im Fenster Module Settings verfügbar:
- Scale
-
Hiermit können Sie eine Skala gemäß unterschiedlichen Rundfunkstandards (Internal, Digital, DIN, EBU, British, Nordic, K-20, K-14, K-12, +3 dB Digital, +6 dB Digital oder +12 dB Digital) auswählen.
- Meter-Modus
-
Legt den angezeigten Pegelwert fest.
・Im Peak-Modus wird ein Histogramm des Spitzenpegelwerts angezeigt.
・Im RMS-Modus wird ein Histogramm des RMS-Werts angezeigt. - Peak Fallback
-
Stellt ein, wie schnell die Pegelmeter und die Spitzenpegelanzeige zurückgesetzt werden.
HINWEIS
・Wenn Sie diesen Parameter während der Wiedergabe ändern, müssen Sie auf Reset Module Values klicken, um die Anzeige zu aktualisieren.
・Alternativ können Sie den Mauszeiger über das ausgewählte Modul bewegen, die Strg-Taste/Befehlstaste gedrückt halten und das Mausrad verwenden, um diesen Parameter anzupassen.
・Wenn dieses Bedienelement ganz links steht, ist die Spitzenpegelanzeige deaktiviert. - Offset
-
Zeigt den Versatz zwischen gemessenem und angezeigtem Wert in dB an.
Dieser Parameter ist nur für die DIN-, EBU-, British- und Nordic-Skalen verfügbar. - Clipping
-
Stellt den Clipping-Wert für die Internal-Skala ein.
- Minimum
-
Stellt den Mindestwert für die Internal-Skala ein.
- Maximum
-
Stellt den Maximalwert für die Internal-Skala ein.
- RMS AES17
-
Zeigt den Pegel gemäß AES17 (RMS + 3 dB) an.
- RMS Resolution
-
Stellt die RMS-Auflösung für die Pegelanzeige in Millisekunden ein.
- Smooth
-
Glättet die Anzeige der Pegelkurve.
HINWEIS
Alternativ können Sie mit dem Mauszeiger über das ausgewählte Modul fahren und das Mausrad verwenden, um diesen Parameter anzupassen.
Messmodule
Mit Hilfe der Module in dieser Kategorie können Sie die Lautheit und Verständlichkeit des Audiosignals messen.
Die folgenden Module und modulspezifischen Einstellungen sind verfügbar:
Loudness
Dieses Modul zeigt die Lautheit Ihres Audiomaterials gemäß EBU R 128 in LU (Loudness Units) oder LUFS (Loudness Units bezogen auf Full Scale) an.
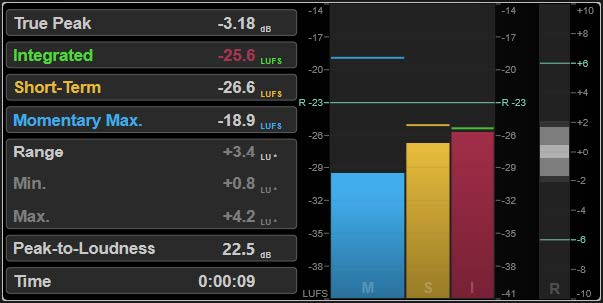
- TP (True Peak)
-
Zeigt den maximalen exakten Spitzenpegel in dB an.
- I (Integrated)
-
Zeigt den Wert für die integrierte Lautheit an. Dies ist der durchschnittliche, über den gesamten Audiobereich gemessene Lautheitswert in LU oder LUFS.
- S (Short-Term)
-
Zeigt den kurzzeitig gemittelten Lautheitswert, der jede Sekunde innerhalb eines Audioblocks mit 3 Sekunden Länge gemessen wird, in LU oder LUFS an. So erhalten Sie Informationen zu den lautesten Audiopassagen.
- M Max.(Momentary Max.)
-
Zeigt den Maximalwert aller momentanen Lautheitswerte, die alle 100 ms in einem Audiobereich von 400 ms gemessen werden, in LU oder LUFS an.
- R (Range)
-
Zeigt den über den gesamten Audiobereich gemessenen Lautheitsbereich (LRA) in LU an.
Der Lautheitsbereich gibt das Verhältnis zwischen den lautesten und leisesten (nicht stillen) Abschnitten an. Das Audiomaterial wird in kleine Blöcke unterteilt. Es gibt einen Audioblock pro Sekunde und jeder Block dauert 3 Sekunden, so dass die analysierten Blöcke einander überlappen. Die oberen 10 % der leisen Blöcke und die oberen 5 % der lauten Blöcke sind von der finalen Analyse ausgenommen. Der berechnete Lautheitsbereich ist das Verhältnis zwischen den lautesten und leisesten verbleibenden Blöcken. Diese Messung hilft Ihnen zu entscheiden, wie viel Kompression bzw. Expansion auf das Audiomaterial angewandt werden muss.
Ein Stern ( ) hinter einem Lautheitsbereichswert zeigt an, dass weniger als 1 Minute an Audiomaterial analysiert wurde.
Min. zeigt den minimalen Lautheitsbereich in LU an. Max. zeigt den maximalen Lautheitsbereich in LU an.
*HINWEIS
Laut EBU-Empfehlung R 128 sollten Lautheitsbereichsmessungen nicht für Audiomaterial mit einer Länge von unter einer Minute durchgeführt werden, da es zu wenig Datenpunkte bietet. - PLR (Peak-to-Loudness)
-
Zeigt das Verhältnis von Spitzenpegel zu Lautheit (PLR) an, auch als Scheitelfaktor bezeichnet. Es handelt sich dabei um die Differenz zwischen dem maximalen exakten Spitzenpegelwert und dem integrierten Lautheitswert.
- Time
-
Zeigt die Gesamtdauer der Lautheitsmessung.
Die folgenden Modul-spezifischen Einstellungen sind im Fenster Module Settings verfügbar:
- Unit
-
Hiermit können Sie die Meterskala zwischen LUFS (absolute Werte) und LU (relative Werte) umschalten.
- Scale
-
Hier können Sie das Meter auf die Skala EBU +9 (linear), EBU +18 (linear) oder +23 (logarithmisch) einstellen.
- Ref.Integrated
-
Stellt einen Referenzwert für die integrierte Lautheit ein. Wenn höhere Werte erkannt werden, zeigt das Lautheitsmeter Clipping an.
- Tol.Integrated
-
Stellt einen Toleranzwert für die integrierte Lautheit ein.
- Ref.True Peak
-
Stellt einen Referenzwert für den exakten Spitzenpegel ein. Wenn höhere Werte erkannt werden, zeigt das Lautheitsmeter Clipping an.
- Tol.True Peak
-
Stellt einen Toleranzwert für den exakten Spitzenpegel ein.
- Ref.Short-Term
-
Stellt einen Referenzwert für die kurzzeitig gemittelte Lautheit ein. Wenn höhere Werte erkannt werden, zeigt das Lautheitsmeter Clipping an.
- Tol.Short-Term
-
Stellt einen Toleranzwert für die kurzzeitig gemittelte Lautheit ein.
- Ref.Momentary
-
Stellt einen Referenzwert für die maximale momentane Lautheit ein. Wenn höhere Werte erkannt werden, zeigt das Lautheitsmeter Clipping an.
- Tol.Momentary
-
Stellt einen Toleranzwert für die maximale momentane Lautheit ein.
- Ref.Range
-
Stellt einen Referenzwert für den Lautheitsbereich ein. Wenn höhere Werte erkannt werden, zeigt das Lautheitsmeter Clipping an.
- Tol.Range
-
Stellt einen Toleranzwert für den Lautheitsbereich ein.
Loudness Curve
Dieses Modul zeigt Lautheitswerte als Zeitkurve an.
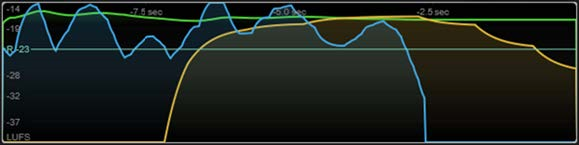
Die folgenden Modul-spezifischen Einstellungen sind im Fenster Module Settings verfügbar:
- Duration
-
Stellt die Dauer der angezeigten Audio-Streams ein.
HINWEIS
Alternativ können Sie den Mauszeiger über das ausgewählte Modul bewegen, die Strg-Taste/Befehlstaste gedrückt halten und das Mausrad verwenden, um diesen Parameter anzupassen. - Unit
-
Hiermit können Sie die Meterskala zwischen LUFS (absolute Werte) und LU (relative Werte) umschalten.
- Scale
-
Hier können Sie das Meter auf die Skala EBU +9 (linear), EBU +18 (linear) oder +23 (logarithmisch) einstellen.
- Smooth
-
Glättet die Anzeige der Lautheitskurve.
- Momentary
-
Blendet die maximale momentane Lautheitskurve ein/aus.
- Short-Term
-
Blendet die kurzzeitige Lautheitskurve ein/aus.
- Integrated
-
Blendet die integrierte Lautheitskurve ein/aus.
- Range
-
Blendet einen grauen Bereich um die integrierte Lautheitskurve ein/aus, der den Lautheitsbereich darstellt.
- Ref.Integrated
-
Stellt einen Referenzwert für die integrierte Lautheit ein.
Loudness Histogram
Dieses Modul zeigt ein Histogramm für den Lautheits- oder Lautheitverhältnis-Wert an.
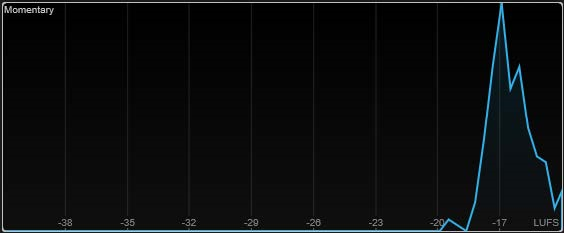
Die folgenden Modul-spezifischen Einstellungen sind im Fenster Module Settings verfügbar:
- Unit
-
Hiermit können Sie die Meterskala zwischen LUFS (absolute Werte) und LU (relative Werte) umschalten.
- Scale
-
Hier können Sie das Meter auf die Skala EBU +9 (linear), EBU +18 (linear) oder +23 (logarithmisch) einstellen.
- Meter-Modus
-
Stellt den angezeigten Lautheits- bzw. Lautheitverhältnis-Wert ein.
・Der Momentary-Modus zeigt ein Histogramm des Maximalwerts aller momentanen Lautheitswerte an, die alle 100 ms in einem Audiobereich von 400 ms gemessen werden.
・Short-Term zeigt ein Histogramm des kurzzeitig gemittelten Lautheitswerts an, der jede Sekunde innerhalb eines Audioblocks mit 3 Sekunden Länge gemessen wird.
・Integrated zeigt ein Histogramm des integrierten Lautheitswerts an.
・PLR zeigt ein Histogramm des Verhältnisses von Spitzenpegel zu Lautheit (PLR) an, auch als Scheitelfaktor bezeichnet. Es handelt sich dabei um die Differenz zwischen dem maximalen exakten Spitzenpegelwert und dem integrierten Lautheitswert.
・PSR zeigt ein Histogramm des Verhältnisses von Spitzenpegel zu kurzzeitiger Lautheit gemäß AES Convention e-Brief 373 an. - Smooth
-
Glättet die Anzeige der Lautheitskurve.
HINWEIS
Alternativ können Sie mit dem Mauszeiger über das ausgewählte Modul fahren und das Mausrad verwenden, um diesen Parameter anzupassen.
Loudness Ratio
Dieses Modul zeigt die Werte für das Verhältnis von Spitzenpegel zu Lautheit (PLR) und das Verhältnis von Spitzenpegel zu kurzzeitiger Lautheit (PSR) gemäß den AES-Spezifikationen an.
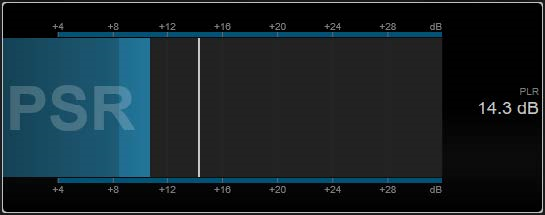
- PSR
-
Zeigt das Verhältnis von Spitzenpegel zu kurzzeitiger Lautheit gemäß AES Convention e-Brief 373 an.
Der dunklere Bereich des Meters zeigt den minimalen PSR-Wert an. - PLR
-
Zeigt das Verhältnis von Spitzenpegel zu Lautheit (PLR) an, auch als Scheitelfaktor bezeichnet. Es handelt sich dabei um die Differenz zwischen dem maximalen exakten Spitzenpegelwert und dem integrierten Lautheitswert.
Der aktuelle PLR-Wert wird als Zahl angegeben und außerdem durch einen dünnen Balken im Meter angezeigt.
Die folgende Modul-spezifische Einstellung ist im Fenster Module Settings verfügbar:
- Ref.Level
-
Legt den Referenzpegel fest, unterhalb dessen die PSR-Anzeige rot wird.
- Time Smooth
-
Glättet die Zeitanzeige des PSR-Werts.
HINWEIS
Alternativ können Sie den Mauszeiger über das ausgewählte Modul bewegen, die Alt-Taste gedrückt halten und das Mausrad verwenden, um diesen Parameter anzupassen.
Spectral-Domain-Module
Mit den Modulen in dieser Kategorie können Sie spektrale Informationen über das Audiosignal visuell darstellen.
Die folgenden Module und modulspezifischen Einstellungen sind verfügbar:
Spectrum Curve
Dieses Modul nutzt FFT-Techniken (Fast Fourier Transform), um ein Frequenzschaubild anzuzeigen, das eine genaue und detailreiche Echtzeit-Frequenzanalyse bietet.
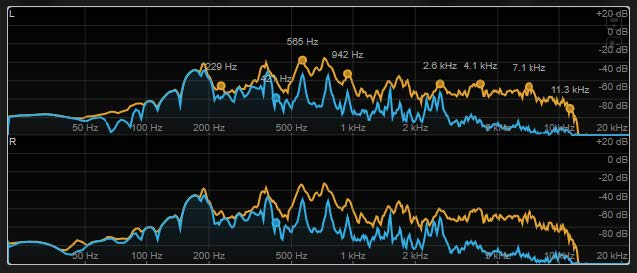
Das Frequenzspektrum wird als linearer Graph angezeigt. Wenn Sie mit dem Mauszeiger auf die Anzeige fahren, wird eine orangefarbene Spitzenkurve angezeigt. Fahren Sie mit dem Mauszeiger über die Kurven, um die lokalen Maximalwerte in Hz anzuzeigen. Drücken Sie die Strg-Taste/Befehlstaste, um die Maximalwerte in dB anzuzeigen, oder drücken Sie die Umschalttaste, um ihre Tonhöhe anzuzeigen.
Die folgenden Modul-spezifischen Einstellungen sind im Fenster Module Settings verfügbar:
- Time Smooth
-
Glättet die Zeitanzeige.
HINWEIS
Alternativ können Sie den Mauszeiger über das ausgewählte Modul bewegen, die Alt-Taste gedrückt halten und das Mausrad verwenden, um diesen Parameter anzupassen. - Peak Fallback
-
Stellt ein, wie schnell die Spektral- und die Spitzenkurve zurückgesetzt werden.
HINWEIS
・Alternativ können Sie den Mauszeiger über das ausgewählte Modul bewegen, die Strg-Taste/Befehlstaste gedrückt halten und das Mausrad verwenden, um diesen Parameter anzupassen.
・Wenn dieses Bedienelement ganz links steht, ist die Spitzenkurve deaktiviert. - Freq.Smooth
-
Glättet die Frequenzanzeige der Spektralkurve.
HINWEIS
Alternativ können Sie mit dem Mauszeiger über das ausgewählte Modul fahren und das Mausrad verwenden, um diesen Parameter anzupassen. - FFT Window
-
Legt die Blockgröße des Fensters fest, das für die Analyse verwendet wird. Wenn Multi ausgewählt ist, werden 3 verschiedene Blockgrößen gleichzeitig verwendet.
- Minimum
-
Stellt den Mindestwert der Skala ein.
- Maximum
-
Stellt den Maximalwert der Skala ein.
- Slope
-
Fügt dem Frequenzspektrum eine Neigung hinzu.
- Masking
-
Wenn dieser Schalter aktiviert ist, wird angezeigt, auf welche Frequenzbereiche sich ein Side-Chain-Signal auswirkt.
HINWEIS
VST Rack unterstützt kein Side-Chaining. Daher akzeptiert dieses Plug-in keine Side-Chain-Eingangssignale.
Spectrum Bar
Dieses Modul zeigt eine grafische Darstellung des Frequenzspektrums mit separaten Frequenzbändern in Form von vertikalen Balken an.
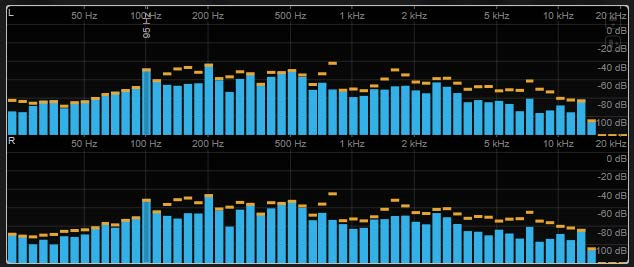
Fahren Sie mit dem Mauszeiger über einen Balken, um den Frequenzbereich in Hz anzuzeigen. Drücken Sie die Strg-Taste/Befehlstaste, um den aktuellen Wert in dB anzuzeigen, oder drücken Sie die Umschalttaste, um seinen Tonhöhenbereich anzuzeigen.
Die folgenden Modul-spezifischen Einstellungen sind im Fenster Module Settings verfügbar:
- Time Smooth
-
Glättet die Zeitanzeige.
HINWEIS
Alternativ können Sie den Mauszeiger über das ausgewählte Modul bewegen, die Alt-Taste gedrückt halten und das Mausrad verwenden, um diesen Parameter anzupassen. - Peak Fallback
-
Stellt ein, wie schnell die Pegelmeter und die Spitzenpegelanzeige zurückgesetzt werden.
HINWEIS
・Alternativ können Sie den Mauszeiger über das ausgewählte Modul bewegen, die Strg-Taste/Befehlstaste gedrückt halten und das Mausrad verwenden, um diesen Parameter anzupassen.
・Wenn dieses Bedienelement ganz links steht, ist die Spitzenpegelanzeige deaktiviert. - Threshold
-
Legt einen Schwellenpegel fest, unterhalb dessen die Anzeige maskiert ist.
HINWEIS
Alternativ können Sie mit dem Mauszeiger über das ausgewählte Modul fahren und das Mausrad verwenden, um diesen Parameter anzupassen. - Bands/Oct.
-
Stellt die Anzahl von Bändern pro Oktave ein.
- Minimum
-
Stellt den Mindestwert der Skala ein.
- Maximum
-
Stellt den Maximalwert der Skala ein.
- Slope
-
Fügt dem Frequenzspektrum eine Neigung hinzu.
Spectrum Intensity
Dieses Modul stellt die Frequenzstärke des Audiomaterials dar. Je intensiver die Farbe eines Balkens, desto stärker ist die jeweilige Frequenz.
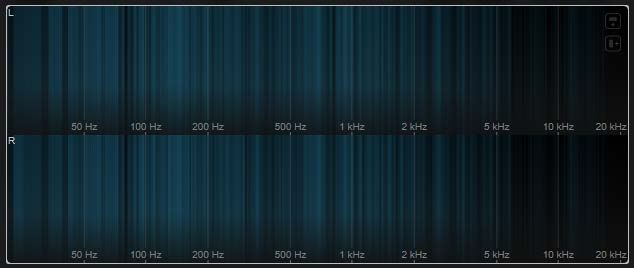
Die folgenden Modul-spezifischen Einstellungen sind im Fenster
Module Settings
verfügbar:
- Time Smooth
-
Glättet die Zeitanzeige.
HINWEIS
Alternativ können Sie den Mauszeiger über das ausgewählte Modul bewegen, die Alt-Taste gedrückt halten und das Mausrad verwenden, um diesen Parameter anzupassen. - FFT Window
-
Legt die Blockgröße des Fensters fest, das für die Analyse verwendet wird. Wenn Multi ausgewählt ist, werden 3 verschiedene Blockgrößen gleichzeitig verwendet.
- Color
-
Hiermit können Sie ein Farbschema wählen.
- Minimum
-
Stellt den Mindestwert der Skala ein.
- Maximum
-
Stellt den Maximalwert der Skala ein.
- Slope
-
Fügt dem Frequenzspektrum eine Neigung hinzu.
Spectrum Keyboard
Dieses Modul stellt die Frequenzstärke des Audiomaterials dar und ordnet sie den Tasten einer Klaviatur zu. Je intensiver die Farbe einer Taste, desto stärker ist ihre Frequenz.
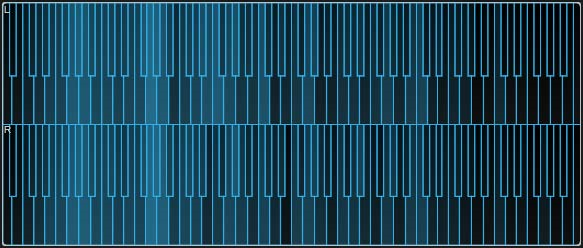
Die folgenden Modul-spezifischen Einstellungen sind im Fenster
Module Settings
verfügbar:
- Time Smooth
-
Glättet die Zeitanzeige.
HINWEIS
Alternativ können Sie den Mauszeiger über das ausgewählte Modul bewegen, die Alt-Taste gedrückt halten und das Mausrad verwenden, um diesen Parameter anzupassen. - Color
-
Hiermit können Sie ein Farbschema wählen.
- Minimum
-
Stellt den Mindestwert der Skala ein.
- Maximum
-
Stellt den Maximalwert der Skala ein.
- Slope
-
Fügt dem Frequenzspektrum eine Neigung hinzu.
Spectrogram
Dieses Modul zeigt die letzten Sekunden des Audio-Streams an. So können Sie Störungen im Spektrogramm erkennen und zum Beispiel Rauschpegel und -frequenzen überwachen.
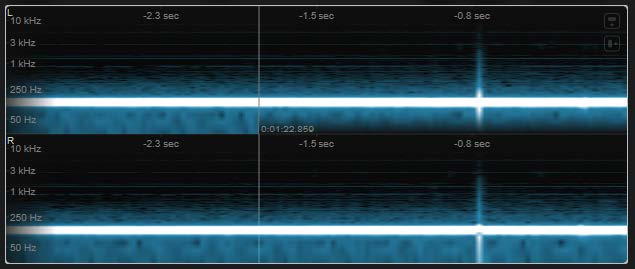
HINWEIS
Dieses Modul wird im Modus Maximum Audio Performance ausgeführt.
Die folgenden Modul-spezifischen Einstellungen sind im Fenster Module Settings verfügbar:
- FFT Window
-
Legt die Blockgröße des Fensters fest, das für die Analyse verwendet wird. So können Sie den Kompromiss zwischen zeitlicher Auflösung und Frequenzauflösung anpassen. Wenn Sie einen höheren Wert angeben, werden mehr Frequenzen analysiert, aber zeitlich weniger präzise verortet.
- Duration
-
Stellt die Dauer der angezeigten Audio-Streams ein.
HINWEIS
Alternativ können Sie den Mauszeiger über das ausgewählte Modul bewegen, die Strg-Taste/Befehlstaste gedrückt halten und das Mausrad verwenden, um diesen Parameter anzupassen. - Color
-
Hiermit können Sie ein Farbschema wählen.
- Minimum
-
Stellt den Mindestwert der Skala ein.
Stellt den Maximalwert der Skala ein.
HINWEIS
Alternativ können Sie mit dem Mauszeiger über das ausgewählte Modul fahren und das Mausrad verwenden, um die Minimum- und Maximum-Parameter gleichzeitig anzupassen.
Phase-Module
Mit den Modulen in dieser Kategorie können Sie die Phase oder das Richtungsverhältnis zwischen den Kanälen des Audiosignals visualisieren.
Die folgenden Module und modulspezifischen Einstellungen sind verfügbar:
Phasescope
Dieses Modul nutzt eine Vektorskop-Anzeige, um das Phasen- und Amplitudenverhältnis zwischen dem linken und dem rechten Stereokanal anzuzeigen. Dadurch erhalten Sie Richtungsinformationen über ein Stereo-Audiosignal.
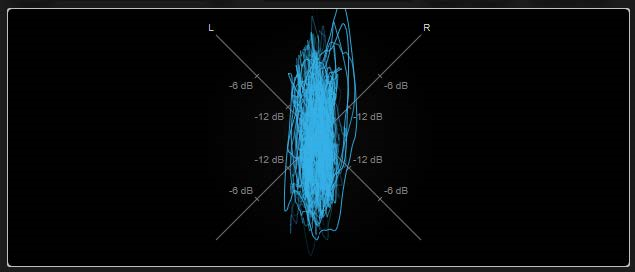
Halten Sie die Umschalttaste gedrückt und fahren Sie mit dem Mauszeiger über die Anzeige, um den Winkel zu messen.
HINWEIS
Neben dem Signal der Spur kann auch das Signal eines Side-Chain-Eingangs angezeigt werden. Damit dies funktioniert, müssen Sie in der Kanalauswahl eine Ansicht aus der Kategorie Main & Side-Chain auswählen. Das Side-Chain-Signal wird daraufhin in Weiß angezeigt.
Die folgenden Modul-spezifischen Einstellungen sind im Fenster Module Settings verfügbar:
- Zoom
-
Hiermit können Sie die grafische Anzeige vergrößern.
HINWEIS
Alternativ können Sie mit dem Mauszeiger über das ausgewählte Modul fahren und das Mausrad verwenden, um diesen Parameter anzupassen. - Auto Zoom
-
Wenn dieser Schalter aktiviert ist, wird der Zoomfaktor automatisch angepasst.
- Mode
-
Stellt den Anzeigemodus ein. Die folgenden Modi sind verfügbar: Lines, Dots, Envelope.
- Peak Fallback
-
Stellt ein, wie schnell die Spitzen-Hüllkurve im Envelope-Modus zurückgesetzt wird.
HINWEIS
Wenn dieses Bedienelement ganz links steht, ist die Spitzen-Hüllkurve deaktiviert. - Scale
-
Aktiviert/Deaktiviert die Achsenbeschriftung.
HINWEIS
Diese Option ist nur verfügbar, wenn Auto Zoom deaktiviert ist.
Panorama
Dieses Modul nutzt eine Polarkoordinaten-Anzeige, um das Phasen- und Amplitudenverhältnis zwischen dem linken und dem rechten Stereokanal anzuzeigen. Dadurch erhalten Sie Richtungsinformationen über ein Stereo-Audiosignal.
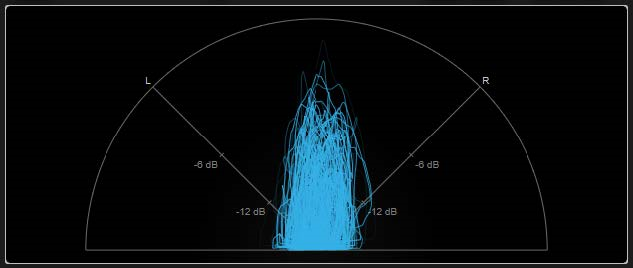
HINWEIS
Neben dem Signal der Spur kann auch das Signal eines Side-Chain-Eingangs angezeigt werden. Damit dies funktioniert, müssen Sie in der Kanalauswahl eine Ansicht aus der Kategorie Main & Side-Chain auswählen. Das Side-Chain-Signal wird daraufhin in Weiß angezeigt.
Die folgenden Modul-spezifischen Einstellungen sind im Fenster Module Settings verfügbar:
- Zoom
-
Hiermit können Sie die grafische Anzeige vergrößern.
HINWEIS
Alternativ können Sie mit dem Mauszeiger über das ausgewählte Modul fahren und das Mausrad verwenden, um diesen Parameter anzupassen. - Auto Zoom
-
Wenn dieser Schalter aktiviert ist, wird der Zoomfaktor automatisch angepasst.
- Mode
-
Stellt den Anzeigemodus ein. Die folgenden Modi sind verfügbar: Lines, Dots, Envelope.
- Peak Fallback
-
Stellt ein, wie schnell die Spitzen-Hüllkurve im Envelope-Modus zurückgesetzt wird.
HINWEIS
Wenn dieses Bedienelement ganz links steht, ist die Spitzen-Hüllkurve deaktiviert. - Scale
-
Aktiviert/Deaktiviert die Achsenbeschriftung.
HINWEIS
Diese Option ist nur verfügbar, wenn Auto Zoom deaktiviert ist.
Multipanorama
Dieses Modul gibt Ihnen frequenzabhängige Richtungsinformationen über ein Stereo-Audiosignal.
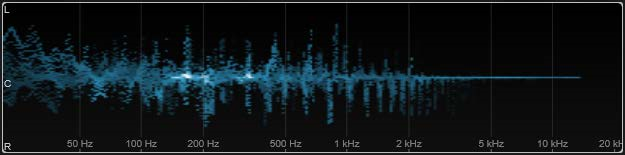
Die folgenden Modul-spezifischen Einstellungen sind im Fenster Module Settings verfügbar:
- Time Smooth
-
Stellt ein, wie lange ein Energieimpuls angezeigt wird.
- Bands/Oct.
-
Stellt die Anzahl von Bändern pro Oktave ein.
- Color
-
Hiermit können Sie ein Farbschema wählen.
Correlation
Dieses Modul stellt die Phasenkorrelation zwischen dem linken und dem rechten Kanal visuell dar. So können Sie zum Beispiel die Monokompatibilität einer Stereoaufnahme prüfen.
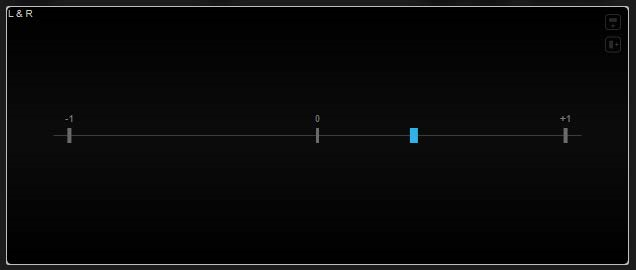
Die folgende Modul-spezifische Einstellung ist im Fenster Module Settings verfügbar:
- Time Smooth
-
Glättet die Zeitanzeige der Korrelation.
HINWEIS
Alternativ können Sie mit dem Mauszeiger über das ausgewählte Modul fahren, die Alt-Taste gedrückt halten und das Mausrad verwenden, um diesen Parameter anzupassen.
Multicorrelation
Dieses Modul stellt die Phasenkorrelation zwischen dem linken und dem rechten Kanal für verschiedene Frequenzbänder visuell dar.
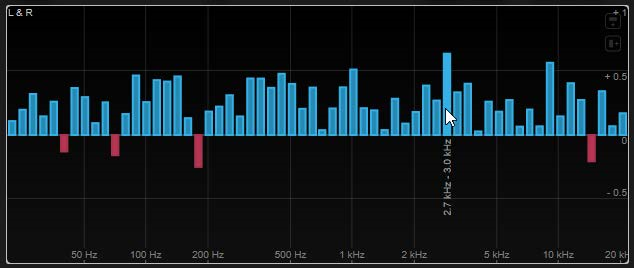
Fahren Sie mit dem Mauszeiger über einen Balken, um seinen Frequenzbereich in Hz anzuzeigen. Halten Sie die Strg-Taste/Befehlstaste gedrückt, um seinen aktuellen Wert anzuzeigen. Halten Sie die Umschalttaste gedrückt, um seinen Tonhöhenbereich anzuzeigen.
Die folgenden Modul-spezifischen Einstellungen sind im Fenster Module Settings verfügbar:
- Time Smooth
-
Glättet die Zeitanzeige der Korrelation.
HINWEIS
Alternativ können Sie mit dem Mauszeiger über das ausgewählte Modul fahren, die Alt-Taste gedrückt halten und das Mausrad verwenden, um diesen Parameter anzupassen. - Bands/Oct.
-
Stellt die Anzahl von Bändern pro Oktave ein.
Balance
Dieses Modul stellt das Gleichgewicht zwischen dem linken und dem rechten Kanal visuell dar.
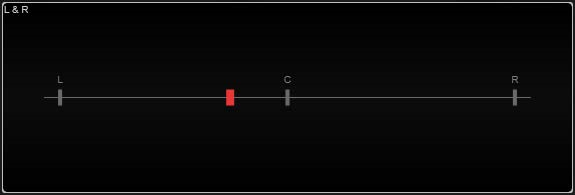
Die folgende Modul-spezifische Einstellung ist im Fenster Module Settings verfügbar:
- Time Smooth
-
Glättet die Zeitanzeige der Korrelation.
HINWEIS
Alternativ können Sie mit dem Mauszeiger über das ausgewählte Modul fahren, die Alt-Taste gedrückt halten und das Mausrad verwenden, um diesen Parameter anzupassen.
Waveform-Module
Mit Hilfe der Module in dieser Kategorie können Sie die Wellenform des Audiosignals visualisieren.
Die folgenden Module und modulspezifischen Einstellungen sind verfügbar:
Oscilloscope
Dieses Modul zeigt eine stark vergrößerte Darstellung der Wellenform an.
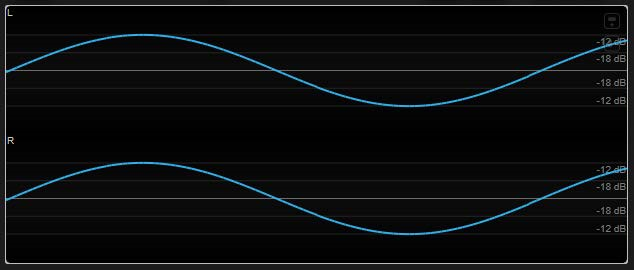
HINWEIS
Neben dem Signal der Spur kann auch das Signal eines Side-Chain-Eingangs angezeigt werden. Damit dies funktioniert, müssen Sie in der Kanalauswahl eine Ansicht aus der Kategorie Main & Side-Chain auswählen. Das Side-Chain-Signal wird daraufhin in Weiß angezeigt.
Die folgenden Modul-spezifischen Einstellungen sind im Fenster Module Settings verfügbar:
- Zoom
-
Hiermit können Sie die grafische Anzeige durch Anpassen der Amplitude vergrößern.
HINWEIS
Alternativ können Sie den Mauszeiger über das ausgewählte Modul bewegen, die Alt/Opt-Taste gedrückt halten und das Mausrad verwenden, um diesen Parameter anzupassen. - Frequency
-
Hiermit können Sie die grafische Anzeige durch Anpassen der Frequenz vergrößern.
HINWEIS
Alternativ können Sie den Mauszeiger über das ausgewählte Modul bewegen, die Strg-Taste/Befehlstaste gedrückt halten und das Mausrad verwenden, um diesen Parameter anzupassen. - Trigger
-
Stellt den Kanal ein, der verwendet wird, um das Audiosignal zu synchronisieren.
HINWEIS
Alternativ können Sie auf die Wellenform des entsprechenden Kanals klicken. - Scale
-
Aktiviert/Deaktiviert die Achsenbeschriftung.
HINWEIS
Diese Option ist nur verfügbar, wenn Auto Zoom deaktiviert ist. - Phase
-
Hiermit können Sie die Nulldurchgangsposition verschieben.
Wavescope
Dieses Modul zeigt die Echtzeit-Wellenform des Audiosignals an.
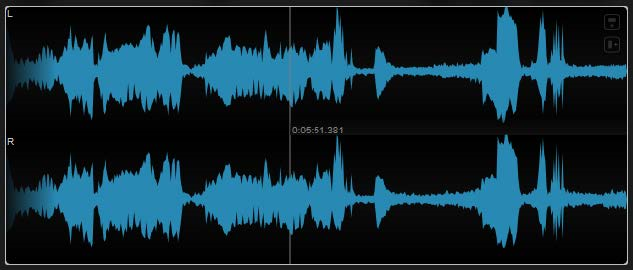
Fahren Sie mit dem Mauszeiger über eine Wellenformposition, um die entsprechende Projektzeit anzuzeigen.
HINWEIS
Neben dem Signal der Spur kann auch das Signal eines Side-Chain-Eingangs angezeigt werden. Damit dies funktioniert, müssen Sie in der Kanalauswahl eine Ansicht aus der Kategorie Main & Side-Chain auswählen. Das Side-Chain-Signal wird daraufhin in Weiß angezeigt.
Die folgenden Modul-spezifischen Einstellungen sind im Fenster Module Settings verfügbar:
- Zoom
-
Hiermit können Sie die grafische Anzeige vergrößern.
HINWEIS
Alternativ können Sie mit dem Mauszeiger über das ausgewählte Modul fahren und das Mausrad verwenden, um diesen Parameter anzupassen. - Duration
-
Stellt die Dauer der angezeigten Audio-Streams ein.
HINWEIS
Alternativ können Sie den Mauszeiger über das ausgewählte Modul bewegen, die Strg-Taste/Befehlstaste gedrückt halten und das Mausrad verwenden, um diesen Parameter anzupassen. - Tempo Sync
-
Wenn Duration aktiviert ist, können Sie die Dauer in Zählzeiten einstellen.
HINWEIS
Die entsprechende Dauer ist auf mindestens 0,5 und maximal 30 s beschränkt. - Scale
-
Aktiviert/Deaktiviert die Achsenbeschriftung.
HINWEIS
Diese Option ist nur verfügbar, wenn Auto Zoom deaktiviert ist. - Station.Cursor
-
Wenn dieser Schalter aktiviert ist, bewegt sich die Wellenform kontinuierlich unter dem ruhenden Positionszeiger. Wenn dieser Schalter deaktiviert ist, wird die Wellenform aktualisiert, wenn sich der Positionszeiger über sie bewegt.
Wavecircle
Dieses Modul zeigt die Echtzeit-Wellenform des Audiosignals als Kreis an.
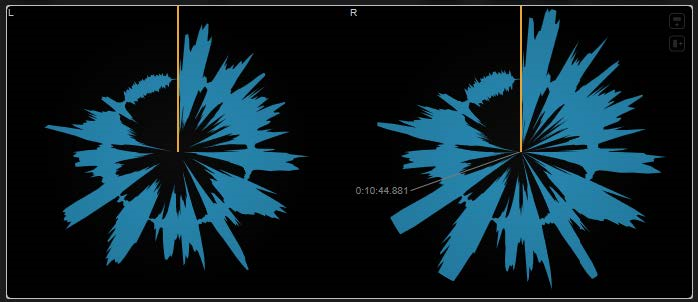
Fahren Sie mit dem Mauszeiger über eine Wellenformposition, um die entsprechende Projektzeit anzuzeigen.
HINWEIS
Neben dem Signal der Spur kann auch das Signal eines Side-Chain-Eingangs angezeigt werden. Damit dies funktioniert, müssen Sie in der Kanalauswahl eine Ansicht aus der Kategorie Main & Side-Chain auswählen. Das Side-Chain-Signal wird daraufhin in Weiß angezeigt.
Die folgenden Modul-spezifischen Einstellungen sind im Fenster Module Settings verfügbar:
- Zoom
-
Hiermit können Sie die grafische Anzeige vergrößern.
HINWEIS
Alternativ können Sie mit dem Mauszeiger über das ausgewählte Modul fahren und das Mausrad verwenden, um diesen Parameter anzupassen. - Duration
-
Stellt die Dauer der angezeigten Audio-Streams ein.
HINWEIS
Alternativ können Sie den Mauszeiger über das ausgewählte Modul bewegen, die Strg-Taste/Befehlstaste gedrückt halten und das Mausrad verwenden, um diesen Parameter anzupassen. - Tempo Sync
-
Wenn Duration aktiviert ist, können Sie die Dauer in Zählzeiten einstellen.
HINWEIS
Die entsprechende Dauer ist auf mindestens 0,5 und maximal 30 s beschränkt. - Reverse
-
Ändert die Rotationsrichtung.
- Station.Cursor
-
Wenn dieser Schalter aktiviert ist, bewegt sich die Wellenform kontinuierlich unter dem ruhenden Positionszeiger. Wenn dieser Schalter deaktiviert ist, wird die Wellenform aktualisiert, wenn sich der Positionszeiger über sie bewegt.
Other Modules
Diese Kategorie beinhaltet ein Bit-Meter.
Bits
Dieses Modul zeigt an, welche Bits aktuell vom Audiosignal verwendet werden. Je kürzer ein Balken, desto weniger wird das entsprechende Bit verwendet. Ein farbiges Quadrat über oder unter einem Balken zeigt an, ob ein Bit seit Beginn der Messung überhaupt verwendet wurde.
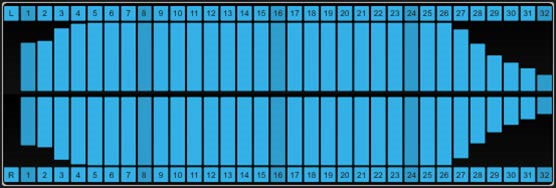
Die folgende Modul-spezifische Einstellung ist im Fenster Module Settings verfügbar:
- Time Smooth
-
Glättet die Zeitanzeige, so dass leichter erkennbar ist, welche der Bits zuletzt verwendet wurden. Wenn Time Smooth deaktiviert ist, werden die Balken entweder vollständig angezeigt oder vollständig ausgeblendet; es wird also einfach nur angezeigt, ob ein Bit verwendet wird oder nicht.
HINWEIS
Alternativ können Sie mit dem Mauszeiger über das ausgewählte Modul fahren und das Mausrad verwenden, um diesen Parameter anzupassen.