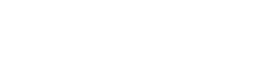Ventana MAIN
Ventana MAIN
La ventana MAIN es equivalente a la consola en un mezclador estándar. En la ventana MAIN, la entrada/salida de audio se maneja en unidades llamadas racks.
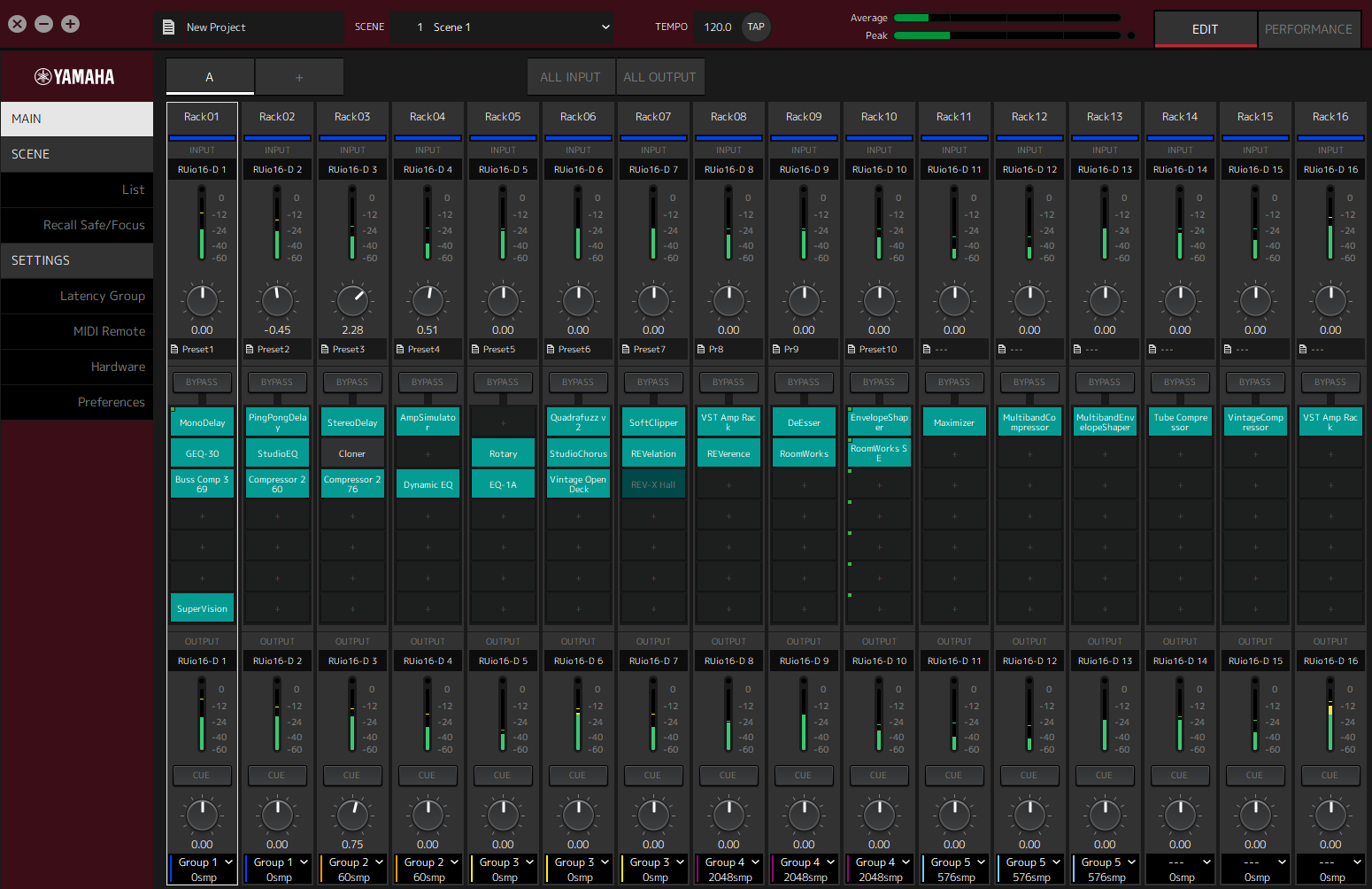
Rack
Un rack es equivalente a una banda de canal en un mezclador estándar. Las señales de audio se procesan a lo largo de la ruta de la señal desde la parte superior de la ventana hasta la parte inferior de la ventana.
- ① Nombre del rack
-
Muestra el nombre del rack. Haga doble clic para editar el nombre.
- ② Color del rack
-
Puede especificar el color de cada rack. Haga clic para visualizar la paleta de colores.
- ③ Canal de entrada
-
Muestra el canal de entrada establecido para el rack.
- ④ Medidor de entrada
-
Muestra el nivel de la señal de entrada para el rack.
- ⑤ Mando de la ganancia de entrada
-
Ajusta la ganancia de entrada. Arrastre para cambiar el valor de la ganancia.
- ⑥ Valor de la ganancia de entrada
-
Muestra el valor de la ganancia de entrada. Haga doble clic para introducir un valor.
- ⑦ Preset del rack
-
Muestra el nombre del preset, si se está utilizando un preset en el rack. Haga clic para visualizar el siguiente menú.
Menú de preset del rack
| Ajuste | Descripción |
|---|---|
|
Load Rack Preset |
Carga un preset. |
|
Save Rack Preset |
Guarda el estado actual del rack como un preset. |
|
Factory Preset |
Carga un preset que se ha preparado previamente. |
- ⑧ Botón [BYPASS]
-
Activa/desactiva la omisión para todo el rack. Haga clic en el botón para seleccionar activado/desactivado.
Cuando la omisión está activada, el botón está encerrado en un marco naranja.
- ⑨ Ranuras de plug-in
-
Muestra los nombres de los plug-ins asignados al rack. Puede configurar los plug-ins.
Asignación de un nuevo plug-in
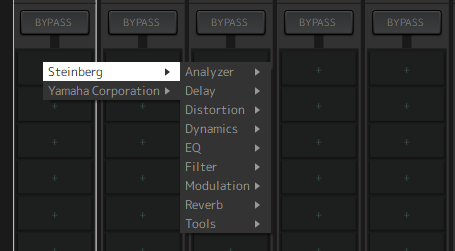
Haga clic con el botón izquierdo en una ranura vacía para visualizar la lista de plug-ins. Arrastre el ratón a través de la lista y haga clic en el nombre del plug-in deseado para asignar ese plug-in a la ranura.
Omisión, eliminación, desactivación, copia, apertura y cierre de plug-ins
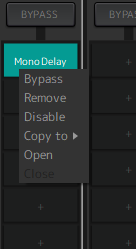
Haga clic con el botón derecho en el nombre de un plug-in para visualizar el menú del plug-in. Arrastre el ratón por el menú y haga clic en la operación deseada.
Menú del plug-in
| Ajuste | Descripción |
|---|---|
|
Bypass |
Activa/desactiva la omisión de plug-ins individuales. Puede realizar la misma operación colocando el cursor sobre el nombre del plug-in y haciendo clic mientras mantiene pulsado el botón [Alt]/[option]. |
|
Remove |
Elimina el plug-in de la ranura. |
|
Disable (Enable) |
Activa/desactiva plug-ins individuales. |
|
Copy to |
Copia el plug-in. El contenido que se va a copiar también incluye los valores de los parámetros que ya han sido manipulados. También puede copiar un plug-in arrastrando mientras mantiene pulsado [Ctrl]/[option]. |
|
Open |
Abre la ventana de edición de los plug-ins (ventana del plug-in). Puede realizar la misma operación haciendo doble clic en el nombre del plug-in. |
|
Close |
Cierra la ventana del plug-in. También puede cerrar la ventana del plug-in haciendo clic en (x) en la parte superior de la ventana. |
Visualización del plug-in
Cuando Recall Safe está habilitado para un plug-in, se enciende el indicador en la esquina superior izquierda.
Puede activar/desactivar la omisión para cada plug-in haciendo clic izquierdo mientras mantiene pulsado botón [Alt]/[option]. Asimismo, puede hacer clic con el botón izquierdo para visualizar una lista de plug-ins que pueden asignarse. Arrastre un plug-in para moverlo.
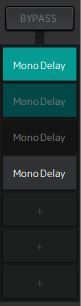
 Habilitado con omisión desactivada
Habilitado con omisión desactivada
 Habilitado con omisión activada
Habilitado con omisión activada
 Deshabilitado con omisión activada
Deshabilitado con omisión activada
 Deshabilitado con omisión desactivada
Deshabilitado con omisión desactivada
- ① Canal de salida
-
Muestra el canal de salida establecido para el rack.
- ② Medidor de salida
-
Muestra la cantidad de la señal de audio que se emite desde el rack. El indicador rojo redondo se enciende cuando se alcanza el pico.
- ③ Botón [CUE]
-
Emite la señal de audio al canal establecido en "Settings" → "Hardware" → "Monitor". El botón [CUE] no se puede activar para varios racks al mismo tiempo.
- ④ Ganancia de salida
-
Ajusta la ganancia de salida. Arrastre para cambiar el valor de la ganancia.
- ⑤ Valor de la ganancia de salida
-
Muestra el valor de la ganancia de salida. Haga doble clic para introducir un valor.
- ⑥ Grupo de latencia
-
Muestra el nombre del grupo de latencia. Haga clic y, a continuación, seleccione un grupo de latencia de la lista que se muestra.
- ⑦ Valor de latencia
-
Muestra la latencia del rack.
Haga clic con el botón derecho para cambiar las unidades entre muestras y milisegundos.
Menú contextual
Haga clic derecho en un rack (en cualquier lugar que no sea una ranura de plug-in) para visualizar un menú contextual. Haga clic en la operación deseada en el menú.
| Ajuste | Descripción |
|---|---|
|
Clear Rack |
Elimina todas las asignaciones de la ranura del plug-in. |
|
Copy Rack to |
Copia todo, excepto los ajustes del canal de entrada, los ajustes del canal de salida y los ajustes de CUE. |
|
Move Rack to |
Mueve el rack que se está manipulando a la posición delante rack que está seleccionado en la lista visualizada. Si se selecciona [Last], se mueve al final. |
|
Pair (Unpair) |
Cambia entre emparejamiento/desemparejamiento con el rack situado inmediatamente a la derecha. Los ajustes para el rack en el lado izquierdo de un emparejamiento se aplican a ambos racks.
|
|
Reassign In/Out |
Asigna los canales en orden desde el principio. |
| También puede mover racks arrastrándolos hacia la izquierda y hacia la derecha. |
Ventana del plug-in
La ventana del plug-in se utiliza para configurar plug-ins y manipular los parámetros del plug-in. Esta sección describe el área de herramientas de la ventana del plug-in. Consulte la Referencia de plug-ins de VST Rack para ver los parámetros específicos de cada plug-in.
Área de herramientas
El área de herramientas se encuentra en la parte superior de la ventana del plug-in.
- ① Botón [Switch A/B Settings]
-
Cambia el parámetro del ajuste A (B) al ajuste B (A). Esto le permite crear sonidos mientras compara los ajustes A y B.
- ② Botón [Apply Current Settings to A and B]
-
Guardar los parámetros actuales en el ajuste seleccionado (A o B).
- ③ Nombre del preset
-
Muestra el nombre del preset, si se está utilizando un preset. Haga clic para visualizar la lista de presets. El menú de la ventana Results se muestra a continuación.
Barra de herramientas de la ventana Results
| Ajuste | Descripción |
|---|---|
|
Back* |
Se mueve a la carpeta utilizada anteriormente. |
|
Forward* |
Se mueve a la siguiente carpeta. |
|
Up* |
Se mueve a una carpeta superior. |
|
Include Folders and Subfolders* |
Muestra el contenido de las carpetas y subcarpetas. |
|
Set up Result Columns |
Le permite seleccionar los atributos que se mostrarán en la lista de presets. |
|
Reset Filters |
Restablece los filtros. |
|
Shuffle Results |
Muestra la lista de presets aleatoriamente. |
|
Update Results |
Actualiza la lista de presets. |
|
Set up Window Layout |
Configura la disposición de la ventana.
|
*Estas funciones son para visualizar convenientemente los presets que tienen una estructura jerárquica complicada en Cubase y Nuendo. Debido a la estructura de carpetas simples de plug-ins en VST Rack, puede que no haya ningún cambio en la ventana incluso cuando realice estas operaciones.
- ④ Botón [Load previous Program]
-
Carga el preset anterior en la lista de presets.
- ⑤ Botón [Load next Program]
-
Carga el siguiente preset en la lista de presets.
- ⑥ Botón [Preset Management]
-
Haga clic para visualizar el siguiente menú.
Menú de gestión de presets
| Ajuste | Descripción |
|---|---|
|
Load Preset |
Carga un preset. |
|
Save Preset |
Guarda el preset. Introduzca un nombre para el preset en el diálogo visualizado. |
|
Save as Default Preset |
Guarda los parámetros actuales como valores por defecto para cuando se inicia el plug-in. |
- ⑦ Botón [Function]
-
Haga clic para visualizar el siguiente menú.
Menú de función
| Ajuste | Descripción | |
|---|---|---|
|
Copy Setting |
Copia los parámetros actuales. |
|
|
Paste Setting |
Pega los parámetros copiados. |
|
|
Load Preset |
Carga un preset. |
|
|
Save Preset |
Guarda el preset. Introduzca un nombre para el preset en el diálogo visualizado. |
|
|
Reset to Default Preset |
Save as Default Preset |
Guarda los parámetros actuales como preset por defecto para cuando se inicia el plug-in. |
|
Remove Default Preset |
Restaura un preset por defecto a sus valores en el momento de la instalación. |
|
|
Switch to A/B setting |
Cambia el parámetro del ajuste A (B) al ajuste B (A). |
|
|
Apply Current Settings to A and B |
Guarda los parámetros actuales en el ajuste seleccionado (A o B). |
|
|
About |
Muestra una ventana con la información de la versión. |
|
A, B, C, D, ALL INPUT, ALL OUTPUT
En la ventana MAIN, puede cambiar la visualización según el número de racks y el propósito de la entrada/salida.
- ① Botones del banco [A], [B], [C], [D]
-
Cambia la pantalla para cada 16 racks. Puede cambiar entre cuatro bancos: A, B, C y D. Utilice el botón [+] para añadir un banco.
- ② Botón [ALL INPUT]
-
Cambia a una visualización de las entradas solamente. Los elementos visualizados son: nombre del rack, color del rack, canal de entrada, medidor de entrada y BYPASS.
- ③ Botón [ALL OUTPUT]
-
Cambia a una visualización de las salidas solamente. Los elementos visualizados son: nombre del rack, color del rack, canal de salida, medidor de salida y BYPASS.
Acerca de los racks
Cuando hace clic en un rack, se selecciona y se visualiza en un marco blanco.
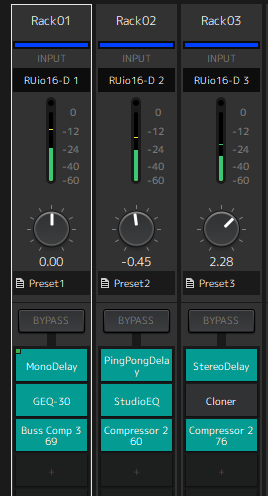
Puede arrastrar racks para reorganizarlos dentro de un banco. Al hacerlo, las asignaciones de canal no cambian.
Cada banco puede contener un máximo de 16 racks, bien Mono o bien Stereo. Si se excede el número máximo cuando trae un rack de otro banco, el último rack en el banco (el rack situado en la posición más a la derecha) se mueve al próximo banco. Lo mismo se aplica si se supera el número máximo de 16 racks al desemparejar dos racks.
Sin embargo, si ya hay 16 racks asignados a los bancos posteriores, el primer rack del banco se mueve al banco anterior.
Puede copiar todos los parámetros excepto los ajustes del canal de entrada/salida arrastrando un rack mientras mantiene pulsado el botón [Ctrl]/[option].
| Con la visualización de 64 Racks puede reordenar racks incluso fuera de un banco. |