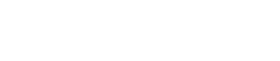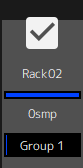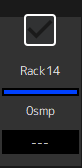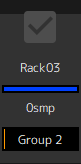Ventana SETTINGS
Ventana SETTINGS
Use la ventana SETTINGS para configurar los distintos ajustes en VST Rack.
Ventana Latency Group
Utilice esta ventana para configurar los ajustes de los grupos de latencia.
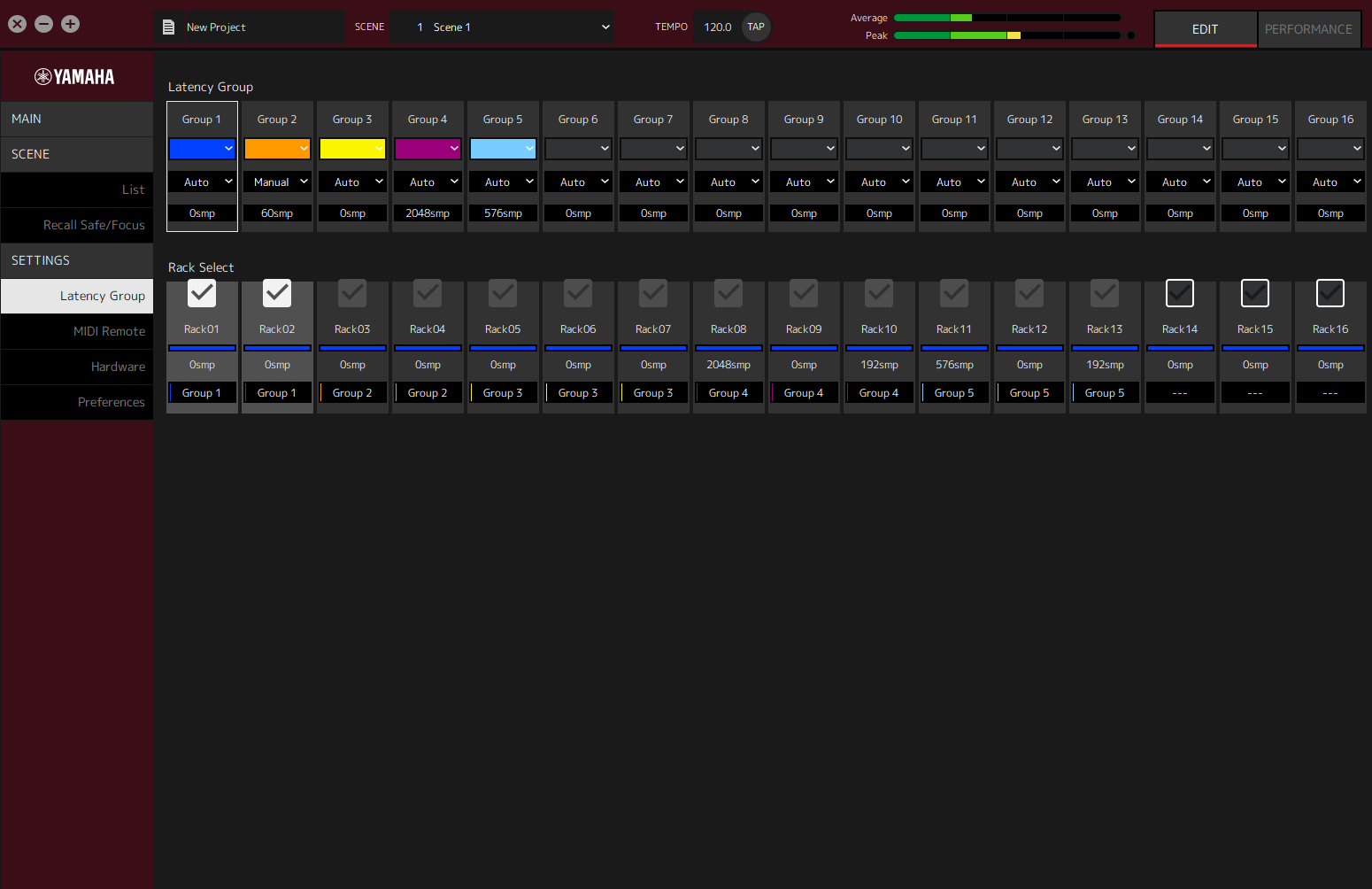
Campo Latency Group
- ① Nombre del grupo de latencia
-
Muestra el nombre del grupo de latencia. Haga doble clic para editar el nombre.
- ② Color del grupo de latencia
-
Puede especificar el color de cada grupo de latencia. Haga clic para visualizar la paleta de colores.
- ③ Método de compensación de la latencia
-
Establece el método de compensación de la latencia. Haga clic y, a continuación, seleccione un método del menú visualizado.
Menú de método de compensación de la latencia
| Ajuste | Descripción |
|---|---|
|
Auto |
Hace coincidir la latencia del grupo completo con el rack con la latencia más alta del grupo. |
|
Manual |
Ajuste el valor de la latencia manualmente. |
- ④ Latencia
-
Muestra el valor de la latencia. Si el método de corrección de la latencia es Auto, se muestra la latencia máxima de los racks en el grupo. Si el método de corrección de la latencia es Manual, puede hacer doble clic para introducir un valor.
Menú contextual
Haga clic con el botón derecho en la latencia para mostrar el menú contextual. Haga clic en la operación deseada en el menú.
| Ajuste | Descripción |
|---|---|
|
sample |
Muestra la latencia en muestras. |
|
msec |
Muestra la latencia en milisegundos. |
Campo Rack Select
- ① Casilla de verificación Rack Select
-
Seleccione las casillas de verificación para racks que no pertenezcan al grupo para añadirlos al grupo.
Haga clic en una rack resaltado para eliminarlo del grupo.
|
Asignado a Grupo |
No asignado a Grupo |
Asignado a Otro grupo |
|
|
|
|
- ② Nombre del rack
-
Muestra el nombre del rack. Los nombres del rack no se pueden editar en la ventana Latency Group.
- ③ Color del rack
-
Muestra el color del rack seleccionado en la ventana MAIN. El color del rack no se puede seleccionar en la ventana Latency Group.
- ④ Latencia
-
Muestra el valor de la latencia del rack.
- ⑤ Nombre del grupo de latencia
-
Muestra el nombre del grupo de latencia al que está asignado el rack.
Ventana MIDI Remote
Utilice esta ventana para configurar los ajustes remotos.
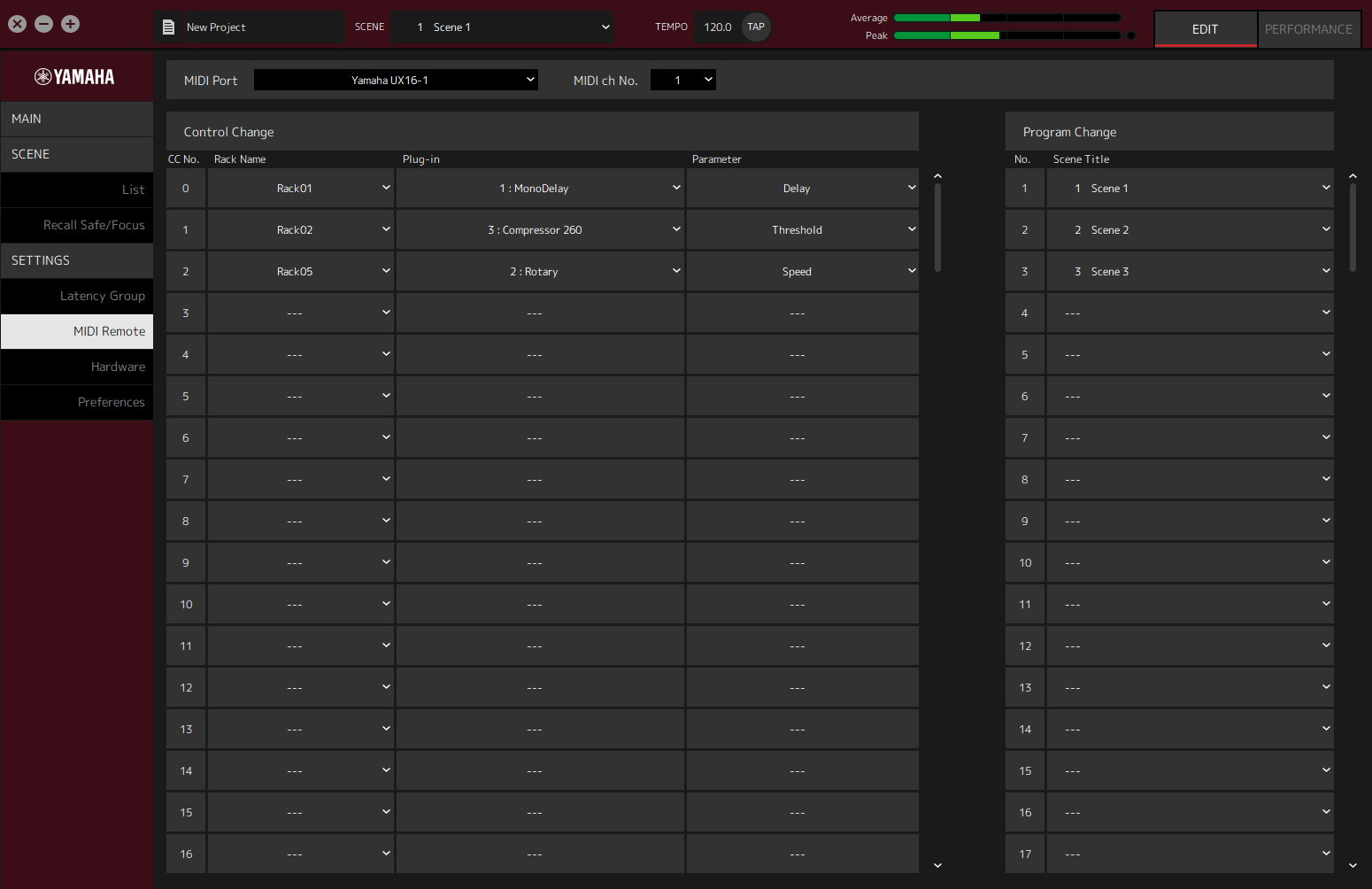
- ① Nombre de MIDI Port
-
Muestra el nombre del puerto MIDI. Haga clic y, a continuación, seleccione un puerto MIDI del menú visualizado. Este es un ajuste global para VST Rack.
- ② MIDI ch No.
-
Muestra el número del canal MIDI. Haga clic en y luego seleccione un número del 1 al 16 en la lista visualizada. Este es un ajuste global para VST Rack.
Lista Control Change
Los parámetros correspondientes pueden cambiarse mediante mensajes de cambio de control desde un dispositivo MIDI.
- ① CC No.
-
Muestra el número de cambio de control.
- ② Rack Name
-
Muestra el nombre del rack. Haga clic y, a continuación, seleccione un nombre de rack del menú visualizado.
- ③ Plugin
-
Muestra el nombre del plug-in. Haga clic para visualizar una lista de plug-ins en el rack seleccionado para Rack Name. Haga clic en el nombre del plug-in para seleccionarlo.
- ④ Parameter
-
Muestra el nombre del parámetro. Haga clic para visualizar una lista de parámetros para el plug-in seleccionado para Plugin. Haga clic en el nombre de un parámetro para seleccionarlo.
Lista Program Changes
Las escenas correspondientes se pueden recuperar mediante mensajes de Cambio de programa desde un dispositivo MIDI.
- ① No.
-
Muestra el número de cambio de programa.
- ② Scene Title
-
Muestra el título de la escena que corresponde al número de cambio de programa. Haga clic para visualizar una lista de las escenas que han sido creadas. Haga clic en el título de una escena para seleccionarla.
Ventana Hardware
Utilice esta ventana para configurar el dispositivo de audio.
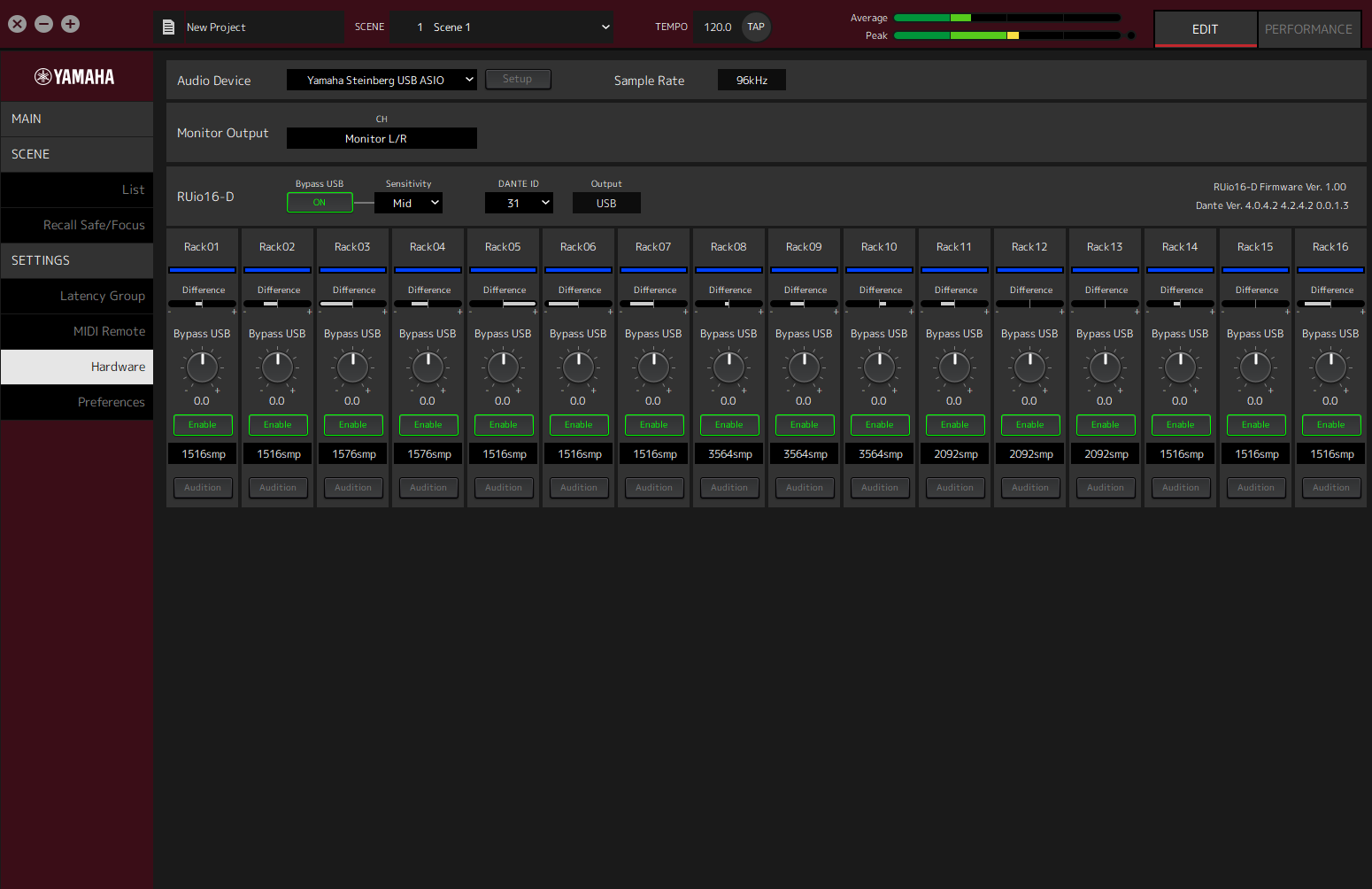
- ① Audio device
-
Muestra el nombre del dispositivo de audio. Haga clic y, a continuación, seleccione un dispositivo de audio visualizado.
- ② Botón [Setup]
-
Haga clic para abrir un diálogo. Haga clic en el botón [Control Panel] en el cuadro de diálogo para visualizar el panel de control del dispositivo de audio. Puede cambiar los ajustes del controlador de audio en el panel de control.
| El tamaño del búfer puede ajustarse en Panel de control. |
- ③ Sample Rate
-
Muestra la frecuencia de muestreo.
| VST Rack admite solo 44,1 kHz, 48 kHz, 88,2 kHz y 96 kHz. Utilice Dante Controller para configurar la frecuencia de muestreo. |
- ④ Monitor Output
-
Muestra el canal de salida cuando se pulsa el botón CUE en la ventana MAIN. Haga clic y, a continuación, seleccione un canal del menú visualizado.
Preferences
Utilice esta ventana para configurar los ajustes de VST Rack.
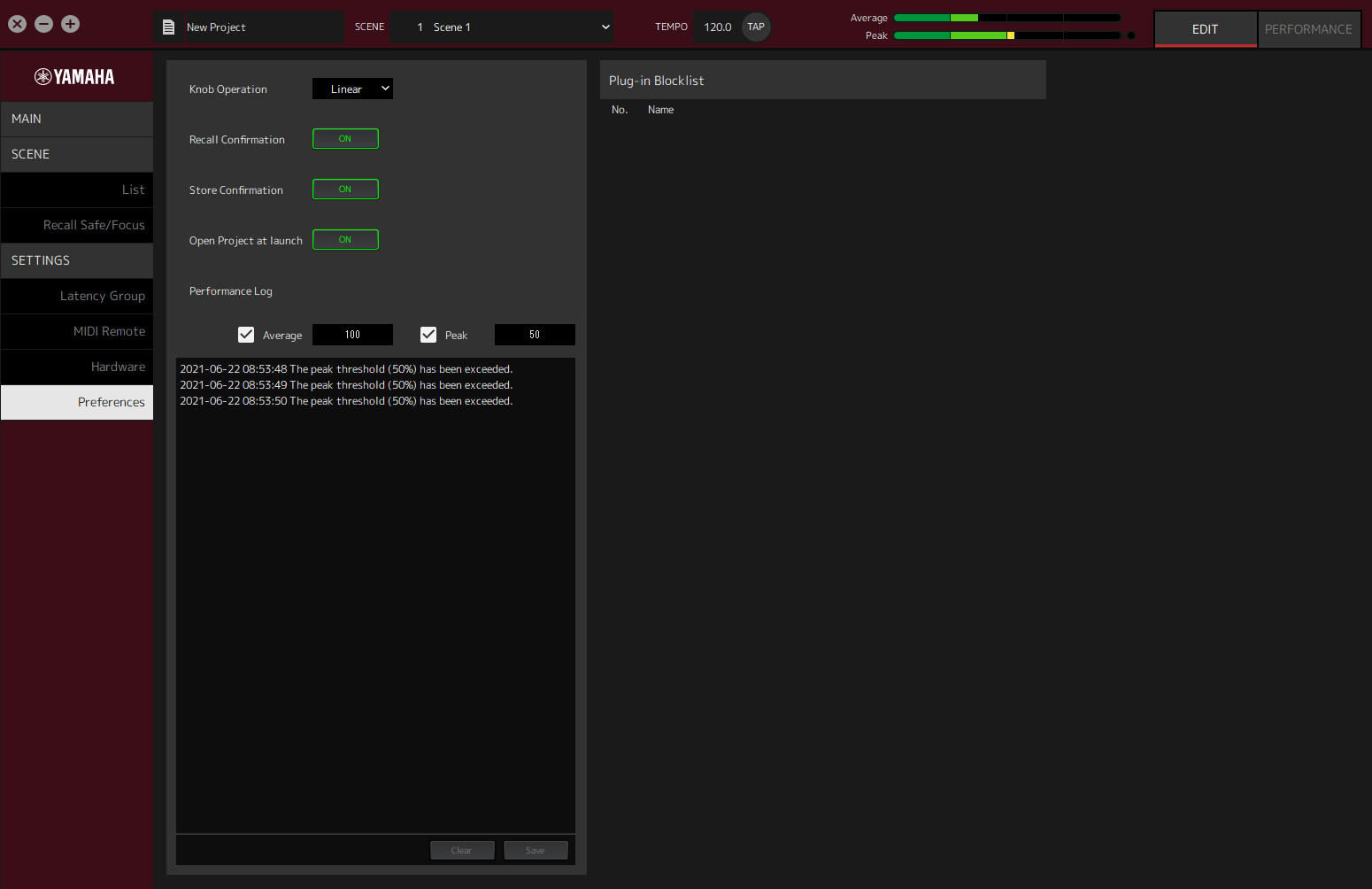
- ① Knob Operation
-
Muestra el método para arrastrar mandos. Haga clic y, a continuación, seleccione un método de arrastre del menú visualizado.
Menú de operación del mando
| Ajuste | Descripción |
|---|---|
|
Rotary |
Arrastre como si girara el mando para cambiar el valor. |
|
Linear |
Arrastre hacia arriba/abajo o hacia la izquierda/derecha para cambiar el valor. |
- ② Botón [Recall Confirmation]
-
Muestra un mensaje de confirmación durante la operación Recuperar. Haga clic en el botón para seleccionar activado/desactivado.
- ③ Botón [Store Confirmation]
-
Muestra un mensaje de confirmación durante la operación Almacenar. Haga clic en el botón para seleccionar activado/desactivado.
- ④ Open Project at launch
-
Establece si cargar o no el proyecto abierto anteriormente en el inicio. Haga clic en el botón para seleccionar activado/desactivado.
- ⑤ Casilla de verificación [Performance Log Average]
-
Registra un registro cuando el medidor de rendimiento Average supera el umbral. Haga clic en el botón para seleccionar activado/desactivado. Los registros se muestran en ⑩ Lista de registros de rendimiento.
- ⑥ Umbral [Performance Log Average]
-
Muestra el umbral para el medidor de rendimiento Average. Haga clic para editar el umbral.
- ⑦ Casilla de verificación [Performance Log Peak]
-
Registra un registro cuando el medidor de rendimiento Peak supera el umbral. Haga clic en el botón para seleccionar activado/desactivado. Los registros se muestran en ⑩ Lista de registros de rendimiento.
- ⑧ Umbral [Performance Log Peak]
-
Muestra el umbral del medidor de rendimiento Peak. Haga clic para editar el umbral.
- ⑨ Plugin Blocklist
-
Muestra una lista de plug-ins que fallaron antes y plug-ins que no son compatibles.
- ⑩ Lista de registros de rendimiento
-
Muestra los registros cuando se ha excedido el umbral establecido.
- ⑪ Botón [Clear]
-
Borra todos los registros.
- ⑫ Botón [Save]
-
Guarda el registro. Los registros se guardan en formato CSV que incluye la fecha, la hora y un mensaje.
|
© 2023 Yamaha Corporation
|