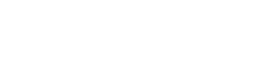画面構成
画面構成
ツールエリア
VST Rack V1.5の画面の切り替えやシーンの情報を表示します。
- ① Xボタン
-
VST Rackを終了します。
編集中のときは、保存を確認するダイアログが表示されます。 - ② -ボタン
-
VST Rackの画面を最小化します。
- ③ +ボタン
-
VST Rackの画面を最大化します。
- ④ Fileボタン
-
ファイルメニューを開きます。
ファイルのメニュー
| ボタン名 | ショートカットキー | 説明 |
|---|---|---|
|
New: |
- |
新規プロジェクトファイルを作成します。サブメニューから使用するラック数(16 Racks、32 Racks、48 Racks、64 Racks)を選択します。 |
|
Open: |
Windows:[Ctrl]+[O]
|
保存されているプロジェクトファイルを開きます。
|
|
Save: |
[Ctrl]/[command]+[S] |
プロジェクトファイルを上書き保存します。 |
|
Save As: |
[Ctrl]/[command]+A |
プロジェクトファイルを別のファイルとして保存します。 |
|
About: |
- |
VST Rackのバージョン情報を記した画面を表示します。 |
|
Exit: |
[Ctrl]/[command]+[Q] |
VST Rackを終了します。 |
- ⑤ SCENE
-
カレントシーンを表示します。
クリックすると表示されるポップアップメニューでシーンをリコールできます。
| SETTINGSでリコールの確認ダイアログを表示しないように設定することもできます。 |
- ⑥ TEMPO
-
ダブルクリックでTempoを入力できます。Tapボタンをクリックすると、Tap Tempoダイアログを表示します。Tap Tempoダイアログでは、クリックやキーボードのスペースキーでテンポを入力できます。
- ⑦ パフォーマンスメーター
|
Average (average load) |
25%までは緑、50%までは黄緑、75%までは黄色、100%まではオレンジで表示します。 |
|
Peak (real time peak) |
Peakに達すると右側に赤く点灯します。 |
| Peak (real time peak) はパフォーマンスメーターをクリックするまで赤点灯を消すことはできません。 |
- ⑧ EDIT/PERFORMANCEボタン
-
EDITモードとPERFORMANCEモードを切り替えます。
EDITモード選択時は、すべての編集ができます。EDIT中は 背景色が赤になります。
PERFORMANCEモード選択時は、音が途切れるような編集はできません。
サイドメニュー
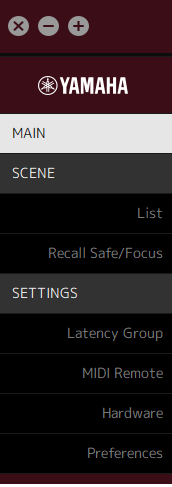
| ボタン名 | ショートカットキー | 説明 |
|---|---|---|
|
MAINボタン |
[Ctrl]/[command]+ [1] |
ViewをMAIN画面に切り替えます。 |
|
SCENEボタン |
[Ctrl]/[command]+ [2] |
ViewをSCENE画面に切り替えます。 |
|
SETTINGSボタン |
[Ctrl]/[command]+ [3] |
ViewをSETTINGS画面に切り替えます。 |