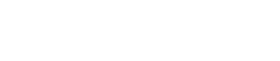Janela MAIN
Janela MAIN
A janela MAIN é equivalente ao console em um mixer padrão. Na janela MAIN, a entrada/saída de áudio é manuseada em unidades chamadas racks.
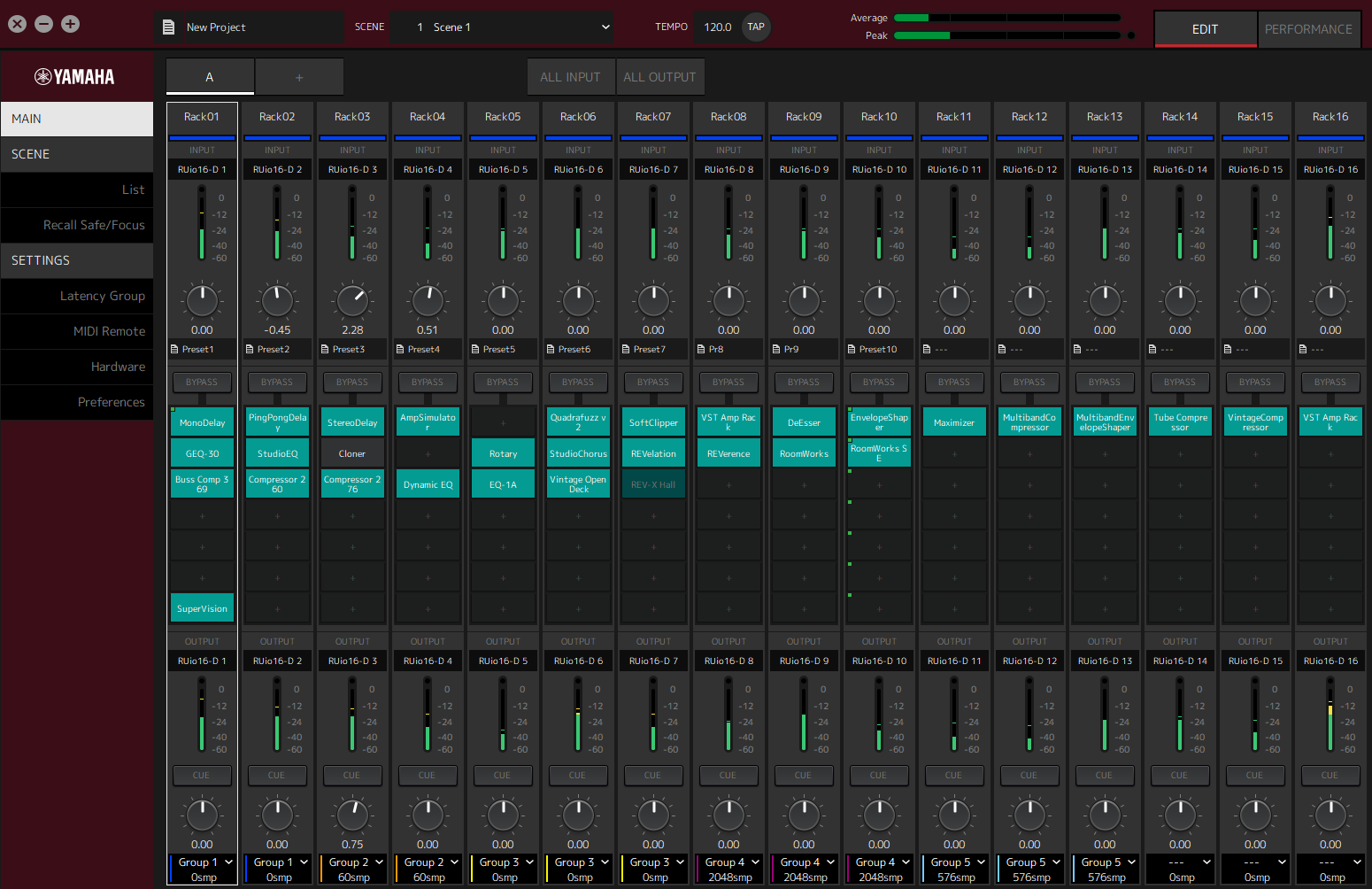
Rack
Um rack é equivalente a um módulo do canal em um mixer padrão. Os sinais de áudio são processados ao longo do caminho do sinal desde o topo da janela até a parte inferior da janela.
- ① Nome do rack
-
Mostra o nome do rack. Clique duas vezes para editar o nome.
- ② Cor do rack
-
Você pode especificar a cor para cada rack. Clique para exibir a paleta de cores.
- ③ Canal de entrada
-
Mostra o canal de entrada que foi definido para o rack.
- ④ Medidor de entrada
-
Mostra o nível do sinal de entrada para o rack.
- ⑤ Botão de ganho de entrada
-
Ajusta o ganho de entrada. Arraste para alterar o valor de ganho.
- ⑥ Valor de ganho de entrada
-
Mostra o valor de ganho de entrada. Clique duas vezes para inserir um valor.
- ⑦ Rack pré-definido
-
Mostra o nome pré-definido, se uma predefinição estiver sendo usada no rack. Clique para exibir o menu a seguir.
Menu de rack pré-definido
| Definição | Descrição |
|---|---|
|
Load Rack Preset |
Carrega uma predefinição. |
|
Save Rack Preset |
Salva o estado atual do rack como uma predefinição. |
|
Factory Preset |
Carrega uma predefinição que foi preparada com antecedência. |
- ⑧ Botão [BYPASS]
-
Liga/desliga o bypass para todo o rack. Clique no botão para selecionar ligar/desligar.
Quando a função de bypass estiver ativada, o botão ficará fechado em uma frame laranja.
- ⑨ Slots de plug-in
-
Exibe os nomes dos plug-ins atribuídos ao rack. Você pode configurar os plug-ins.
Atribuindo um novo plug-in
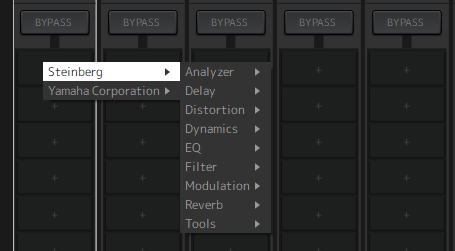
Clique com o botão esquerdo em um slot vazio para exibir a lista de plug-ins. Arraste o mouse através da lista e clique no nome do plug-in desejado para atribuir esse plug-in ao slot.
Plug-ins Bypassing, Remoção, Desativação, Cópia, Abertura e Fechamento
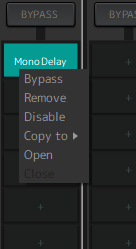
Clique com o botão direito do mouse em um nome de plug-in para exibir o menu plug-in. Arraste o mouse através do menu e clique na operação desejada.
Menu do plug-in
| Definição | Descrição |
|---|---|
|
Bypass |
Liga/desliga o bypass para plug-ins individuais. Você pode realizar a mesma operação colocando o cursor sobre o nome do plug-in e, em seguida, segurando a tecla [Alt]/[option] enquanto clica. |
|
Remove |
Remova o plug-in do slot. |
|
Disable (Enable) |
Ativa/desativa plug-in individuais. |
|
Copy to |
Copia o plug-in. O conteúdo a ser copiado também inclui os valores dos parâmetros que já foram manipulados. Você também pode copiar um plug-in segurando [Ctrl]/[option] enquanto arrasta. |
|
Open |
Abre a janela para edição de plug-ins (janela plug-in). Você pode executar a mesma operação clicando duas vezes no nome do plug-in. |
|
Close |
Fecha a janela plug-in. Você também pode fechar a janela plug-in clicando em (x) na parte superior da janela. |
Exibição do plug-in
Quando o Recall Safe é ativado para um plug-in, o indicador no canto superior esquerdo acende.
Você pode ligar/desligar o bypass para cada plug-in pressionando a tecla [Alt]/[option] e clicando com o botão esquerdo. Além disso, você pode clicar com o botão esquerdo para exibir uma lista de plug-in que podem ser atribuídos. Arraste um plug-in para movê-lo.
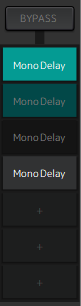
 Ativado com bypass desativado
Ativado com bypass desativado
 Ativado com bypass ativado
Ativado com bypass ativado
 Desativado com bypass ativado
Desativado com bypass ativado
 Desativado com bypass desativado
Desativado com bypass desativado
- ① Canal de saída
-
Mostra o canal de saída que foi definido para o rack.
- ② Medidor de saída
-
Mostra a quantidade do sinal de áudio que é emitido pelo rack. O Indicador vermelho redondo acende quando o pico é alcançado.
- ③ Botão [CUE]
-
Envia o sinal de áudio para o canal definido em "Settings" → "Hardware" → "Monitor". O botão [CUE] não pode ser ligado para vários racks ao mesmo tempo.
- ④ Ganho de saída
-
Ajusta o ganho de saída. Arraste para alterar o valor de ganho.
- ⑤ Valor de ganho de saída
-
Mostra o valor de ganho de saída. Clique duas vezes para inserir um valor.
- ⑥ Grupo de latência
-
Mostra o nome do grupo de latência. Clique e em seguida, selecione um grupo de latência da lista que é exibida.
- ⑦ Valor de latência
-
Mostra a latência para o rack.
Clique com o botão direito para alternar as unidades entre amostras e milésimos de segundos.
Menu Contexto
Clique com o botão direito em uma rack (em qualquer lugar que não seja um slot plug-in) para exibir um menu de contexto. Clique na operação desejada no menu.
| Definição | Descrição |
|---|---|
|
Clear Rack |
Remove todas as atribuições de slot de plug-in. |
|
Copy Rack to |
Copia tudo, exceto as definições dos canais de entrada, de saída e de CUE. |
|
Move Rack to |
Move o rack sendo manipulado para a posição na frente do rack selecionado na lista exibida. Se [Last] for selecionado, será movido para o final. |
|
Pair (Unpair) |
Alterna entre pareamento/desemparelhar com o rack imediatamente à direita. As definições do rack no lado esquerdo de um pareamento são aplicadas em ambos os racks.
|
|
Reassign In/Out |
Atribui os canais em ordem desde o início. |
| Você também pode mover os racks arrastando-os para a esquerda e para a direita. |
Janela plug-in
A janela plug-in é utilizada para configurar plug-ins e manipular parâmetros plug-in. Esta seção descreve a área de ferramentas da janela plug-in. Consulte a Referência de plug-ins do VST Rack Elements V1.5 para os parâmetros específicos para cada plug-in.
Área da ferramenta
A área de ferramenta está no topo da janela plug-in.
- ① Botão [Switch A/B Settings]
-
Alterna o parâmetro da definição A (B) para a definição B (A). Isto permite que você crie sons enquanto compara as definições A e B.
- ② Botão [Apply Current Settings to A and B]
-
Salva os parâmetro atuais para a definição selecionada (A ou B).
- ③ Nome pré-definido
-
Mostra o nome pré-definido, se uma predefinição estiver sendo usada. Clique para exibir a lista de predefinições. O menu na janela Results é apresentado abaixo.
Barra de Ferramenta da Janela de Results
| Definição | Descrição |
|---|---|
|
Back* |
Move para a pasta usada anteriormente. |
|
Forward* |
Move para a próxima pasta. |
|
Up* |
Move uma pasta para cima. |
|
Include Folders and Subfolders* |
Mostra o conteúdo de pastas e subpastas. |
|
Set up Result Columns |
Permite selecionar os atributos a serem exibidos na lista de predefinições. |
|
Reset Filters |
Reinicializa os filtros. |
|
Shuffle Results |
Embaralha a lista de predefinições. |
|
Update Results |
Atualiza a lista de predefinições. |
|
Set up Window Layout |
Configura o layout da janela.
|
*Estas funções são para exibir convenientemente pré-ajustes que têm uma estrutura hierárquica complicada no Cubase e na Nuendo. Devido à simples estrutura da pasta dos plug-in do VST Rack, não pode haver nenhuma alteração na janela, mesmo quando você executar essas operações.
- ④ Botão [Load previous Program]
-
Carrega a predefinição anterior na lista de predefinições.
- ⑤ Botão [Load next Program]
-
Carrega a próxima predefinição na lista de predefinições.
- ⑥ Botão [Preset Management]
-
Clique para exibir o menu a seguir.
Menu de gerenciamento pré-definido
| Definição | Descrição |
|---|---|
|
Load Preset |
Carrega uma predefinição. |
|
Save Preset |
Salva a predefinição. Insira um nome para a predefinição na caixa de diálogo exibida. |
|
Save as Default Preset |
Salva os parâmetros atuais como os valores padrão para quando o plug-in é iniciado. |
- ⑦ Botão Function
-
Clique para exibir o menu a seguir.
Menu de funções
| Definição | Descrição | |
|---|---|---|
|
Copy Setting |
Copia os parâmetros atuais. |
|
|
Paste Setting |
Cola os parâmetros copiados. |
|
|
Load Preset |
Carrega uma predefinição. |
|
|
Save Preset |
Salva a predefinição. Insira um nome para a predefinição na caixa de diálogo exibida. |
|
|
Reset to Default Preset |
Save as Default Preset |
Salva os parâmetros atuais como a predefinição padrão para quando o plug-in começar. |
|
Remove Default Preset |
Restaura uma predefinição padrão para seus valores no momento da Instalação. |
|
|
Switch to A/B setting |
Alterna o parâmetro da definição A (B) para a definição B (A). |
|
|
Apply Current Settings to A and B |
Salva os parâmetros atuais para a definição selecionada (A ou B). |
|
|
About |
Exibe uma janela com as informações da versão. |
|
A, B, C, D, ALL INPUT, ALL OUTPUT
Na janela MAIN, você pode mudar a exibição de acordo com o número de racks e a finalidade da entrada/saída.
- ① Botões de banco [A], [B], [C], [D]
-
Alterna a exibição a cada 16 racks. Você pode alternar entre quatro bancos: A, B, C e D. Use o botão [+] para adicionar um banco.
- ② Botão [ALL INPUT]
-
Alterna para uma exibição apenas de entradas. Os itens exibidos são o nome do rack, cor do rack, canal de entrada, medidor de entrada e BYPASS.
- ③ Botão [ALL OUTPUT]
-
Alterna para uma exibição apenas de saídas. Os itens que são exibidos são nome do rack, cor do rack, canal de saída, medidor de saída e BYPASS.
Sobre os Racks
Quando você clica um rack, ele é selecionado e exibido em um frame branco.
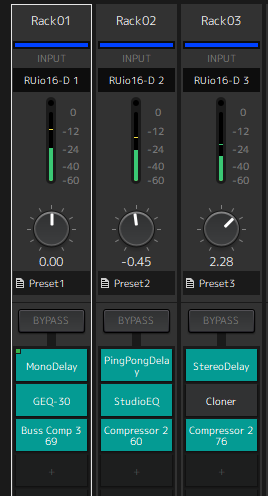
Você pode arrastar os racks para reordená-los em um banco. Ao fazer isso, as atribuições de canal não mudam.
Cada banco pode conter um máximo de 16 racks, quer Mono ou Stereo. Se o número máximo for excedido quando você trouxer um rack de um banco diferente, o último rack no banco (o rack na posição mais à direita) se move para o próximo banco. O mesmo se aplica se o número máximo de 16 racks for excedido quando você desemparelhar dois racks.
No entanto, se já existem 16 racks designados para os bancos subsequentes, o primeiro rack no banco se move para o banco anterior.
Você pode copiar todos os parâmetros além das configurações de entrada/saída do canal, mantendo pressionada a tecla [Ctrl]/[option] enquanto arrasta um rack.
| Com a exibição dos 64 Racks, você pode reordenar racks mesmo fora de um banco. |