Einrichtung
Dieser Abschnitt beschreibt die Vorbereitungen, die Sie vor der Verwendung der App machen müssen.
• Es ist eine Internetverbindung erforderlich.
• Bei iPhone/iPad- und Android-Apps müssen Sie zunächst einige Berechtigungen bestätigen (siehe unten).
Verbinden mit dem Instrument
In diesem Abschnitt wird erläutert, wie Sie das Gerät und das Instrument miteinander verbinden. Die endgültigen Verbindungseinstellungen in der App werden vorgenommen, wenn Sie die App zum ersten Mal starten, oder kurz bevor Sie den Inhalt installieren.
Kabelverbindung über USB
Für den Computer:
Verbinden Sie den USB-Anschluss (Typ A oder C) des Computers mit dem Anschluss [USB TO HOST] (Typ B) des Instruments über ein USB-Kabel.
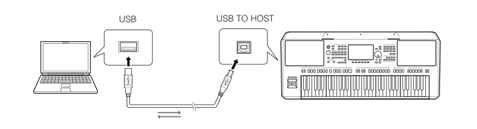
Für das Smart-Gerät (iPhone/iPad/Android):
Schließen Sie das Smart-Gerät über einen Adapter und USB-Kabel an den Anschluss [USB TO HOST] (Typ B) des Instruments an. Die folgende Abbildung dient als Beispiel.


Die Form des Anschlusses und der erforderliche Konvertierungsadapter variieren je nach verwendetem Gerät. Weitere Informationen zu Verbindungen finden Sie unter „Smart Device Connection Manual“ auf der Website.
Wireless-LAN-Verbindung
Verbinden Sie Computer/Smart-Gerät und Instrument mit demselben Zugangspunkt (innerhalb desselben LAN) über eine Wireless-LAN-Verbindung.
Verbinden Sie das Instrument im Infrastructure-Modus mit dem Zugangspunkt.
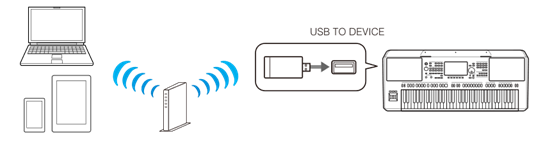
HINWEIS
• Sowohl Ihr Computer/Smart-Gerät als auch Ihr Instrument müssen über das 2,4-GHz-Band mit dem WLAN-Zugangspunkt verbunden sein.
• Möglicherweise benötigen Sie den Wireless-LAN-Adapter UD-WL01 (gesondert erhältlich), um eine Wireless-LAN-Verbindung mit dem Instrument herzustellen. Einzelheiten hierzu finden Sie im Benutzerhandbuch Ihres jeweiligen Instruments.
Bestätigen von Berechtigungen (für Smart-Geräte)
Um diese App verwenden zu können, sind die folgenden Berechtigungen erforderlich. Wenn beim Starten der App eine Erlaubnisanforderung auf Ihrem Smart-Gerät angezeigt wird, sollten Sie diese Erlaubnis auf jeden Fall erteilen.
• Zugriff auf Medien (Audio, Video usw.) im Gerät
• Verwenden des Netzwerks
Einstellungen beim ersten Start der App
Wenn Sie die App zum ersten Mal starten, konfigurieren Sie der Reihe nach die folgenden Einstellungen.
Auswählen Ihres Landes/Ihrer Region
Verbinden eines Instruments
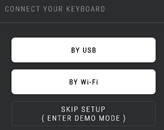
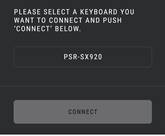
Auswählen von Kategorien, die Sie interessieren
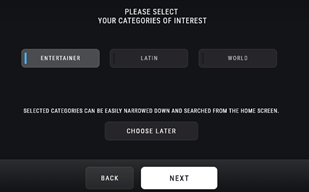
Auswählen der Länder und Regionen, die Sie interessieren
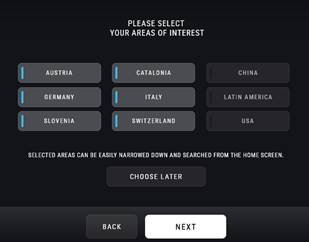
Damit sind die Einstellungen zum ersten Start der App abgeschlossen.
HINWEIS
• Diese Anfangseinstellungen können durch Auswählen von [INTRODUCTION] (Einführung) im Display MENU erneut aufgerufen werden.
• Die ursprünglich eingestellten Elemente können im Display geändert MENU werden.
• Das zu verbindende Instrument kann im MY KEYBOARDS-Display geändert werden.