Displays (Detail)
HOME
Dieses Display ist der Startpunkt. Von hier aus können Sie nach Inhalten suchen und andere Displays aufsuchen.
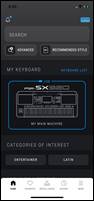
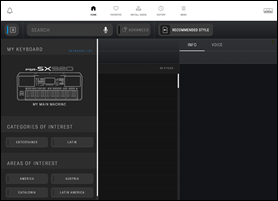
|
Im HOME-Display für Smart-Geräte steht Folgendes zur Verfügung:
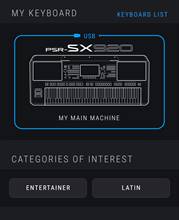
• MY KEYBOARD: Zum Prüfen des Verbindungsstatus mit dem Instrument und Öffnen des KEYBOARD LIST Displays • CATEGORIES OF INTEREST: Zum Filtern der Inhalte nach ausgewählter Kategorie • AREAS OF INTEREST: Zum Filtern des Inhalts nach ausgewähltem Bereich |
Während eine Verbindung zum Instrument aktiv ist, wird die Abbildung des Instruments von einer blauen Linie umrandet, und es wird der Verbindungstyp angezeigt.
Suchergebnisse/Detailinformationen
Sie können für jeden Inhalt eine Vorschau anhören, ihn als Favorit registrieren und ihn vom Instrument installieren/entfernen.
Bei der Version von Computer/iPad werden diese auf dem Bildschirm HOME angezeigt.
Suchergebnisse
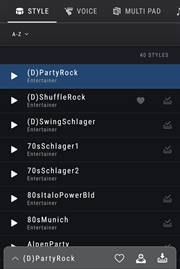
Durch Auswählen eines Inhaltsnamens wird das Display mit genauen Informationen angezeigt.
• Smart-Device-Version: Ein Menü zum Aufrufen des Displays oder anderer Operationen wird unten angezeigt.
• Computer/iPad-Version: Das Display mit den Detailinformationen wird direkt rechts angezeigt.
|
Detailinformationen
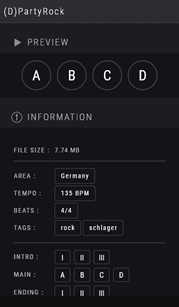
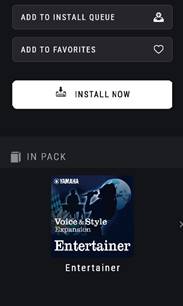
|
ADVANCED SEARCH
Sie können verschiedene Bedingungen hinzufügen, um Ihre Suche zu verfeinern.
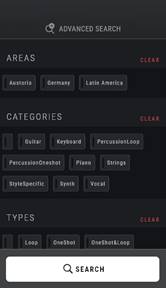
Jedes Element (AREAS, CATEGORIES, usw.): Geben Sie die Filterbedingungen an.
- FAVORITES: Bereits hinzugefügt zu FAVORITES - INSTALLED: Bereits auf dem Instrument installiert
HINWEIS Wenn Sie nur durch Eingabe in das Textfeld suchen, anstatt wie eben auf [SEARCH] zu tippen/klicken, werden die erweiterten Bedingungen nicht angewendet, auch wenn das erweiterte Suchdisplay angezeigt wird. |
RECOMMENDED STYLE
Diese Funktion analysiert eine Audiodatei und listet Erweiterungs-Styles auf, die sich für das Spielen dieser Musik eignen.
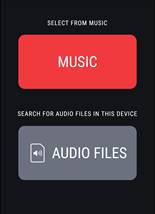
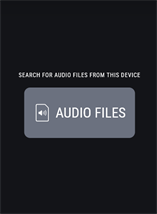
Zur Auswahl und Analyse einer Audiodatei aus der „Music Library“ (Musikbibliothek) dieses iPhones/iPads.
Zur Auswahl und Analyse einer Audiodatei auf Ihrem Gerät. Unterstützte Formate: • WAV, MP3, AAC (Android/iPhone/iPad/Mac) • WAV (Windows) |
Nach dem Tippen/Klicken auf das Symbol und Auswählen einer Audiodatei beginnt die Analyse.
Nach Abschluss der Analyse wird die Anzeige der Suchergebnisse mit einer Liste der empfohlenen Inhalte angezeigt. Sie können sie genauso verwenden wie normale Suchergebnisse.
FAVORITES
Sie können leicht auf Lieblingsinhalte zugreifen, die Sie wiederholt verwenden möchten, indem Sie sie aus der Suchergebnisanzeige zu dieser Liste hinzufügen.
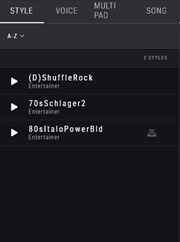
INSTALL QUEUE
Hiermit können Sie die in der Liste INSTALL QUEUE hinzugefügten Inhalte in dem Display mit den Suchergebnissen sammeln und auf Ihrem Instrument installieren.
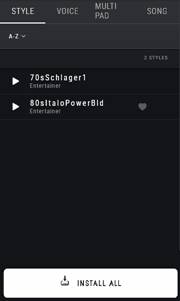
Installiert alle Inhalte der Liste in einem Vorgang auf Ihrem Instrument. HINWEIS Wenn die Installation abgeschlossen ist, ist die INSTALL QUEUE-Liste leer. |
HISTORY
Sie können Ihre Installationshistorie und den Preview-Wiedergabeverlauf prüfen.
MENU
Sie können verschiedene Einstellungen ändern, das Benutzerhandbuch betrachten, die Lizenzinformationen einsehen und die Software- und Firmware-Versionen überprüfen.
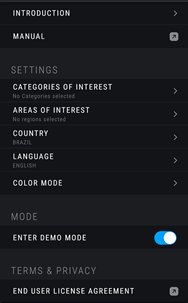
INTRODUCTION | Ruft den Einrichtungsprozess auf, der abläuft, wenn diese App zum ersten Mal gestartet wird. | |
MANUAL | Ruft das Benutzerhandbuch auf (dieses Handbuch). | |
SETTINGS | CATEGORIES OF INTEREST | Zum Einschalten der Kategorien, die Sie als Filteroption auf dem HOME-Display anzeigen möchten. |
AREAS OF INTEREST | Zum Einschalten der Bereiche, die Sie als Filteroption auf dem HOME-Display anzeigen möchten. | |
COUNTRY | Zum Einstellen Ihres eigenen Landes oder der Region. Auf diese Weise bietet Yamaha ideal geeignete Erweiterungsinhalte für Ihre Region. | |
LANGUAGE | Zum Einstellen der Display-Sprache für diese App. | |
ENTER DEMO MODE | Schaltet zwischen normalem und Demo-Modus um. | |
MODE | COLOR MODE | Schaltet den Color-Tone-Modus zwischen dunkel und hell um. |
TERMS & PRIVACY | END USER LICENSE AGREEMENT | Ruft die Benutzerlizenz (Webseite) auf, der Sie zugestimmt haben, als Sie diese App gestartet hatten. |
PRIVACY | Ruft die Datenschutzrichtlinie dieser App auf (Webseite). Sie können hier auch wählen (ein-/ausschalten), ob Sie die Übermittlung von anonymen Benutzerdaten zur Verbesserung dieses Dienstes erlauben möchten. | |
ABOUT | OPEN SOURCE LICENSE | Zeigt Informationen über die in dieser App verwendeten Software-Lizenzen an. |
VERSION | Zeigt die Version dieser App an. | |
FIRMWARE VERSION | Zeigt die Firmware-Version des aktuell verbundenen Instruments an. |
Andere Displays
NOTIFICATION
Die Benachrichtigungen von Yamaha werden angezeigt.
USER DRIVE
Zeigt den Inhalt des Benutzerlaufwerks des angeschlossenen Instruments an.
Außerdem können Sie bereits installierte Erweiterungsinhalte betrachten und entfernen.
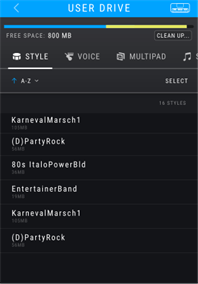
Wenn Sie bei einer Voice nur REMOVE anwenden, bleibt die Waveform-Kapazität für diese Voice in Gebrauch. Dies lässt sich aufgrund der Funktionsweise der Voices nicht vermeiden. Indem Sie jedoch CLEAN UP (Aufräumen) ausführen, können Sie nicht verwendete Waveforms aus beliebigen Voices entfernen und den freien Platz für zusätzliche Erweiterungs-Voices optimieren. |
KEYBOARD LIST (MY KEYBOARDS)
Es werden verbundene Instrumente und weitere registrierte Geräte angezeigt.
Sie können die Verbindung des Instruments wechseln, registrierte Keyboards löschen oder neue hinzufügen.
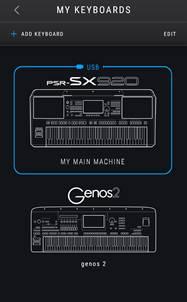
Instrument-Abbildung: Wechselt zu der Verbindung für dieses Instrument. |
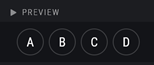 Abspielen der einzelnen Previews (Vorhören-Inhalte)
Abspielen der einzelnen Previews (Vorhören-Inhalte)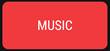 (nur Version für iPhone/iPad)
(nur Version für iPhone/iPad)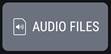 (in allen Versionen verfügbar)
(in allen Versionen verfügbar)