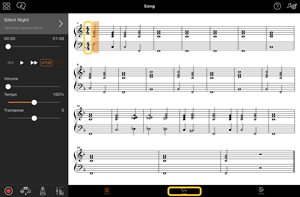Ofte stillede spørgsmål
Tilgængeligheden af visse funktioner varierer afhængigt af det instrument, der er tilsluttet. Nogle funktioner kan muligvis ikke bruges på Smart Pianist, selvom disse funktioner er tilgængelige på dit instrument. Hvis du vil have vist en liste over de tilgængelige funktioner for hvert instrument, skal du klikke her.
Hvad er forskellen mellem lyd og MIDI?
• Lyddata (lydmelodi)
Lyddata (eller en lydmelodi) er en indspilning af selve den lyd, der spilles. Dataene indspilles på samme måde som med lydoptagere osv. Cd-musik, der importeres til en smartenhed, er et eksempel på en lydmelodi.
Med lydindspilning kan du indspille dit spil på tangenterne, og det, du synger ind i den mikrofon, der er sluttet til instrumentet, eller afspilningslyden fra en ekstern lydafspiller, der er sluttet til instrumentet. Da dataene gemmes i stereo-WAV- eller -AAC-format med en normal cd-opløsning (44,1 kHz/16-bit), kan de afspilles på lydafspillere, f.eks. en smartphone. Indspilningsformatet (filtypen) kan angives som AAC eller WAV fra [System] i Utility-displayet.
• MIDI-data (MIDI-melodi)
MIDI-data (eller en MIDI-melodi) består af oplysningerne om dit spil på tangenterne og er ikke en indspilning af selve lyden. Oplysningerne om spillet på tangenterne omfatter, hvilke tangenter der spilles på, med hvilken timing og med hvilken styrke – nøjagtigt ligesom et partitur. Baseret på de indspillede oplysninger om spillet på tangenterne, udsender tonegeneratoren (instrumentets) den tilsvarende lyd. Med MIDI-melodier kan du øve dig effektivt ved at se på noderne eller slå bestemte stemmer til eller fra. De forprogrammerede melodier på instrumentet er f.eks. MIDI-melodier.
Med MIDI-indspilning kan du indspille de enkelte stemmer (f.eks. højrehåndsstemmen og stilartsstemmen) hver for sig. De indspillede data kan redigeres, tempoet kan f.eks. ændres, og en del af dataene kan indspilles igen. MIDI-melodidata er også mindre end lydmelodier.
Hvordan kan jeg konvertere en MIDI-melodi til en lydmelodi?
Hvis du vil konvertere en MIDI-melodi til en lydmelodi, skal du vælge den ønskede MIDI-melodi og starte lydindspilning uden at spille på klaviaturet. Når melodien er afspillet, skal du standse afspilningen og gemme den.
Hvordan kan jeg få vist noderne?
Med Smart Pianist kan du få vist noderne fra følgende tre datatyper. Få vist noderne på den relevante måde for hver enkelt type.
• Nodedata (PDF): Se "Visning af PDF-noder og afspilning af den tilsvarende melodi".
• MIDI-melodi (forprogrammerede melodier eller brugermelodier indspillet i MIDI-format): Tryk på [Score] nederst i Song-displayet for at få vist noderne. Hvis den stemme (eller kanal), der vises i noderne, ikke er tildelt korrekt, kan du ændre indstillingen ved at følge instruktionerne under "Kan jeg se noderne til andre stemmer end melodistemmen?"
• Lydmelodier:Tryk på [Score] nederst i Song-displayet for at få vist akkorddiagrammet. Instrumenter med funktionen Audio To Score kan oprette og vise akkompagnementsnoderne til lydmelodier. Du kan finde flere oplysninger under "Hvordan bruger jeg funktionen Audio to Score?"
Kan jeg gentage afspilningen af melodier?
Når melodien er færdig, standser afspilningen automatisk i Song-displayet. Hvis du vil gentage afspilningen af melodier, skal du trykke flere gange på knappen nederst til højre i Song Select-displayet for at vælge afspilningsmønsteret.

![]() Den valgte melodi afspilles gentagne gange.
Den valgte melodi afspilles gentagne gange.
![]() Afspiller alle melodier i den kategori, hvor den valgte melodi findes, gentagne gange.
Afspiller alle melodier i den kategori, hvor den valgte melodi findes, gentagne gange.
![]() Afspiller alle melodier i den kategori, hvor den valgte melodi findes, gentagne gange i vilkårlig rækkefølge.
Afspiller alle melodier i den kategori, hvor den valgte melodi findes, gentagne gange i vilkårlig rækkefølge.
Hvad er et onlinelager?
Det er en sted, hvor data kan lagres og deles med adgang via internettet. F.eks. kan tjenesten iCloud Drive f.eks. bruges fra Smart Pianist.
Fra Smart Pianist er det muligt at eksportere indspillede musikdata til en onlinelagertjeneste og omvendt. Desuden kan dette lagringsmedie bruges til sikkerhedskopiering af instrumentets hukommelse, som er kombineret med forskellige indstillinger og brugermelodier.
Yderligere oplysninger om onlinelageret finder du i dokumentationen til den tjeneste, du bruger.
Kan jeg overføre de indspillede data til en anden enhed?
Det kan du gøre ved at bruge et onlinelager eller et e-mailprogram. Når de indspillede data eksporteres til et af disse steder, kan de hentes og bruges via en anden smartenhed eller computer.
1. Vælg [User Song] i Song Select-displayet, og tryk derefter på ![]() (Rediger).
(Rediger).
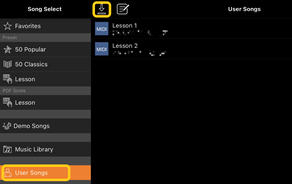
2. Marker de melodier, du vil eksportere, og tryk derefter på ![]() (Eksportér).
(Eksportér).
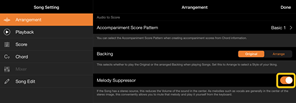
3. Vælg onlinelageret eller e-mailprogrammet som eksportdestination, og eksportér derefter den melodi, du valgte i trin 2. Se dokumentationen til din smartenhed for at få yderligere oplysninger.
4. Song Select-displayet vises, når eksporten er færdig.
Kan jeg importere musikdataene eller nodedataene på computeren osv. i Smart Pianist?
Det kan du gøre ved hjælp af et onlinelager. Du kan overføre de ønskede musikdata (MIDI, WAV, AAC, MP3) eller nodedata (PDF) fra en computer til en onlinelagertjeneste og derefter downloade og importere dem på den smartenhed, der i øjeblikket er sluttet til instrumentet.
* Det er muligvis ikke muligt at afspille MIDI-data eller PDF-noder, du har importeret, afhængigt af den tilsluttede model.
1. Vælg [User Songs] i Song Select-displayet, og tryk derefter på ![]() (Importér).
(Importér).
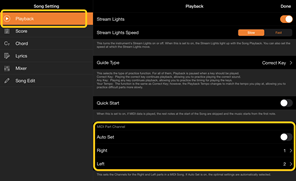
2. Vælg det onlinelager, som indeholder dataene, og tryk derefter på de data, du vil importere. Se dokumentationen til din smartenhed for at få flere oplysninger.
3. Tryk på [Import], når der vises en bekræftelsesmeddelelse. De importerede data vises i displayet i trin 1.
Du finder instruktioner i afspilning af musikdata under "Afspilning af en melodi." Du finder flere oplysninger om PDF-noder under "Visning af PDF-noder og afspilning af den tilsvarende melodi".
Hvorfor vises melodier på smartenheden ikke i Music Library? Eller hvorfor kan jeg ikke vælge melodien i Music Library?
Kompatible lyddata for denne app omfatter WAV-, AAC- og MP3-data i følgende formater.
• WAV
Samplefrekvens: 44,1 kHz, mono/stereo
Bitopløsning: 8- eller 16-bit
• AAC, MP3
Samplefrekvens: 44,1 kHz, mono/stereo
Bithastighed: mono = 32 kbps – 160 kbps, stereo = 64 kbps – 320 kbps (kompatibel med variabel bithastighed)
Melodier, der leveres af musikstreamingtjenester, melodier, der ikke er importeret ved hjælp af appen "Music", og melodier, der er begrænset af DRM (digital rights management), kan ikke vælges. Lyde som ringetoner og alarmer kan heller ikke vælges.
Hvorfor vises der en forkert akkord, når jeg vælger en lydmelodi?
Når du vælger en lydmelodi, registreres akkorderne automatisk, og der vises et akkorddiagram eller akkorder. Akkorderne analyseres med stor nøjagtighed, men de viste akkorder kan afvige fra den originale melodi. Derudover kan de analyserede resultater variere afhængigt af enheden eller operativsystemet.
Hvis du vil redigere akkorden, skal du trykke den akkord, der skal redigeres, og vælge den ønskede akkord.

Hvordan kan jeg afbryde melodistemmen for en lydmelodi?
Da melodistemmen (som regel vokallyd) er midt i stereobilledet i de fleste lydmelodier, kan du skrue ned for lydstyrken i midterpositionen og gøre melodistemmen mindre hørbar ved hjælp af funktionen Melody Supressor.
1. Vælg en lydmelodi, og åbn derefter Song Setting-displayet. Se "Afspilning af en melodi" for at få oplysninger om, hvordan du vælger en melodi.
2. Aktivér [Melody Suppressor] fra [Arrangement] i Song Setting-displayet.
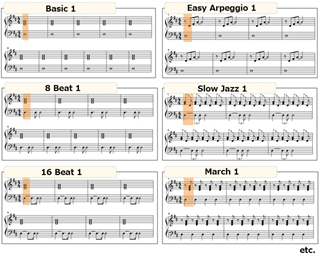
3. Tryk på [Done] for at vende tilbage til Song-displayet, og afspil derefter melodien. Kontrollér, om der er skruet ned for melodistemmens lydstyrke.
Kan jeg se noderne til andre stemmer end melodistemmen?
Normalt er melodistemmerne (højre/venstrehåndsstemme) tildelt til kanal 1/2 ved forprogrammerede melodier. Hvis du ændrer denne tildeling, ændres noderne (undtagen PDF-noderne).
1. Vælg en melodi, og åbn Song Setting-displayet.
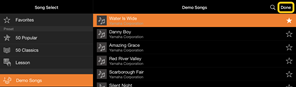
2. Rediger indstillingerne for [MIDI Part Channel] fra [Playback] i Song Setting-displayet. Slå først [Auto Set] fra, og angiv derefter kanaltildelingerne til stemmerne [Right] og [Left].

På nogle instrumenter kan dette angives fra [Score] i Utility-displayet.
3. Den kanal, der er tildelt til [Right], vises øverst, og den kanal, der er tildelt til [Left], vises i den nederste del af klaversystemet.
Hvad er funktionen Audio to Score beregnet til?
Funktionen Audio to Score opretter automatisk klaverakkompagnementsnoder ud fra lydmelodier på din smartenhed. Du skal blot vælge en lydmelodi, hvorefter melodiens akkordprogression analyseres, og der automatisk oprettes akkompagnementsnoder med forskellige mønstre. Der oprettes 40 typer akkompagnementsnoder pr. melodi, og du kan vælge de ønskede noder, afhængigt af musikgenren eller dit niveau.

* Der kan ikke oprettes melodinoder.
Hvordan bruger jeg funktionen Audio to Score?
Du kan bruge funktionen Audio to Score, hvis den findes på det instrument, der er tilsluttet til.
1. Vælg en lydmelodi i Song Select-displayet, og tryk derefter på [Done] øverst til højre.
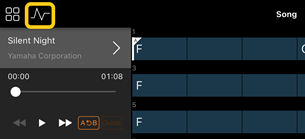
De lydmelodier, der er gemt på smartenheden, kan vælges i [Music Library].
2. De akkompagnementsnoder, der oprettes automatisk, vises i Song-displayet.
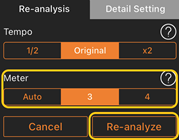
Du kan vælge dine foretrukne akkompagnementsnoder i [Arrangement] → [Accompaniment Score Pattern] i Song Setting-displayet.
Kan jeg ændre de noder, der oprettes af funktionen Audio to Score?
Funktionen Audio to Score opretter normalt akkompagnementsnoder i 4/4-takt. Derfor passer noderne muligvis ikke til melodier i 3/4-takt.
Her kan du læse om, hvordan du ændrer taktarten, med noderne til "Silent Night" (i 3/4-takt) som eksempel.
1. Kontrollér akkompagnementsnodernes taktart, og tryk derefter på [Chord] nederst.
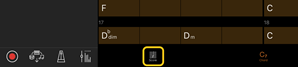
2. Tryk på ![]() (Analysér) øverst i Chord-displayet.
(Analysér) øverst i Chord-displayet.
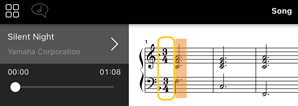
3. Angiv 4 i stedet for 3 under [Meter], og tryk derefter på [Re-analyze].

4. Når Chord-displayet vises, skal du trykke på [Score] for at vende tilbage til Score-displayet.
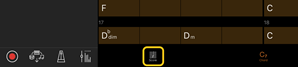
![]()
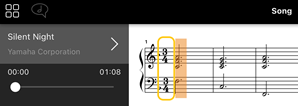
Akkompagnementsnoderne vises i 3/4.
Hvorfor ændres indstillingerne uventet, når jeg gendanner en registreringshukommelse?
Når en registreringshukommelsen gendannes, nulstilles mange parametre til den værdi, de havde, da filen blev gemt. Derfor gendannes de gemte parametre også (måske utilsigtet), og du kan få det indtryk, at de er ændret utilsigtet. Du kan indstille de parametre, du vil gendanne, ved at trykke på ![]() (Oplysninger) i vinduet Registration Memory.
(Oplysninger) i vinduet Registration Memory.
Hvorfor flimrer hele skærmen, mens en registreringshukommelse gendannes?
Det er ikke tegn på et problem. Når en registreringshukommelse gendannes, nulstilles mange parametre efter hinanden, og displayet kan ændre sig kortvarigt, mens det sker.
Hvad er forskellen mellem Bluetooth Audio og Bluetooth MIDI?
• Bluetooth Audio
Denne forbindelse overfører lyddata, der afspilles på smartenheden, til instrumentet, og gør det muligt at lytte til lyddata gennem instrumentets højttalere. Denne funktion kræver en Bluetooth-parring. Se instruktioner i brugervejledningen til dit instrument.
Bemærk, at du ikke kan indspille spillet på tangenterne som lyd på smartenheden, fordi der kun kan overføres lyddata fra smartenheden til instrumentet.
• Bluetooth MIDI
Med denne forbindelse kan du afsende eller modtage MIDI-data (oplysninger om dit spil på tangenterne) mellem smartenheden og instrumentet.
Hvis du vil bruge Smart Pianist via Bluetooth-forbindelsen, kræver det altid Bluetooth MIDI. Du aktiverer Bluetooth MIDI-forbindelsen ved at følge Connection Wizard i Smart Pianist.
Hvad sker der, hvis jeg fjerner kablet mellem smartenheden og instrumentet eller slår Wi-Fi/Bluetooth fra?
Dette kan afbryde forbindelsen mellem appen og instrumentet. Hvis det sker, skal du slukke for instrumentet og tænde det igen. Prøv derefter at oprette forbindelse mellem instrumentet og appen igen.
Hvorfor mislykkes eller afbrydes kommunikationen, når jeg bruger appen med en Bluetooth-forbindelse?
En pålidelig tilslutning afhænger af specifikationerne for smartenheden eller Bluetooth eller af det miljø, hvor den trådløse kommunikation foregår. Prøv følgende:
• Sluk for Bluetooth i Setting-displayet på smartenheden, og tænd igen. Hvis "(Modelnavn)_MIDI" er angivet på smartenhedens tilslutningsliste, skal du slette det.
• Luk Smart Pianist, sluk for strømmen til instrumentet, og tænd igen.
• Brug ikke instrumentet i nærheden af elektriske produkter, der genererer elektromagnetisk interferens (mikrobølgeovne, trådløse enheder osv.).
Når du har prøvet ovenstående, skal du genstarte Smart Pianist og derefter udføre tilslutningen igen ved hjælp af Connection Wizard. Udfør tilslutningen ved hjælp af et USB-kabel, hvis problemet varer ved.
Hvorfor lyder en lyd, stilart eller melodi anderledes end normalt?
Nogle effekter anvendes muligvis stadigvæk, selvom der er foretaget et andet valg. Hvis du f.eks. har valgt en melodi, kan tonekvaliteten for en valgt lyd være anderledes end forventet. Hvis det sker, skal du vælge lyden igen for at gendanne de oprindelige indstillinger.
Hvordan kan jeg nulstille parametre til deres standardværdier?
Dobbelttryk på displayskydeknapperne for at nulstille.
Hvis du vil nulstille alle parametre, skal du initialisere indstillingerne fra [System] → [Factory Reset] i Utility-displayet.
Kan jeg bruge denne app, mens jeg bruger en anden app?
Du kan ikke bruge Smart Pianist, samtidig med at du bruger andre apps. Hvis du bruger en anden app, frakobles Smart Pianist fra instrumentet.
Hvorfor kan jeg ikke aktivere appen?
Der er ikke tilstrækkelig hukommelseskapacitet på smartenheden til at aktivere appen. Øg enhedens hukommelseskapacitet ved f.eks. at slette unødvendige apps eller data, f.eks. billeder.
Hvad skal jeg gøre, når "There is not enough memory capacity on the device. App behavior may become unstable." (Der er ikke tilstrækkelig hukommelseskapacitet på enheden. Appens funktioner bliver muligvis ustabile.) vises?
Øg enhedens hukommelseskapacitet ved f.eks. at slette unødvendige apps eller data, f.eks. billeder.
Hvad skal jeg gøre, når "An unexpected error occurred" (Der opstod en uventet fejl) vises?
Genstart appen. Appen fungerer muligvis ikke korrekt.
Hvordan overfører jeg de indspillede data til en smartenhed?
Det kan du gøre ved hjælp af et onlinelager.
1. Du kan overføre sikkerhedskopifilen (***.bup) til onlinelageret fra Smart Pianist, mens instrumentet er tilsluttet, ved at trykke på [System] → [Backup] i Utility-displayet.
2. Åbn Smart Pianist på en anden smartenhed, hvor du vil bruge dataene, og download og importer derefter sikkerhedskopifilen fra onlinelageret ved at trykke på [System] → [Restore] i Utility-displayet.