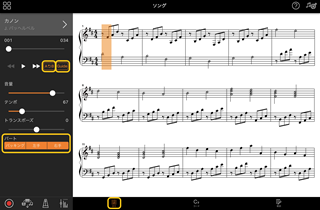スマートピアニストを使う
接続した楽器によってスマートピアニストで使える機能が異なり、使える機能のみスマートピアニストの画面に表示されます。楽器ごとに使える機能は、こちらでご確認ください。
この章では、最初に「基本操作」をお読みください。その後、メニューで選んだ各機能の説明をご覧ください。
基本操作
基本の操作ボタン①~⑦について説明します。

a メニュー
各機能への入口です。まずここで使いたい機能を選びます。楽器により表示されるメニューは異なります。メニュー画面を閉じるには、背景(アイコンのないところ)をタップします。
* [CFXグランド]など、初期設定のボイス名が表示されます。
![]() 鍵盤/スタイル トランスポーズ (音の高さを半音単位で調節する)
鍵盤/スタイル トランスポーズ (音の高さを半音単位で調節する)
機能の説明が表示されます。黄色くなった箇所をタップして操作方法を確認します。

c 設定
メニューで選んだ機能に応じて、ピアノルーム設定画面、ボイス設定画面、スタイル設定画面、ソング設定画面が表示されます。各機能に関するさまざまな設定をします。
d 録音
録音画面を表示します。演奏を録音できます。
選ばれているボイスやスタイルなどの設定をまとめて保存します。また、必要なときにすぐに呼び出せます。
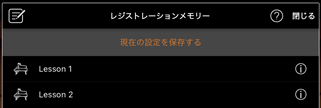
[現在の設定を保存する]をタップして現在の設定を保存します。設定を呼び出すには、保存した設定をリストから選びます。![]() (情報)をタップすると、そのレジストレーションメモリーに記憶されている内容を確認できます。
(情報)をタップすると、そのレジストレーションメモリーに記憶されている内容を確認できます。
f メトロノーム/リズム
メトロノーム/リズム画面を表示します。メトロノームを使ったり、リズムを選んで再生したりできます。また録音時にリズムを録音するかどうかなど、リズムに関する設定もこの画面で行ないます。
鍵盤演奏、スタイル、ソング、マイクなどパート間の音量バランスを調節します。
ピアノルーム (ピアノ演奏を楽しむ)
お好みのピアノの音で演奏を楽しめます。ピアノや背景のイラストを左右にフリックするとピアノの種類や演奏空間を変更できます。

ピアノルーム設定画面では、音の響き具合やタッチ感度などもお好みの設定にできます。
ボイス (さまざまな音色で弾く)
ピアノのほか弦楽器や管楽器などさまざまな音色(ボイス)で鍵盤を演奏できます。ボイスを選ぶには、楽器のイラストをタップします。

1つのボイス(メイン)を鳴らすだけでなく、そこにもう1つのボイス(レイヤー)を重ねることもできます。また、レフトをオンにすれば、左側の鍵域では別のボイスを鳴らせます。
レフトをオンにしたとき、鍵盤を左右に分ける位置(スプリットポイント)は、鍵盤イラスト上の線を左右に動かすことで変更できます。この線をダブルタップすると、初期設定(F#2)に戻せます。
スタイル (自動伴奏を付ける)
演奏に合わせて自動伴奏(スタイル)を付けられます。1人でも、バンドやオーケストラとの演奏を楽しめます。
1. スタイル画面の左上、下図で示した位置をタップしてスタイル選択画面を表示させます。
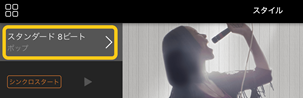
2. スタイル選択画面で、再生するスタイルを選び、右上の[完了]をタップします。
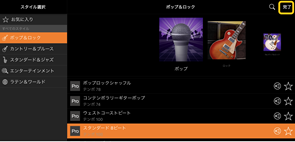
3. スタイル画面に戻ったら、![]() (スタート)をタップして再生をスタートし、鍵盤を弾きます。
(スタート)をタップして再生をスタートし、鍵盤を弾きます。
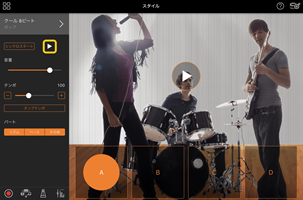
[シンクロスタート]をオンにしておくと、鍵盤を弾くと同時にスタイル再生がスタートします。![]() (スタート)をタップする必要はありません。
(スタート)をタップする必要はありません。
演奏の盛り上がりに応じて、伴奏パターン(セクションA/B/C/D)を切り替えてみましょう。
4. 演奏が終わったら、![]() (ストップ)をタップします。エンディングが鳴りスタイルの再生が停止します。
(ストップ)をタップします。エンディングが鳴りスタイルの再生が停止します。
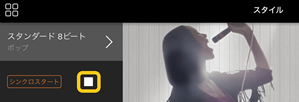
ソング (曲を再生/録音する、楽譜を表示する)
内蔵曲や市販の曲データなどを総称して「ソング」と呼びます。単に再生して聴くだけでなく、ソングを再生しながら練習したり自分の演奏を録音したりできます。また、内蔵や市販の楽譜データ(PDF形式)を表示して、その曲を再生するなどの便利な機能を使うこともできます。
* ソングの形式にはオーディオとMIDIがあります。詳しくは、よくあるお問い合わせ(FAQ)の「オーディオとMIDIの違いは?」をご覧ください。
再生する
1. ソング画面の左上、下図で示した位置をタップしてソング選択画面を表示させます。
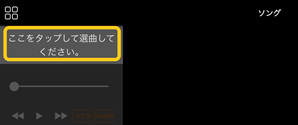
2. ソング選択画面で、再生するソングを選びます。
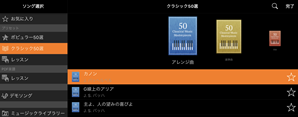
* スマートピアニストで録音した曲は[ユーザーソング]、スマートデバイス内にあるオーディオ曲は[ミュージックライブラリー]から選べます。
「PDF楽譜」のカテゴリーから曲を選んだ場合、以降の手順は「PDF楽譜を表示して曲を再生する」(手順3)をご覧ください。
3. ソング選択画面の下部にある![]() (スタート)をタップして再生をスタートします。
(スタート)をタップして再生をスタートします。
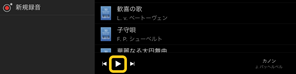
ソング選択画面では、![]() (一時停止)をタップするまでくり返し再生が続きます。
(一時停止)をタップするまでくり返し再生が続きます。
4. 譜面を表示したい場合は、右上の[完了]をタップしてソング画面に戻ってから、![]() (スタート)をタップして再生をスタートします。
(スタート)をタップして再生をスタートします。

![]()
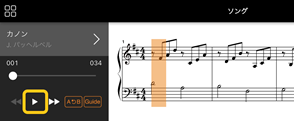
ソング画面では、曲の最後まで再生されると自動的に再生が止まります。
◆ ソング選択画面に戻る
曲名(下図で示した位置)をタップすると、ソング選択画面に戻ります。
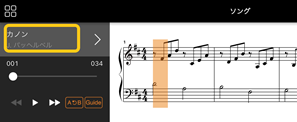
練習する
練習に便利な機能を使えます。練習したいソングを選んだら、ソング画面下の[譜面]をタップして譜面を表示させておきます。
* オーディオソングの譜面は、オーディオトゥースコア機能を搭載している楽器のみ表示できます。オーディオソングでは、以下の機能のうちA-Bリピートのみ使えます。
![]()
[Guide] (ガイド)をタップしてガイド機能をオンにすると、正しい鍵盤を弾くまで、ソングの再生が待ってくれるので自分のペースで練習できます。ガイドランプまたはストリームライツを搭載している楽器では、弾く鍵盤の位置をランプで示してくれます。
◆ くり返し再生 (A-Bリピート)
![]()
1曲のうち、指定した範囲をくり返し再生します。難しいフレーズを練習するのに便利です。
1. ![]() (スタート)をタップして、ソングの再生をスタートします。
(スタート)をタップして、ソングの再生をスタートします。
2. くり返しの開始位置(A点)まで再生されたら、[A-B]をタップしてオンにします。
3. くり返しの終了位置(B点)にしたいところまで再生されたら、再度[A-B]をタップします。その後、A点とB点の範囲がくり返し再生されます。
[A-B]をオフにするとくり返し範囲の指定が解除されます。
* ソングの再生位置は、ソング名下にあるスライダーを使って移動できます。
* B 点を曲の終わりに設定することはできません。
オーディオソングの場合、A/B点を設定できるのは各拍の頭です。スライダーを右端に移動すると、最終小節の最後の拍の頭に移動します。
MIDI ソングの場合、A/B点を設定できるのは各小節の頭です。スライダーを右端に移動すると、最終小節の頭に移動します。
* PDF楽譜の表示中はくり返し再生はできません。
![]()
片手だけ練習したい場合など、練習したいパート(右手/左手/バッキング)をオフにして再生します。ほかのパートの再生に合わせて、オフにしたパートを弾く練習ができます。
録音する
演奏をオーディオ形式またはMIDI形式で録音し、ソングとして保存できます。録⾳したデータはスマートデバイスに保存されます。録音データをスマートピアニストから取り出したい場合は、よくあるお問い合わせ(FAQ)の「録音した演奏データを取り出すには?」をご覧ください。
* オーディオ録音が可能な楽器でも、Bluetoothで接続している場合は、オーディオ録音はできません。ほかの接続方法に変更するか、MIDI形式で録音してください。
1. ボイスやスタイルの選択など演奏に必要な設定をします。
2. 基本の画面(ピアノルーム/ボイス/スタイル/ソング)にある![]() (録音)をタップして録音画面を開きます。
(録音)をタップして録音画面を開きます。
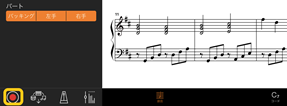
* スタイルを一緒に録音する場合はスタイル画面から![]() (録音)をタップしてください。
(録音)をタップしてください。
3. (オーディオ録音可能な楽器のみ) [オーディオ]または[MIDI]を選びます。

4. [新規ソング]をタップします。
* メトロノームを鳴らして録音する場合は![]() (メトロノーム/リズム)をタップしてメトロノームを鳴らします。(メトロノームの音は録音されません。) リズムを録音する場合は
(メトロノーム/リズム)をタップしてメトロノームを鳴らします。(メトロノームの音は録音されません。) リズムを録音する場合は![]() をタップしてリズムを選びます。その後、メトロノーム/リズム画面を閉じて録音画面に戻ります。
をタップしてリズムを選びます。その後、メトロノーム/リズム画面を閉じて録音画面に戻ります。
5. ![]() (録音)をタップして録音をスタートします。
(録音)をタップして録音をスタートします。
* メトロノームやリズムを停止するには![]() をタップします。
をタップします。
6. 演奏が終わったら、![]() (ストップ)をタップして録音を終わります。
(ストップ)をタップして録音を終わります。
7. [保存]をタップして、録音した演奏をスマートデバイスに保存しましょう。
録音した日時がソング名として表示されますが、ソング名をタップして変更できます。
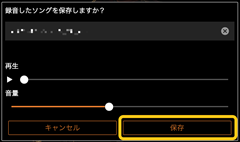
保存したデータをあとで再生するには、ソング選択画面の[ユーザーソング]から選びます。
録音済みのソングを再生しながら録音することで、データを追加できます。一度に演奏するのが難しい曲でも、パートごとに録音して1つの曲に仕上げることができます。たとえば、右手演奏を先に録音しておき、右手演奏を聞きながら左手演奏を録音したり、スタイル演奏を先に録音しておき、スタイル演奏を聞きながらメロディー演奏を録音したりできます。
* PDF楽譜の表示中は録音済みソングにデータを追加できません。
1. 「新規録音」の手順で、ソングを録音して保存します。
MIDI録音の場合は、録音するパートを[録音]に、録音しないパートを[オフ]にします。録音先となるチャンネル(1~16)も指定します。
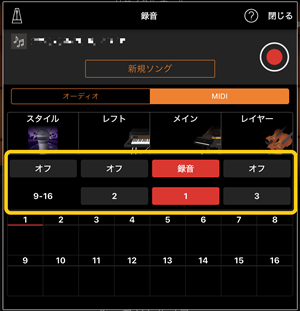
この画面は右手の演奏(メインパート)をチャンネル1に録音する例です。
2. ソング選択画面で、録音済みのソングを選びます。
3. 基本の画面(ピアノルーム/ボイス/スタイル/ソング)にある![]() (録音)をタップして録音画面を開き、手順1で保存したソング名が表示されていることを確認します。
(録音)をタップして録音画面を開き、手順1で保存したソング名が表示されていることを確認します。
4. (MIDI録音の場合のみ)録音するパートを[録音]にし、録音先のチャンネルを指定します。
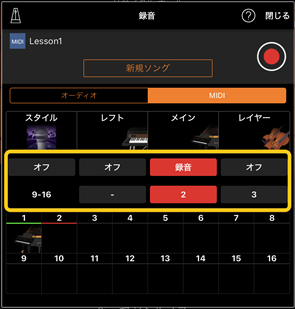
この画面は左手の演奏(メインパート)をチャンネル2に録音する例です。
手順1で録音済みのチャンネル1(右手パート)は、画面下部に表示された楽器イラストによりデータがあることがわかります。録音済みのチャンネルを[録音]にすると、データが上書きされます。
5. ![]() (録音)をタップして、録音をスタートします。
(録音)をタップして、録音をスタートします。
6. 演奏が終わったら、画面下部にある![]() (ストップ)をタップして録音を終わります。
(ストップ)をタップして録音を終わります。
7. [保存]をタップして、録音した演奏をスマートデバイスに保存しましょう。
手順2で選んだソングとは別のソングとして保存したい場合は、ソング名を変更してから保存します。
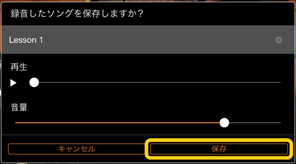
PDF楽譜を表示して曲を再生する
* 接続している楽器によっては、市販のPDF楽譜を取り込んで楽譜を表示しても、曲を再生できない場合があります。楽器ごとに使える機能は、こちらでご確認ください。
* 市販のPDF楽譜とは、PDF形式のデータとして市販されている楽譜を指します。印刷された楽譜をスキャンしたり、写真に撮ったりしてPDF形式で保存したデータなどは含みません。
* 市販のPDF楽譜を取り込んでも、曲を再生できない場合があります(手順4の再生ボタンが表示されません)。また、曲の再生が可能な場合でも、楽譜どおりに再生できない場合があります。
* 市販のPDF楽譜から自動で作成された曲データはスマートピアニストから外部へエクスポート(書き出し)できません。
1. (内蔵のPDF楽譜を表示する場合のみ)ソング画面の左上、下図で示した位置をタップしてソング選択画面を表示させ、「PDF楽譜」のカテゴリーのデータを選びます。
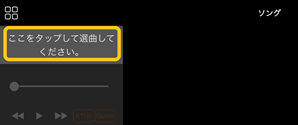
![]()
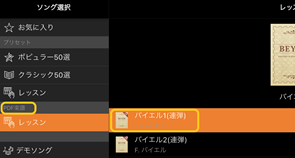
2. (市販のPDF楽譜を表示する場合のみ)スマートピアニストにPDF楽譜を取り込みます。
2-1 市販のPDF楽譜をスマートデバイスまたはオンラインストレージに保存します。
2-2 ソング画面の左上、下図で示した位置をタップしてソング選択画面を表示させます。
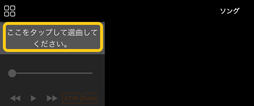
2-3 ソング選択画面で[ユーザーソング]を選び、![]() (インポート)をタップします。
(インポート)をタップします。
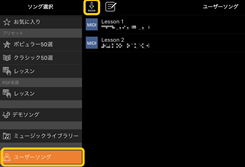
2-4 手順2-1でPDF楽譜を保存した場所を選び、取り込みたいPDF楽譜をタップします。操作方法については、お使いのスマートデバイスのマニュアルをご確認ください。
2-5 確認の画面が表示されたら、[インポート]をタップします。
2-6 インポートされたPDF楽譜をタップします。
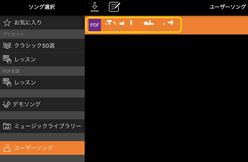
3. 画面右上の[完了]をタップするとPDF楽譜が表示されます。
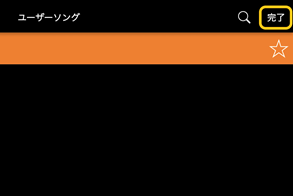
4. 画面上部の![]() (スタート)をタップして再生をスタートします。
(スタート)をタップして再生をスタートします。
![]()
* PDF楽譜の解析ができなかった場合、![]() (スタート)は表示されません。
(スタート)は表示されません。
5. ソング選択画面に戻るには、![]() (表示切替)をタップして詳細表示に切り替え、下図で示した位置(曲名またはファイル名)をタップします。
(表示切替)をタップして詳細表示に切り替え、下図で示した位置(曲名またはファイル名)をタップします。
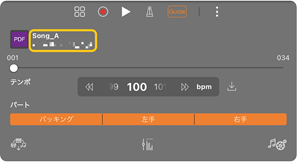
詳細表示では以下のような設定ができます。
![]() (Guide): ガイドのオン/オフを切り替えます。
(Guide): ガイドのオン/オフを切り替えます。
![]() : 簡易表示に切り替えます。
: 簡易表示に切り替えます。
![]() :インポートしたPDF楽譜の曲の再生テンポを変更した後、ここをタップすると変更後のテンポを保存できます。
:インポートしたPDF楽譜の曲の再生テンポを変更した後、ここをタップすると変更後のテンポを保存できます。
パート: パートのオン/オフを切り替えます。
*ペダルに譜めくりの機能を割り当てると便利です。設定は[ユーティリティー]→[ペダル設定](楽器によっては[ソング設定]→[譜面]→[ペダルによる譜めくり])で設定します。
初期設定のピアノボイスに戻す
メニューには、接続している楽器の初期設定のボイス名([CFXグランド]など)が表示されています。タップすると、ボイスの設定がリセットされ、全鍵域で初期設定のピアノボイスで演奏できるようになります。
ユーティリティー (全体の設定をする)
ユーティリティー画面では、チューニングや鍵盤の設定、ペダルの設定、マイクの設定など、楽器全体に関わる設定をします。
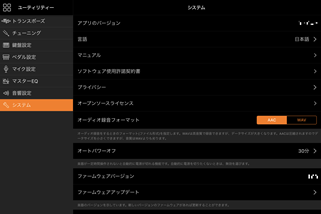
鍵盤/スタイル トランスポーズ (音の高さを半音単位で調節する)
メニューの「鍵盤/スタイル トランスポーズ」の[+][-]をタップすると、鍵盤演奏音とスタイル再生音を半音単位でトランスポーズ(移調)できます。ここでの設定は、ユーティリティー画面の「トランスポーズ」の設定と連動します。
マニュアル (本書を表示する)
メニューの[マニュアル]をタップすると、本書を表示できます。
楽器 (楽器と接続する)
メニューの[楽器]では、スマートピアニストと楽器を接続します。接続中は楽器名が表示されます。詳しくは「楽器と接続する」をご覧ください。
デモ (楽器紹介を見る)
デモ画面では、接続中の楽器の機能を紹介した動画を視聴します。見たい動画をタップして再生します。