Používanie aplikácie Smart Pianist
Dostupné funkcie v aplikácii Smart Pianist sa líšia v závislosti od pripojeného nástroja. Na obrazovke aplikácie Smart Pianist sa zobrazujú iba funkcie, ktoré je možné použiť. Zoznam dostupných funkcií pre jednotlivé nástroje nájdete tu.
V tejto kapitole si najskôr prečítajte časť „Základné operácie“ a potom pokyny pre jednotlivé funkcie v ponuke, ktoré sú opísané nižšie.
Základné operácie
Táto časť vysvetľuje bežne používané tlačidlá na ovládanie ① – ⑦.

a Ponuka
Toto je brána ku každej funkcii. Tu vyberte funkciu, ktorú chcete použiť. Ponuka sa líši v závislosti od pripojeného nástroja. Ponuku zatvoríte poklepaním na ktorékoľvek miesto na pozadí (kde sa nenachádzajú žiadne ikony).
![]() Piano Room (Klavírna miestnosť) (radosť z hry na klavíri)
Piano Room (Klavírna miestnosť) (radosť z hry na klavíri)
![]() Song (Skladba) (hranie a nahrávanie skladieb, zobrazovanie partitúr)
Song (Skladba) (hranie a nahrávanie skladieb, zobrazovanie partitúr)
![]() Voice (Zvuk) (hranie na klaviatúre s rôznymi zvukmi)
Voice (Zvuk) (hranie na klaviatúre s rôznymi zvukmi)
![]() Style (Štýl) (hranie s automatickým sprievodom)
Style (Štýl) (hranie s automatickým sprievodom)
![]() CFX Grand* (obnovenie predvoleného zvuku klavíra)
CFX Grand* (obnovenie predvoleného zvuku klavíra)
* Zobrazí sa názov predvoleného zvuku klavíra (napríklad „CFX Grand“).
![]() Utility (Pomôcky) (vytváranie všeobecných nastavení)
Utility (Pomôcky) (vytváranie všeobecných nastavení)
![]() Keyboard/Style Transpose (Transpozícia klaviatúry/štýlu) (transponovanie výšky tónu po poltónoch)
Keyboard/Style Transpose (Transpozícia klaviatúry/štýlu) (transponovanie výšky tónu po poltónoch)
![]() Manual (Príručka) (zobrazenie tohto sprievodcu)
Manual (Príručka) (zobrazenie tohto sprievodcu)
![]() Instrument (Nástroj) (pripojenie nástroja)
Instrument (Nástroj) (pripojenie nástroja)
![]() Demo (Ukážka) (zobrazenie ukážkových videí)
Demo (Ukážka) (zobrazenie ukážkových videí)
Zobrazí opis funkcie. Pokyny môžete vyvolať poklepaním na položku zvýraznenú v žltom poli.
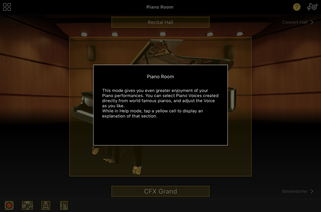
c Nastavenia
Vyvolá obrazovku Setting (Nastavenie) pre funkciu (Piano Room (Klavírna miestnosť), Voice (Zvuk), Style (Štýl), Song (Skladba)) zvolenú z ponuky. Pre každú funkciu je možné vykonať rôzne nastavenia.
d Nahrávanie
Vyvolá okno Recording (Nahrávanie), v ktorom môžete zaznamenať svoj výkon.
e Registračná pamäť
Môžete uložiť aktuálne nastavenia, ako napríklad Voice (Zvuk) a Style (Štýl), a to všetky naraz. Toto vám umožní ľahko vyvolať požadované nastavenia, keď ich potrebujete.
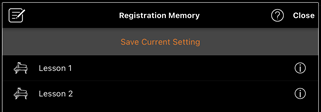
Poklepaním na položku [Save Current Setting] (Uložiť aktuálne nastavenie) uložíte aktuálne nastavenia. Ak chcete vyvolať nastavenia, vyberte zo zoznamu požadovanú registračnú pamäť. Ak chcete zobraziť nastavenia, ktoré sa uložia do zvolenej registračnej pamäte, poklepte na položku ![]() (Informácie).
(Informácie).
f Metronóm/Rytmus
Vyvolá okno Metronome/Rhythm (Metronóm/Rytmus), v ktorom môžete použiť metronóm alebo vybrať a prehrať rytmus. Umožňuje tiež nastaviť parametre týkajúce sa rytmu, napríklad či sa pri nahrávaní výkonu nahrá rytmus alebo nie.
g Pomer hlasitosti
Vyvolá okno Balance (Pomer), v ktorom môžete upraviť pomer hlasitosti medzi zvukom klávesnice, štýlom, skladbou, mikrofónom atď.
Piano Room (Klavírna miestnosť) (radosť z hry na klavíri)
Vychutnajte si hranie svojho obľúbeného zvuku na klavíri. Posunutím obrázka klavíra alebo pozadia doprava alebo doľava je možné zmeniť typ klavíra alebo prostredie.

Na obrazovke nastavenia klavírnej miestnosti môžete ľubovoľne meniť nastavenia, ako napríklad zvukovú rezonanciu a reakciu na úder.
Voice (Zvuk) (hranie na klaviatúre s rôznymi zvukmi)
Na klaviatúre môžete hrať pomocou širokej palety inštrumentálnych zvukov, ako je napríklad klavír, sláčikové nástroje, plechové nástroje, dychové nástroje atď. Ak chcete vybrať funkciu Voice (Zvuk), poklepte na obrázok nástroja.

Nielenže môžete hrať len jeden zvuk (Main), môžete tiež vrstviť rôzny zvuk (part Layer) do partu Main. Môžete tiež prehrať rôzny zvuk na ľavej časti klaviatúry zapnutím partu ľavej ruky.
Keď je zapnutý part ľavej ruky, bod, ktorý rozdeľuje klaviatúru na pravú a ľavú časť (nazývaný medzník rozdelenia klaviatúry), je možné zmeniť posúvaním čiary doprava alebo doľava na ilustrácii klaviatúry. Dvojitým poklepaním na túto čiaru sa obnoví predvolené nastavenie (F#2).
Style (Štýl) (hranie s automatickým sprievodom)
K vášmu výkonu je možné automaticky pridať rôzne sprievodné a rytmické vzory na pozadí (spoločne nazývané „štýl“). Takto máte možnosť dotvoriť zvuk celej kapely alebo orchestra, aj keď hráte iba vy sami.
1. Poklepaním na ľavý horný okraj obrazovky Style (Štýl), ako je uvedené na obrázku nižšie, vyvoláte obrazovku Style Select (Výber štýlu).
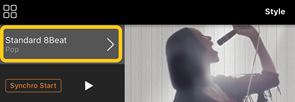
2. Na obrazovke Style Select (Výber štýlu) vyberte požadovaný štýl a potom poklepte na položku [Done] (Hotovo) v pravom hornom rohu.
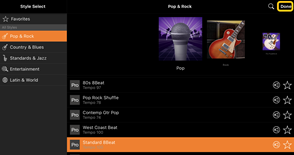
3. Keď sa zobrazí obrazovka Style (Štýl), poklepaním na tlačidlo ![]() (Štart) spustite prehrávanie a hrajte na klaviatúre.
(Štart) spustite prehrávanie a hrajte na klaviatúre.
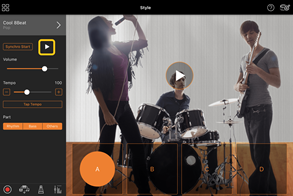
Ak je zapnutá funkcia [Synchro Start] (Synchronizovaný štart), štýl sa začne prehrávať hneď po zahraní na klaviatúre (bez toho, aby bolo potrebné poklepať na tlačidlo ![]() na spustenie).
na spustenie).
Variáciu sprievodu (oddiel A, B, C alebo D) môžete expresívne zmeniť v závislosti od dynamiky hrania.
4. Po dokončení výkonu poklepaním na tlačidlo ![]() (Zastaviť) zastavíte prehrávanie. Záver sa prehrá skôr, ako sa štýl zastaví.
(Zastaviť) zastavíte prehrávanie. Záver sa prehrá skôr, ako sa štýl zastaví.
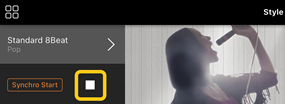
Song (Skladba) (hranie a nahrávanie skladieb, zobrazovanie partitúr)
Výraz „skladba“ označuje hudobné údaje, medzi ktoré patria vopred nastavené skladby, komerčne dostupné hudobné súbory a pod. Skladbu môžete nielen prehrávať a počúvať ju, ale aj hrať na klaviatúre súčasne s prehrávaním skladby a zároveň môžete nahrať svoj výkon. Okrem toho môžete zobraziť predvolené alebo komerčne dostupné údaje partitúr vo formáte PDF a používať rôzne funkcie, napríklad prehrávanie príslušnej skladby.
* Existujú dva druhy formátov skladby: Zvuk a MIDI. Podrobnosti nájdete v časti „Aký je rozdiel medzi zvukovou skladbou a skladbou MIDI?“ v najčastejších otázkach.
Prehrávanie skladby
1. Poklepaním na ľavý horný okraj obrazovky Song (Skladba), ako je uvedené na obrázku nižšie, vyvoláte obrazovku Song Select (Výber skladby).
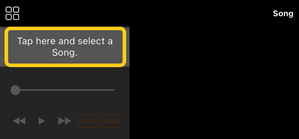
2. Vyberte požadovanú skladbu na obrazovke Song Select (Výber skladby).
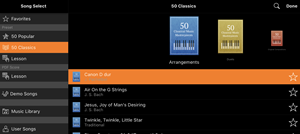
* Skladby, ktoré ste nahrali pomocou aplikácie Smart Pianist, je možné vybrať z položky [User Songs] (Skladby používateľa) a zvukové skladby v inteligentnom zariadení je možné vybrať z položky [Music Library] (Hudobná knižnica).
Ak vyberiete skladbu z kategórie PDF Score (Partitúra v PDF), postupujte podľa kroku 3 v časti „Zobrazenie partitúry vo formáte PDF a prehrávanie príslušnej skladby“.
3. Poklepaním na tlačidlo ![]() (Štart) v dolnej časti obrazovky Song Select (Výber skladby) spustíte prehrávanie.
(Štart) v dolnej časti obrazovky Song Select (Výber skladby) spustíte prehrávanie.
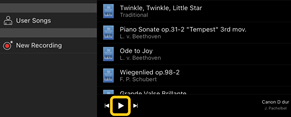
Na obrazovke Song Select (Výber skladby) pokračuje prehrávanie, až kým nepoklepete na tlačidlo ![]() (Pozastaviť).
(Pozastaviť).
4. Ak chcete zobraziť partitúru, poklepte na položku [Done] (Hotovo) v pravom hornom rohu a vráťte sa na obrazovku Song (Skladba). Poklepaním na tlačidlo ![]() (Štart) spustíte prehrávanie.
(Štart) spustíte prehrávanie.
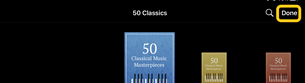
![]()
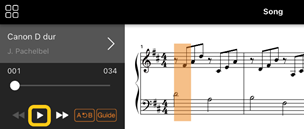
Prehrávanie sa na obrazovke Song (Skladba) automaticky zastaví, keď zvolená skladba skončí.
◆ Návrat na obrazovku Song Select (Výber skladby)
Poklepaním na názov skladby, ako je uvedené na obrázku nižšie, sa vrátite na obrazovku Song Select (Výber skladby).
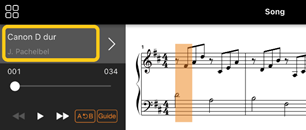
Precvičovanie skladby
Svoje precvičovanie môžete vylepšiť pomocou funkcií opísaných v tejto časti. Ak chcete používať tieto funkcie, vyberte požadovanú skladbu na precvičovanie a následným poklepaním na tlačidlo [Score] (Partitúra) v spodnej časti obrazovky Song (Skladba) zobrazte partitúru.
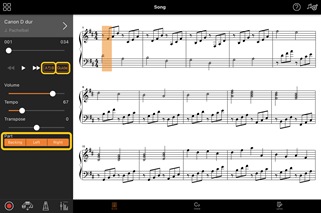
![]()
Poklepaním na tlačidlo [Guide] (Sprievodca) zapnete funkciu Guide (Sprievodca). Môžete precvičovať vlastným tempom, pretože sprievod čaká, kým tóny zahráte správne. Na nástrojoch, ktoré majú funkciu Guide Lamps (Indikátory sprievodcu) alebo Stream Lights (Indikátory tempa), indikátory pri hre na klávesy označujú, ktoré tóny máte hrať a kedy ich máte hrať.
◆ Opakované prehrávanie (Opakovanie A – B)
![]()
Môžete zadať rozsah opatrení a opakovane prehrávať zadaný rozsah. To vám pomôže precvičiť ťažké frázy.
1. Poklepaním na tlačidlo ![]() (Štart) spustíte prehrávanie skladby.
(Štart) spustíte prehrávanie skladby.
2. Keď prehrávanie dosiahne požadovaný východiskový bod (A), poklepaním na tlačidlo [A-B] (A – B) ho zapnete.
3. Keď prehrávanie dosiahne požadovaný záverečný bod (B), poklepte na tlačidlo [A-B] (A – B) znova. Rozpätie z bodu A do bodu B sa bude prehrávať opakovane. Ak vypnete funkciu [A-B] (A – B), rozsah opakovania sa vymaže.
* Polohu prehrávania môžete presunúť pomocou jazdca umiestneného pod názvom skladby.
* Bod B nie je možné nastaviť na koniec skladby. V prípade zvukovej skladby sú body A/B nastavené na začiatok doby. Keď posuniete jazdec na pravý koniec, aktuálna pozícia v skladbe sa presunie na začiatok poslednej doby v poslednom takte skladby.
V prípade skladby MIDI sú body nastavené na začiatok taktu. Keď posuniete jazdec na pravý koniec, aktuálna pozícia v skladbe sa presunie na začiatok posledného taktu skladby.
* Opakované prehrávanie nemožno použiť pri zobrazovaní partitúry vo formáte PDF.
![]()
Part (pravej ruky/ľavej ruky/sprievodný) môžete stlmiť, aby ste ho mohli precvičovať sami. Precvičte si stlmenú časť spolu s prehrávaním iných častí.
Nahrávanie výkonu
Svoj výkon môžete nahrať vo formáte Audio alebo MIDI a uložiť ho ako skladbu. Zaznamenané údaje sa uložia do inteligentného zariadenia. Ak chcete exportovať zaznamenané údaje z aplikácie Smart Pianist, pozrite si časť „Môžem nahraté údaje preniesť do iného zariadenia?“ v najčastejších otázkach.
* Keď je nástroj pripojený cez rozhranie Bluetooth, nahrávanie zvuku nie je k dispozícii ani v prípade, keď nástroj disponuje funkciou Audio Recording (Nahrávanie zvuku). Pripojte sa iným spôsobom alebo nahrajte údaje vo formáte MIDI.
1. Vykonajte potrebné nastavenia, ako napríklad výber zvuku a štýlu.
2. Poklepaním na tlačidlo ![]() (Nahrať) na základných obrazovkách (Piano Room (Klavírna miestnosť), Voice (Zvuk), Style (Štýl), Song (Skladba)) zobrazíte okno Record (Nahrávanie).
(Nahrať) na základných obrazovkách (Piano Room (Klavírna miestnosť), Voice (Zvuk), Style (Štýl), Song (Skladba)) zobrazíte okno Record (Nahrávanie).

* Ak chcete nahrať svoj výkon pomocou prehrávania štýlu, poklepte na tlačidlo ![]() (Nahrať) na obrazovke Style (Štýl).
(Nahrať) na obrazovke Style (Štýl).
3. (Len pre nástroje s funkciou Audio Rec (Nahrávanie zvuku):) Vyberte formát nahrávania [Audio] alebo [MIDI].
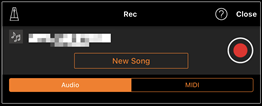
4. Poklepte na položku [New Song] (Nová skladba).
* Ak chcete nahrávať svoj výkon a zároveň používať metronóm, poklepaním na tlačidlo [![]() ] (Metronóm) spustite metronóm. (Zvuk metronómu sa nenahráva.) Ak chcete nahrať svoj výkon pomocou prehrávania rytmu, poklepaním na tlačidlo [
] (Metronóm) spustite metronóm. (Zvuk metronómu sa nenahráva.) Ak chcete nahrať svoj výkon pomocou prehrávania rytmu, poklepaním na tlačidlo [![]() ] (Rytmus) vyberte rytmus. Nakoniec zatvorte okno Metronome/Rhythm (Metronóm/Rytmus) a vráťte sa do okna nahrávania.
] (Rytmus) vyberte rytmus. Nakoniec zatvorte okno Metronome/Rhythm (Metronóm/Rytmus) a vráťte sa do okna nahrávania.
5. Poklepaním na tlačidlo ![]() (Nahrať) spustite nahrávanie.
(Nahrať) spustite nahrávanie.
* Ak chcete zastaviť prehrávanie metronómu alebo rytmu, poklepte na tlačidlo [![]() ].
].
6. Po dokončení výkonu poklepaním na tlačidlo ![]() (Zastaviť) zastavíte nahrávanie.
(Zastaviť) zastavíte nahrávanie.
7. Poklepaním na položku [Save] (Uložiť) uložíte zaznamenaný výkon do inteligentného zariadenia.
Zaznamenaný dátum a čas sa zobrazia ako názov skladby, môžete ho však premenovať poklepaním na názov skladby.
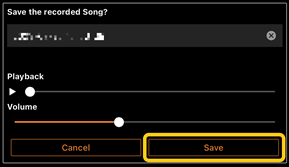
Ak chcete uložené údaje neskôr prehrať, vyberte skladbu z položky [User Songs] (Skladby používateľa) na obrazovke Song Select (Výber skladby).
◆ Overdubbing údajov na už nahratú skladbu (nahrávanie do viacerých stôp)
Údaje môžete pridať do existujúcej skladby nahraním výkonu počas prehrávania predtým nahratých častí. Nezávislým nahrávaním každej časti môžete vytvoriť kompletnú skladbu, ktorú môže byť ťažké prehrať naživo. Môžete napríklad najprv nahrať part pravej ruky a potom part ľavej ruky a zároveň počúvať už zaznamenaný part pravej ruky, prípadne môžete najprv nahrať prehrávanie štýlu a potom nahrávať melódie pri počúvaní prehrávaného štýlu, ktorý ste už nahrali.
* Overdubbing údajov už nahratej skladby nie je možný počas zobrazenia partitúry vo formáte PDF.
1. Nahrajte prvú skladbu podľa pokynov v časti „Nahrávanie novej skladby“ a uložte ju.
Pri nahrávaní formátu MIDI nastavte požadovanú časť na nahrávanie na možnosť [Rec] (Nahrať) a všetky časti, ktoré nechcete nahrať na možnosť [Off] (Vypnuté). Zadajte tiež kanály (1 – 16), ku ktorým sú priradené nahraté časti.
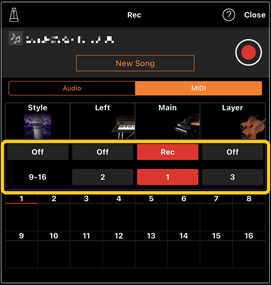
Tento príklad obrazovky zobrazuje nahrávanie výkonu pravej ruky (part Main) na kanál 1.
2. Vyberte už nahratú skladbu na obrazovke Song Select (Výber skladby).
3. Poklepaním na tlačidlo ![]() (Nahrať) na základných obrazovkách (Piano Room (Klavírna miestnosť), Voice (Zvuk), Style (Štýl), Song (Skladba)) zobrazte okno nahrávania a potom skontrolujte, či sa zobrazí názov skladby uložený v kroku 1.
(Nahrať) na základných obrazovkách (Piano Room (Klavírna miestnosť), Voice (Zvuk), Style (Štýl), Song (Skladba)) zobrazte okno nahrávania a potom skontrolujte, či sa zobrazí názov skladby uložený v kroku 1.
4. (Len nahrávanie formátu MIDI:) Nastavte požadované časti na nahrávanie na možnosť [Rec] (Nahrať) a potom zadajte kanály, ku ktorým sú priradené časti nahrávania.

Tento príklad obrazovky zobrazuje nahrávanie výkonu ľavej ruky (part Main) na kanál 2.
Môžete vidieť, že part kanála 1 (pravej ruky) zaznamenaný v kroku 1 obsahuje údaje, ako je znázornené na obrázku nástroja zobrazenom v dolnej časti obrazovky. Ak nastavíte kanály, do ktorých ste už nahrali údaje, na možnosť [Rec] (Nahrať), už nahraté údaje sa prepíšu.
5. Poklepaním na tlačidlo ![]() (Nahrať) spustite nahrávanie.
(Nahrať) spustite nahrávanie.
6. Po dokončení výkonu poklepaním na tlačidlo ![]() (Zastaviť) zastavíte nahrávanie.
(Zastaviť) zastavíte nahrávanie.
7. Poklepaním na položku [Save] (Uložiť) uložíte zaznamenaný výkon do inteligentného zariadenia.
Ak chcete skladbu uložiť ako inú skladbu, ako je vybratá v kroku 2, pred uložením ju tu premenujte.

Zobrazenie partitúry vo formáte PDF a prehrávanie príslušnej skladby
* V závislosti od pripojeného nástroja možno nebudete môcť prehrávať príslušnú skladbu, dokonca ani po importovaní a zobrazení komerčne dostupnej partitúry vo formáte PDF. Zoznam kompatibilných modelov aؘ funkcií zobrazíte kliknutím na tento odkaz.
* „Komerčne dostupné partitúry vo formáte PDF“ označujú údaje partitúr, ktoré sa predávajú komerčne ako údaje vo formáte PDF. Nezahrňujú údaje, ako napríklad naskenované alebo odfotené vytlačené partitúry, ktoré boli uložené vo formáte PDF.
* V niektorých prípadoch možno nebudete môcť prehrávať príslušnú skladbu, dokonca ani po importovaní komerčne dostupných partitúr vo formáte PDF. V týchto prípadoch sa tlačidlo prehrávania (![]() ) nezobrazí na obrazovke v kroku 4. Aj keď môžete prehrávať príslušnú skladbu, prehrávanie sa nemusí zhodovať s partitúrou vo formáte PDF.
) nezobrazí na obrazovke v kroku 4. Aj keď môžete prehrávať príslušnú skladbu, prehrávanie sa nemusí zhodovať s partitúrou vo formáte PDF.
* Údaje skladby, ktoré sa vytvárajú automaticky z komerčne dostupných partitúr vo formáte PDF, nemožno exportovať.
1. (Len v prípade zobrazenia vopred nastavenej partitúry vo formáte PDF:) Poklepaním na ľavý horný roh obrazovky Song (Skladba), ako je uvedené nižšie, vyvoláte obrazovku Song Select (Výber skladby) a potom vyberiete požadované údaje v kategórii PDF Score (Partitúra v PDF).
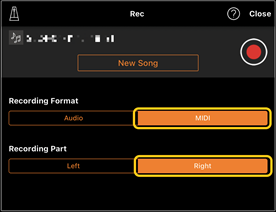
![]()

2. (Len v prípade zobrazenia komerčne dostupnej partitúry vo formáte PDF:) Importujte partitúru vo formáte PDF do aplikácie Smart Pianist.
2-1 Komerčne dostupné partitúry vo formáte PDF uložte do inteligentného zariadenia alebo do online úložiska.
2-2 Poklepaním na ľavý horný okraj obrazovky Song (Skladba), ako je uvedené nižšie, vyvoláte obrazovku Song Select (Výber skladby).

2-3 Na obrazovke Song Select (Výber skladby) vyberte položku [User Songs] (Skladby používateľa) a potom poklepte na položku ![]() (Importovať).
(Importovať).

2-4 Vyberte umiestnenie, do ktorého ste v kroku 2-1 uložili partitúru vo formáte PDF, a potom poklepte na požadovanú partitúru vo formáte PDF, ktorú chcete importovať. Podrobnosti nájdete v dokumentácii k inteligentnému zariadeniu.
2-5 Poklepte na položku [Import] (Importovať), keď sa zobrazí potvrdzujúce hlásenie.
2-6 Poklepte na importovanú partitúru v PDF.
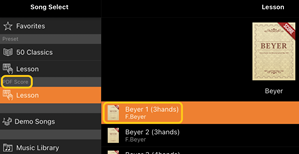
3. Poklepaním na tlačidlo [Done] (Hotovo) v pravom hornom rohu zobrazíte partitúru vo formáte PDF.
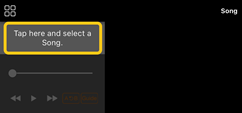
4. Poklepaním na tlačidlo ![]() (Štart) v hornej časti obrazovky spustíte prehrávanie.
(Štart) v hornej časti obrazovky spustíte prehrávanie.
![]()
* Ak partitúru vo formáte PDF nemožno analyzovať, tlačidlo ![]() (Štart) sa nezobrazí.
(Štart) sa nezobrazí.
5. Ak sa chcete vrátiť na obrazovku Song Select (Výber skladby), otvorte podrobné nastavenia poklepaním na tlačidlo ![]() (Viac) a poklepte na názov skladby alebo súboru, ako je uvedené na obrázku nižšie.
(Viac) a poklepte na názov skladby alebo súboru, ako je uvedené na obrázku nižšie.
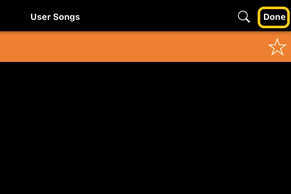
Nasledujúce parametre môžete nastaviť v podrobných nastaveniach.
![]() Guide (Sprievodca): Zapnutie/vypnutie funkcie sprievodcu.
Guide (Sprievodca): Zapnutie/vypnutie funkcie sprievodcu.
![]() Zatvorte podrobné nastavenia.
Zatvorte podrobné nastavenia.
![]() : Ak zmeníte tempo prehrávania skladby importovaných partitúr vo formáte PDF, môžete zmenené tempo uložiť poklepaním na túto ikonu.
: Ak zmeníte tempo prehrávania skladby importovaných partitúr vo formáte PDF, môžete zmenené tempo uložiť poklepaním na túto ikonu.
Part: Zapnutie/vypnutie partov.
* Je vhodné pedálu priradiť funkciu otáčania stránky. Funkciu môžete nastaviť pomocou možností [Utility]→[Pedal] (Pomôcky → Pedál) (pri niektorých nástrojoch pomocou možností [Song Settings]→[Score]→[Page Turning by Pedals] (Nastavenia skladby → Partitúra → Otáčanie stránok pomocou pedálov)).
Obnovenie predvoleného zvuku klavíra
V ponuke sa zobrazí názov predvoleného zvuku klavíra (napríklad „CFX Grand“) pripojeného nástroja. Poklepaním naň môžete ľahko obnoviť nastavenia zvuku a použiť predvolený zvuk klavíra pri hre na celú klaviatúru.
Utility (Pomôcky) (vytváranie všeobecných nastavení)
Na obrazovke Utility (Pomôcky) môžete vykonať rôzne nastavenia súvisiace s celým nástrojom, ako je napríklad ladenie, nastavenia klaviatúry, nastavenia pedálov a nastavenia mikrofónu.

Keyboard/Style Transpose (Transpozícia klaviatúry/štýlu) (transponovanie výšky tónu po poltónoch)
Poklepaním na tlačidlá „Keyboard/Style Transpose“ (Transpozícia klaviatúry/štýlu) [−]/[+] v ponuke môžete transponovať výšku tónu zvuku klaviatúry a prehrávanie štýlu. Nastavenia uvedené tu odkazujú na nastavenia „Transpose“ (Transpozícia) na obrazovke Utility (Pomôcky).
Manual (Príručka) (zobrazenie tohto sprievodcu)
Poklepaním na položku [Manual] (Príručka) v ponuke zobrazíte tohto sprievodcu.
Instrument (Nástroj) (pripojenie nástroja)
Z položky [Instrument] (Nástroj) v ponuke môžete pripojiť aplikáciu Smart Pianist k nástroju. Keď je nástroj pripojený, tu sa zobrazuje názov modelu. Podrobnosti nájdete v časti „Pripojenie nástroja“.
Demo (Ukážka) (zobrazenie ukážkových videí)
Môžete si pozrieť užitočné videá pripojeného nástroja, ktoré predstavujú jeho rôzne funkcie. Keď sa zobrazí obrazovka Demo (Ukážky), poklepaním na požadované video spustite prehrávanie.