Najčastejšie otázky
Dostupnosť určitých funkcií sa líši v závislosti od pripojeného nástroja. Niektoré funkcie nemusia byť k dispozícii na použitie v aplikácii Smart Pianist, aj keď sú tieto funkcie k dispozícii na vašom nástroji. Zoznam dostupných funkcií pre jednotlivé nástroje nájdete tu.
Aký je rozdiel medzi zvukovou skladbou a skladbou MIDI?
• Zvukové údaje (zvuková skladba)
Zvukové údaje (alebo zvuková skladba) sú záznam samotného zahraného zvuku. Tieto údaje sa zaznamenávajú rovnakým spôsobom ako údaje používané s hlasovými záznamníkmi atď. Hudba z disku CD importovaná do inteligentného zariadenia je príkladom zvukovej skladby.
V časti Audio recording (Nahrávanie zvuku) môžete nahrávať hru na klaviatúre, ako aj hlasový zvukový vstup z mikrofónu pripojeného k nástroju alebo zvuk prehrávania externého prehrávača zvuku pripojeného k nástroju. Keďže údaje sú uložené vo formáte stereo WAV alebo AAC s normálnym rozlíšením kvality CD (44,1 kHz/16-bitová verzia), môžu sa prehrávať na zvukových prehrávačoch, ako je napríklad smartfón. Formát nahrávania (typ súboru) môžete špecifikovať ako AAC alebo WAV z ponuky [System] (Systém) na obrazovke Utility (Pomôcky).
• Údaje MIDI (skladba MIDI)
Údaje MIDI (alebo skladba MIDI) obsahujú informácie o hre na klávesy. Nejde o záznam samotného zvuku. Informácie o hre sa týkajú klávesov, na ktoré ste hrali, pri akom časovaní a akou silou – ako v prípade hudobnej partitúry. Na základe zaznamenaných informácií o výkone generátor tónov (nástroja) poskytne výstup zodpovedajúceho zvuku. So skladbami MIDI môžete efektívne precvičovať hru zobrazením partitúry alebo zapnutím či vypnutím konkrétnych častí. Predvolené skladby na nástroji sú napríklad skladby MIDI.
V nahrávaní MIDI môžete nahrávať každú časť (napríklad part pravej ruky, part Štýl) jednotlivo. Zaznamenané údaje je možné upravovať, napríklad zmeniť tempo a znova nahrávať časť údajov. Údaje skladieb MIDI sú tiež menšie ako zvukové skladby.
Ako môžem konvertovať skladbu MIDI na zvukovú skladbu?
Ak chcete konvertovať skladbu MIDI na zvukovú skladbu, vyberte požadovanú skladbu MIDI a spustite nahrávanie zvuku a nehrajte na klaviatúru. Keď sa skladba prehrá až do konca, zastavte prehrávanie a uložte ju.
Ako môžem zobraziť partitúru?
V aplikácii Smart Pianist môžete zobraziť partitúru z nasledujúcich troch typov údajov. Partitúru zobrazte vhodným spôsobom pre každý typ.
• Údaje partitúr (vo formáte PDF): Prečítajte si „Zobrazenie partitúry vo formáte PDF a prehrávanie príslušnej skladby“.
• Skladba MIDI (predvolené skladby alebo skladby používateľa nahraté vo formáte MIDI): Poklepaním na tlačidlo [Score] (Partitúra) v dolnej časti obrazovky Song (Skladba) sa zobrazí partitúra. Ak part (alebo kanál) zobrazený v partitúre nie je správne priradený, zmeňte nastavenie podľa pokynov v časti „Môžem vidieť partitúry iných partov ako melodického partu?“.
• Zvukové skladby:Poklepaním na tlačidlo [Score] (Partitúra) v dolnej časti obrazovky Song (Skladba) sa zobrazí graf akordov. Nástroje s funkciou Audio to Score (Zvuk na partitúru) môžu vytvárať a zobrazovať sprievodné partitúry zvukových skladieb. Viac informácií nájdete v časti „Ako môžem použiť funkciu Audio to Score (Zvuk na partitúru)?“.
Môžem opakovane prehrávať skladby?
Prehrávanie sa na obrazovke Song (Skladba) automaticky zastaví, keď skladba skončí. Ak chcete skladby prehrávať opakovane, opätovným poklepaním na tlačidlo v pravom dolnom rohu na obrazovke Song Select (Výber skladby) vyberte systém prehrávania.
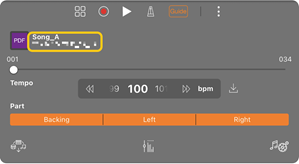
![]() Opakovane prehráva vybratú skladbu.
Opakovane prehráva vybratú skladbu.
![]() Opakovane pokračuje v prehrávaní všetkých skladieb v rovnakej kategórii s vybratou skladbou.
Opakovane pokračuje v prehrávaní všetkých skladieb v rovnakej kategórii s vybratou skladbou.
![]() Opakovane pokračuje v prehrávaní všetkých skladieb v rovnakej kategórii s vybratou skladbou v náhodnom poradí.
Opakovane pokračuje v prehrávaní všetkých skladieb v rovnakej kategórii s vybratou skladbou v náhodnom poradí.
Čo je online úložisko?
Ide o spôsob, ako údaje ukladať a zdieľať tak, aby boli prístupné cez internet. S aplikáciou Smart Pianist je možné použiť napríklad službu iCloud Drive.
Z aplikácie Smart Pianist môžete do online úložiska exportovať zaznamenané údaje hry alebo ich naopak odtiaľto stiahnuť. Tento spôsob ukladania je možné navyše použiť na zálohovanie pamäte nástroja, v ktorej je uložená kombinácia rôznych nastavení a skladieb používateľa.
Podrobnosti o konkrétnom online úložisku nájdete v dokumentácii vami používanej služby.
Môžem nahraté údaje preniesť do iného zariadenia?
Túto akciu je možné vykonať s využitím online úložiska alebo e-mailovej aplikácie. Keď nahraté údaje exportujete do jednej z týchto služieb, môžete ich načítať a použiť v inom inteligentnom zariadení alebo počítači.

2. Začiarknite políčka pri skladbách, ktoré chcete exportovať, a potom poklepte na položku ![]() (Exportovať).
(Exportovať).

3. Ako cieľ exportu vyberte online úložisko alebo e-mailovú aplikáciu a potom exportujte skladbu vybratú v 2. kroku. Podrobnosti nájdete v dokumentácii k inteligentnému zariadeniu.
4. Po dokončení exportu sa zobrazí obrazovka Song Select (Výber skladby).
Môžem importovať hudobné údaje alebo údaje partitúr v počítači atď. do aplikácie Smart Pianist?
Táto akcia sa vykonáva s využitím online úložiska. Požadované hudobné údaje (MIDI, WAV, AAC, MP3) alebo údaje partitúr (PDF) môžete nahrať z počítača do online úložiska a potom ich odtiaľ stiahnuť a importovať do inteligentného zariadenia, ktoré je aktuálne pripojené k nástroju.
* V závislosti od pripojeného modelu nemusí byť prehrávanie importovaných údajov MIDI alebo partitúry v PDF možné.
1. Na obrazovke Song Select (Výber skladby) vyberte položku [User Songs] (Skladby používateľa) a potom poklepte na položku ![]() (Importovať).
(Importovať).

2. Vyberte online úložisko obsahujúce údaje a potom poklepte na požadované údaje, ktoré chcete importovať. Podrobnosti nájdete v dokumentácii k inteligentnému zariadeniu.
3. Poklepte na položku [Import] (Importovať), keď sa zobrazí potvrdzujúce hlásenie. Importované údaje sa zobrazia na obrazovke v kroku 1.
Pokyny na prehrávanie hudobných údajov nájdete v časti „Prehrávanie skladby“. Podrobné informácie o partitúrach v PDF nájdete v časti „Zobrazenie partitúry vo formáte PDF a prehrávanie príslušnej skladby“.
Prečo sa skladby v inteligentnom zariadení nezobrazujú v hudobnej knižnici? Alebo prečo nemôžem vybrať skladbu v hudobnej knižnici?
Kompatibilné zvukové údaje pre túto aplikáciu sú údaje WAV, AAC alebo MP3 v nasledujúcich formátoch.
• WAV
Vzorkovacia frekvencia: 44,1 kHz, monofónny/stereofónny
Bitové rozlíšenie: 8- alebo 16-bitová verzia
• AAC, MP3
Vzorkovacia frekvencia: 44,1 kHz, monofónny/stereofónny
Bit za sekundu: monofónny = 32 kb/s – 160 kb/s, stereofónny = 64 kb/s – 320 kb/s (kompatibilné s variabilným bitom za sekundu)
Skladby poskytované službami streamovania hudby, skladby neimportované pomocou aplikácie „Hudba“ a skladby obmedzené správou digitálnych prístupových práv (DRM) nie je možné vybrať. Zvuky ako zvonenia a alarmy tiež nie je možné vybrať.
Prečo je zobrazený akord nesprávny pri výbere zvukovej skladby?
Pri výbere zvukovej skladby sa automaticky zistia akordy a zobrazí sa graf akordov alebo partitúra. Akordy sa analyzujú s vysokou presnosťou, napriek tomu sa zobrazené akordy môžu líšiť od pôvodnej skladby. Okrem toho sa analyzované výsledky môžu líšiť v závislosti od zariadenia alebo operačného systému.
Ak chcete upraviť akord, poklepte na ten, ktorý chcete upraviť, a vyberte požadovaný akord.

Ako môžem stlmiť časť melódie zvukovej skladby?
Keďže časť melódie (zvyčajne vokálny zvuk) je v strede stereo obrazu vo väčšine zvukových skladieb, môžete znížiť hlasitosť stredovej polohy a znížiť počuteľnosť melodickej časti pomocou funkcie Melody Suppressor (Supresor melódie).
1. Vyberte zvukovú skladbu a potom vyvolajte obrazovku Song Setting (Nastavenie skladby). Ak chcete vybrať skladbu, pozrite si časť „Prehrávanie skladby“.
2. Zapnite funkciu [Melody Suppressor] (Supresor melódie) z položky [Arrangement] (Usporiadanie) na obrazovke Song Setting (Nastavenie skladby).
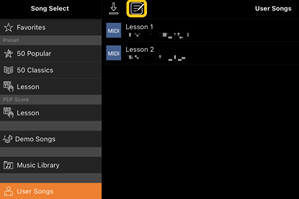
3. Poklepaním na položku [Done] (Hotovo) sa vrátite na obrazovku Song (Skladba) a potom skladbu prehrajte. Skontrolujte, či je hlasitosť melodickej časti znížená.
Môžem vidieť partitúry iných partov ako melodického partu?
Zvyčajne sú melodické časti (part pravej/ľavej ruky) priradené kanálom 1/2 na predvolených skladbách. Zmenou tohto priradenia sa zmení partitúra (okrem partitúr vo formáte PDF).
1. Vyberte skladbu a zobrazte obrazovku Song Setting (Nastavenie skladby).

2. Zmeňte nastavenia možnosti [MIDI Part Channel] (Kanál partu MIDI) z položky [Playback] (Prehrať) na obrazovke Song Setting (Nastavenie skladby). Najprv vypnite funkciu [Auto Set] (Automaticky nastaviť) a potom zmeňte priradenia kanálov na part [Right] (Pravá ruka) a [Left] (Ľavá ruka).
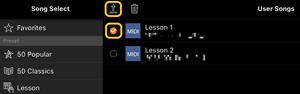
Na niektorých konkrétnych nástrojoch to možno nastaviť z položky [Score] (Partitúra) na obrazovke Utility (Pomôcky).
3. Kanál priradený pre part [Right] (Pravá ruka) sa zobrazí v hornej časti a kanál priradený pre part [Left] (Ľavá ruka) sa zobrazí v dolnej časti notovej osnovy.
Čo je funkcia Audio to Score (Zvuk na partitúru)?
Funkcia Audio to Score (Zvuk na partitúru) automaticky vytvára partitúru klavírneho sprievodu zo zvukových skladieb vo vašom inteligentnom zariadení. Jednoduchým výberom zvukovej skladby sa analyzuje postupnosť akordov skladby a automaticky sa vytvárajú sprievodné partitúry v rôznych vzoroch. Na jednu skladbu sa vytvorí 40 typov sprievodných partitúr. V závislosti od hudobného žánru alebo vašej úrovne si môžete vybrať požadovanú partitúru.
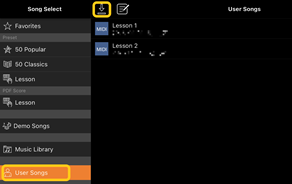
* Partitúry melódie sa nedajú vytvoriť.
Ako môžem použiť funkciu Audio to Score (Zvuk na partitúru)?
Funkciu môžete použiť, ak pripojený nástroj obsahuje funkciu Audio to Score (Zvuk na partitúru).
1. Na obrazovke Song Select (Výber skladby) vyberte zvukovú skladbu a potom poklepte na položku [Done] (Hotovo) v pravom hornom rohu.
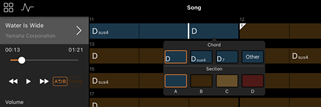
Zvukové skladby uložené v inteligentnom zariadení je možné vybrať z položky [Music Library] (Hudobná knižnica).
2. Sprievodná partitúra vytvorená automaticky sa zobrazí na obrazovke Song (Skladba).
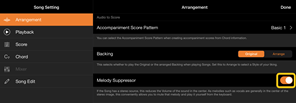
Obľúbenú sprievodnú partitúru si môžete vybrať v časti [Arrangement] → [Accompaniment Score Pattern] (Usporiadanie → Vzor sprievodnej partitúry) na obrazovke Nastavenie skladby.
Môžem upraviť partitúru vytvorenú funkciou Audio to Score (Zvuk na partitúru)?
Funkcia Audio to Score (Zvuk na partitúru) zvyčajne vytvára sprievodné partitúry v 4/4 takte. Z tohto dôvodu partitúra nemusí byť správna pre skladby v 3/4 takte.
Tu sa dozviete, ako upraviť metrum pomocou príkladu partitúry skladby „Tichá noc“ (v 3/4 takte).
1. Skontrolujte metrum v sprievodnej partitúre a potom poklepte na položku [Chord] (Akord) v dolnej časti.

2. Poklepte na položku ![]() (Analyzovať) v hornej časti obrazovky s akordmi.
(Analyzovať) v hornej časti obrazovky s akordmi.

3. Zmeňte položku [Meter] (Merač) zo 4 na 3 a potom poklepte na položku [Re-analyze] (Analyzovať znovu).
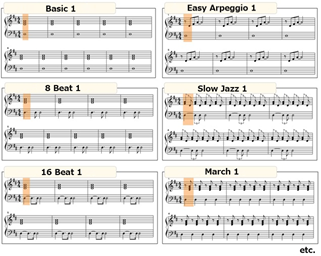
4. Keď sa zobrazí obrazovka s akordmi, poklepaním na položku [Score] (Partitúra) sa vrátite na obrazovku partitúry.
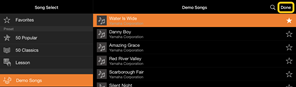
![]()
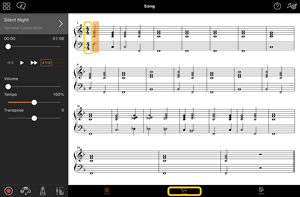
Zobrazí sa sprievodná partitúra v 3/4 takte.
Prečo sa nastavenia neočakávane zmenia, keď obnovím registračnú pamäť?
Po obnovení registračnej pamäte sa obnovia mnohé parametre tak, ako boli pri uložení súboru. Z tohto dôvodu sa tiež uložené parametre (možno neúmyselne) obnovia a možno si myslíte, že sa neúmyselne zmenili. Konkrétne parametre, ktoré chcete obnoviť, môžete nastaviť poklepaním na položku ![]() (Informácie) v okne registračnej pamäte.
(Informácie) v okne registračnej pamäte.
Prečo bliká celá obrazovka, keď sa obnovuje registračná pamäť?
Nie je to indikátor žiadneho problému. Pri obnovení registračnej pamäte sa v poradí obnovujú mnohé parametre. Obrazovka sa môže vtedy na okamih zmeniť.
Aký je rozdiel medzi pripojením Bluetooth Audio a Bluetooth MIDI?
• Bluetooth Audio
Pri tomto pripojení sa zvukové údaje prehrávané v inteligentnom zariadení prenášajú do nástroja, vďaka čomu je možné počúvať zvukové údaje z reproduktorov nástroja. Aby bolo možné túto funkciu použiť, je nutné zariadenia Bluetooth spárovať. Pokyny nájdete v používateľskej príručke k nástroju.
Upozorňujeme, že do inteligentného zariadenia nie je možné nahrávať vašu hru ako zvuk, pretože zvukové údaje je možné prenášať iba smerom z inteligentného zariadenia do nástroja.
• Bluetooth MIDI
Pri tomto pripojení je možné prenášať alebo prijímať údaje MIDI (informácie o hre na klávesy) oboma smermi medzi inteligentným zariadením a nástrojom.
Aby bolo možné používať aplikáciu Smart Pianist cez rozhranie Bluetooth, je vždy nutné použiť pripojenie Bluetooth MIDI. Pripojenie Bluetooth MIDI aktivujte podľa pokynov sprievodcu pripojením v aplikácii Smart Pianist.
Čo sa stane, ak vytiahnem kábel medzi inteligentným zariadením a nástrojom alebo vypnem Wi-Fi/Bluetooth?
Môže sa prerušiť spojenie medzi aplikáciou a nástrojom. Ak k tomu dôjde, vypnite a znova zapnite napájanie nástroja. Potom skúste aplikáciu a nástroj znova pripojiť.
Prečo komunikácia zlyháva alebo sa ruší pri používaní aplikácie s pripojením Bluetooth?
Spoľahlivé spojenie závisí od technických údajov inteligentného zariadenia alebo funkcie Bluetooth, prípadne od prostredia na bezdrôtovú komunikáciu. Skúste vykonať tieto kroky.
• Vypnite funkciu Bluetooth na obrazovke s nastaveniami v inteligentnom zariadení a potom ju znova zapnite. Ak sa v zozname pripojení inteligentného zariadenia objaví indikácia „(názov modelu)_MIDI“, odstráňte ju.
• Zatvorte aplikáciu Smart Pianist, vypnite a znova zapnite napájanie nástroja.
• Nástroj nepoužívajte v blízkosti žiadnych elektrických zariadení, ktoré sú zdrojom elektromagnetického rušenia (mikrovlnné rúry, bezdrôtové zariadenia a pod.).
Po vyskúšaní vyššie uvedených krokov znova spustite aplikáciu Smart Pianist a potom sa znova pripojte pomocou Sprievodcu pripojením. Ak problém pretrváva, pripojte sa pomocou USB kábla.
Prečo sa zdá, že zvuk, štýl alebo skladba znejú inak ako zvyčajne?
Niektoré efekty sa môžu naďalej uplatňovať, a to aj v prípade, že sa urobil iný výber. Ak je napríklad vybratá možnosť Song (Skladba), tónová kvalita vybratého zvuku sa môže líšiť od očakávanej. V takom prípade znova vyberte položku Voice (Zvuk) a obnovte pôvodné nastavenia.
Ako môžem obnoviť parametre na pôvodné hodnoty?
Obnovíte ich dvojitým poklepaním na posúvače alebo tlačidlá na obrazovke.
Ak chcete obnoviť všetky parametre, obnovte nastavenia z ponuky [System] → [Factory Reset] (Systém → Obnoviť štandardné nastavenia) na obrazovke Utility (Pomôcky).
Môžem túto aplikáciu používať súčasne s inou aplikáciou?
Aplikáciu Smart Pianist nemôžete používať súčasne s inými aplikáciami. Ak používate inú aplikáciu, aplikácia Smart Pianist bude odpojená od nástroja.
Prečo nemôžem aktivovať aplikáciu?
Na aktiváciu aplikácie nie je v internej pamäti inteligentného zariadenia dosť miesta. Zvýšte internú pamäť zariadenia, napríklad odstránením nepotrebných aplikácií alebo údajov, ako sú napríklad fotografie.
Čo mám robiť, keď sa zobrazí hlásenie „There is not enough memory capacity on the device. App behavior may become unstable.“ (V zariadení nie je dostatok voľného miesta. Činnosť aplikácie môže byť nestabilná.)?
Zvýšte internú pamäť zariadenia, napríklad odstránením nepotrebných aplikácií alebo údajov, ako sú napríklad fotografie.
Čo mám robiť, keď sa zobrazí hlásenie „An unexpected error occurred.“ (Vyskytla sa neočakávaná chyba.)?
Vypnite a znova zapnite aplikáciu. Aplikácia pravdepodobne nepracuje správne.
Ako môžem preniesť údaje do iného inteligentného zariadenia?
Táto akcia sa vykonáva s využitím online úložiska.
1. Keď je aplikácia Smart Pianist aktuálne pripojená k nástroju, môžete poklepaním na položky [System] → [Backup] (Systém → Záloha) na obrazovke Utility (Pomôcky) nahrať záložný súbor (***.bup) do online úložiska.
2. Otvorte aplikáciu Smart Pianist v inom inteligentnom zariadení, v ktorom chcete údaje použiť, a potom poklepaním na položky [System] → [Restore] (Systém → Obnoviť) na obrazovke Utility (Pomôcky) prevezmite a naimportujte záložný súbor z online úložiska.
