Utilisation de ce produit avec un ordinateur
Cette section décrit l’utilisation de ce produit avec un ordinateur Windows ou Mac pour configurer les paramètres et exécuter les étapes nécessaires pour diffuser en continu votre narration ou chant via 17LIVE, Twitch, YouTube Live ou d’autres services similaires. (17LIVE, Twitch et YouTube Live désignent des applications de diffusion en continu.)
Ce qu’il vous faudra
- Ce produit
- Un ordinateur Windows ou Mac (sur lequel l’application AG Controller et une application de diffusion en continu sont installées)
- Téléchargez et installez l’application « AG Controller » sur le site internet suivant.
- https://www.yamaha.com/2/ag01/
- Un casque ou des écouteurs dotés d’un câble à fiche mini jack stéréo
- Le câble USB fourni
Étapes à effectuer
- Installation du pilote (uniquement pour Windows)
- Si vous utilisez un Mac, vous ne devez installer aucun pilote. Commencez à l’étape 2.
- Si le pilote n’est pas encore installé, installez-le en vous reportant à « Préparatifs avant l’utilisation de ce produit » → « Connexion à votre ordinateur et configuration des paramètres (Windows) ».
- Connexion à l’ordinateur
- Effectuez la connexion en vous reportant à « Préparatifs avant l’utilisation de ce produit » → « Connexion à votre ordinateur et configuration des paramètres (Windows)/(Mac) ».
- Branchez un casque ou des écouteurs.
- Branchez votre casque ou vos écouteurs à la prise de sortie de casque.
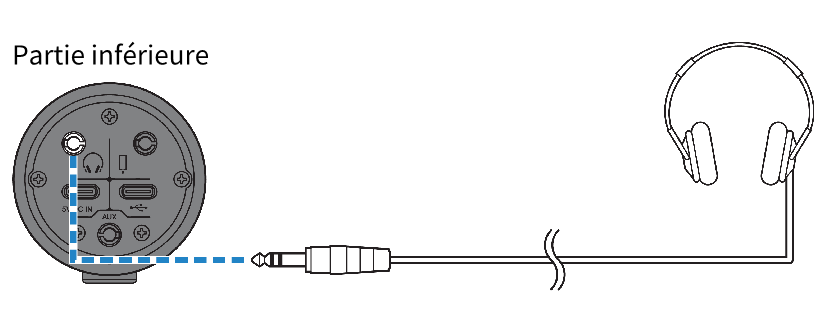
- Quand les connexions sont effectuées, il est temps de configurer les réglages de ce produit.
- Configurez les réglages de ce produit.
- Réglez chaque commutateur en face arrière comme suit.
- [MIC GAIN] : [MID]
- [STREAMING OUT] : [INPUT MIX]
- [H-MIX MINUS MIC] : [OFF]

- Quand vous avez effectué les réglages sur ce produit, lancez l’application « AG Controller » et cliquez sur « Sound Check » dans le bas de l’écran. Réglez le volume tout en écoutant le son sur l’écran « Sound Check » qui s’affiche.
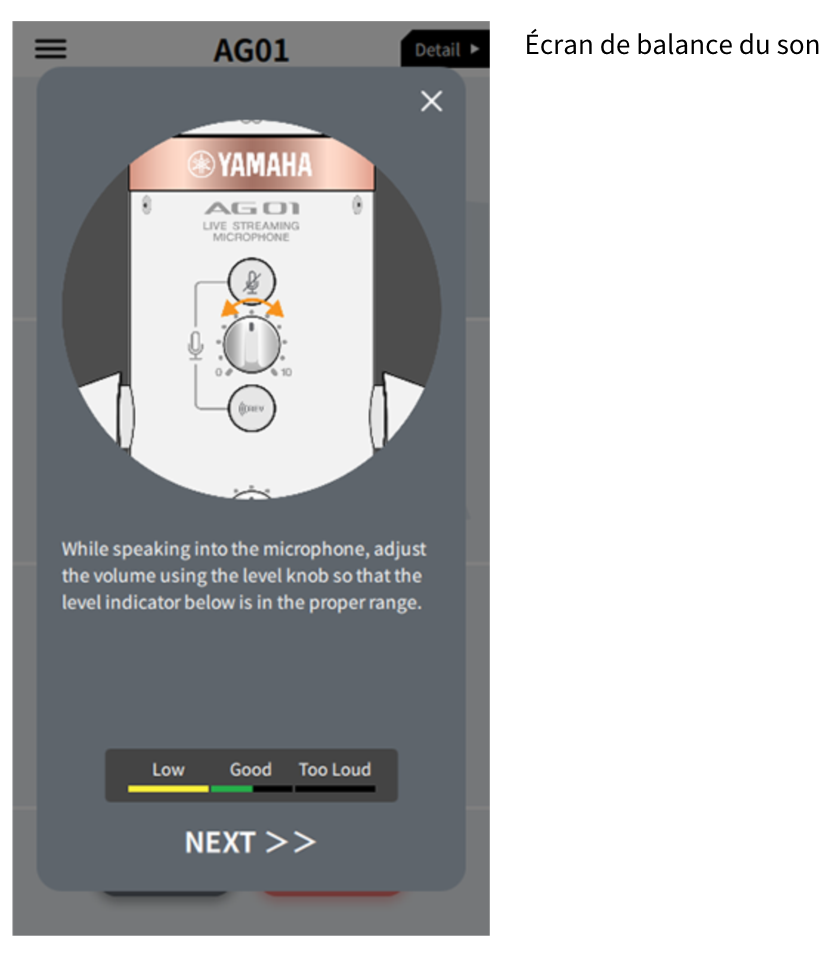
- Réglez le volume du casque ou des écouteurs.
- Réglez le volume du micro comme bon vous semble.
- Réglez la commande de volume du casque [H] sur le minimum [0].
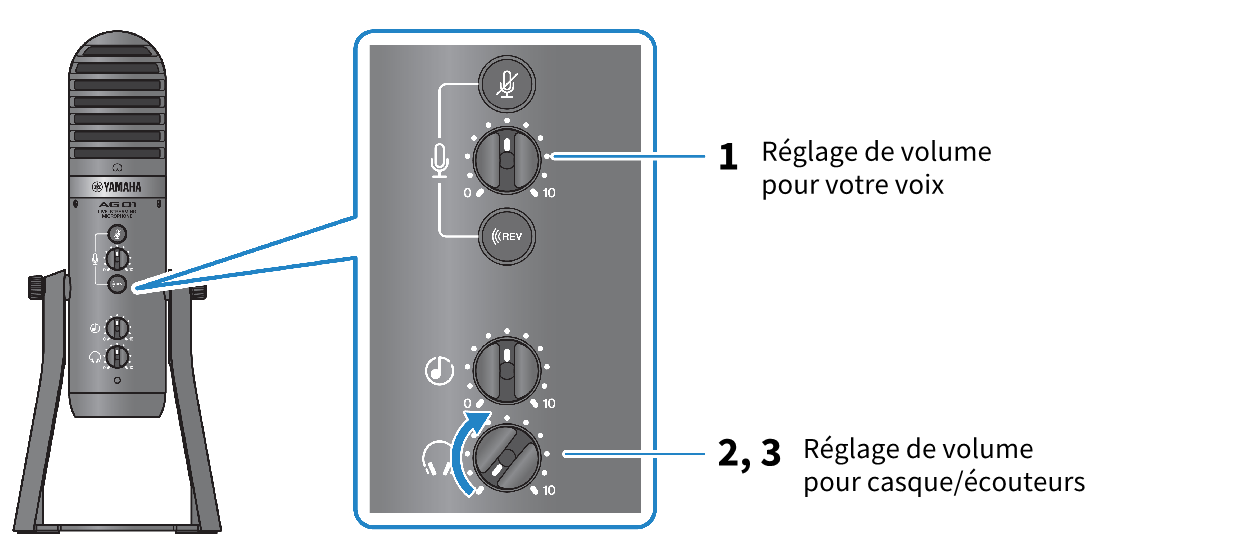
- Parlez dans le micro tout en réglant la commande de volume du casque, en veillant à ce que le repère [h] du micro se trouve directement face à vous.
Le réglage de volume du casque ou des écouteurs n’a aucun impact sur le son de la diffusion en continu.
- Réglez le volume général.
- Équilibrez le niveau du micro et celui de l’entrée USB/smartphone comme bon vous semble avec la commande de volume du micro [M] et la commande de volume d’entrée USB/smartphone [n].
- Démarrez l’application de diffusion en continu et vérifiez l’équilibre des signaux pour les auditeurs.
NOTE
- Si vous n’obtenez aucun son, voyez la section « Problèmes liés au son et autres anomalies » .
Diffusion en continu avec OBS
Voyons à présent comment utiliser un logiciel de diffusion en continu, en prenant comme exemple OBS. Téléchargez le logiciel OBS sur le site officiel d’OBS, puis installez-le.
- Démarrez OBS et affichez l’écran « Paramètres » sous « Fichier ».
- Cliquez sur « Audio » dans le menu de navigation à gauche.
- Réglez les paramètres « Audio du Bureau » sous « Périphériques audio globaux » sur « Par défaut » ou « Désactivé ».
- Si vous avez réglé le commutateur à glissière [STREAMING OUT] de ce produit sur [MIC] ou [INPUT MIX], réglez ce paramètre sur « Par défaut ». Et si ce commutateur est sur [LOOPBACK], réglez ce paramètre sur « Désactivé ».
- En outre, réglez le paramètre « Audio Micro/Auxiliaire » sous « Périphériques audio globaux » sur le réglage de ligne, « Yamaha AG01 ».
- Cliquez sur « Stream (flux) » dans le menu de navigation à gauche.
- Sélectionnez le service de streaming à utiliser, et si nécessaire, saisissez la clé de stream fournie par le service.
- Fermez l’écran « Paramètres ».
- Démarrez la diffusion en continu.



 AG01
AG01