在您的计算机上使用本产品
本部分介绍了如何使用在您的 Windows PC 或 Mac 设备上使用本产品配置设置,并进行必要操作,从而在 17LIVE、Twitch、YouTube Live 或其他此类服务应用中直播您的声音或歌声。(17LIVE、Twitch 和 YouTube Live 是推流应用程序的名称。)
需要使用的设备
- 本产品
- (已安装 AG Controller 和直播应用程序的)Windows PC 或 Mac
- 从以下网站安装“AG Controller”应用程序。
- https://www.yamaha.com/2/ag01/
- 带立体声迷你线缆的耳机
- USB 线缆(产品随附)
步骤
- 安装驱动程序(仅限 Windows)
- 如果您使用的是 Mac,则无需安装驱动程序。从第 2 步开始操作。
- 如果驱动程序尚未安装,请参考“准备使用本产品”→“连接您的计算机并配置设置 (Windows)”进行安装。
- 连接您的计算机
- 请参考“准备使用本产品”→“连接您的计算机并配置设置 (Windows)/(Mac)”进行连接。
- 连接耳机
- 将您的耳机连接至耳机输出插孔。
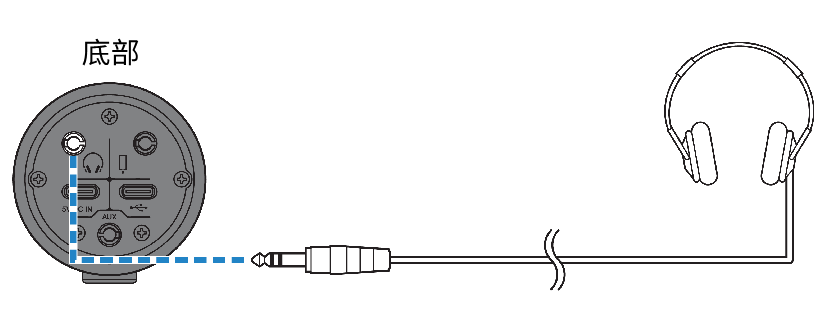
- 连接后,我们来配置本产品设置。
- 配置本产品设置
- 确保背面每个开关的设置如下。
- [MIC GAIN]:[MID]
- [STREAMING OUT]:[INPUT MIX]
- [H-MIX MINUS MIC]:[OFF]

- 设置本产品后,启动“AG Controller”应用程序,并点击屏幕底部的“Sound Check”。在 Sound Check 调节音量,检查声音是否正常。
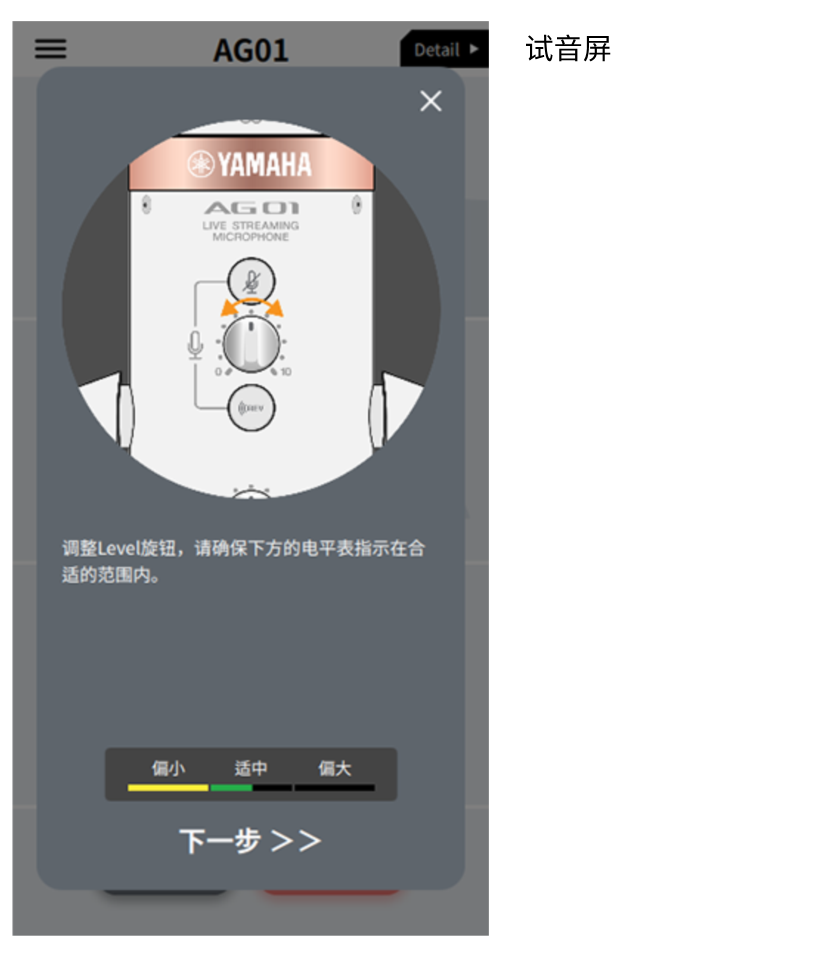
- 调节耳机音量
- 如有必要,调整麦克风音量。
- 将耳机 [H] 音量旋钮调到最小的 [0] 位置。
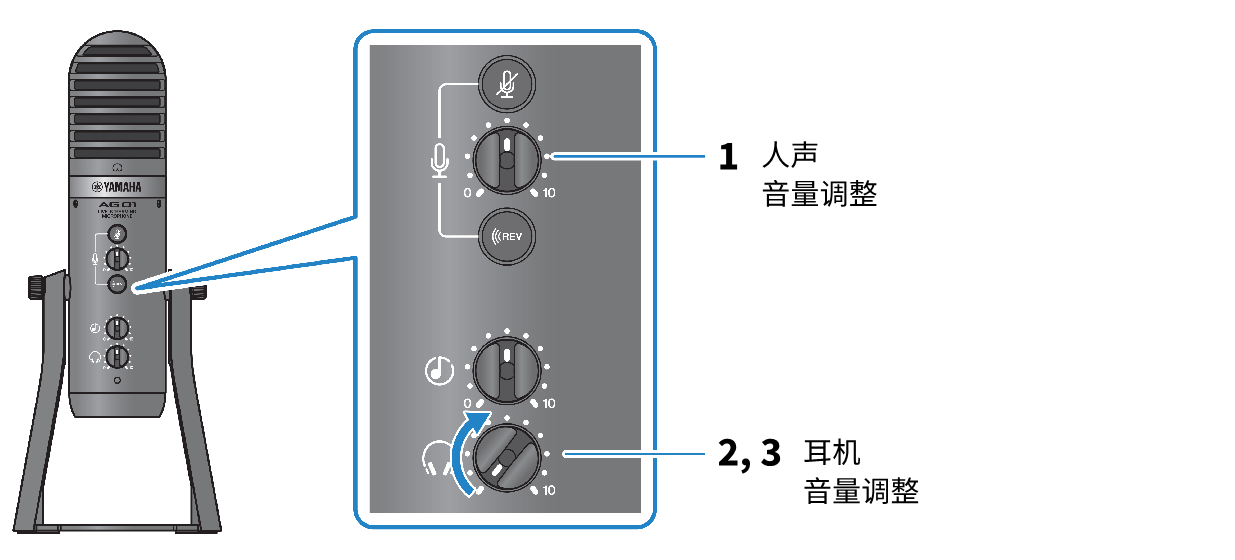
- 对着麦克风说话时,[h] 标记要对着您自己,并调整耳机音量。
调节头戴式或入耳式耳机音量对直播音量没有影响。
- 调节整体音量
- 使用麦克风 [M] 音量旋钮以及 USB/智能手机 [n] 输入音量旋钮来调节各自的音量水平。
- 启动直播应用程序,并检查听众的声音平衡。
注
- 如果您听不到任何声音,请参见 “音频相关以及其他问题”。
通过 OBS 直播
接下来我们会以 OBS 为例,介绍如何使用直播软件。如需下载并安装 OBS,请参见 OBS 官网。
- 启动 OBS,并打开“文件”的 设置”页面。
- 点击左边的导航菜单中的“音频”。
- 对于“全局音频设备”中的“桌面音频”设置,请使用“默认”或“已禁用。
- 如果您已经将本产品上的 [STREAMING OUT] 选择开关设为 [MIC] 或 [INPUT MIX],请将此设为“默认”;如果您已将选择开关设为 [LOOPBACK],请将此设为“已禁用”。
- 同时,将“全局音频设备”中的“麦克风/辅助音频”设置为线路设置“Yamaha AG01”。
- 点击左边的导航菜单中的“推流”。
- 选择要使用的推流服务,并根据需要输入您从该服务接收到的流密钥。
- 关闭“设置”页面。
- 开始直播。



 AG01
AG01