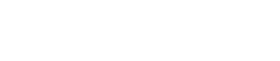메뉴 바 및 툴 바
4. 메뉴 바 및 툴 바
메뉴 바에는 ProVisionaire Amp Editor에서 실행 가능한 명령어가 카테고리별로 모여 있습니다.
여기를 클릭하면 명령어 목록을 볼 수 있습니다.
“Print” 및 “Align Left Side” 등 ProVisionaire Amp Editor에서 자주 사용되는 명령어를 툴 바의 버튼으로 제공합니다.
4.1. [File] 메뉴
| 명령어 | 툴 바 버튼 | 요약 | 표시되는 대화 상자 |
|---|---|---|---|
|
[New] |
|
새 프로젝트 파일을 생성합니다.
|
--- |
|
[Open] |
|
저장된 프로젝트 파일을 엽니다.
|
"Open File" 대화 상자 / "Security" 대화 상자 |
|
[Save] |
|
프로젝트 파일을 저장합니다(이전 버전의 파일을 덮어씁니다). |
--- |
|
[Save As] |
--- |
프로젝트 파일을 다른 파일로 저장합니다. |
“Save File” 대화 상자 |
|
[Save with Style] |
--- |
사용자 스타일을 포함한 프로젝트 파일을 저장합니다.
|
“Save File” 대화 상자 |
|
[Export Style] |
--- |
컴퓨터에 저장된 사용자 스타일을 파일로 내보낼 수 있습니다(파일명 확장자: .pvds). |
“Export Style” 대화 상자 |
|
[Import Style] |
--- |
내보낸 사용자 스타일을 다시 컴퓨터로 가져옵니다. |
“Import Style” 대화 상자 |
|
[Import Style from Project File] |
--- |
사용자 스타일을 포함하는 프로젝트 파일에서 사용자 스타일을 컴퓨터로 가져옵니다. |
--- |
|
[Reset Style to Default] |
--- |
사용자 스타일을 설치 직후의 상태로 초기화합니다. |
--- |
|
[Protect File] |
--- |
프로젝트 파일에 PIN 코드를 할당하여 프로젝트 파일을 보호합니다.
|
|
|
[Project Information] |
--- |
프로젝트 파일에 메모를 포함시켜 재고 정보나 연락처 정보를 기록할 수 있습니다. |
|
|
[Print] |
|
화면을 출력하고, 프린터 관련 설정을 합니다. |
|
|
[Recentry Open File] |
--- |
최근에 사용된 프로젝트 파일 5개까지의 목록이 표시되어 열 수 있습니다.
|
--- |
|
[Exit] |
--- |
ProVisionaire Amp Editor를 종료합니다.
|
--- |
4.2. [Edit] 메뉴
| 명령어 | 툴 바 버튼 | 요약 | 표시되는 대화 상자 |
|---|---|---|---|
|
[Undo] |
|
이전 작업 내용을 취소합니다. *1 |
--- |
|
[Redo] |
|
[Undo]에 의해 취소된 작업을 다시 실행합니다. *1 |
--- |
|
[Cut] |
|
선택된 항목을 복사 버퍼로 이동시킵니다. |
--- |
|
[Copy] |
|
선택된 항목을 복사 버퍼에 복사합니다. |
--- |
|
[Paste] |
|
복사 버퍼의 항목을 선택된 위치에 붙여 넣습니다. |
--- |
|
[Paste Parameters] |
--- |
복사 버퍼 컴포넌트의 파라미터를 선택된 컴포넌트에 덮어씁니다(복사합니다). |
--- |
|
[Paste to Device Group] |
--- |
복사 버퍼의 기기를 기기 그룹으로 복사합니다. |
--- |
|
[Delete] |
--- |
선택한 대상을 삭제합니다. |
--- |
|
[Duplicate] |
--- |
선택한 대상을 복제합니다. |
--- |
|
[Select All] |
--- |
[All]
|
--- |
|
--- |
[All Devices]
|
--- |
|
|
--- |
[All Wires]
|
--- |
|
|
--- |
[All Graphics]
|
--- |
|
|
--- |
[All Link Groups]
|
--- |
|
|
[Create Device Group] |
--- |
선택된 대상을 기기 그룹으로 그룹화합니다. |
--- |
|
[Unpack Device Group] |
--- |
선택된 기기 그룹의 대상들을 “Project” 시트에 그룹 해제합니다. |
--- |
*1. [Properties] 영역에서 대상 배치/이동/삭제나 기기 간 와이어 생성/삭제 등 [Undo]/[Redo] 명령어가 영향을 미치는 작동을 지정할 수 있습니다.
4.3. [View] 메뉴
| 명령어 | 툴 바 버튼 | 요약 | 표시되는 대화 상자 |
|---|---|---|---|
|
[Devices]/
|
--- |
이 항목이 체크 표시된 경우, 관련 영역이 표시됩니다. |
--- |
|
[Components]
|
--- |
이 항목이 체크 표시된 경우, 관련 영역이 표시됩니다. |
--- |
|
[Preset]/[Bird’s Eye] |
--- |
이 항목이 체크 표시된 경우, 관련 영역이 표시됩니다. |
--- |
|
[Zoom In] |
|
시트 내부 디스플레이를 확대합니다. |
--- |
|
[Zoom Out] |
|
시트 내부 디스플레이를 축소합니다. |
--- |
|
[Zoom to 100%] |
|
시트의 디스플레이 줌을 100%로 설정합니다. |
--- |
|
[Zoom to Fit] |
|
배치된 전체 대상을 시트에서 볼 수 있도록 확대 비율을 조절합니다. |
--- |
|
[Print Area] |
--- |
"Print" 대화 상자에 지정된 용지 크기를 시트에 표시합니다. 시트의 (x,y)=(0,0)이 용지 좌측 상단에 표시됩니다. |
--- |
4.4. [System] 메뉴
| 명령어 | 툴 바 버튼 | 요약 | 표시되는 대화 상자 |
|---|---|---|---|
|
[Network Setup] |
--- |
기기와 통신하기 위해 사용될 컴퓨터의 네트워크 어댑터를 선택합니다.
|
|
|
[IP Settings] |
--- |
네트워크의 기기 목록을 나열하여 IP 주소를 변경할 수 있습니다. |
|
|
[Match Device by IP Address] |
--- |
ProVisionaire Amp Editor가 IP 주소로 기기를 검색할 수 있도록 설정합니다.
|
|
|
[Device Information] |
--- |
네트워크의 기기 목록을 나열하며, 펌웨어를 업데이트하거나 이를 초기화 또는 다시 시작할 수 있습니다. |
|
|
[ProVisionaire Monitoring Service]→[View] |
--- |
네트워크의 기기 목록을 나열하여 기기 상태와 로그를 볼 수 있습니다. 지원되는 모델은 "ProVisionaire Control" website. 의 "시스템 모니터링 기능을 지원하는 기기"를 참조하십시오. |
|
|
[ProVisionaire Monitoring Service]→[Setup] |
--- |
ProVisionaire Monitoring Service를 설정합니다. |
|
|
[Log] |
--- |
네트워크의 기기 목록을 나열하여 로그를 볼 수 있습니다. |
|
|
[Clock] |
--- |
온라인/오프라인 상태와 상관없이 동일한 네트워크에 연결된 모든 기기의 시간과 날짜가 업데이트됩니다. |
4.5. [Arrange] 메뉴
| 명령어 | 툴 바 버튼 | 요약 | 표시되는 대화 상자 |
|---|---|---|---|
|
[Align Left Sides] |
|
선택된 여러 대상 중 가장 왼쪽에 있는 것에 맞춰 왼쪽 정렬합니다. |
--- |
|
[Align Right Sides] |
|
선택된 여러 대상 중 가장 오른쪽에 있는 것에 맞춰 오른쪽 정렬합니다. |
--- |
|
[Align Tops] |
|
선택된 여러 대상 중 가장 위쪽에 있는 것에 맞춰 상단을 정렬합니다. |
--- |
|
[Align Bottoms] |
|
선택된 여러 대상 중 가장 아래쪽 있는 것에 맞춰 하단을 정렬합니다. |
--- |
|
[Align Horizontal Centers] |
|
선택된 여러 대상의 수평 중심에 맞춰 대상의 중심을 정렬합니다. |
--- |
|
[Align Vertical Centers] |
|
선택된 여러 대상의 수직 중심에 맞춰 대상의 중심을 정렬합니다. |
--- |
|
[Distribute Horizontally] |
|
선택된 대상의 간격을 수평 방향으로 고르게 맞춥니다. |
--- |
|
[Distribute Vertically] |
|
선택된 대상의 간격을 수직 방향으로 고르게 맞춥니다. |
--- |
|
[Same Horizontally] |
|
선택된 대상의 높이를 맞춥니다. |
--- |
|
[Same Widths] |
|
선택된 대상의 너비를 맞춥니다. |
--- |
|
[Bring to Front] |
--- |
선택된 대상을 가장 앞쪽으로 이동시킵니다. |
--- |
|
[Bring to Back] |
--- |
선택된 대상을 가장 뒤로 이동시킵니다. |
--- |
4.6. [Window] 메뉴
| 명령어 | 툴 바 버튼 | 요약 | 표시되는 대화 상자 |
|---|---|---|---|
|
[Close All Editor Windows] |
--- |
전체 컴포넌트의 에디터 및 파라미터 설정 창을 닫습니다. |
--- |
|
[Show All Editor Windows] |
--- |
전체 컴포넌트 에디터 및 파라미터 설정 창을 가장 앞쪽에 표시합니다. |
--- |
|
[Hide All Editor Windows] |
--- |
전체 컴포넌트 에디터 및 파라미터 설정 창을 숨깁니다. |
--- |
4.7. [Help] 메뉴
| 명령어 | 툴 바 버튼 | 요약 | 표시되는 대화 상자 |
|---|---|---|---|
|
[Shortcut Keys] |
--- |
단축 키의 목록을 표시합니다. |
"Shortcut Keys" 창 |
4.8. 툴 바에만 있는 버튼
아래 버튼은 해당되는 메뉴 명령어가 없습니다.
| 버튼 | 요약 | ||
|---|---|---|---|
|
|
시트의 현재 확대 비율을 표시합니다. 확대 비율을 변경하려면 ▼를 클릭합니다. 숫자 표시를 클릭하거나 직접 값을 입력할 수 있습니다. 시트 내부 디스플레이를 축소합니다. |
||
|
|
대상을 선택하거나 편집하는 모드로 마우스 커서를 전환합니다. |
||
|
|
”Project” 시트에서 선을 그리는 모드로 마우스 커서를 전환합니다. |
||
|
|
”Project” 시트에서 다각형을 그리는 모드로 마우스 커서를 전환합니다.
|
||
|
|
저장된 연결 내장 설정은 왼쪽에 보이는 것과 같이 표시됩니다. (Empty Linked Presets 기기 내장 설정은 표시되지 않음) 여기에서 선택한 연결 내장 설정을 불러옵니다.
|
||
|
|
( ”Linked Presets Manager” 창 )을 엽니다. |
||
|
|
기기 및 컴퓨터가 온라인인 경우 불이 들어옵니다. 상태에 따라 표시등의 색상이 변합니다.
|
||
|
|
이 버튼을 클릭하면 "Synchronization" 대화 상자 (동기화 방식 선택)가 표시되어 기기를 ProVisionaire Amp Editor에 동기화할 수 있습니다.
|
||
|
|
이 버튼을 클릭해 "Offline" 대화 상자 를 엽니다.
|
||
|
|
ProVisionaire Amp Editor 및 네트워크 사이 연결 상태를 전환합니다. 오프라인인 경우에도 이 상태가 연결된 경우 ProVisionaire Amp Editor가 기기 검색 등을 할 수 있도록 데이터를 네트워크에 전송합니다. 사무실 LAN에 연결된 경우 등 불필요한 데이터가 전송되는 것을 원치 않는 경우 연결되지 않은 상태로 설정하십시오.
|
||
|
|
기기가 온라인인 경우 링크 그룹 에디터의 [SOLO] 버튼이 활성화됩니다. |