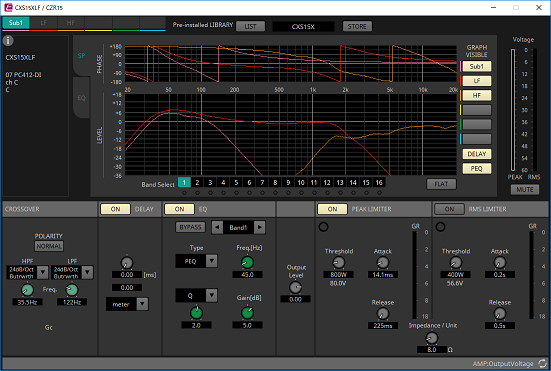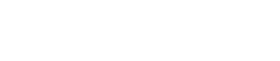"Project" 시트
7. "Project" 시트
“Project” 시트를 열면 “Devices”/”Network” 영역, “Project” 시트, “Properties” 영역, “조감도”가 표시됩니다.
“조감도”는 “Project” 시트 전체를 보여줍니다.
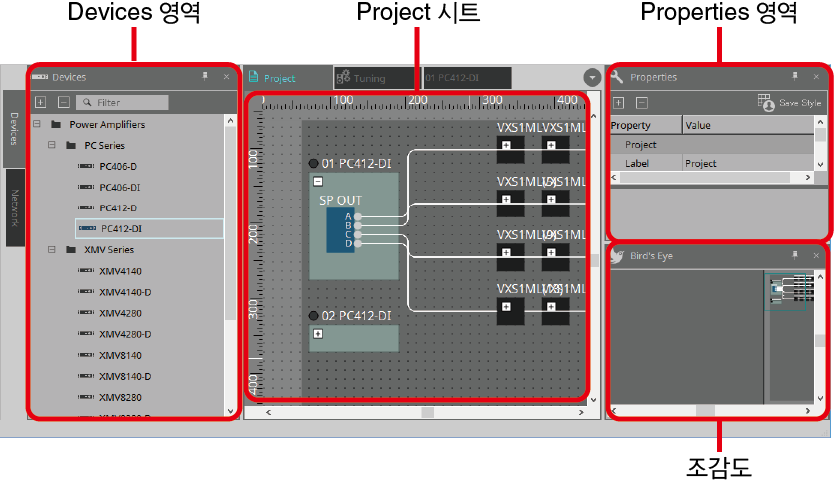
7.1. "Project" 시트
이 시트에 기기를 배치할 수 있습니다. 이 곳에 배치된 기기는 해당 프로젝트에 등록되어 있습니다.
등록된 기기의 기본 설정은 "Properties" 영역에서 합니다.
7.2. "Devices" 영역
"Project" 시트에 기기를 가상 기기로 배치하려면 이 영역에서 기기를 끌어다 놓습니다.
7.3. "Network" 영역
컴퓨터와 동일한 네트워크에 있는 기기가 감지되어 여기에 표시됩니다.
이곳에 표시되는 기기는 "Project" 시트로 끌어다 놓아서 프로젝트에 등록할 수 있습니다.
[Unit ID] 버튼을 클릭하면 "Change Unit ID" 대화 상자가 표시됩니다.
7.3.1. "Change Unit ID" 대화 상자
이 대화 상자에서 PC 시리즈 기기의 UNIT ID를 변경할 수 있습니다. UNIT ID를 변경하면 해당 기기가 다시 시작되어 "Network" 영역에서 잠시 사라집니다.
온라인 상태인 기기의 UNIT ID는 변경할 수 없습니다.
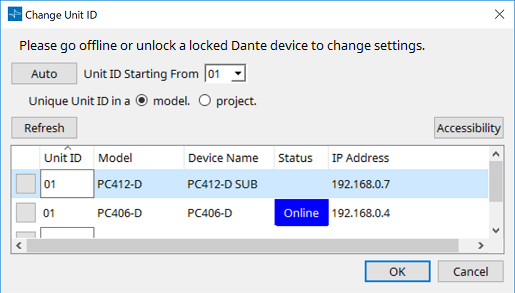
-
[Auto] 버튼
[Unit ID Starting From] 목록 상자에서 선택된 숫자부터 시작하여 각 기기에 UNIT ID를 자동으로 할당합니다. -
[Unique Unit ID in a model/project] 옵션 버튼
[Auto] 버튼을 누를 때 이루어진 UNIT ID 할당이 각 모델에 대해 또는 각 프로젝트에 대해 고유한지 여부를 지정합니다. -
[Refresh] 버튼
버튼 아래에 위치한 기기 목록을 업데이트합니다. -
[Accessibility] 버튼
현재 선택된 기기의 UNIT ID를 변경할 수 있게 해 주는 추가 “Unit ID” 창을 엽니다. “Unit ID” 창은 Identify 버튼이나 아래 기기 목록의 [Unit ID] 상자가 아닌 다른 곳을 우클릭해도 열립니다.
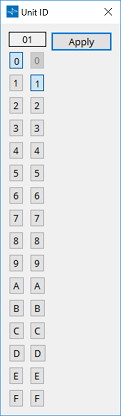
-
기기 목록
컴퓨터와 동일한 네트워크에 있는 기기가 감지되어 여기에 표시됩니다.-
Identify 버튼
UNIT ID 좌측에 위치한 이 버튼을 누르면, 해당 기기의 표시등이 몇 초간 깜박입니다. -
[Unit ID] 텍스트 상자
해당 기기의 UNIT ID를 지정합니다. -
[Model]/[Device Name]/[Status]/[IP Address]
기기의 정보를 표시합니다. 클릭하여 목록을 정렬할 수 있습니다.
-
7.4. “Properties” 영역
시트나 대상에 관한 정보를 확인하고 편집할 수 있습니다.
[Save Style] 버튼을 클릭하면 “Properties” 영역에 표시되는 정보가 기본 값으로 컴퓨터에 저장되고, 새로 생성되는 기타 프로젝트에 적용됩니다.
기기 설정에 관련된 항목이나 클릭했을 때 대화 상자에 표시되는 항목에 대한 자세한 내용은 파워 앰프에 관한 섹션을 참조하십시오.
7.5. 기기 배치
“Project” 시트에 기기를 배치하는 방법에 관해 설명합니다.
|
-
“Devices” 영역에서 “Project” 시트로 기기를 끌어다 놓습니다.
기기의 수와 UNIT ID를 선택할 수 있습니다. UNIT ID는 "Properties" 영역에서 변경 가능합니다. -
컴퓨터를 기기 네트워크에 연결한 후 기기를 "Network" 영역에서 "Project" 시트로 끌어다 놓습니다.
연결되었다고 생각하는 기기가 "Network" 영역에 표시되지 않은 경우, 해당 기기가 실제로 네트워크에 연결되었는지, 전원이 켜졌는지 확인합니다.
스피커는 "Network" 영역에 표시되지 않습니다.
7.6. 여러 대상 선택하기
"Project" 시트에 배치된 여러 대상을 선택하는 방법을 설명합니다.
-
마우스 커서를 사용해 대상을 완전히 둘러싸기
마우스 커서를 끌어서 시트의 사각 영역에 완전히 둘러싸인 대상을 선택할 수 있습니다.
기기 내부의 대상을 선택하려면 해당 기기 내부에서 드래그를 시작합니다. 해당 기기 내부의 대상만 선택됩니다.
| 기기 그룹을 둘러싸서 선택하고 드래그를 시작한 지점이 시트 위라면 시트의 대상이 선택됩니다. 드래그를 시작한 지점이 기기 그룹 위라면 해당 기기 내부의 대상이 선택됩니다. |
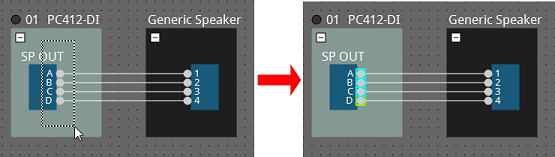
-
< Ctrl >을 누른 상태에서 마우스 커서를 사용해 대상의 전체 또는 일부 둘러 싸기
< Ctrl >을 누른 상태에서 마우스 커서를 끌어서 시트의 사각 영역에 완전히 또는 일부 둘러싸인 대상을 선택할 수 있습니다.
기기 내부의 대상을 선택하려면 해당 기기 내부에서 드래그를 시작합니다. 해당 기기 내부의 대상만 선택됩니다.
| 기기 그룹을 둘러싸서 선택하고 드래그를 시작한 지점이 시트 위라면 시트의 대상이 선택됩니다. 드래그를 시작한 지점이 기기 그룹 위라면 해당 기기 내부의 대상이 선택됩니다. |
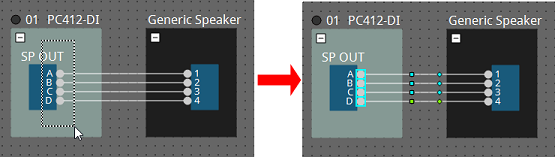
-
< Ctrl >을 누른 상태에서 대상 클릭하기
여러 대상을 선택하려면 < Ctrl >을 누른 상태에서 선택하려는 각 대상을 클릭합니다.
< Ctrl >을 누른 상태에서 이미 선택된 대상을 클릭하면 선택이 해제됩니다.
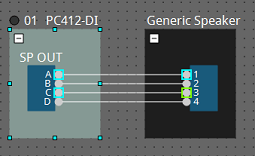
7.7. 포트 연결하기
포트 사이에 와이어를 생성해 기기 포트 사이를 연결하는 방법에 대한 설명입니다.
-
한 번에 하나 연결하기
출력 포트 하나를 대상 기기의 입력 포트까지 드래그합니다.
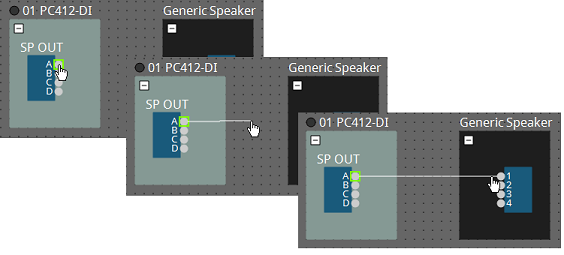
-
한 번에 여러 개 연결하기
여러 출력 포트를 선택한 뒤 이 포트 중 하나를 대상 기기의 입력 포트까지 드래그합니다.
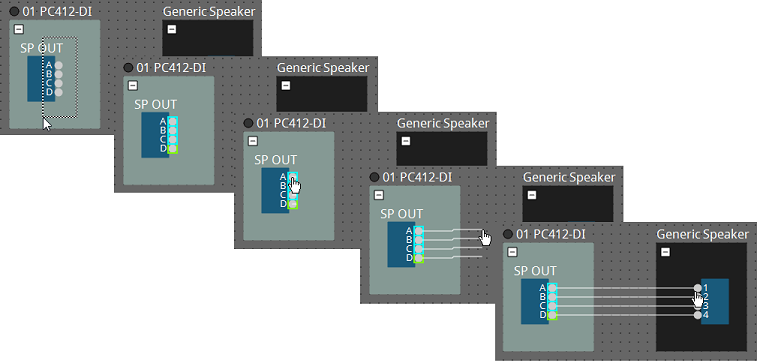
7.8. 기기 복제하기
파라미터와 함께 기기를 복제하는 방법에 관한 설명입니다.
-
대상을 우클릭한 후 [Duplicate] 선택하기
복제된 중복 대상이 생성됩니다. [Duplicate]를 선택한 상태에서 여러 기기 및 와이어를 선택한 경우, 와이어와 함께 기기가 복제됩니다.
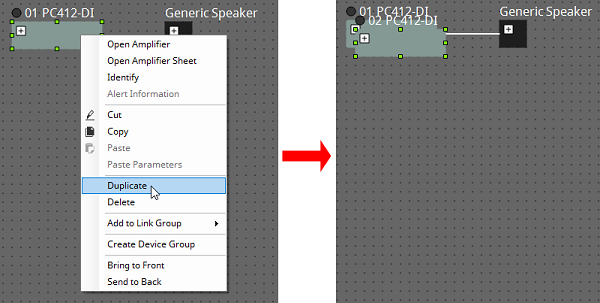
-
< Ctrl >을 누른 상태에서 대상 끌어다 놓기
대상을 끌어다 놓은 곳에 복제된 대상이 생성됩니다.

-
< Ctrl >을 누른 상태에서 대상 및 와이어 끌어다 놓기
컴포넌트를 끌어다 놓은 곳에 복제된 컴포넌트 및 와이어가 생성됩니다.

7.9. “Group” Editor
단 한 번의 작동으로 기기 그룹의 기기 전원을 켜고/끄거나 음소거할 수 있습니다.
기기 그룹을 더블 클릭하거나 컨텍스트 메뉴의 [Open Group Editor]를 우클릭하여 선택하면 “Group Editor”가 열립니다.
온라인에서만 사용 가능합니다.
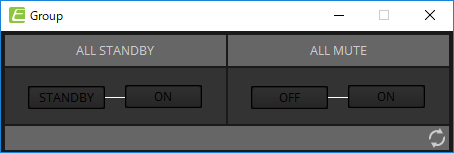
-
"ALL STANDBY"
기기 그룹에 있는 기기의 전원을 대기 상태로 전환하거나 켭니다. -
"ALL MUTE"
기기 그룹에 있는 기기의 음소거 설정을 활성화/비활성화합니다.
7.10. Speaker Editor / Multiple Speaker Editor
스피커가 PC 시리즈 기기에 와이어로 연결되어 있는 경우, PC 시리즈 기기 스피커 프로세서의 파라미터가 각 개별 스피커에 표시됩니다.
스피커를 더블 클릭하거나 컨텍스트 메뉴의 [Open Group Editor]를 우클릭하여 선택하면 "Speaker Editor"가 열립니다.
여러 개의 스피커를 선택한 경우, 컨텍스트 메뉴의 [Open Multiple Speaker Editor]를 우클릭하여 선택하면 Multiple Speaker Editor를 열 수 있습니다.
이는 다음과 같은 상황에서 편리합니다.
-
스피커가 여러 PC 시리즈 기기에 연결되어 있을 때 단 한 번의 작동으로 이 스피커 프로세서를 각각 보려고 하는 경우.
-
주 스피커와 보조 스피커의 중첩된 반응 곡선을 보려는 경우. (Multiple Speaker Editor)
파라미터에 관한 자세한 내용은 ”Speaker Processor” 컴포넌트 에디터 를 참조하십시오.