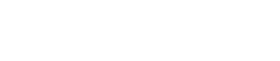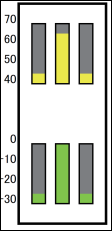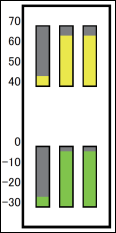Audio Components
2. Audio Components
2.1. The Difference Between Mono, Stereo, and Multi
Here we explain the screen for the components/editors handled by the DME7.
When a component is placed on the design sheet, the following screen will initially be displayed.
(Example: Fader)
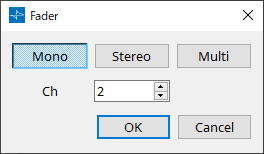
These components can control multiple channels (Ch) either individually or collectively by specifying Mono, Stereo, or Multi. For example, with a fader, selecting Stereo allows the control of L and R with a single fader, while selecting Multi allows for all channels to be controlled at the same time with a single fader.
When you press the [OK] button, the component is displayed.

2.2. How to Control Control Signals
The DME7 uses an area called the Control Layer to connect control component and audio component parameters, and which makes the creation of complex control signal configurations possible.
Refer to the
ProVisionaire Design User Guide
for the procedures. Refer to the description in this manual for each audio component for information about the behavior when the audio parameters are controlled in the Control layer.
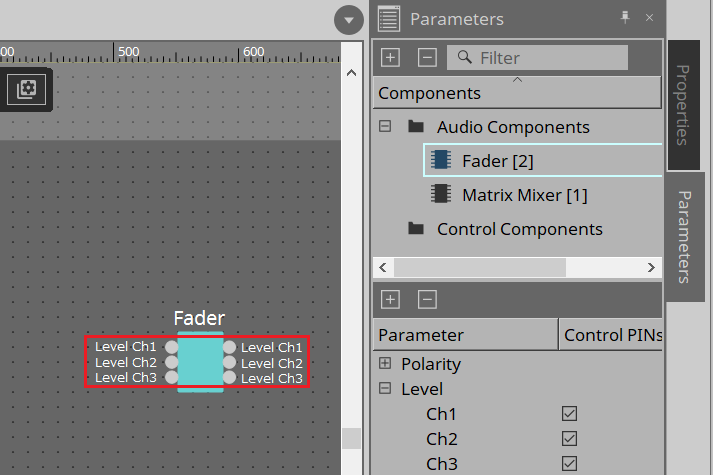
2.2.1. control
Parameter types of the input/output values for each Port
|
Input Value |
Control Parameter |
Output Value |
||||||
|---|---|---|---|---|---|---|---|---|
|
Type |
Range |
Input Port Name |
Parameter Range |
Output Port Name |
Type |
Range |
||
|
Value |
dB |
−∞–10.00 |
● Level Ch1 |
−∞–10.00 |
● Level Ch1 |
Value |
dB |
−∞–10.00 |
|
Normalized |
0.00–1.00 |
|||||||
|
Value |
Num |
0,1 |
● On Ch1 |
OFF:0,
|
● On Ch1 |
Value |
Num |
OFF:0,
|
(Example: Fader component)
On the Control layer, when the audio component parameter receives a signal, the output value is different depending on the type of signal.
Here we will use Table 1 to explain the control method with the fader value of the Fader component as an example. The meanings of each the columns in the table are described below.
-
Control Parameter ( Red outline ): Audio component parameter
This shows the name of the port used to input the control signal from an external source (Input Port Name), the name of the port that outputs the change notification (Output Port Name), and the range of the parameter that will be controlled (Parameter range). -
Input Value ( Blue outline ):
Recommended data type and range for the input value used to control the target parameter. -
Output Value ( Green outline ):
Data type and range for the output value that is output to the target parameter when it is controlled.
(Table 1)

When controlling the Level using the Fader, by inputting either a dB value (–∞ to 10.00) of the same data type as the Level parameter you want to control, or inputting a normalized value (0.00 to 1.00), the Fader Level can be controlled in the range of –∞ to 10.00. (Fig. 1)
Conversely, by changing the Level of the Fader, a dB value (–∞ to 10.00) is output. (Fig. 2)
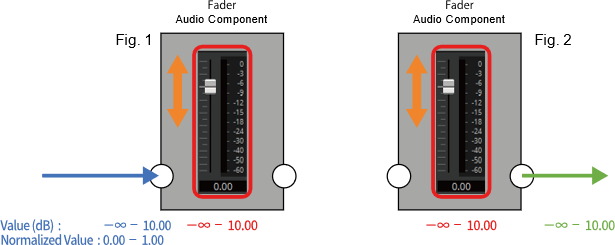
![]() Icon
Icon
Audio component parameters that have this icon can be controlled using the Control layer by putting a check in Control PINs.
![]() Icon
Icon
Control component parameters that have this icon can be registered to a Parameter Set, GPI, DCP, or Remote Control Setup List.
2.3. Acoustic Echo Canceller (AEC)
Acoustic Echo Canceller (AEC) is a function that eliminates the acoustic echo that can be a problem during remote conferencing when sound from a speaker is picked up by microphones, or steady-state noise such as produced by air conditioning systems. By providing the other party with clear audio from which such echo and noise have been removed, conversation during the remote conference can be conducted smoothly.
In order to eliminate acoustic echo that originates with the other party, the other party must also be equipped with a system that provides an acoustic echo canceller function.
The following amount of delay is added to a signal path in which the AEC component is placed.
When word clock is
44.1 kHz
: 17.41 msec
When word clock is
48 kHz
: 16.0 msec
When word clock is
88.2 kHz
: 17.41 msec
When word clock is
96 kHz
: 16.0 msec
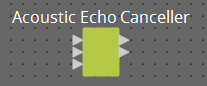
Here we explain using an image of 2-channel input.
The AEC inputs are as follows, starting from the top.
•
MicIn 1
: Input from mic
•
MicIn 2
: Input from mic
•
Reference
: Input for the signal that you do not want transmitted to the remote location (signal that is considered as echo, and is to be removed) (e.g., Codec In)
![]() Use mics from the same conference room as the input to MicIn 1 and MicIn 16.
Use mics from the same conference room as the input to MicIn 1 and MicIn 16.
2.3.1. “AEC” component editor
This specifies AEC-related settings. The left side of the screen is Reference, and the right side of the screen is for settings related to microphones connected to Mic In 1–16. If there are more than five mics, a scroll bar will be displayed at the bottom.
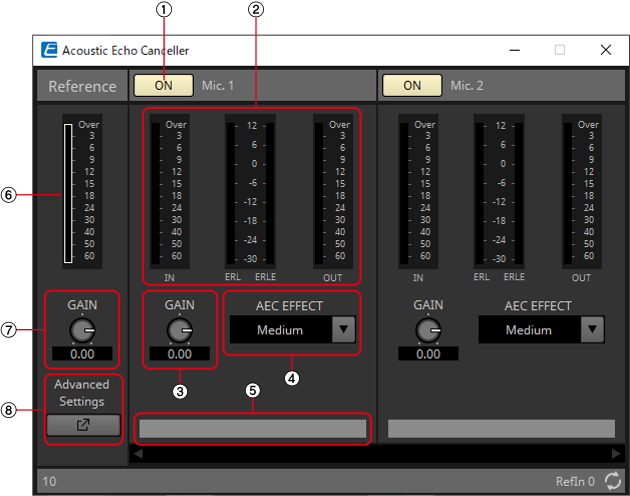
Mic. 1–16
①
[ON] button
![]()
Switches between enabling or disabling AEC for each microphone.
②
Level meters
These show the input/output levels and information related to acoustic echo.
-
[IN] level meter
Shows the input level from the microphone. -
[ERL] level meter

Shows in real time the amount of sound (dB) collected by the near end microphone from a remote location that was originally generated by a near end speaker (audio that is an echo factor). A range from 0 dB to around –16 dB is a guideline for a good installation environment.
If this meter shows a positive value, the following conditions may be applicable. Please change so that ERL is a negative number. If it is lower than –16 dB, the microphone’s input level may be low.
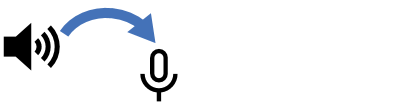
・Speaker volume is loud.
・Mic gain (MIC1, MIC2) is high.
・The mic and speaker are positioned close together. -
[ERLE] level meter

Shows in real time the amount of echo (dB) removed by the AEC. The more negative the ERLE value becomes, the more echo is removed by the AEC.
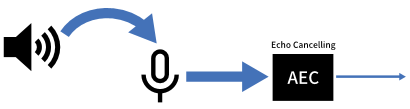
-
[OUT] level meter
Shows the output level from the AEC.
③
[GAIN] knob
![]()
This sets the mic gain.
④
[AEC EFFECT] type
![]()
This sets the AEC effect. There are 4 options: Soft/Medium/Hard/Custom.
-
Soft: The amount of echo elimination is decreased, but sound quality improves.
-
Medium: This is the initial setting.
-
Hard: The amount of echo elimination is increased, but sound quality decreases.
-
Custom: The AEC can be manually set on the Advanced Settings window.
Adjust to suit the conditions in the conference room (close location) while checking the audio. Please use Medium unless specifically necessary otherwise.
By switching the AEC Effect type, multiple parameters for echo canceling, noise reduction, and reverberation canceling can be switched to the recommended settings simultaneously. When switching to Custom from a non-Custom setting, the current values for that type will be set in the Advanced parameters.
⑤
Port text box
Shows the port name. The name can be changed by double clicking. It cannot be changed when AUTO is set to On.
Reference
⑥
Level meter
Shows the input level from Reference.
⑦
[GAIN] knob
![]()
Sets the Reference gain.
⑧
[Advanced Settings] window open button
Shows the Advanced Settings window.
2.3.2. Advanced Settings window
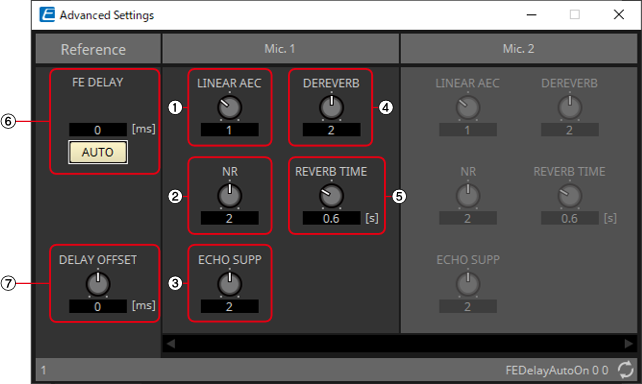
Mic. 1–16
![]() [LINEAR AEC] knob/[ECHO SUPP] knob
[LINEAR AEC] knob/[ECHO SUPP] knob
These two are echo canceling functions that use different methods. As the numeric value is increased, more echo cancellation is performed, but if it is raised too high, each one will cause a different type of negative effect. Therefore, it is necessary to understand their negative effects and maintain a balance of the two to keep the settings within a necessary and sufficient range.
①
[LINEAR AEC] knob
Sets the strength of the echo canceler function. As the strength is increased, more echo cancellation is performed, but it decreases the double-talk (when near and remote speakers speak at the same time) performance. (The echo cancellation performance during double-talk is decreased, and the near speaker’s voice may become inaudible.)
This can only be set when Custom has been selected for [AEC EFFECT].
②
[NR] knob
![]()
Please set this to a higher value for rooms with a large amount of noise. If the strength is raised too high, the necessary signals will also be removed, which will decrease the sound quality of the speaking voices. Please set to the lowest necessary strength.
This can only be set when Custom has been selected for [AEC EFFECT].
③
[ECHO SUPP] knob
Sets the strength of the echo canceler function. As the strength is increased, more echo cancellation is performed, but if the strength is raised too high, the necessary signals will also be removed, which will decrease the sound quality of the speaking voices.
This can only be set when Custom has been selected for [AEC EFFECT].
④
[DEREVERB] knob
Sets the strength of the dereverberation function, which removes the reverberation generated in closed rooms. Please set this to a higher value for rooms with a large amount of reverberation. If the strength is raised too high, the necessary signals will also be removed, which will decrease the sound quality of the speaking voices. Setting to the lowest necessary strength is recommended. Reverberation is not removed when set to 0. Best used with "DEREVERB" set to Off (0) for rooms with almost no reverberation.
This can only be set when Custom has been selected for [AEC EFFECT].
⑤
[REVERB TIME] knob
Sets the reverberation time inside a room. Normally, no change from the Default value of 0.6 s is necessary. When using the AEC in a glass room or other location that has more reverberation than a normal conference room, adjust to increase the target REVERB TIME to 0.6–1.0 s. For events in large halls, please set the reverb time to suit the hall’s reverberation time.
This can only be set when Custom has been selected for [AEC EFFECT].
Reference
⑥
[FE DELAY] knob
Sets the delay time between the speakers and MIC1 by comparing the audio output from the speakers and the audio picked up by the microphone. This is normally used in AUTO.
When AUTO is turned Off, the knob will be shown.
How to manually set FE (Far End) Delay
-
Please place the microphone connected to MIC1 at the closest position to the speakers sending sound from the far area.
-
The FE Delay value is calculated based on the position of the microphone connected to MIC1.
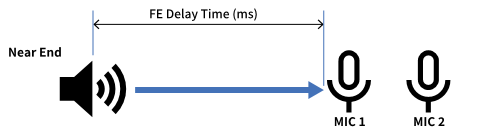
⑦
[DELAY OFFSET] knob
The calculation of the FE Delay value is based on the position of the microphone connected to MIC1. If the microphone connected to MIC1 is placed at the closest position to the speaker, as recommended, it will not be necessary to implement a Delay Offset. If the microphone connected to MIC1 cannot be placed at the closest position to the speaker, the FE Delay will be set appropriately by setting the Delay Offset.
How to set Delay Offset
-
Measure the distance to the microphone connected to MIC1.
-
Measure the distance to the microphone placed closest to the speaker (MIC2 in this case).
-
Calculate the difference between those 2 distances, and use the time information converted into a value using the formula below as the value to input into the Delay Offset.
Time (msec) = Distance (m) ÷ 340 (m/s) × 1,000 (Speed of sound defined as 340 m/s)
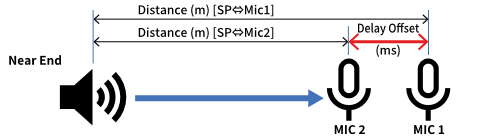
2.3.3. Control
Parameter types of the input/output values for each Port
|
Input Value |
Control Parameter |
Output Value |
||||||
|---|---|---|---|---|---|---|---|---|
|
Type |
Range |
Input Port Name |
Parameter Range |
Output Port Name |
Type |
Range |
||
|
Value |
dB |
−∞–10.00 |
● Ref Gain |
−∞–10.00 |
● Ref Gain |
Value |
dB |
−∞–10.00 |
|
Normalized |
0.00–1.00 |
|||||||
|
Value |
Num |
0,1 |
● Mic On Mic1 |
OFF:0,
|
● Mic On Mic1 |
Value |
Num |
0,1 |
|
Value |
dB |
−∞–10.00 |
● Mic Gain Mic1 |
−∞–10.00 |
● Mic Gain Mic1 |
Value |
dB |
−∞–10.00 |
|
Normalized |
0.00–1.00 |
|||||||
|
Value |
Num |
0,1,2,3 |
● Mic Effect Mic1 |
Soft:0 Midium:1 Hard:2 Custm:3 |
● Mic Effect Mic1 |
Value |
Num |
0,1,2,3 |
|
Value |
Num |
0,1,2,3,4 |
● Mic NR Mic1 |
0:0, 1:1, 2:2, 3:3, 4:4 |
● Mic NR Mic1 |
Value |
Num |
0,1,2,3,4 |
|
- |
- |
- |
- |
−∞–10.00 |
● ERL Mic1 |
Value |
dB |
−∞–10.00 |
|
- |
- |
- |
- |
−∞–10.00 |
● ERLE Mic1 |
Value |
dB |
−∞–10.00 |
2.4. Ambient Noise Compensator (ANC)
ANC (Ambient Noise Compensator) is a function that boosts or attenuates the level of the program source according to the level that is being input via an ambient noise detection mic. The ANC function provided by the DME7 is a gap-type ANC that detects silent intervals such as between songs, detects the noise level during those intervals, and varies the level accordingly.
When placing this in the design sheet, select either Mono, Stereo or Multi as appropriate for the program source. The illustrations used in the following explanation are for the case of Stereo. Place the ambient noise detection mic in a location where it will not receive direct sound from the speakers but will be close to the source of the ambient noise, such as on the ceiling in the middle of the room above the crowd or audience, and at a distance from the speakers.
Examples of use
Example 1:
In a location where a speech is being given, automatically adjust the output level of the program source up or down according to the level of ambient noise (e.g., crowd noise).
Example 2:
In a restaurant, adjust the background music (program source) according to the noise of the surrounding conversation in order to maintain privacy.
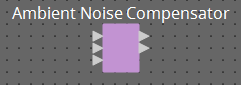
Connect the signal from the ambient noise detection mic to the bottom input.
2.4.1. ”Ambient Noise Compensator” component editor
Here you can make settings related to ANC.
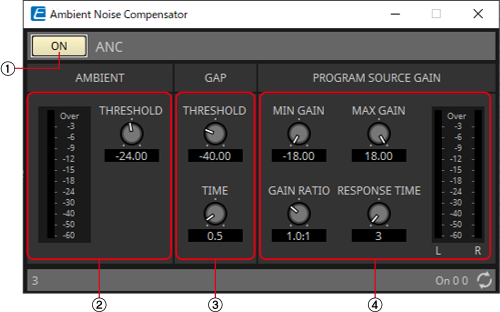
![]() When Multi is selected, the ④ meter is not displayed. Please use the separate Meter component.
When Multi is selected, the ④ meter is not displayed. Please use the separate Meter component.
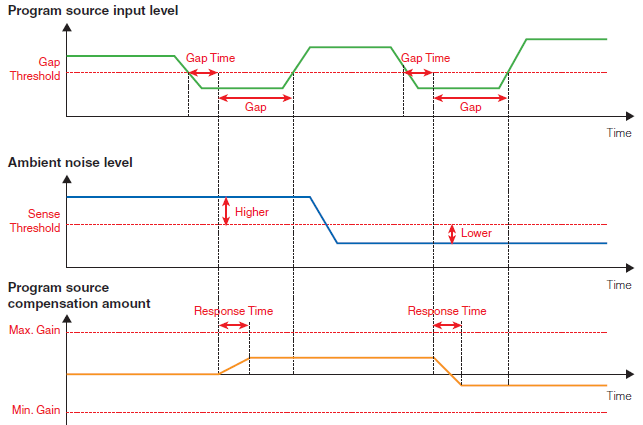
①
ANC [ON] button
![]()
Switches the ANC function between enabled and disabled.
② AMIBIENT
-
Level meter
Shows the level of ambient noise. -
[THRESHOLD] knob
Specifies the average level of ambient noise. If the level of ambient noise exceeds this value, the level of the program source is raised; if the level is lower than this value, the level of the program source is lowered.
③ GAP
-
[THRESHOLD] knob
Specifies the threshold value of the program source.
If the level of the program source remains below the threshold for a specified time, it will be interpreted as a gap. -
[TIME] knob
Specifies the time required for a gap to be detected.
④ PROGRAM SOURCE GAIN
-
[MIN GAIN] knob
Specifies the minimum value of program source level compensation. -
[MAX GAIN] knob
Specifies the maximum value of program source level compensation. -
[GAIN RATIO] knob
Specifies the ratio of program source level compensation. This is specified as the ratio “Program source compensation amount”: “Amount of ambient noise increase from the threshold value.” -
[RESPONSE TIME] knob
Specifies the response speed for level compensation. -
Level meter
Indicates the output level of the program source after compensation.
2.4.2. Control
Parameter types of the input/output values for each Port
|
Input Value |
Control Parameter |
Output Value |
||||||
|---|---|---|---|---|---|---|---|---|
|
Type |
Range |
Input Port Name |
Parameter Range |
Output Port Name |
Type |
Range |
||
|
Value |
Num |
0,1 |
● On |
OFF:0,
|
● On |
Value |
Num |
0,1 |
2.5. Audio Detector
Audio Detector is a function that detects audio signals. By registering the detection indicator to the GPI Output, a signal can be output from the unit’s GPI [OUT] connector when an audio signal is detected.
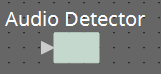
2.5.1. ”Audio Detector” component editor
Here you can specify the threshold value of the audio signal, and see whether an input exceeding the threshold value has been detected.
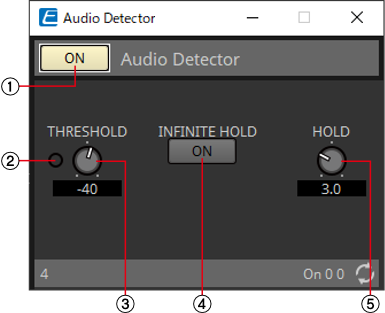
①
Audio Detector [ON] button
![]()
Switches the Audio Detector function between enabled and disabled.
②
Detection indicator
![]()
Lights when an input exceeding the threshold value is detected. If this is registered to an GPI Output or Remote Control Setup List, the lit status of the detection indicator can be viewed on the external device.
③
[THRESHOLD] knob
Specifies the threshold value at which an audio signal is detected.
④
[INFINITE HOLD] button
If this is on, the detection indicator remains lit once an audio signal is detected. If this is off, the detection indicator lights when audio is detected, and when the audio signal falls below the threshold value, the detection indicator goes dark after the time specified by the [HOLD] knob has elapsed.
⑤
[HOLD] knob
If the [INFINITE HOLD] button is off, this specifies the time that the detection indicator remains lit after the audio signal falls below the threshold value.
2.5.2. Control
Parameter types of the input/output values for each Port
|
Input Value |
Control Parameter |
Output Value |
||||||
|---|---|---|---|---|---|---|---|---|
|
Type |
Range |
Input Port Name |
Parameter Range |
Output Port Name |
Type |
Range |
||
|
Value |
Num |
0,1 |
● On |
OFF:0,
|
● On |
Value |
Num |
0,1 |
|
- |
- |
- |
● Detection Indicator |
OFF:0,
|
● Detection Indicator |
Value |
Num |
0,1 |
2.6. Auto Gain Control (AGC)
AGC (Auto Gain Controller) is a function that automatically compensates the gain according to the input level, keeping a constant output level for an incoming signal whose level is changing. For example, differences in how closely and how loudly a person is speaking into a mic can make their amplified voice vary in volume, making it less intelligible. In such cases, the volume will be automatically adjusted within a fixed range.
When placing this in the design sheet, select either Mono, Stereo or Multi. The illustrations used in the following explanation are for the case of Stereo.
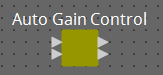
2.6.1. ”Auto Gain Control” component editor
Here you can make settings related to AGC.
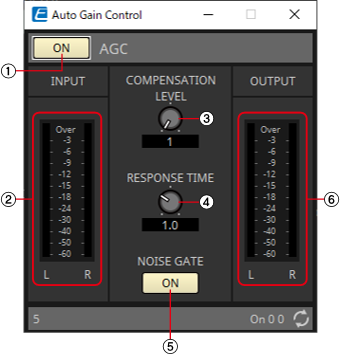
![]() When Multi is selected, the meter is not displayed. Please use the separate Meter component.
When Multi is selected, the meter is not displayed. Please use the separate Meter component.
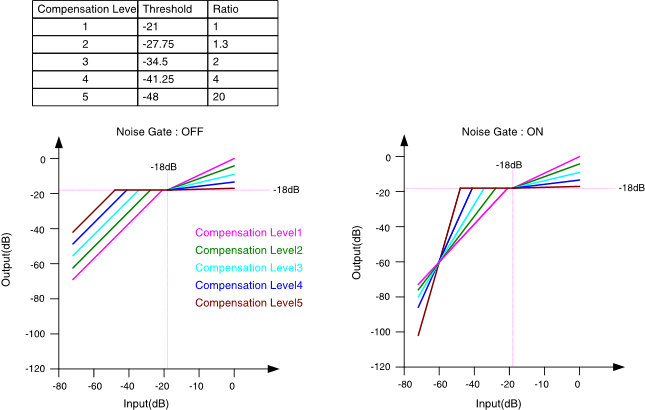
If the input is above the Threshold value and below –18 dB, the output is set to –18 dB. If the input is above the Threshold value and above –18 dB, the output level is adjusted by the Ratio value.
If the noise gate is on, the volume is adjusted so that input and output are the same level at –60 dB, and then adjusted so that the output is –18 dB when it reaches the Threshold value.
If the input is above the Threshold value and below –18 dB, the output is set to –18 dB.
If the input is above the Threshold value and above –18 dB, the output level is adjusted by the Ratio value.
①
AGC [ON] button
Switches the AGC function between enabled and disabled.
②
[INPUT] level meter
Shows the input signal level.
③
[COMPENSATION LEVEL] knob
Specifies the amount of gain compensation. Higher settings will produce more compensation. Please note that it might not be possible to maintain a constant output level if this value is changed suddenly.
④
[RESPONSE TIME] knob
Specifies the response speed for gain compensation. This applies to compensation that raises the gain; it is the time required for a 6 dB increase. It does not affect compensation that lowers the gain.
⑤
NOISE GATE [ON] button
Switches the noise gate between enabled and disabled.
⑥
[OUTPUT] level meter
Shows the compensated output signal level.
2.7. Combiner: Room Combiner, Room Combiner plus Automixer
This function is used when audio signals are shared between multiple rooms, or when a single room is partitioned in varying ways. The audio signal outputs are changed according to how the rooms are divided or connected. The DME7 provides two types of combiner: “Room Combiner” and “Room Combiner plus Automixer.” The latter adds Dan Dugan Automixer functionality. Up to eight rooms can be registered in the combiner, and you can also specify the shape of the rooms as their actual shape. You can register snapshots in a remote controller such as a DCP, and recall parameters as appropriate for the state of the rooms.
Here we explain using “Room Combiner plus Automixer.”
When you drag this from the “Components” area and drop it on the design sheet, a dialog box appears, allowing you to design the room.
![]() After the Combiner components have been placed, the number of rooms and number of MICs cannot be changed from Properties.
After the Combiner components have been placed, the number of rooms and number of MICs cannot be changed from Properties.
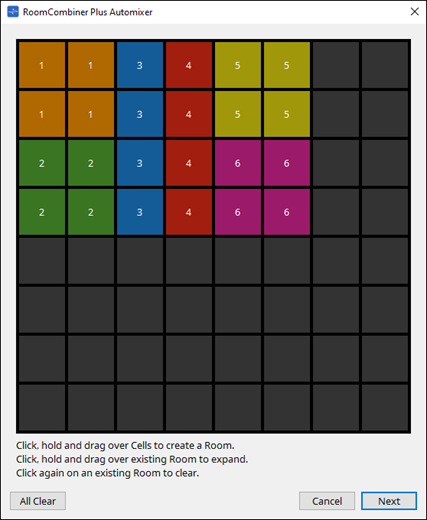
Drag the cells to create the room. When you click a cell that makes up a room, the room is canceled; when you drag from a cell that makes up a room to a cell that is not part of a room, the room is extended. Create the rooms, and then click the [Next] button. The screen changes to a screen where you can reassign the room numbers.
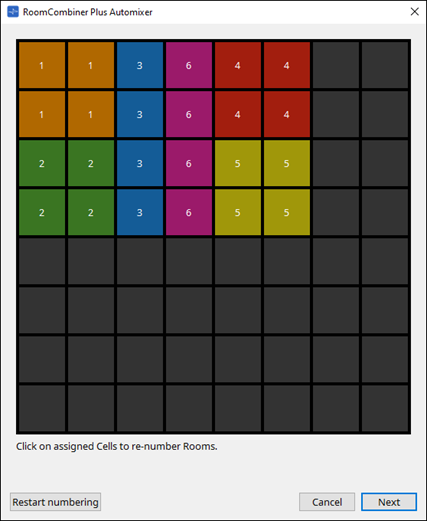
If you want to reassign the room numbers, click the room numbers consecutively. During editing, if you want to renumber the rooms starting from 1, click the [Restart numbering] button.
After you have finished renumbering, click the [Next] button. The screen changes to a screen where you can specify the number of mics placed in the rooms.
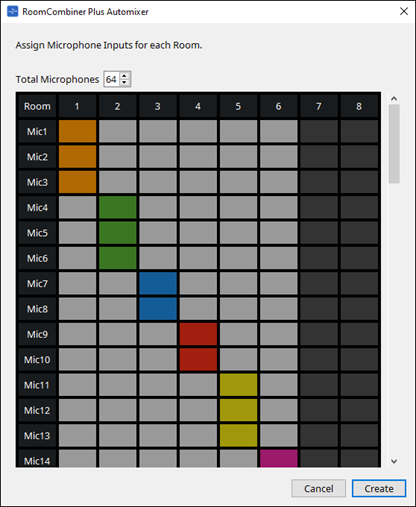
In the dropdown list, select the number of mics used by all rooms, and click or drag the cells of the mics to be assigned to the rooms.
After you have finished making assignments, click the [Create] button. “Room Combiner plus Automixer” is placed in the design sheet. “Room Combiner” does not have this screen.
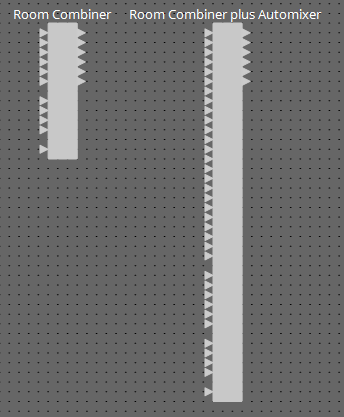
The inputs are assigned as follows, starting from the top.
-
Room Combiner
Room In (pre-mixed sound or individual mics) x number of rooms
BGM In × 4
Paging (broadcast to all rooms) x 1 -
Room Combiner plus Automixer
In (inputs sent through Automixer) x number of mics (maximum 64 mics)
Local In (inputs not sent through Automixer) x number of rooms
BGM In × 4
Paging (broadcast to all rooms) x 1
2.7.1. “Room Combiner” component editor/”Room Combiner plus Automixer” component editor
Here you can specify which rooms are combined.
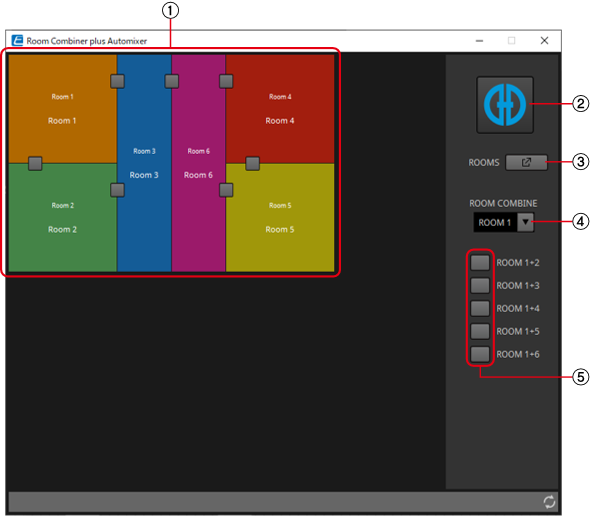
①
Rooms
This area shows the rooms. When you click a button located between two rooms (the combine button), the rooms are combined. Combined rooms are shown in the same color. When you double-click or right-click a tile and choose [Open Parameter
Window], the combiner parameter setting window appears.
②
[Dugan Automixer] button (only for Room Combiner plus Automixer)
When you click this, the Dugan Automixer window for Room Combiner plus Automixer appears.
③
[ROOMS] button
Click this to open the combiner parameter setting window.
④
Room selection dropdown list
This selects the room to which the combine buttons shown below are assigned.
⑤
Combine buttons
![]()
These specify which rooms are combined. Non-adjacent rooms can also be combined.
2.7.2. Combiner parameter setting window (Room Combiner)
Here you can view and edit the parameters of all rooms.
When rooms are connected, [ROOM IN] can be adjusted for each room; however, the setting of the lowest-numbered room takes priority for [PAGING]/[BGM]/[ROOM OUT].
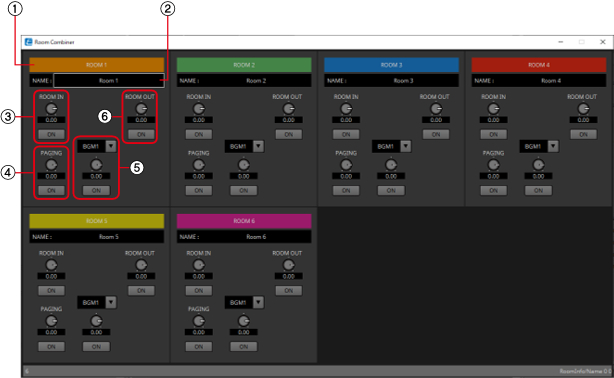
①
Index
Shows the number and color assigned to the room. Connected rooms are shown in the same color.
②
[NAME] boxx
Indicates the room name. You can double-click the name and edit it.
③
[ROOM IN]
![]()
Adjusts the send amount from ROOM IN to ROOM OUT, and turns mute on/off.
④
[PAGING]
![]()
Adjusts the send amount from PAGING to Room OUT, and turns mute on/off.
⑤
[BGM]
![]()
Selects one of BGM1 to 4, adjusts the amount of that BGM that is sent to ROOM OUT, and turns mute on/off.
⑥
[ROOM OUT]
![]()
Adjusts the ROOM OUT level and turns mute on/off.
2.7.3. Combiner parameter setting window (Room Combiner plus Automixer)
This mixes [LOCAL IN], [BGM], and [PAGING] with each room’s mic inputs that have been auto-mixed and output by the Dugan Automixer. Here you can view and edit the parameters of all rooms.
When rooms are connected, [LOCAL IN] can be adjusted for each room; however, the setting of the lowest-numbered room takes priority for parameters other than [LOCAL IN].
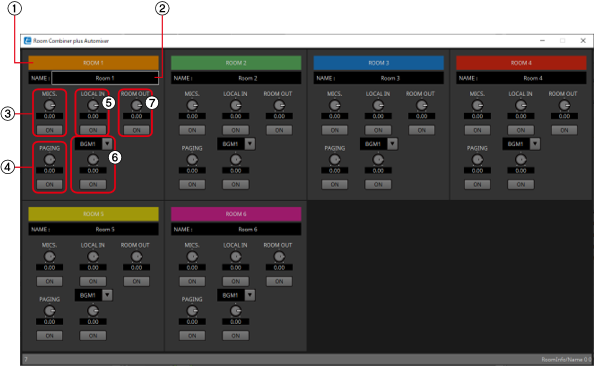
①
Index
Shows the number and color assigned to the room. Connected rooms are shown in the same color.
②
[NAME] box
Indicates the room name. You can double-click the name and edit it.
③
[MICS.]
![]()
Adjusts the send amount from the Dugan Automixer to ROOM OUT, and turns mute on/off.
④
[PAGING]
![]()
Adjusts the send amount from PAGING to ROOM OUT, and turns mute on/off.
⑤
[LOCAL IN]
![]()
Adjusts the send amount from LOCAL IN to ROOM OUT, and turns mute on/off.
⑥
[BGM]
![]()
Selects one of BGM1 to 4, adjusts the amount of that BGM that is sent to Room Out, and turns mute on/off.
⑦
[ROOM OUT]
![]()
Adjusts the ROOM OUT level and turns mute on/off.
2.7.4. Control (Room Combiner)
Parameter types of the input/output values for each Port
|
Input Value |
Control Parameter |
Output Value |
||||||
|---|---|---|---|---|---|---|---|---|
|
Type |
Range |
Input Port Name |
Parameter Range |
Output Port Name |
Type |
Range |
||
|
Value |
Num |
0,1 |
● Combine 1+2 |
OFF:0,
|
● Combine 1+2 |
Value |
Num |
OFF:0,
|
|
Value |
dB |
−∞–10.00 |
● RoomIn Level Room1 |
−∞–10.00 |
● RoomIn Level Room1 |
Value |
dB |
−∞–10.00 |
|
Normalized |
0.00–1.00 |
|||||||
|
Value |
Num |
0,1 |
● RoomIn On Room1 |
OFF:0,
|
● RoomIn On Room1 |
Value |
Num |
OFF:0,
|
|
Value |
dB |
−∞–10.00 |
● Paging Level Room1 |
−∞–10.00 |
● Paging Level Room1 |
Value |
dB |
−∞–10.00 |
|
Normalized |
0.00–1.00 |
|||||||
|
Value |
Num |
0,1 |
● Paging On Room1 |
OFF:0,
|
● Paging On Room1 |
Value |
Num |
OFF:0,
|
|
Value |
Num |
0,1,2,3 |
● BGM Room1 |
0:BGM1,1:BGM2,2:BGM3,3:BGM4 |
● BGM Room1 |
Value |
Num |
BGM1:0 BGM2:1 BGM3:2 BGM4:3 |
|
Value |
dB |
−∞–10.00 |
● BGM Level Room1 |
−∞–10.00 |
● BGM Level Room1 |
Value |
dB |
−∞–10.00 |
|
Normalized |
0.00–1.00 |
|||||||
|
Value |
Num |
0,1 |
● BGM On Room1 |
OFF:0,
|
● BGM On Room1 |
Value |
Num |
OFF:0,
|
|
Value |
dB |
−∞–10.00 |
● RoomOut Level Room1 |
−∞–10.00 |
● RoomOut Level Room1 |
Value |
dB |
−∞–10.00 |
|
Normalized |
0.00–1.00 |
|||||||
|
Value |
Num |
0,1 |
● RoomOut On Room1 |
OFF:0,
|
● RoomOut On Room1 |
Value |
Num |
OFF:0,
|
2.7.5. Control (Room Combiner plus Automixer)
Parameter types of the input/output values for each Port
|
Input Value |
Control Parameter |
Output Value |
||||||
|---|---|---|---|---|---|---|---|---|
|
Type |
Range |
Input Port Name |
Parameter Range |
Output Port Name |
Type |
Range |
||
|
Value |
Num |
0,1 |
● Combine 1+2 |
OFF:0,
|
● Combine 1+2 |
Value |
Num |
OFF:0,
|
|
Value |
dB |
−∞–10.00 |
● Mics.Level Room1 |
−∞–10.00 |
● Mics.Level Room1 |
Value |
dB |
−∞–10.00 |
|
Normalized |
0.00–1.00 |
|||||||
|
Value |
Num |
0,1 |
● Mics.On Room1 |
OFF:0,
|
● Mics.On Room1 |
Value |
Num |
OFF:0,
|
|
Value |
dB |
−∞–10.00 |
● LocalIn Level Room1 |
−∞–10.00 |
● LocalIn Level Room1 |
Value |
dB |
−∞–10.00 |
|
Normalized |
0.00–1.00 |
|||||||
|
Value |
Num |
0,1 |
● LocalIn On Room1 |
OFF:0,
|
● LocalIn On Room1 |
Value |
Num |
OFF:0,
|
|
Value |
dB |
−∞–10.00 |
● Paging Level Room1 |
−∞–10.00 |
● Paging Level Room1 |
Value |
dB |
−∞–10.00 |
|
Normalized |
0.00–1.00 |
|||||||
|
Value |
Num |
0,1 |
● Paging On Room1 |
OFF:0,
|
● Paging On Room1 |
Value |
Num |
OFF:0,
|
|
Value |
Num |
0,1,2,3 |
● BGM Room1 |
0:BGM1,1:BGM2,2:BGM3,3:BGM4 |
● BGM Room1 |
Value |
Num |
BGM1:0 BGM2:1 BGM3:2 BGM4:3 |
|
Value |
dB |
−∞–10.00 |
● BGM Level Room1 |
−∞–10.00 |
● BGM Level Room1 |
Value |
dB |
−∞–10.00 |
|
Normalized |
0.00–1.00 |
|||||||
|
Value |
Num |
0,1 |
● BGM On Room1 |
OFF:0,
|
● BGM On Room1 |
Value |
Num |
OFF:0,
|
|
Value |
dB |
−∞–10.00 |
● RoomOut Level Room1 |
−∞–10.00 |
● RoomOut Level Room1 |
Value |
dB |
−∞–10.00 |
|
Normalized |
0.00–1.00 |
|||||||
|
Value |
Num |
0,1 |
● RoomOut On Room1 |
OFF:0,
|
● RoomOut On Room1 |
Value |
Num |
OFF:0,
|
|
Value |
dB |
−∞–10.00 |
● Weight Ch01 |
−∞–10.00 |
● Weight Ch01 |
Value |
dB |
−∞–10.00 |
|
Normalized |
0.00–1.00 |
|||||||
|
Value |
Num |
0,1 |
● override Ch01 |
OFF:0,
|
● override Ch01 |
Value |
Num |
OFF:0,
|
|
Value |
Num |
0,1,2 |
● mode Ch01 |
0:auto, 1:man, 2:mute |
● mode Ch01 |
Value |
Num |
0:auto, 1:man, 2:mute |
|
Value |
Num |
0,1 |
● Room override Room1 |
OFF:0,
|
● Room override Room1 |
Value |
Num |
OFF:0,
|
|
Value |
Num |
0,1 |
● Room mute Room1 |
OFF:0,
|
● Room mute Room1 |
Value |
Num |
OFF:0,
|
2.7.6. Dugan Automixer window (Room Combiner plus Automixer)
This customizes the “Dugan Automixer” component for use with Room Combiner plus Automixer. For details, refer to
“Dugan Automixer” component editor
.
Although the “Dugan Automixer” component mixes mics in units of groups, this window does not have a Group parameter because mics are mixed for each room. The name of the room to which the mic was originally assigned is shown above the channel number.
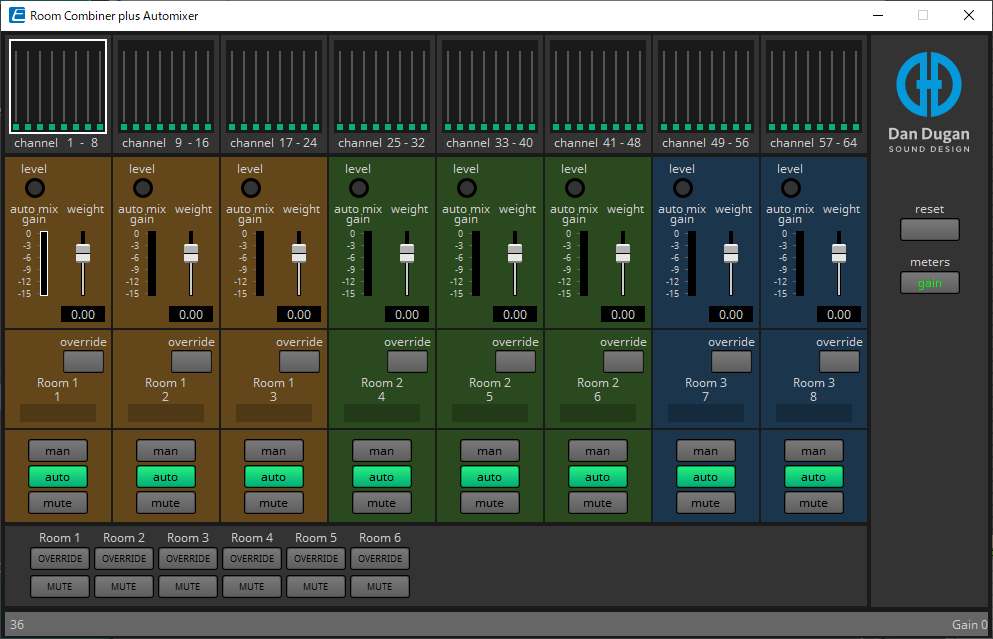
2.8. DCA
DCA is a function that registers the input system channels into 8 groups, and allows for operations such as simultaneous muting, or batch level operation using the Offset knob. If the input system channels all belong to the same group, the levels can be operated with a single Offset knob while still retaining the level differences between the channels. This is useful when grouping mics for drums.

2.8.1. “DCA” component editor
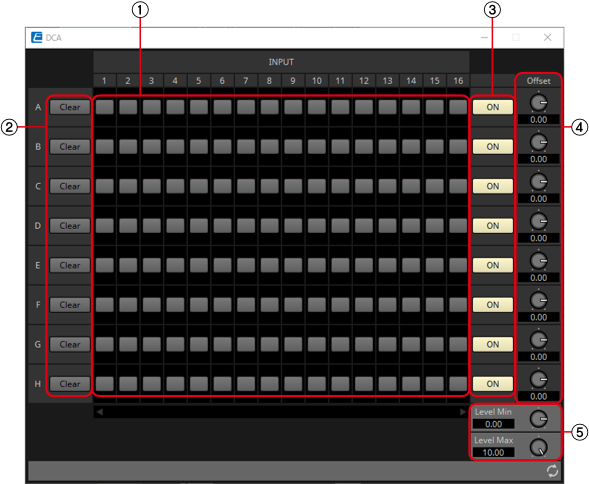
①
Registered channel matrix
![]()
This is the matrix to register channels into groups. The group name (A to H) is shown on the vertical axis, and the registerable channel names are shown on the horizontal axis. A group can be registered by clicking on the intersection of the two axes. If there are too many channels to display on the screen, a scroll bar will be displayed at the bottom.
 : Register
: Register
②
[Clear] button
This button removes all the channels registered to a group.
③
[ON] button
![]()
This button switches between on and off for each group. When set to off, the signals registered to this group are muted.
 : On
: On
 :Off (mute)
:Off (mute)
If any input signal has been registered to multiple groups, that signal will be muted when any of the groups to which it has been registered are turned off.
④
[Offset] knob
![]()
The offset value added to the input channels registered to the group. If any input signal has been registered to multiple groups, the offset values from any of the groups to which it has been registered will be added before it is output.
⑤
[Level Min]/[Level Max] knobs
Sets the upper and lower limits of the offset.
2.8.2. Control
Parameter types of the input/output values for each Port
|
Input Value |
Control Parameter |
Output Value |
||||||
|---|---|---|---|---|---|---|---|---|
|
Type |
Range |
Input Port Name |
Parameter Range |
Output Port Name |
Type |
Range |
||
|
Value |
Num |
0,1 |
● A In1 |
OFF:0,
|
● A In1 |
Value |
Num |
OFF:0,
|
|
Value |
Num |
0,1 |
● B In1 |
OFF:0,
|
● B In1 |
Value |
Num |
OFF:0,
|
|
Value |
Num |
0,1 |
● C In1 |
OFF:0,
|
● C In1 |
Value |
Num |
OFF:0,
|
|
Value |
Num |
0,1 |
● D In1 |
OFF:0,
|
● D In1 |
Value |
Num |
OFF:0,
|
|
Value |
Num |
0,1 |
● E In1 |
OFF:0,
|
● E In1 |
Value |
Num |
OFF:0,
|
|
Value |
Num |
0,1 |
● F In1 |
OFF:0,
|
● F In1 |
Value |
Num |
OFF:0,
|
|
Value |
Num |
0,1 |
● G In1 |
OFF:0,
|
● G In1 |
Value |
Num |
OFF:0,
|
|
Value |
Num |
0,1 |
● H In1 |
OFF:0,
|
● H In1 |
Value |
Num |
OFF:0,
|
|
Value |
Num |
0,1 |
● On A |
OFF:0,
|
● On A |
Value |
Num |
OFF:0,
|
|
Value |
dB |
−∞–10.00 |
● Offset A |
−∞–10.00 |
● Offset A |
Value |
dB |
−∞–10.00 |
|
Normalized |
0.00–10.00 |
|||||||
2.9. Delay
In a sound system that includes multiple speaker units, it may appear to a listener that the voice of the person talking is originating from a nearby speaker unit, rather than from the actual person. In such cases, you can correct the perceived localization by delaying the audio of the nearby speaker unit in proportion to the distance between the speaker unit near the person who is talking and the speaker unit that is far from that person.
If sound from different speaker units is mutually interfering, adding a slight delay to one of the audio signals will shift the interfering frequencies, lessening the unnatural sensation.
When placing this in the design sheet, select either Mono, Stereo or Multi. The illustrations used in the following explanation are for the case of Stereo.

2.9.1. ”Delay” component editor
Here you can specify the amount of delay in terms of time or distance.
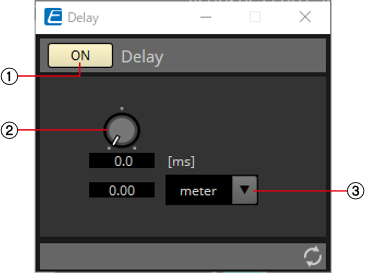
①
Delay [ON] button
![]()
Switches the delay function between enabled and disabled.
②
Delay Time knob
![]()
Specifies the delay time.
③
Type list box
The delay time specified by the Delay Time knob is converted into the units you select, and shown at the left.
2.9.2. Control
Parameter types of the input/output values for each Port
|
Input Value |
Control Parameter |
Output Value |
||||||
|---|---|---|---|---|---|---|---|---|
|
Type |
Range |
Input Port Name |
Parameter Range |
Output Port Name |
Type |
Range |
||
|
Value |
Num |
0,1 |
● On |
OFF:0,
|
● On |
Value |
Num |
OFF:0,
|
|
Value |
dB |
−∞–10.00 |
● Delay Time |
−∞–10.00 |
● Delay Time |
Value |
dB |
−∞–10.00 |
|
Normalized |
0.00–1.00 |
|||||||
2.10. Dynamics: Compressor
This type of signal processing compresses the dynamic range. Use this to prevent problems that can occur in the sound if the input exceeds a certain level (threshold).
When placing this in the design sheet, select either Mono, Stereo or Multi. The illustrations used in the following explanation are for the case of Stereo.
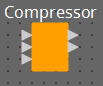
The bottom input is for inputting the key-in signal.
2.10.1. “Compressor” component editor
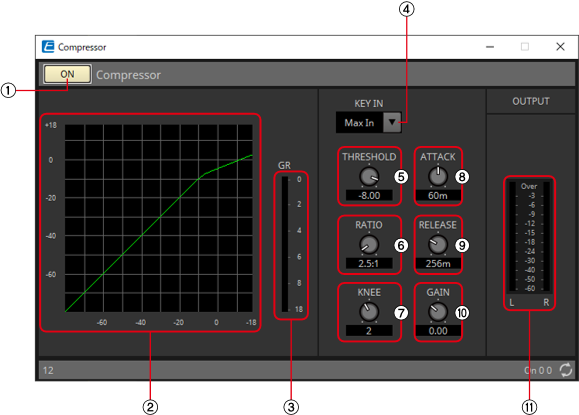
![]() When Multi is selected, the ⑪ meter is not displayed. Please use the separate Meter component.
When Multi is selected, the ⑪ meter is not displayed. Please use the separate Meter component.
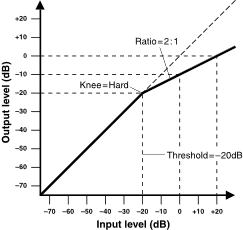
①
Compressor [ON] button
Switches the compressor function between enabled and disabled.
②
Compressor curve
This shows the effect as a graph. The horizontal axis is the input signal level, and the vertical axis is the output signal level.
③
[GR] meter
Indicates the amount of gain reduction.
④
[KEY IN] list box
From this list, select the input signal that is used as the key-in signal; that is, the reference signal that causes the compressor to operate.
The following choices are provided.
-
[Self]
For a monaural channel component, the input signal is used as the trigger source. -
[L]
For a stereo channel component, the L input signal is used as the trigger source. -
[R]
For a stereo channel component, the R input signal is used as the trigger source. -
[KeyIn]
The key-in input is used as the trigger source. -
[Max In]
This sets the signal with the largest value in a stereo channel or a multi-channel component as the trigger source. -
1~64
This sets the specified channel signal in a multi-channel component as the trigger source.
⑤
[THRESHOLD] knob
Specifies the threshold level at which the compressor will take effect.
⑥
[RATIO] knob
Specifies the compression ratio.
When the threshold level is exceeded, the output signal will be adjusted at the ratio specified by “input signal : output signal.” For example with a setting of 4:1, the portion of the signal that exceeds the threshold value will be compressed to 1/4th.
⑦
[KNEE] knob
Specifies how compression will be applied.
With the [HARD] setting, compression will operate like a limiter. If the [HARD] setting produces an unnatural impression, raise the value. However, raising the value excessively will increase the amount of compression for the portion below the threshold level.
⑧
[ATTACK] knob
Specifies the attack time (the time from when the input signal exceeds the threshold until the maximum compression is reached).
⑨
[RELEASE] knob
Specifies the release time (the time from when the input signal falls below the threshold until compression is no longer applied).
⑩
[GAIN] knob
Sets the gain of the output signal.
⑪
[OUTPUT]メーター
Shows the output signal level.
2.11. Dynamics: Comp260
This is an analog-flavored compressor built using Yamaha’s proprietary VCM (Virtual Circuitry Modeling) technology. It emulates the characteristics of compressors and limiters of the mid-1970s, which are now a standard for live sound reinforcement. This compressor has faithfully modeled the VCA (Voltage Controlled Amplifier) circuit and the RMS (Root Mean Square) detection circuit. Compression curve (Knee) can be set to Hard, Medium, or Soft. Attack time and release time are variable. The preset settings recreate the fixed value of the early legacy models. Designed under the supervision of top SR engineers, the parameter effects have been optimized for live sound reinforcement.
When placing this in the design sheet, select either Mono, Stereo or Multi. The illustrations used in the following explanation are for the case of Stereo.

The bottom input is for inputting the key-in signal.
2.11.1. ”Comp260” component editor
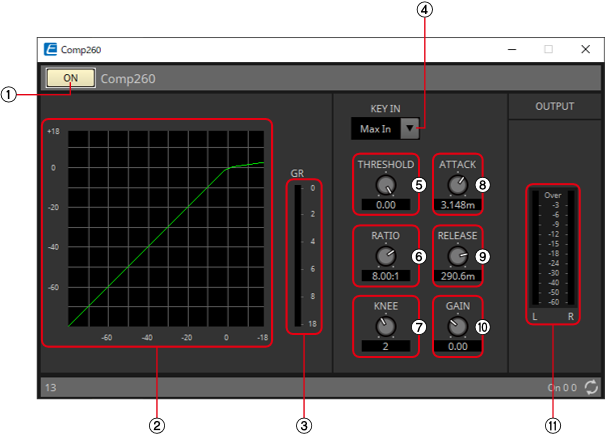
![]() When Multi is selected, the ⑪ meter is not displayed. Please use the separate Meter component.
When Multi is selected, the ⑪ meter is not displayed. Please use the separate Meter component.
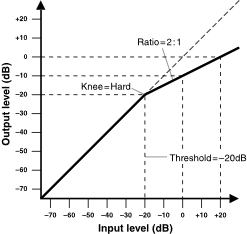
①
Comp260 [ON] button
Switches between enabling or disabling the Comp260 function.
②
Compressor curve
This shows the effect as a graph. The horizontal axis is the input signal level, and the vertical axis is the output signal level.
③
[GR] meter
Indicates the amount of gain reduction.
④
[KEY IN] list box
From this list, select the input signal that is used as the key-in signal; that is, the reference signal that causes the compressor to operate.
The following choices are provided.
-
[Self]
For a monaural channel component, the input signal is used as the trigger source. -
[L]
For a stereo channel component, the L input signal is used as the trigger source. -
[R]
For a stereo channel component, the R input signal is used as the trigger source. -
[KeyIn]
The key-in input is used as the trigger source. -
[Max In]
This sets the signal with the largest value in a stereo channel or a multi-channel component as the trigger source. -
1~64
This sets the specified channel signal in a multi-channel component as the trigger source.
⑤
[THRESHOLD] knob
Specifies the threshold level at which the Comp260 will take effect.
⑥
[RATIO] knob
Specifies the Comp260 ratio.
When the threshold level is exceeded, the output signal will be adjusted at the ratio “input signal : output signal.” For example with a setting of 4:1, the portion of the signal that exceeds the threshold value will be compressed to 1/4th.
⑦
[KNEE] knob
Specifies how Comp260 will be applied.
With the [HARD] setting, it will operate like a limiter. If the [HARD] setting produces an unnatural impression, raise the value. However, raising the value excessively will increase the amount of compression for the portion below the threshold level.
⑧
[ATTACK] knob
Specifies the attack time (the time from when the input signal exceeds the threshold until the maximum Comp260 effect is reached).
⑨
[RELEASE] knob
Specifies the release time (the time from when the input signal falls below the threshold until Comp260 is no longer applied).
⑩
[GAIN] knob
Sets the gain of the output signal.
⑪
[OUTPUT] meter
Shows the output signal level.
2.12. Dynamics: De-Esser
Detects only high-frequency consonant components such as sibilant sounds (hissing or buzzing sounds) in vocals and compresses that band.
When placing this in the design sheet, select either Mono or Stereo. The illustrations used in the following explanation are for the case of Stereo.
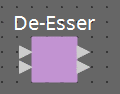
2.12.1. ”De-Esser” component editor
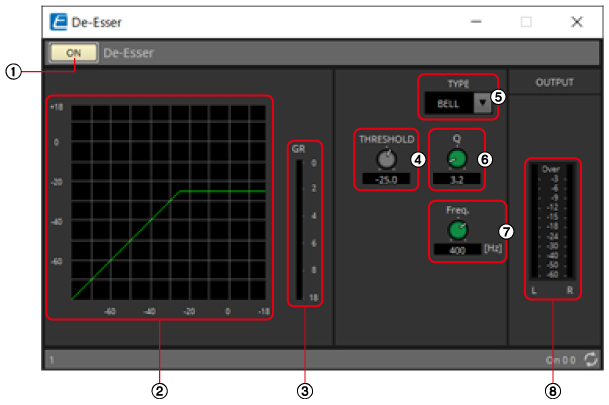
①
De-Esser [ON] button
![]()
Switches the De-Esser function between enabled and disabled.
②
Dynamics graph
This shows the effect as a graph. The horizontal axis is the input signal level, and the vertical axis is the output signal level.
③
[GR] meter
Indicates the amount of gain reduction.
④
[THRESHOLD] knob
Specifies the threshold level at which the De-Esser will take effect.
⑤
[Type] list box
Enables you to select a filter type.
⑥
[Q] knob
Specifies the Q of the filter.
When the type is H.SHELF, the Q is not displayd.
⑦
[Freq.] knob
Specifies the cutoff frequency of the filter.
⑧
[OUTPUT] meter
Shows the output signal level.
2.12.2. Control
Parameter types of the input/output values for each Port
|
Input Value |
Control Parameter |
Output Value |
||||||
|---|---|---|---|---|---|---|---|---|
|
Type |
Range |
Input Port Name |
Parameter Range |
Output Port Name |
Type |
Range |
||
|
Value |
Num |
0,1 |
● On |
OFF:0,
|
● On |
Value |
Num |
OFF:0,
|
2.13. Dynamics: Ducker
This function reduces the audio signal level (volume) of the input channel when an audio signal is input to a specific channel. For example if this is used on background music and the key-in source is assigned to a channel with a mic connected, the background music will automatically diminish when an announcement is made into that mic, and automatically return to the original volume when the announcement is over.
When placing this in the design sheet, select either Mono, Stereo or Multi. The illustrations used in the following explanation are for the case of Stereo.

The bottom input is for inputting the key-in signal.
2.13.1. ”Ducker” component editor
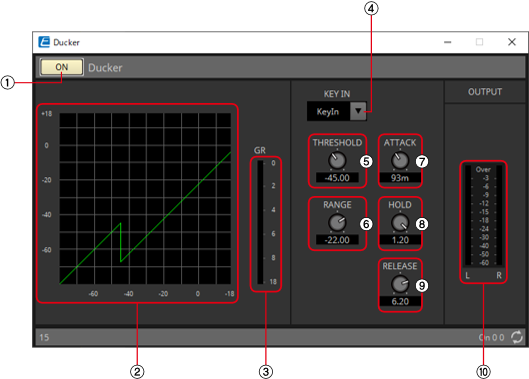
![]() When Multi is selected, the ⑩meter is not displayed. Please use the separate Meter component.
When Multi is selected, the ⑩meter is not displayed. Please use the separate Meter component.
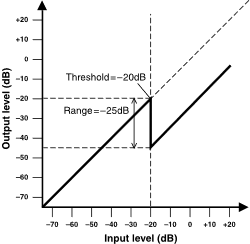
①
Ducker [ON] button
![]()
Switches the Ducker function between enabled and disabled.
②
Ducking curve
This shows the effect as a graph. The horizontal axis is the input signal level, and the vertical axis is the output signal level.
③
[GR] meter
Indicates the amount of gain reduction.
④
[KEY IN] list box
From this list, select the input signal that is used as the key-in signal; that is, the reference signal that causes Ducker to operate.
The following choices are provided.
-
[Self]
For a monaural channel component, the input signal is used as the trigger source. -
[L]
For a stereo channel component, the L input signal is used as the trigger source. -
[R]
For a stereo channel component, the R input signal is used as the trigger source. -
[KeyIn]
The key-in input is used as the trigger source. -
[Max In]
This sets the signal with the largest value in a stereo channel or a multi-channel component as the trigger source. -
1~64
This sets the specified channel signal in a multi-channel component as the trigger source.
⑤
[THRESHOLD] knob
Specifies the threshold level at which Ducker is applied.
⑥
[RANGE] knob
Specifies the amount of attenuation applied when Ducker is active.
⑦
[ATTACK] knob
Specifies the attack time (the time from when the input signal exceeds the THRESHOLD until the amount of attenuation specified by the [RANGE] knob is reached).
⑧
[HOLD] knob
Specifies the hold time (the time from when the input signal falls below the THRESHOLD until attenuation begins to be removed).
⑨
[RELEASE] knob
Specifies the release time (the time from when the hold time specified by the [HOLD] knob has elapsed until Ducker is no longer applied). The setting is expressed as the time required for the level to change 6 dB.
⑩
[OUT] meter
Shows the output signal level.
2.13.2. Control
Parameter types of the input/output values for each Port
|
Input Value |
Control Parameter |
Output Value |
||||||
|---|---|---|---|---|---|---|---|---|
|
Type |
Range |
Input Port Name |
Parameter Range |
Output Port Name |
Type |
Range |
||
|
Value |
Num |
0,1 |
● On |
OFF:0,
|
● On |
Value |
Num |
OFF:0,
|
2.14. Dynamics: Gate
This type of signal processing passes the audio signal only while it exceeds a specified volume. Use this to cut low-level noise, such as when there is no input from a mic, or when the input is below a specified level (the threshold value).
When placing this in the design sheet, select either Mono, Stereo or Multi. The illustrations used in the following explanation are for the case of Stereo.

The bottom input is for inputting the key-in signal.
2.14.1. ”Gate” component editor
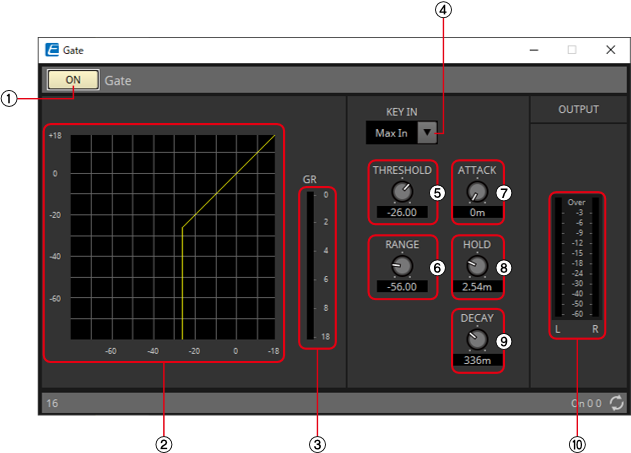
![]() When Multi is selected, the ⑩ meter is not displayed. Please use the separate Meter component.
When Multi is selected, the ⑩ meter is not displayed. Please use the separate Meter component.
①
Gate [ON] button
![]()
Switches the gate function between enabled and disabled.
②
Gate curve
This shows the effect as a graph. The horizontal axis is the input signal level, and the vertical axis is the output signal level.
③
[GR] meter
Indicates the amount of gain reduction.
④
[KEY IN] list box
From this list, select the input signal that is used as the key-in signal; that is, the reference signal that causes the gate to operate.
The following choices are provided.
-
[Self]
For a monaural channel component, the input signal is used as the trigger source. -
[L]
For a stereo channel component, the L input signal is used as the trigger source. -
[R]
For a stereo channel component, the R input signal is used as the trigger source. -
[KeyIn]
The key-in input is used as the trigger source. -
[Max In]
This sets the signal with the largest value in a stereo channel or a multi-channel component as the trigger source. -
1~64
This sets the specified channel signal in a multi-channel component as the trigger source.
⑤
[THRESHOLD] knob
Specifies the threshold level at which the gate will take effect.
⑥
[RANGE] knob
Specifies the amount of attenuation applied when the gate is active.
⑦
[ATTACK] knob
Specifies the attack time (the time from when the input signal exceeds the threshold until the gate opens).
⑧
[HOLD] knob
Specifies the hold time (the time from when the input signal falls below the threshold until the gate begins to close).
⑨
[DECAY] knob
Specifies the decay time (the time over which the gate closes after the hold time has elapsed).
⑩
[OUT] meter
Shows the output signal level.
2.14.2. Control
Parameter types of the input/output values for each Port
|
Input Value |
Control Parameter |
Output Value |
||||||
|---|---|---|---|---|---|---|---|---|
|
Type |
Range |
Input Port Name |
Parameter Range |
Output Port Name |
Type |
Range |
||
|
Value |
Num |
0,1 |
● On |
OFF:0,
|
● On |
Value |
Num |
OFF:0,
|
|
- |
- |
- |
- |
OFF:0,
|
● Gate Open |
Value |
Num |
0,1 |
2.15. Dynamics: Limiter
Input signals that exceed the threshold value are compressed ∞:1, preventing signals greater than the threshold value from being output. This is used mainly to keep power amps and speaker systems from being damaged by excessive input.
When placing this in the design sheet, select either Mono, Stereo or Multi. The illustrations used in the following explanation are for the case of Stereo.

The bottom input is for inputting the key-in signal.
2.15.1. ”Limiter” component editor
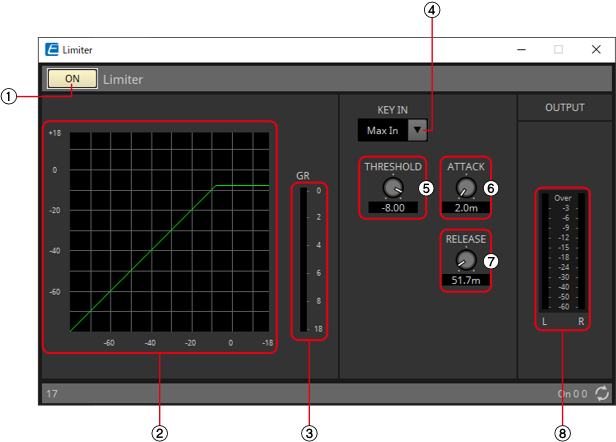
![]() When Multi is selected, the ⑧ meter is not displayed. Please use the separate Meter component.
When Multi is selected, the ⑧ meter is not displayed. Please use the separate Meter component.
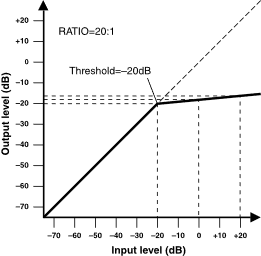
①
Limiter [ON] button
![]()
Switches the limiter function between enabled and disabled.
②
Limiter curve
This shows the effect as a graph. The horizontal axis is the input signal level, and the vertical axis is the output signal level.
③
[GR] meter
Indicates the amount of gain reduction.
④
[KEY IN] list box
From this list, select the input signal that is used as the key-in signal; that is, the reference signal that causes the limiter to operate.
The following choices are provided.
-
[Self]
For a monaural channel component, the input signal is used as the trigger source. -
[L]
For a stereo channel component, the L input signal is used as the trigger source. -
[R]
For a stereo channel component, the R input signal is used as the trigger source. -
[KeyIn]
The key-in input is used as the trigger source. -
[Max In]
This sets the signal with the largest value in a stereo channel or a multi-channel component as the trigger source. -
1~64
This sets the specified channel signal in a multi-channel component as the trigger source.
⑤
[THRESHOLD] knob
![]()
Specifies the threshold level at which the limiter is applied.
⑥
[ATTACK] knob
Specifies the attack time (the time from when the input signal exceeds the threshold until the maximum limiter effect is reached).
⑦
[RELEASE] knob
Specifies the release time (the time from when the input signal falls below the threshold until the limiter effect is no longer applied).
⑧
[OUTPUT] meter
Shows the output signal level.
2.15.2. Control
Parameter types of the input/output values for each Port
|
Input Value |
Control Parameter |
Output Value |
||||||
|---|---|---|---|---|---|---|---|---|
|
Type |
Range |
Input Port Name |
Parameter Range |
Output Port Name |
Type |
Range |
||
|
Value |
Num |
0,1 |
● On |
OFF:0,
|
● On |
Value |
Num |
OFF:0,
|
|
Value |
dB |
−∞–10.00 |
● Threshold |
−∞–10.00 |
● Threshold |
Value |
dB |
−∞–10.00 |
|
Normalized |
0.00–1.00 |
|||||||
|
- |
- |
- |
- |
OFF:0,
|
● Exceeded |
Value |
Num |
0,1 |
2.16. Dynamics: Paging Ducker
This function controls the audio signal level of the program source by the on/off status of the TRIGGER [ON] button.
Since the TRIGGER [ON] button and [RANGE] indicator can be registered to GPI or the Remote Control Setup List, they can be controlled from an external device or made to light an external LED.
When placing this in the design sheet, select either Mono, Stereo or Multi. The illustrations used in the following explanation are for the case of Stereo.
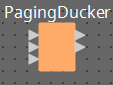
The bottom input is for inputting the key-in signal.
2.16.1. ”Paging Ducker” component editor
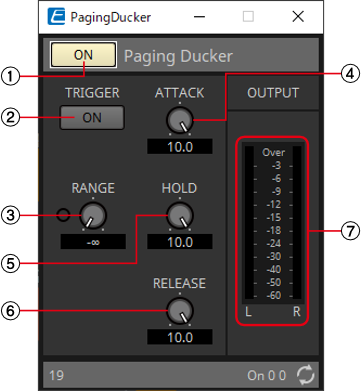
![]() When Multi is selected, the meter is not displayed. Please use the separate Meter component.
When Multi is selected, the meter is not displayed. Please use the separate Meter component.
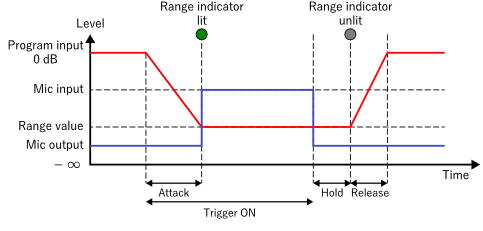
①
Paging Ducker [ON] button
![]()
Switches the paging ducker function between enabled and disabled.
②
TRIGGER [ON] button
![]()
If you turn this on, the audio signal level of the program source is lowered to the value specified by the [RANGE] knob. If you turn this off, the audio signal level of the program source returns to its original level. Set this so that it operates in tandem with the talk switch/button of the paging mic.
③
[RANGE] knob/indicator
![]()
The knob sets the audio signal level of the program source when the TRIGGER [ON] button is on. The indicator is lit when the signal decreases to the level specified by the knob. If you attach an LED to GPI and register the [RANGE] indicator to GPI, you’ll be able to check whether the paging mic is active.
④
[ATTACK] knob
Specifies the time over which the audio signal level of the program source decreases to the level specified by the [RANGE] knob, starting when the TRIGGER [ON] button turns on.
⑤
[HOLD] knob
Specifies the time after which the audio signal level of the program source starts returning to the original level after the TRIGGER [ON] button turns off.
⑥
[RELEACE] knob
![]()
Specifies the time over which the audio signal level of the program source returns to the original level after the time specified by the [HOLD] knob.
⑦
[OUTPUT] meter
Shows the output signal level.
2.16.2. Control
Parameter types of the input/output values for each Port
|
Input Value |
Control Parameter |
Output Value |
||||||
|---|---|---|---|---|---|---|---|---|
|
Type |
Range |
Input Port Name |
Parameter Range |
Output Port Name |
Type |
Range |
||
|
Value |
Num |
0,1 |
● On |
OFF:0,
|
● On |
Value |
Num |
OFF:0,
|
|
Value |
Num |
0,1 |
● Trigger |
OFF:0,
|
● Trigger |
Value |
Num |
OFF:0,
|
|
Value |
dB |
−∞–10.00 |
● Release |
−∞–10.00 |
● Release |
Value |
dB |
−∞–10.00 |
|
Normalized |
0.00–1.00 |
|||||||
|
- |
- |
- |
- |
OFF:0,
|
● Range Indicator |
Value |
Num |
0,1 |
2.17. Dynamics: Program Ducker
When the level of the key-in signal exceeds the threshold, the output signal is attenuated (or the attenuated signal is returned to its original level).
When placing this in the design sheet, select either Mono, Stereo or Multi. The illustrations used in the following explanation are for the case of Stereo.
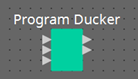
The bottom input is for inputting the key-in signal.
2.17.1. ”Program Ducker” component editor
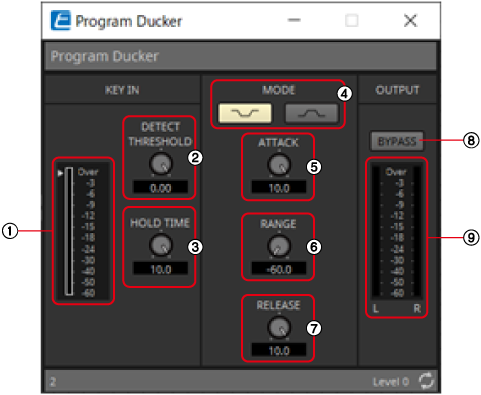
①
[KEY IN] meter
Shows the key-in signal level.
②
[DETECT THRESHOLD] knob
Specifies the threshold level at which a key-in signal is detected.
The configured level is indicated by a triangle next to the KeyIn meter.
③
[HOLD TIME] knob
Sets the time to measure the operation even after the key-in signal falls below the threshold after the key-in signal is detected.
④ [MODE] buttons
 Attenuates the output level when the key-in signal is detected. The output level is normally 0 dB. The attenuation level during attenuation is set using RANGE.
Attenuates the output level when the key-in signal is detected. The output level is normally 0 dB. The attenuation level during attenuation is set using RANGE.
 When the key-in signal is not detected, the output level is attenuated, and when the key-in signal is detected, the output level is returned to the original level.
When the key-in signal is not detected, the output level is attenuated, and when the key-in signal is detected, the output level is returned to the original level.
The normal attenuation level is set using RANGE. The operating output level is 0 dB.
⑤
[ATTACK] knob
Configures the time it takes to reach the target output level after detecting the key-in signal.
⑥
[RANGE] knob
Sets the level of attenuation. If the MODE is concave, this is the attenuation level when the key-in signal is detected, and if the MODE is convex, this is the normal level when the key-in signal is not detected.
⑦
[RELEASE] knob
Sets the amount of time it takes for the output level to return to its original level or attenuate after the key-in signal falls below the threshold and the HOLD TIME has elapsed.
⑧
[BYPASS] button
Bypasses the attenuation effect.
⑨
[OUTPUT] meter
Shows the output signal level.
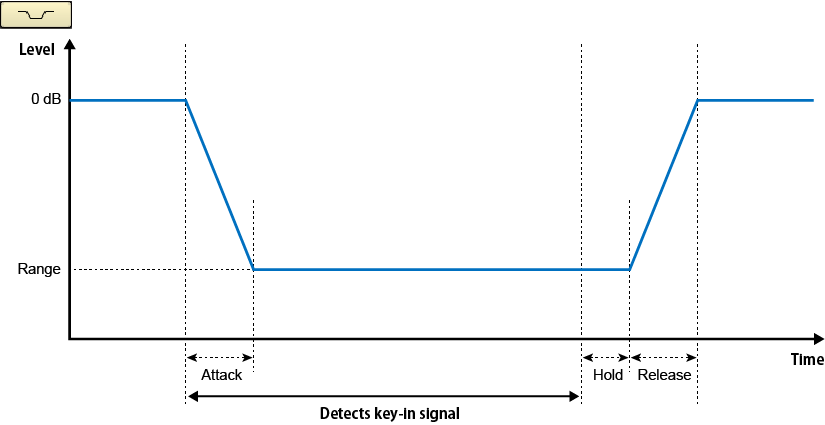
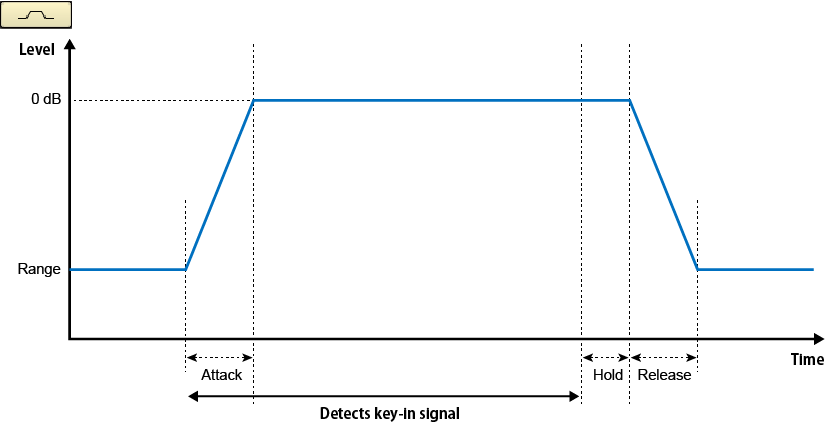
2.18. Effect: Ping Pong Delay
This is a delay effect that repeats the delay sound alternately left and right at equal intervals.
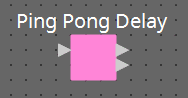
2.18.1. ”Ping Pong Delay” component editor
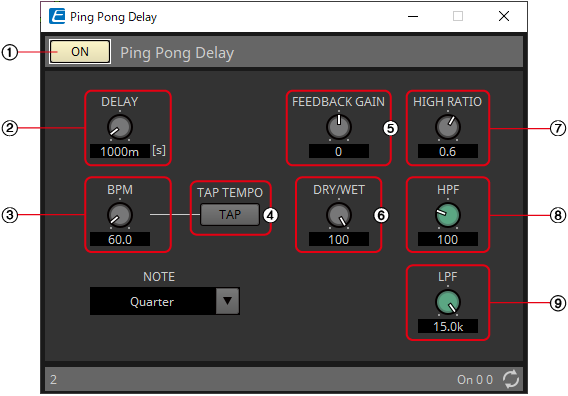
①
Pink Pong Delay [ON] button
![]()
Switches the Ping Pong Delay function between enabled and disabled.
②
[DELAY] knob
Specifies the delay time.
This will change in conjunction when the BPM or NOTE is changed.
③
[BPM] knob
Specifies the tempo.
④
[TAP TEMPO] button
The BPM will be automatically calculated from the interval between clicks or key presses when a button is clicked multiple times or return key on the PC is pressed multiple times when the button has focus.
![]() Determines the criteria for calculating DELAY.
Determines the criteria for calculating DELAY.
⑤
[FEEDBACK GAIN] knob
Specifies the amount of feedback.
⑥
[DRY/WET] knob
This control enables you to adjust the mix balance of the dry and wet (effect) sounds. When the balance is 0%, only the dry sound is output. When the balance is 100%, only the wet sound is output.
⑦
[HIGH RATIO] knob
Sets the amount of the wide-area component of the feedback.
⑧
[HPF] knob
Sets the high pass filter’s cutoff frequency.
⑨
[LPF] knob
Sets the low pass filter’s cutoff frequency.
2.18.2. Control
Parameter types of the input/output values for each Port
|
Input Value |
Control Parameter |
Output Value |
||||||
|---|---|---|---|---|---|---|---|---|
|
Type |
Range |
Input Port Name |
Parameter Range |
Output Port Name |
Type |
Range |
||
|
Value |
Num |
0,1 |
● On |
OFF:0,
|
● On |
Value |
Num |
OFF:0,
|
2.19. Effect: REV-X
REV-X is a reverb algorithm that provides a high-density, richly reverberant sound quality, with smooth attenuation, and spread and depth that work together to enhance the original sound. You can choose one of three programs to suit the acoustic sound field and your intentions: REV-X Hall, REV-X Room, and REV-X Plate.

Input and output are stereo, with 1L at the top and 1R below.
2.19.1. ”REV-X” component editor
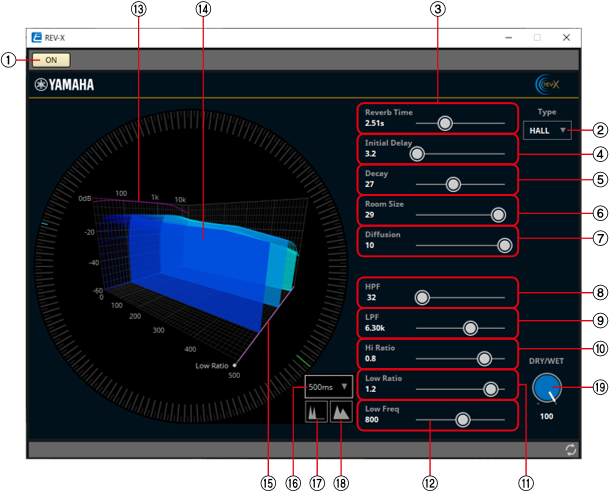
①
[ON] button
![]()
Switches the REV-X function between enabled and disabled.
②
[Type] list
Enables you to select an effect type.
③
Reverb Time
Duration of time until the reverberation attenuates and stops. Higher values extend the reverberation.
④
Initial Delay
Duration of time between sound input and the start of reverberation. Higher values delay the start of reverberation.
⑤
Decay
Shape of reverberation envelope. Reverberation characteristics are determined by the value.
⑥
Room Size
Size of space. Higher values simulate larger spaces. This value is linked with the Reverb Time value. When you change this value, the Reverb Time value changes.
⑦
Diffusion
Density and spread of reverberation. Higher values increase the density and enhance the spread.
⑧
HPF
This filter cuts the low frequency range of the reverberation. The range below the frequency specified by this value is cut. This filter does not affect the original source sound.
⑨
LPF
This filter cuts the high frequency range of the reverberation. The range above the frequency specified by this value is cut. This filter does not affect the original source sound.
⑩
Hi Ratio
Length of reverberation in the high frequency range. The reverberation duration of the high frequency range is expressed as a ratio relative to Reverb Time.
⑪
Low Ratio
Length of reverberation in the low frequency range. The reverberation duration of the low frequency range is expressed as a ratio relative to Reverb Time.
⑫
Low Freq
Frequency value that serves as the basis for the Lo Ratio value. The frequency band below this value is affected by the Lo Ratio parameter setting.
⑬
Filter frequency response curve
The curve changes depending on the HPF and LPF values.
⑭
Reverberation images
These images represent the high-range (10 kHz), mid-range (1 kHz), and low-range (100 Hz) reverberation. These images change shape depending on the parameter values. The vertical axis represents the level; the horizontal axis represents reverb time; the shape represents the envelope.
⑮
Reverb time curve
This curve represents the high-range (10 kHz), mid-range (1 kHz), and low-range (100 Hz) reverb time. The curve changes depending on the Reverb Time, Hi Ratio, and Lo Ratio parameter values.
⑯
Zoom
This field indicates the time duration (in seconds) as displayed by the time axis (horizontal axis).
⑰
Zoom Out button
Increases the time value (in seconds) as displayed by the time axis (horizontal axis). As a result, the display zooms out on the horizontal axis.
⑱
Zoom In button
Decreases the time value (in seconds) as displayed by the time axis (horizontal axis). As a result, the display zooms in on the horizontal axis.
⑲
[DRY/WET] knob
This control enables you to adjust the mix balance of the dry and wet (effect) sounds. When the balance is 0%, only the dry sound is output. When the balance is 100%, only the wet sound is output.
2.19.2. Control
Parameter types of the input/output values for each Port
|
Input Value |
Control Parameter |
Output Value |
||||||
|---|---|---|---|---|---|---|---|---|
|
Type |
Range |
Input Port Name |
Parameter Range |
Output Port Name |
Type |
Range |
||
|
Value |
Num |
0,1 |
● On |
OFF:0,
|
● On |
Value |
Num |
OFF:0,
|
2.20. EQ: GEQ
Here you can make GEQ settings.
When placing the GEQ in the design sheet, you can select the number of bands from 7, 15, or 31. The illustrations shown here are for when 31 bands are selected.
When placing this in the design sheet, select either Mono, Stereo or Multi and select the number of bands. The illustrations used in the following explanation are for the case of Stereo.

2.20.1. ”GEQ” component editor
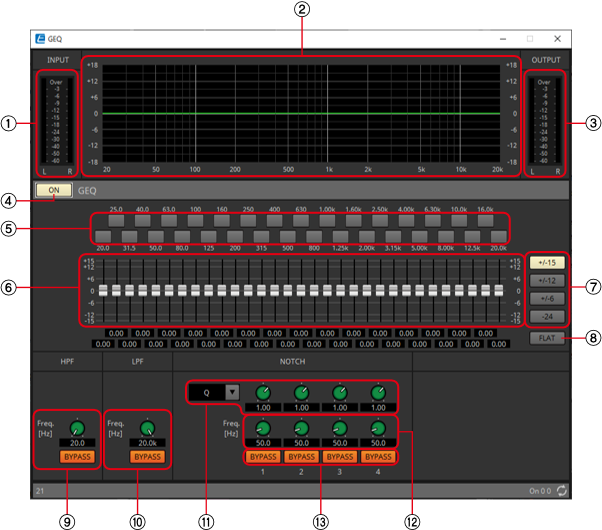
![]() When Multi is selected, the meter is not displayed. Please use the separate Meter component.
When Multi is selected, the meter is not displayed. Please use the separate Meter component.
①
[INPUT] meter
Shows the input signal level.
②
EQ curve
This shows the response as a graph.
③
[OUTPUT] meter
Shows the output signal level.
④
GEQ [ON] button
Switches the GEQ function between enabled and disabled.
⑤
Bypass buttons
Specify whether each band is bypassed. If you click a button to make it light, that band is bypassed.
⑥
Gain faders
Adjust the output gain of each band.
⑦
[±15]/[±12]/[±6]/[‒24] buttons
Select the range of GEQ gain adjustment. When you click a button, the display of the gain faders and EQ curve will change to the range you select.
⑧
[FLAT] button
Moves all gain faders to the 0 position.
⑨
[HPF] knob/HPF[BYPASS] button
Specifies the cutoff frequency of the high-pass filter. If you are not using the high-pass filter, click the [BYPASS] button to turn bypass on (lit).
⑩
[LPF] knob/LPF[BYPASS] button
Specifies the cutoff frequency of the low-pass filter. If you are not using the low-pass filter, click the [BYPASS] button to turn bypass on (lit).
⑪
[B/W-Q] list/knob
Specifies the width of the frequency band adjusted by the notch filter in the list box, and set the width with the knob.
⑫
[Freq.] knob
Specifies the center frequency of the notch filter.
⑬
NOTCH [BYPASS] button
Switches the notch filter bypass on/off. If you are not using the notch filter, turn bypass on (lit).
2.21. EQ: PEQ
Here you can make PEQ settings.
When placing the PEQ in the design sheet, you can select the number of bands. The illustrations shown here are for when 8 bands are selected.
When placing this in the design sheet, select either Mono, Stereo or Multi and select the number of bands. The illustrations used in the following explanation are for the case of Stereo.

2.21.1. “PEQ” component editor
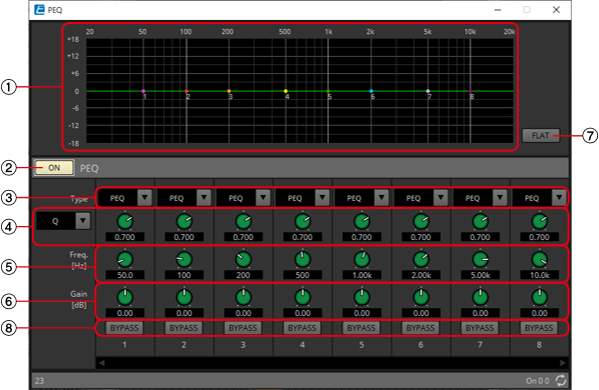
①
EQ curve
This shows the response as a graph. You can change the settings by dragging the points in the graph. Hold
②
PEQ [ON] button
Switches the PEQ function between enabled and disabled.
③
[Type] list box
Selects the type of filter that is used for each band. The number of knobs below increases or decreases according to the type that you select.
The following types of filter are provided.
-
PEQ (Parametric Equalizer)
The volume in the region of the specified frequency will be boosted or cut for the width specified by the Q setting.
-
L.SHELF (Low Shelf)
The volume of the entire low-frequency region below the specified frequency will be boosted or cut. Use this for purposes such as bass boost. [6dB/Oct] and [12dB/Oct] specify the amount of attenuation per octave. -
H.SHELF (High Shelf)
The volume of the entire high-frequency region above the specified frequency will be boosted or cut. Use this for purposes such as high boost. [6dB/Oct] and [12dB/Oct] specify the amount of attenuation per octave. -
HPF (High Pass Filter)
The region below the specified frequency will be cut. -
LPF (Low Pass Filter)
The region above the specified frequency will be cut.
④
Q-B/W [OCT] list box/knob
Select the type of frequency bandwidth for each band in the list box, and set the width with the knob. In [B/W], the setting unit is octaves.
⑤
[Freq] knob
Adjusts the center frequency of each band.
⑥
[Gain] knob
Specifies the gain in each band’s frequency region.
⑦
[FLAT] button
Moves all [Gain] knobs to the 0 position.
⑧
[BYPASS] button
Specifies whether each band is bypassed. If you click a button to make it light, that band is bypassed.
2.22. Fader
This adjusts the output level of each channel.
When placing this in the design sheet, select either Mono, Stereo or Multi, and specify the number of channels. The illustration used in the following explanation is for the case of eight monaural channels.
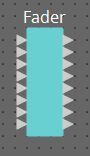
When Stereo is selected, the inputs and outputs are 1L, 1R, 2L, and 2R from the top.
2.22.1. “Fader” component editor
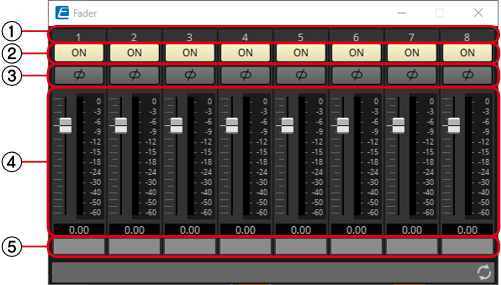
![]() MWhen Multi is selected, the meter is not displayed. Please use the separate Meter component.
MWhen Multi is selected, the meter is not displayed. Please use the separate Meter component.
①
Channel index
Indicates the channel number.
②
[ON] button
![]()
Switches the output of each channel between enabled and disabled.
③
[⌀] button
Specifies whether the phase of the output signal of each channel is inverted. If you click the button to make it light, the phase of that channel’s output signal is inverted.
④
Fader
![]()
This adjusts the output level of each channel. You can right-click the fader to access the context menu, and select [0 dB] or [-Infinity].
⑤
Port name
Shows or edits the port name. This is linked with the “Label” of the component’s ports.
2.22.2. Control
Parameter types of the input/output values for each Port
|
Input Value |
Control Parameter |
Output Value |
||||||
|---|---|---|---|---|---|---|---|---|
|
Type |
Range |
Input Port Name |
Parameter Range |
Output Port Name |
Type |
Range |
||
|
Value |
dB |
−∞–10.00 |
● Level Ch1 |
−∞–10.00 |
● Level Ch1 |
Value |
dB |
−∞–10.00 |
|
Normalized |
0.00–1.00 |
|||||||
|
Value |
Num |
0,1 |
● On Ch1 |
OFF:0,
|
● On Ch1 |
Value |
Num |
OFF:0,
|
2.23. Feedback Suppressor: Notch FBS
The Feedback Suppressor (subsequently referred to as FBS) is a function that prevents the unpleasant acoustic feedback that occurs when sound from a speaker is picked up by a mic and re-amplified. In addition to being unpleasant, acoustic feedback places a strain on the speakers, and can damage them. To prevent such feedback, place the speakers so that their sound will not be picked up by the mic and amplified. If acoustic feedback still occurs, you can use FBS to improve the feedback margin.
Notch FBS uses a notch filter to lower the level of the feedback point.

2.23.1. “Notch FBS” component editor
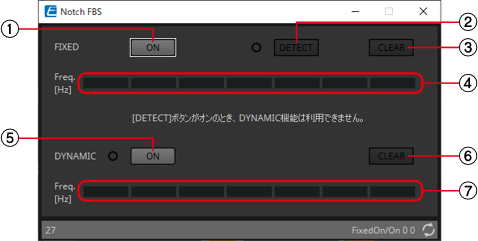
FIXED
After the speakers and mics have been installed, and while the DME7 settings are being made, this method proactively finds feedback points in the current sound system, and applies the appropriate filters. This is effective for mics whose position is fixed.
①
FIXED [ON] button
![]()
Switches the detection result between enabled and disabled.
②
[DETECT] button
Starts or stops detection. This is available only when online. Detection does not end automatically. During detection, the DYNAMIC filtering is disabled. For details on the detection procedure, refer to
Performing FBS detection for the FIXED type
.
③
[CLEAR] button
Clears the filter settings.
④
[Freq.]
Displays the frequencies of the filters that were applied. Up to seven filters will be applied.
DYNAMIC
This method continually finds the changing feedback points while the DME7 unit is in use, and updates the filter settings accordingly. This is effective for wireless mics whose location is not fixed, and which can be used in a variety of positions.
⑤
DYNAMIC [ON] button
![]()
Enables or disables the DYNAMIC function. FBS operation will begin when you turn this on.
⑥
[CLEAR] button
Clears the filter settings.
⑦
[Freq.]
Displays the frequencies of the filters that were applied. Up to seven filters will be applied.
![]()
-
The indicator will light when the following occurs.
-
When a frequency is displayed
-
When a currently-displayed frequency is rewritten
-
-
When using FIXED, calculation will continue repeatedly even after all seven filters have been displayed, for example to combine the frequencies that are closest to each other. However when using DYNAMIC, if all seven filters are already displayed but new feedback is found, the filter that was specified first and that will have the least effect on the audio quality will be discarded, and replaced by the newly-specified filter. A filter will be discarded automatically after a certain length of time has elapsed since it was applied.
-
It is not possible to completely eliminate all feedback in all environments.
-
If feedback increases when you raise a fader or the gain, and is not automatically suppressed, lower the fader or gain to prevent the speakers from being damaged.
Performing FBS detection for the FIXED type
In order to obtain good results, you should set up the mics, speakers, and other sound equipment, and adjust the output EQ settings before performing detection. If you want, FIXED can also be used in conjunction with DYNAMIC.
1.
Adjust the power amp output volume.
While vocalizing into the mic, gradually raise the power amp output to the volume at which the system will be operated in actual use. In addition, clap your hands and verify that feedback does not occur.
2.
Maintain silence in the space for which you want to suppress feedback.
3.
Minimize the input of the mic that you want to detect.
To minimize the input, you can either adjust the input gain or use the fader to adjust the output. In the components that you have placed, adjust the parameters of the appropriate component.
4.
Click the [DETECT] button to begin detection.
5.
Gradually raise the input of the mic that you want to detect.
Feedback will occur, but the DME7 will immediately detect that frequency and insert a filter.
Repeat this operation. When you have obtained a satisfactory result, click the [DETECT] button to end detection.
![]() If you don’t notice any result, it may be that detection has failed. Click the [CLEAR] button to discard the detection result. If you want to make the settings once again, adjust the position of the mics and speakers, adjust the volume, and try the above procedure once again from step 1. In some cases, detection will not occur correctly if the overall volume is raised excessively, or if the mics and speakers are too close, or if sound from a speaker is directly entering a mic.
If you don’t notice any result, it may be that detection has failed. Click the [CLEAR] button to discard the detection result. If you want to make the settings once again, adjust the position of the mics and speakers, adjust the volume, and try the above procedure once again from step 1. In some cases, detection will not occur correctly if the overall volume is raised excessively, or if the mics and speakers are too close, or if sound from a speaker is directly entering a mic.
![]() The DME7 cannot detect multiple feedback points simultaneously. Slowly increasing the fader and gain, etc. to allow the acoustic feedback to occur gradually will allow for appropriate results to be obtained.
The DME7 cannot detect multiple feedback points simultaneously. Slowly increasing the fader and gain, etc. to allow the acoustic feedback to occur gradually will allow for appropriate results to be obtained.
2.23.2. Control
Parameter types of the input/output values for each Port
|
Input Value |
Control Parameter |
Output Value |
||||||
|---|---|---|---|---|---|---|---|---|
|
Type |
Range |
Input Port Name |
Parameter Range |
Output Port Name |
Type |
Range |
||
|
Value |
Num |
0,1 |
● Fixed On |
OFF:0,
|
● Fixed On |
Value |
Num |
OFF:0,
|
|
Value |
Num |
0,1 |
● Dynamic On |
OFF:0,
|
● Dynamic On |
Value |
Num |
OFF:0,
|
2.24. Feedback Suppressor: Pitch Shift FBS
The Feedback Suppressor (subsequently referred to as FBS) is a function that prevents the unpleasant acoustic feedback that occurs when sound from a speaker is picked up by a mic and re-amplified. In addition to being unpleasant, acoustic feedback places a strain on the speakers, and can damage them. To prevent such feedback, place the speakers so that their sound will not be picked up by the mic and amplified. If acoustic feedback still occurs, you can use FBS to improve the feedback margin.
Pitch Shift FBS slightly shifts the pitch of the frequency point that is feeding-back, thereby ending the feedback loop.
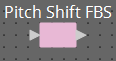
2.24.1. “Pitch Shift FBS” component editor
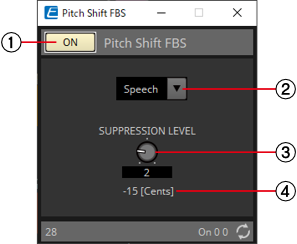
①
Pitch Shift FBS [ON] button
![]()
Switches the Pitch Shift FBS function between enabled and disabled. Pitch Shift FBS operation will begin when you turn this on.
②
Mode list box
Selects the type of input signal.
The modes are as follows.
-
Speech
Choose this if the input signal is speech. -
Music
Choose this if the input signal is music.
③
[SUPPRESSION LEVEL] knob
Specifies the amount by which feedback is suppressed. Higher values produce a stronger effect.
④
[Cents]
Indicates the amount of pitch change applied by the effect, in units of cents.
2.24.2. Control
Parameter types of the input/output values for each Port
|
Input Value |
Control Parameter |
Output Value |
||||||
|---|---|---|---|---|---|---|---|---|
|
Type |
Range |
Input Port Name |
Parameter Range |
Output Port Name |
Type |
Range |
||
|
Value |
Num |
0,1 |
● On |
OFF:0,
|
● On |
Value |
Num |
OFF:0,
|
2.25. Filter: BPF
A filter allows a specific frequency region to pass and attenuates other frequency regions.
The DME7 provides three types of filter: BPF (band-pass filter), HPF (high-pass filter), and LPF (low-pass filter). Select either Mono, Stereo or Multi when you place this component in the design sheet. The illustrations used in the following explanation are for the case of Stereo.
The filter attenuation amount and type can be selected from the [HPF] list box and the [LPF] list box in each component editor.
The filter attenuation amount can be set to [6dB/Oct], [12dB/Oct], [18dB/Oct], [24dB/Oct], [36dB/Oct] or [48dB/Oct]. Lower values apply more gentle attenuation; higher values apply steeper attenuation.
Each type of filter is described below.
-
Thru
No filter will be applied. There will be no attenuation; the response will be the same at all frequencies. -
AdjustGc(Adjustable Gc)
The Gc knob will appear when you select this.
Adjusts the Gc (gain at the cutoff frequency) in a range of –6 to +6 dB. Setting this to –3 dB will produce a Butterworth filter, and setting this to –6 dB will produce a Linkwitz-Riley filter. -
Butrwrth (Butterworth)
This is the most common response. The passed region is flat, and the gain at the cutoff frequency is –3 dB. -
Bessel
This curve emphasizes the phase response; the attenuation is more gradual than Butterworth, but the waveform will not be distorted when a square wave is passed through it. -
Linkwitz (Linkwitz-Riley)
The order of this filter will be a power of two; the summed voltage of the LPF and HPF outputs will produce a gain of 0 dB across the entire frequency range. The passed region is flat, and the gain at the cutoff frequency is –6 dB.

2.25.1. “BPF” component editor
This filter passes the signal in a specified frequency band, and attenuates the signal in other frequency regions.
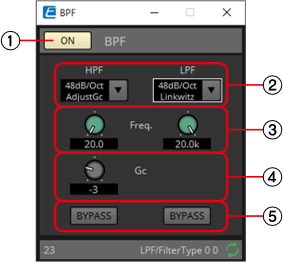
①
BPF [ON] button
Enables or disables the BPF.
②
[HPF]/[LPF] list box
Select the amount of attenuation per octave, and the type of filter.
③
[Freq.] knobs
Specify the cutoff frequency of the HPF and LPF.
④
[Gc] knob
When [AdjustGc] (Adjustable Gc) is selected in the [HPF]/[LPF] list box, these knobs specify the gain at the cutoff frequency.
④
[BYPASS] buttons
Specify whether each band is bypassed. If you click a button to make it light, that filter is bypassed.
2.26. Filter: HPF
A filter allows a specific frequency region to pass and attenuates other frequency regions.
The DME7 provides three types of filter: BPF (band-pass filter), HPF (high-pass filter), and LPF (low-pass filter). Select either Mono, Stereo or Multi when you place this component in the design sheet. The illustrations used in the following explanation are for the case of Stereo.
The filter attenuation amount and type can be selected from the [HPF] list box and the [LPF] list box in each component editor.
The filter attenuation amount can be set to [6dB/Oct], [12dB/Oct], [18dB/Oct], [24dB/Oct], [36dB/Oct] or [48dB/Oct]. Lower values apply more gentle attenuation; higher values apply steeper attenuation.
Each type of filter is described below.
-
Thru
No filter will be applied. There will be no attenuation; the response will be the same at all frequencies. -
AdjustGc(Adjustable Gc)
The Gc knob will appear when you select this.
Adjusts the Gc (gain at the cutoff frequency) in a range of –6 to +6 dB. Setting this to –3 dB will produce a Butterworth filter, and setting this to –6 dB will produce a Linkwitz-Riley filter. -
Butrwrth (Butterworth)
This is the most common response. The passed region is flat, and the gain at the cutoff frequency is –3 dB. -
Bessel
This curve emphasizes the phase response; the attenuation is more gradual than Butterworth, but the waveform will not be distorted when a square wave is passed through it. -
Linkwitz (Linkwitz-Riley)
The order of this filter will be a power of two; the summed voltage of the LPF and HPF outputs will produce a gain of 0 dB across the entire frequency range. The passed region is flat, and the gain at the cutoff frequency is –6 dB.

2.26.1. “HPF” component editor
This filter passes the signal of the region above the specified frequency, and attenuates the signal in the lower frequency region.
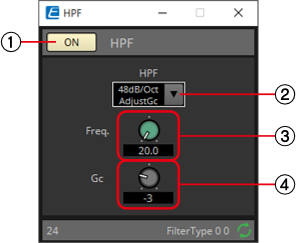
①
HPF [ON] button
Enables or disables the HPF.
②
[HPF] list box
Selects the amount of attenuation per octave, and the type of filter.
③
[Freq.] knob
Specifies the cutoff frequency.
④
[Gc] knob
When [AdjustGc] (Adjustable Gc) is selected in the [HPF] list box, this knob specifies the gain at the cutoff frequency.
2.27. Filter: LPF
A filter allows a specific frequency region to pass and attenuates other frequency regions.
The DME7 provides three types of filter: BPF (band-pass filter), HPF (high-pass filter), and LPF (low-pass filter). Select either Mono, Stereo or Multi when you place this component in the design sheet. The illustrations used in the following explanation are for the case of Stereo.
The filter attenuation amount and type can be selected from the [HPF] list box and the [LPF] list box in each component editor.
The filter attenuation amount can be set to [6dB/Oct], [12dB/Oct], [18dB/Oct], [24dB/Oct], [36dB/Oct] or [48dB/Oct]. Lower values apply more gentle attenuation; higher values apply steeper attenuation.
Each type of filter is described below.
-
Thru
No filter will be applied. There will be no attenuation; the response will be the same at all frequencies. -
AdjustGc(Adjustable Gc)
The Gc knob will appear when you select this.
Adjusts the Gc (gain at the cutoff frequency) in a range of –6 to +6 dB. Setting this to –3 dB will produce a Butterworth filter, and setting this to –6 dB will produce a Linkwitz-Riley filter. -
Butrwrth (Butterworth)
This is the most common response. The passed region is flat, and the gain at the cutoff frequency is –3 dB. -
Bessel
This curve emphasizes the phase response; the attenuation is more gradual than Butterworth, but the waveform will not be distorted when a square wave is passed through it. -
Linkwitz (Linkwitz-Riley)
The order of this filter will be a power of two; the summed voltage of the LPF and HPF outputs will produce a gain of 0 dB across the entire frequency range. The passed region is flat, and the gain at the cutoff frequency is –6 dB.

2.27.1. “LPF” component editor
This filter passes the signal of the region below the specified frequency, and attenuates the
signal in the upper frequency region.
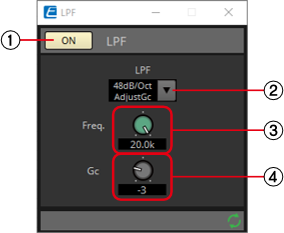
①
LPF [ON] button
Enables or disables the LPF.
②
[LPF] list box
Selects the amount of attenuation per octave, and the type of filter.
③
[Freq.] knob
Specifies the cutoff frequency.
④
[Gc] knob
When [AdjustGc] (Adjustable Gc) is selected in the [LPF] list box, this knob specifies the gain at the cutoff frequency.
2.28. Input/Output: Dante In
This is the input jack of the DME7.
The number of Dante Input channels is determined by the number of activated device licenses.
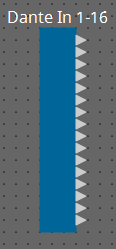
2.28.1. “Dante In” component editor
This shows the level of the audio signals that are being input from the Dante ports.
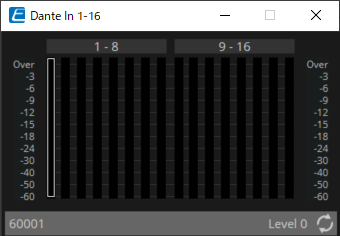
2.29. Input/Output: USB In
This is the input jack of the DME7.
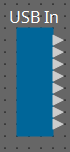
2.29.1. “USB In” component editor
This shows the level of the audio signals that are being input from the USB ports.
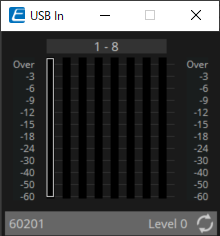
2.30. Input/Output: Dante Out
This is the output jack of the DME7.
The number of Dante Output channels is determined by the number of activated device licenses.
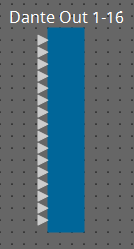
2.30.1. “Dante Out” component editor
Here you can make settings related to Dante output.
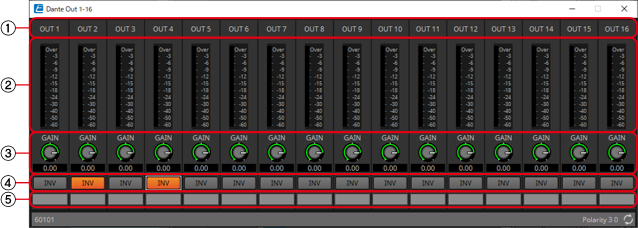
①
Channel index
Indicates the Dante channel number.
②
Level meter
Indicates the analog output level.
③
[GAIN] knob
![]()
Adjusts the output gain.
④
[INV] button
Switches the polarity of the output signal.
⑤
Port name
Shows or edits the port name. This is linked with the “Label” of the component’s ports.
2.30.2. Control
Parameter types of the input/output values for each Port
|
Input Value |
Control Parameter |
Output Value |
||||||
|---|---|---|---|---|---|---|---|---|
|
Type |
Range |
Input Port Name |
Parameter Range |
Output Port Name |
Type |
Range |
||
|
Value |
dB |
−∞–10.00 |
● Gain Out01 |
−∞–10.00 |
● Gain Out01 |
Value |
dB |
−∞–10.00 |
|
Normalized |
0.00–1.00 |
|||||||
2.31. Input/Output: USB Out
This is the output jack of the DME7.
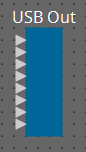
2.31.1. “USB Out” component editor
Here you can make settings related to USB output.
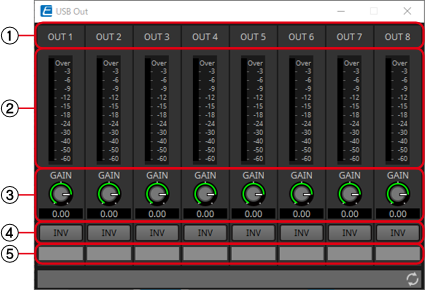
①
Channel index
Indicates the USB channel number.
②
Level meter
Indicates the analog output level.
③
[GAIN] knob
![]()
Adjusts the output gain.
④
[INV] button
Switches the polarity of the output signal.
⑤
Port name
Shows or edits the port name. This is linked with the “Label” of the component’s ports.
2.31.2. Control
Parameter types of the input/output values for each Port
|
Input Value |
Control Parameter |
Output Value |
||||||
|---|---|---|---|---|---|---|---|---|
|
Type |
Range |
Input Port Name |
Parameter Range |
Output Port Name |
Type |
Range |
||
|
Value |
dB |
−∞–10.00 |
● Gain Out01 |
−∞–10.00 |
● Gain Out01 |
Value |
dB |
−∞–10.00 |
|
Normalized |
0.00–1.00 |
|||||||
2.32. Input/Output: SD Card
By using commercially available SD memory cards, the DME7 can play music, sound effects, and other audio files. The DME7 can play MP3 and WAV audio file formats. To play audio files stored on an SD memory card, the SD Card component editor must be set.
If you want to output audio from an SD card, place an SD Card component.

2.32.1. ”SD Card” component editor
Selects, plays, and adjusts the volume of audio files.
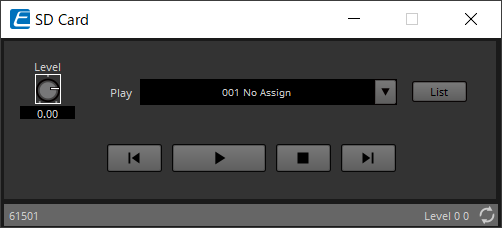
Clicking on the [List] button opens the SD Card File Manager dialog box.
2.32.2. “SD Card File Manager” dialog box
This dialog box enables you to register a file you wish to play with the SD Card component.
The list in this dialog box is also used to play files via the DCP or GPI.
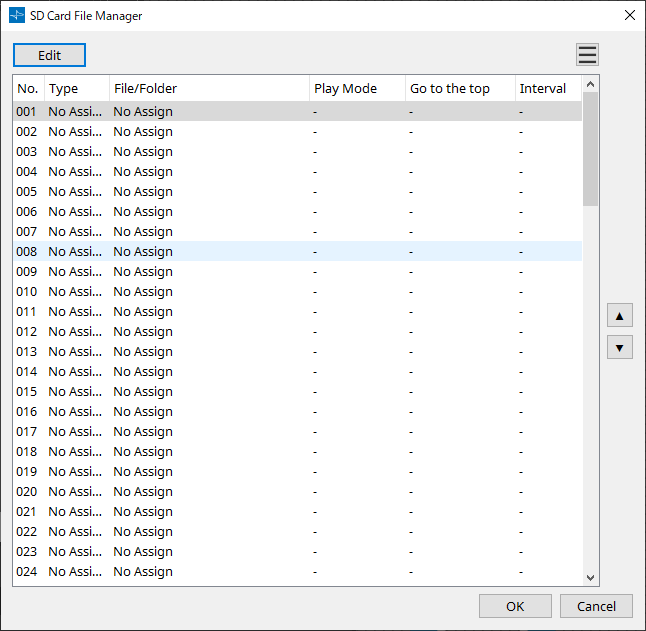
![]() This screen can also be opened by clicking on the [Tools] button on the DME7 design sheet then clicking [SD Card File Manager].
This screen can also be opened by clicking on the [Tools] button on the DME7 design sheet then clicking [SD Card File Manager].
[Edit] button
Click this button to open the “SD Card File Settings” dialog box.
Menu
 button
button
Click this button to open the following context menu.
-
Copy
Copies the settings for the currently-selected row. -
Paste
Pastes the copied contents to the currently-selected row or to the “SD Card File Manager” dialog box for other devices. -
Clear
Deletes the settings for the currently-selected row. -
Copy All
Copies all settings. -
Clear All
Deletes all settings.
List
If no file or folder is specified, “No Assign” appears.
-
No
You can set from row 001 up to row 100. -
Type
If you selected “Play 1 Song” for “File/Folder” in the “Settings” dialog box, “1 Song” will appear in this column. If you selected “Play all songs in a folder,” “Folder” will appear in this column. -
File/Folder
Indicates the file name or folder name. -
Play Mode
Indicates the specified Play Mode. -
Go to the top
Indicates the setting that was specified in the [Go to the top when playback stops] check box. -
Interval
Indicates the interval time.
Up and down arrow buttons
Change the position of the currently-selected row.
[OK] button
Saves the settings and closes the dialog box.
[Cancel] button
Closes the dialog box without saving the settings.
2.32.3. “SD Card File Settings” dialog box
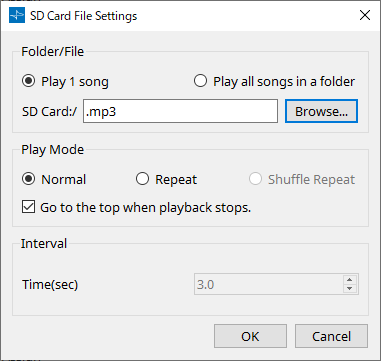
[Folder/File]
Specifies the file to play.
-
[Play 1 song] / [Play all songs in a folder] option button
If you choose [Play 1 song], only the file currently selected in [SD CARD:/] will play.
If you select [Play all songs in a folder], all files saved in the folder selected by [SD CARD:/] will play. -
[SD CARD:/]
This shows the name of the file or folder that will be played. You can change the name, or enter it directly.
-
[Browse] button
When you click this, a screen will appear, allowing you to select the file or folder to be played.
If you choose [Play 1 song], select a file.
If you choose [Play all songs in a folder], select a folder.
[Play Mode]
-
[Normal]/[Repeat]/[Shuffle Repeat]
This specifies the play mode for the file or files.
If you choose [Normal], the specified file or files in the folder will play once.
If you choose [Repeat], the specified file or files in the folder will play repeatedly.
If you choose [Shuffle Repeat], the files in the specified folder will play repeatedly in random order. If you choose [Play 1 song] in [Folder/File], the [Shuffle Repeat] setting will be unavailable. -
[Go to the top when playback stops.] check box
When you stop file playback, this specifies whether the file will pause at the location where you stopped or will return to the beginning of the file.
If this is On, playback will begin from the beginning of the file or the first file in the folder the next time you start playback.
If this is Off, playback will begin from the location at which you stopped the next time you start playback.
[Interval]
This specifies the playback spacing when files are played consecutively.
-
Time(sec)
You can set the time in the range from 0.0 sec to 10.0 sec in 0.1 sec steps.
![]() If an event to play another file is executed while the current file is still playing, the current playback will stop and the other file will start to play.
If an event to play another file is executed while the current file is still playing, the current playback will stop and the other file will start to play.
[OK] button
Saves the settings and closes the dialog box.
[Cancel] button
Closes the dialog box without saving the changes.
After registering files to be played, use the SD Card component editor to select and play audio files and to adjust volume.
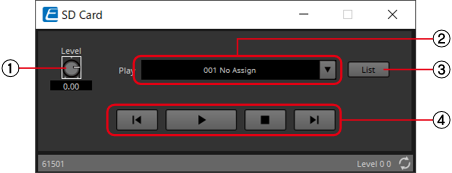
①
[Level] knob
![]()
Adjusts the volume.
②
[Play]
![]()
A drop-down list is displayed when clicked, and the files registered in the SD Card File Manager can be selected.
③
[List] button
Opens the “SD Card File Manager” dialog.
④
Playback Control
![]()
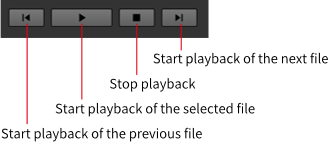
2.32.4. Control
Parameter types of the input/output values for each Port
|
Input Value |
Control Parameter |
Output Value |
||||||
|---|---|---|---|---|---|---|---|---|
|
Type |
Range |
Input Port Name |
Parameter Range |
Output Port Name |
Type |
Range |
||
|
Any Trigger |
● File 001 |
Start |
- |
- |
- |
- |
||
|
Any Trigger |
● Play/Stop |
Play Stop |
- |
- |
- |
- |
||
|
Any Trigger |
● Stop |
Stop |
- |
- |
- |
- |
||
|
Value |
dB |
−∞–10.00 |
● Level |
−∞–10.00 |
● Level |
Value |
dB |
−∞–10.00 |
|
Normalized |
0.00–1.00 |
|||||||
|
Value |
Num |
1,2… |
● Sel&Play |
1:File1Start 2:File2 Start … |
- |
- |
- |
- |
|
- |
- |
- |
- |
0:Stop 1:During playback |
● Status |
Value |
Num |
0:Stop 1:During playback |
2.33. Meter
This displays the signal level of each channel.
Specify the number of channels when you place this component in the design sheet. The illustration used in the following explanation is for the case of eight channels.
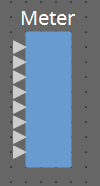
2.33.1. ”Meter” component editor
This displays the output level of each channel.
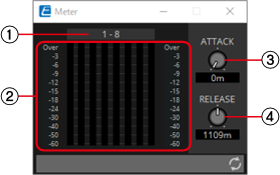
①
Channel index
Channel numbers are shown in units of eight channels.
②
Meter
![]()
This displays the signal level of each channel.
③
[ATTACK] knob
![]()
Specifies the attack time (the speed of input signal rise).
④
[RELEASE] knob
![]()
Specifies the release time (the speed of input signal drop).
2.33.2. Control
Parameter types of the input/output values for each Port
|
Input Value |
Control Parameter |
Output Value |
||||||
|---|---|---|---|---|---|---|---|---|
|
Type |
Range |
Input Port Name |
Parameter Range |
Output Port Name |
Type |
Range |
||
|
Value |
dB |
−∞–10.00 |
● Attack |
−∞–10.00 |
● Attack |
Value |
dB |
−∞–10.00 |
|
Normalized |
0.00–1.00 |
|||||||
|
Value |
dB |
−∞–10.00 |
● Release |
−∞–10.00 |
● Release |
Value |
dB |
−∞–10.00 |
|
Normalized |
0.00–1.00 |
|||||||
|
- |
- |
- |
−∞–10.00 |
● Meter Ch1 |
Value |
dB |
−∞–10.00 |
|
2.34. Mixer: Delay Matrix, Matrix Mixer
The DME7 provides four types of mixers: Delay Matrix, Dugan Automixer, Matrix Mixer, and Summer. When placing this component in the design sheet, select the number of channels. The maximum number of inputs and outputs for the Delay Matrix is 64-in/128-out. The maximum number of inputs for the Dugan Automixer is 64 channels. The maximum number of inputs and outputs for the Matrix Mixer is 256-in/256-out. The maximum number of Summer inputs and outputs is 32-in/1-out. Since the Summer simply mixes and outputs the input audio, it has no component editor. The illustration used in the following explanation is for the case of 16 channels.
The number of Dante Input/Output channels is determined by the number of activated device licenses.
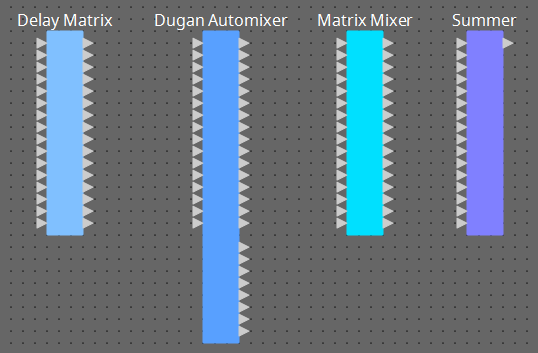
Starting from the top, the Dugan Automixer has the following outputs.
Discrete Out (processed sound) × number of mics
Group Mix Out (the mixed sound of each group) × number of groups
2.34.1. “Delay Matrix” component editor / “Matrix Mixer” component editor
This mixer places the input channels and output buses in a matrix. In the “Matrix Mixer” component editor you can adjust the group balance for each output bus. In the “Delay Matrix” component editor you can adjust the group balance and delay for each output bus.
Here we explain using a screenshot of the “Delay Matrix” component editor.
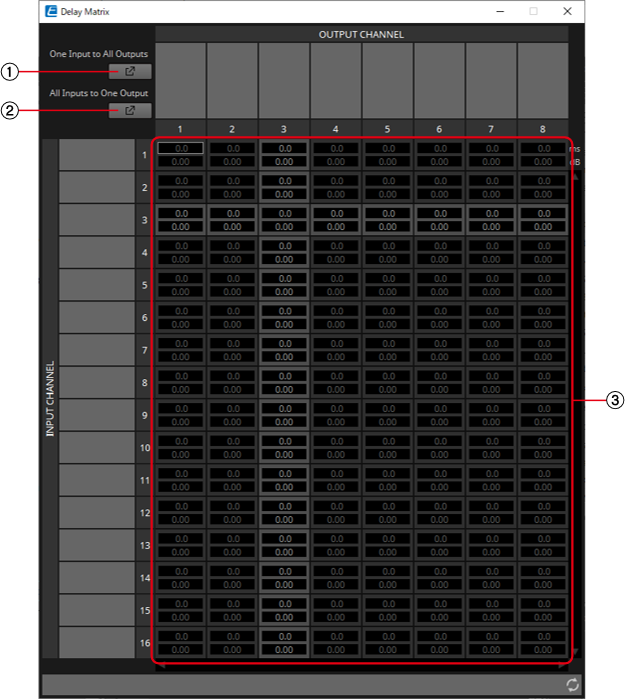
①
[One Input to All Outputs] window open button
Opens the
“One Input to All Outputs” window
. One input channel and the send levels from the input channel to all output buses are displayed.
②
[All Inputs to One Output] window open button
Opens the
“All Inputs to One Output” window
. One output channel and the send levels from each input channel to the output bus are displayed.
③
Channel matrix
Shows the send level and delay for each channel. The vertical axis shows the input channel, and the horizontal axis shows the output channel. A cross-point is displayed when the cursor is placed over this. It changes to selection mode when clicked. Press the up/down arrow keys or hold down the left mouse button and move up or down to change the value. The numeric value can also be entered directly by double clicking. Press the
When you double-click a port name display area located above or to the left of the matrix, a window opens, allowing you to edit the name of the port.
Right-clicking on a cross-point allows the cross-point to be set on or off, the send level to be set, as well as the ability to turn the horizontal or vertical axis with the cross-point on or off and setting its send level. The settings of a horizontal/vertical axis can be copy & pasted to another horizontal/vertical axis, or the display can be changed to a bar graph. The following choices are provided.
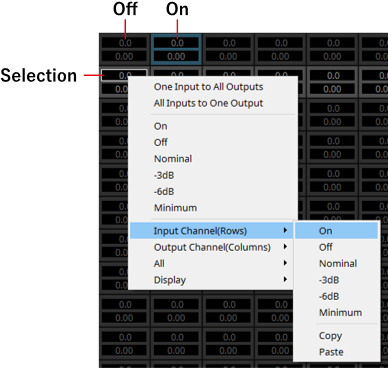
-
[One Input to All Outputs]
Opens the One Input to All Outputs window. -
[All Inputs to One Output]
Opens the All Inputs to One Output window. -
[On]
Turns the cross-point ON. -
[Off]
Turns the cross-point OFF. -
[Nominal]
Sets the cross-point’s send level to 0 dB. -
[-3dB]
Sets the cross-point send level to –3 dB. -
[-6dB]
Sets the cross-point send level to –6 dB. -
[Minimum]
Sets the cross-point send level to −∞ dB. -
[Input Channel(Rows)]
-
This is the setting for the horizontal axes of the matrix.
-
On: Turn all of the horizontal axes ON.
-
Off: Turn all of the horizontal axes OFF.
-
Nominal/–3 dB/–6 dB/Minimum: Sets the horizontal axis send level to Nominal, –3 dB, –6 dB, or Minimum.
-
Copy: Copies the horizontal axis settings (both delay time and send level).
-
Paste: Pastes the copied contents into a different horizontal axis.
-
-
[Output Channel(Columns)]
-
This is the setting for the vertical axes of the matrix.
-
On: Turn all of the vertical axes ON.
-
Off: Turn all of the vertical axes OFF.
-
Nominal/–3 dB/–6 dB/Minimum: Sets the vertical axis send level to Nominal, –3 dB, –6 dB, or Minimum.
-
Copy: Copies the vertical axis settings (both delay time and send level).
-
Paste: Pastes the copied contents into a different vertical axis.
-
-
[All]
Either turns all sends OFF, or sets all send levels to ‒∞ dB (Minimum). -
[Display]
The display can be changed to a bar graph. The upper limit for the display can be selected from 50 ms/250 ms/500 ms/1000 ms.

2.34.2. “One Input to All Outputs” window
One input channel and the send levels from the input channel to all output buses are displayed.
This window opens when you click the [One Input to All Outputs] window open button of the “Delay Matrix” component editor or the “Matrix Mixer” component editor. Here we explain using a screenshot of the “Delay Matrix - One Input to All Outputs” window.
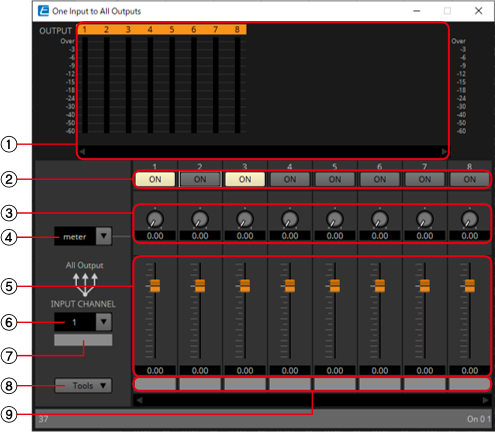
①
Meter
Shows the signal level for each output channel.
If there are many channels, a scroll bar will be displayed at the bottom.
②
[ON] button
Switches the send from the input channel to each output bus either on or off.
③
Delay Time knob (“Delay Matrix” only)
Specifies the delay time from the input channel to each output bus. You can select the units in the Type list box.
④
Type list box (“Delay Matrix” only)
The delay time specified by the Delay Time knob is converted into the units you select.
-
ms………. Milliseconds
-
sample…… Number of samples (The range will depend on the sampling frequency setting.)
-
meter……. Meters/second
-
feet…….. Feet/second
⑤
Fader
Adjusts the send level from the input channel to each output bus.
If there are many channels, a scroll bar will be displayed at the bottom.
⑥
[INPUT CHANNEL] list box
Switches the input channel for which to make settings.
⑦
Input port name
Shows or edits the input port name.
This is linked with the “Label” of the component’s ports.
⑧
[Tools]
Sets the send level from the input channel to [On], [Off], [Nominal], [–3 dB], [–6 dB], or [Minimum].
⑨
Output port name
Shows or edits the output port name.
This is linked with the “Label” of the component’s ports.
2.34.3. “All Inputs to One Output” window
One output channel and the send levels from each input channel to the output bus are displayed.
This window opens when you click the [All Inputs to One Output] window open button of the “Delay Matrix” component editor or the “Matrix Mixer” component editor. Here we explain using a screenshot of the “Delay Matrix - All Inputs to One Output” window.
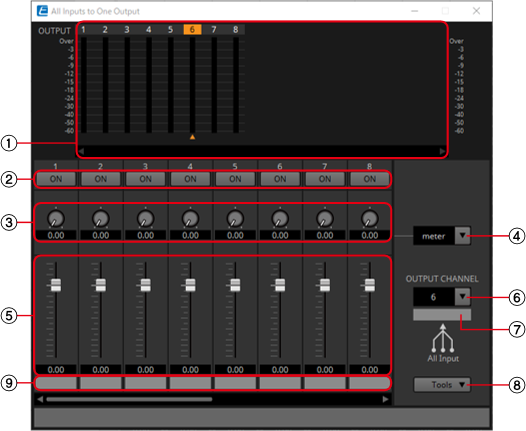
①
Meter
Shows the signal level for each output channel. Below the meter, a ▲ symbol indicating the currently selected output channel is shown. To select the output channel, you can either click the number or select it from the OUTPUT CHANNEL list box.
If there are many channels, a scroll bar will be displayed at the bottom.
②
[ON] button
![]()
Switches the send from each input channel to the output bus either on or off.
③
Delay Time knob (“Delay Matrix” only)
Specifies the delay time from each input channel to the output bus. You can select the units in the Type list box.
④
Type list box (“Delay Matrix” only)
The delay time specified by the Delay Time knob is converted into the units you select.
-
ms………. Milliseconds
-
sample…… Number of samples (The range will depend on the sampling frequency setting.)
-
meter……. Meters/second
-
feet…….. Feet/second
⑤
Fader
![]()
Specifies the send level from each input channel to the output bus.
If there are many channels, a scroll bar will be displayed at the bottom.
⑥
[OUTPUT CHANNEL] list box
Switches the output channel being set.
⑦
Output port name
Shows or edits the output port name.
This is linked with the “Label” of the component’s ports.
⑧
[Tools]
Sets the send level from all input channels to [On], [Off], [Nominal], [–3 dB], [–6 dB], or [Minimum].
⑨
Input port name
Shows or edits the input port name.
This is linked with the “Label” of the component’s ports.
2.34.4. Control
Delay Matrix / Matrix Mixer
Parameter types of the input/output values for each Port
|
Input Value |
Control Parameter |
Output Value |
||||||
|---|---|---|---|---|---|---|---|---|
|
Type |
Range |
Input Port Name |
Parameter Range |
Output Port Name |
Type |
Range |
||
|
Value |
Num |
0,1 |
● Out1 On In 1 |
OFF:0,
|
● Out1 On In 1 |
Value |
Num |
OFF:0,
|
|
Value |
dB |
−∞–10.00 |
● Out1 SendLevel In 1 |
−∞–10.00 |
● Out1 SendLevel In 1 |
Value |
dB |
−∞–10.00 |
|
Normalized |
0.00–1.00 |
|||||||
2.35. Mixer: Dugan Automixer
In a system used for unscripted speech, the automixer detects the mics that are in use and automatically optimizes the gain distribution, maintaining a consistent system gain between multiple mics without requiring an engineer to be constantly adjusting the faders.
The Dugan Automixer provided on the DME7 can automatically adjust the automix gain for up to 64 mics used for speech.
In this explanation, we describe using the Dugan Automixer with three mics.
|
When one person is speaking |
When two people are speaking |
||
|---|---|---|---|
|
Mic input audio (dB) |
|
Mic input audio (dB) |
|
|
Automix gain (dB) |
Automix gain (dB) |
||
|
When one person speaks, the gain of that mic instantly rises, and the gain of the other mics decreases. The same thing happens when a different person speaks. |
When two people speak simultaneously, the gain is automatically distributed between the two mics so that the total gain remains constant, and the gain of the remaining mic decreases. |
||
The Dugan Automixer differs from the functionality of a limiter or an auto level controller. When multiple people are speaking, the engineer can use the faders to adjust individual levels as usual. Even when nobody is speaking, the mic audio level is detected and the gain is distributed automatically, so the faders can be left raised.
2.35.1. “Dugan Automixer” component editor
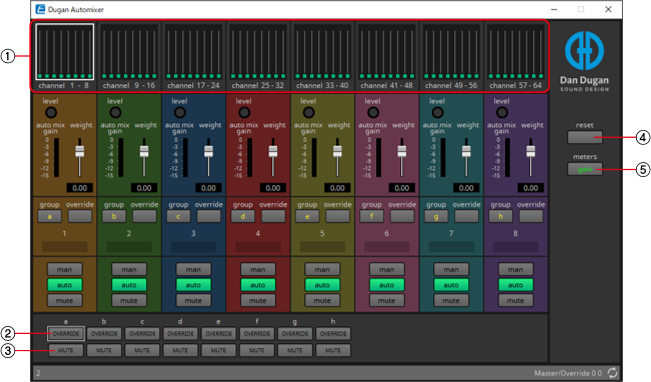
Main control field
①
Channel display
For input channels 1–8, 9–16, 17–24, 25–32, 33–40, 41–48, 49–56, and 57–64, this area shows each channel’s automix gain (Automix gain) meter and the man (yellow) / auto (green) / mute (red) status.
When you select the region of channels 1–8, 9–16, … or 57–64, the channels displayed in the channel control field switch between 1–8, 9–16, … and 57–64.
②
[OVERRIDE] button
![]()
This function instantly mutes all mics except for a specific mic, such as the mic of the chair or head.
If this is on, channels whose [override] button is on are set to “man,” and channels whose [override] button is off are set to “mute.”
For the specified mic, such as of the chair or head, click the [override] button in the channel strip to make it light yellow. Press the button once again to return to the previous setting.
③
[MUTE] button
Turns mute on/off for all mics in the group.
④
[reset] button
Resets the various parameters to their default values.
⑤
[meters] button
Switches the meter display of the channel control field between gain/input/output.
![]() When using [weight] to adjust the relative sensitivity between the input channels, switching the meter display to “gain” lets you use the channel control field to adjust the gain amount, providing better visibility.
When using [weight] to adjust the relative sensitivity between the input channels, switching the meter display to “gain” lets you use the channel control field to adjust the gain amount, providing better visibility.
Channel control field
This is color-coded by group.
Channels of the same group are mixed.
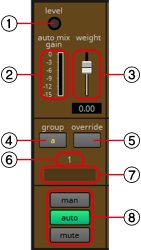
①
[level] indicator
This lights green when the audio reaches the appropriate level for automixing.
![]()
・If the [level] indicator goes dark, raise the input gain.
・If the [level] indicator turns red, lower the input gain.
②
Meter
![]()
The meter provides three display modes: gain (green: automix gain) /input (yellow: input level) /output (blue: output level). The display mode switches each time you press the [meters] button in the main control field.
③
[weight] slider
Adjusts the relative sensitivity between input channels. Set the meter display to “gain,” and adjust the weight setting so that the meters are at approximately the same level when there is no input. For example if noise is heard near a certain mic (e.g., air conditioner wind noise), lowering the weight value of that channel will reduce the noise.
The automixer calculates the proportion of a specific channel’s input level relative to the mix of all inputs in the group. The following examples describe how weight control works.
● If the weight setting value is raised on one channel
-
The automix gain value of that channel increases, and the value of other channels decreases.
-
Channels with a high weight setting will more easily obtain automix gain in comparison to other channels.
● If the weight setting value is lowered on one channel
-
The automix gain value of that channel decreases, and the value of other channels increases.
-
If people speak simultaneously into multiple mics, it will be more difficult to differentiate them from the other mics.
④
[group] button
Selects the group to which each channel belongs. Click the button to switch the group.
⑤
[override] button
![]()
When the main control field’s [OVERRIDE] button is on, the setting of this button determines whether the corresponding channel switches to “man” mode or “mute” mode.
-
If you turn on the [OVERRIDE] button of the main control field when the [override] button of the channel control field is on, the channel mode changes to “man.”
-
If you turn on the [OVERRIDE] button of the main control field when the [override] button of the channel control field is off, the channel mode changes to “mute.”
-
When the [OVERRIDE] button of the main control field is turned off, that channel returns to its previous mode.
⑥
Input channel number
Indicates the input channel number.
⑦
Port name
Shows or edits the port name. This is linked with the “Label” of the component’s ports.
⑧
[man]/[auto]/[mute] buttons
These buttons toggle the channel between man/auto/mute.
man
: The audio is passed through without modifying the gain. Select this mode if singing into the mic.
auto
: The automixer is turned on. Select this mode for conversation.
mute
: The channel is muted.
2.35.2. Control
Parameter types of the input/output values for each Port
|
Input Value |
Control Parameter |
Output Value |
||||||
|---|---|---|---|---|---|---|---|---|
|
Type |
Range |
Input Port Name |
Parameter Range |
Output Port Name |
Type |
Range |
||
|
Value |
Num |
0,1 |
● override Ch1 |
OFF:0,
|
● override Ch1 |
Value |
Num |
OFF:0,
|
|
- |
- |
- |
- |
−∞–10.00 |
● auto mix gain a |
Value |
dB |
−∞–10.00 |
|
Value |
Num |
0,1 |
● group override a |
OFF:0,
|
● group override a |
Value |
Num |
OFF:0,
|
|
- |
- |
- |
- |
OFF:0,
|
● group mute a |
Value |
Num |
OFF:0,
|
2.36. Oscillator
The DME7 provides a mono channel oscillator.
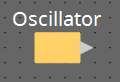
2.36.1. “Oscillator” component editor
Here you can specify the generated waveform and its level.
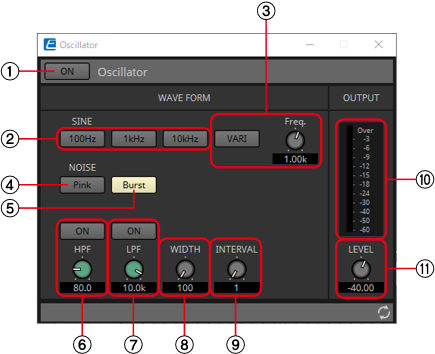
①
Oscillator [ON] button
![]()
Specifies whether the specified signal is output.
②
[100Hz]/[1kHz]/[10kHz] button
These buttons output a sine wave of the corresponding frequency.
③
[VARI] button/[Freq.] knob
If this button is on, a sine wave of the frequency specified by the knob is output.
④
[Pink] button
Outputs pink noise.
⑤
[Burst] button
Pink noise is output intermittently.
⑥
[HPF] knob
Indicates the cutoff frequency of the HPF that processes the pink noise. Use the knob to adjust the value. Use the button above the knob to switch the HPF on or off.
This knob is displayed if PINK NOISE or BURST NOISE is selected.
⑦
[LPF] knob
Indicates the cutoff frequency of the LPF that processes the pink noise. Use the knob to adjust the value. Use the button above the knob to switch the LPF on or off.
This knob is displayed if PINK NOISE or BURST NOISE is selected.
⑧
[WIDTH] knob
Adjusts the length of noise being output intermittently.
This knob is displayed if BURST NOISE is selected.
⑨
[INTERVAL] knob
Adjusts the length of silence between noise bursts.
This knob is displayed if BURST NOISE is selected.
⑩
Meter
Shows the level of the signal that is being output.
⑪
[LEVEL] knob
![]()
Specifies the output level.
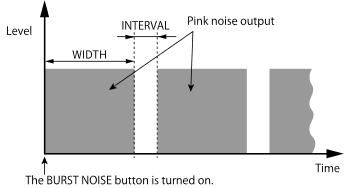
2.36.2. Control
Parameter types of the input/output values for each Port
|
Input Value |
Control Parameter |
Output Value |
||||||
|---|---|---|---|---|---|---|---|---|
|
Type |
Range |
Input Port Name |
Parameter Range |
Output Port Name |
Type |
Range |
||
|
Value |
Num |
0,1 |
● On |
OFF:0,
|
● On |
Value |
Num |
OFF:0,
|
|
Value |
dB |
−∞–10.00 |
● Level |
−∞–10.00 |
● Level |
Value |
dB |
−∞–10.00 |
|
Normalized |
0.00–1.00 |
|||||||
2.37. Polarity
This inverts the polarity of the input signal, and outputs the result.

2.37.1. “Polarity” component editor
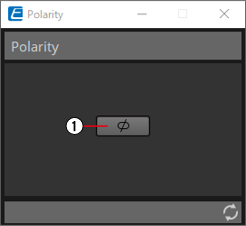
①
[⌀] button
If this is on, the polarity of the input signal is inverted, and the result is output.
2.38. Probe
Probes have 2 functions. The first is to monitor any output point. Using two probes, each signal can be independently and simultaneously monitored, and the relationship between the two signals can also be checked. When output to Dante, you can listen to audio on a computer using the Dante Virtual Soundcard. In addition, 2 outputs can be input to Smmart to see the correlation. The other function of a probe is to temporarily interrupt the oscillator signal to a specific input point. For details about the oscillator, refer to
“Oscillator” component editor
.
Each DME7 sets whether the probe is ON or OFF.

Only one component can be placed.
2.38.1. ”Probe” component editor
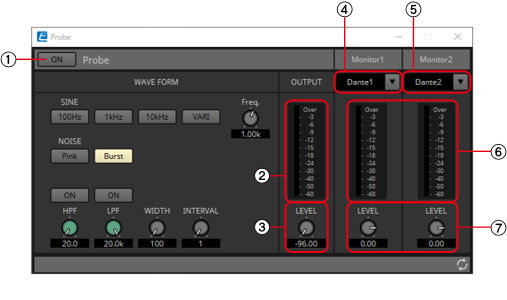
①
Probe [ON] button
![]()
Turns the probe monitor function ON or OFF. The cursor changes to the probe shape.
②
OUTPUT meter
Displays the output signal level of Oscillator.
③
OUTPUT[LEVEL] knob
Specifies the output level of Oscillator.
④
Monitor 1
You can select from Dante Out 1–256 and USB Out 1–8 for the Monitor 1 output.
⑤
Monitor 2
You can select from Dante Out 1–256 and USB Out 1–8 for the Monitor 2 output.
⑥
[Monitor 1]/[Monitor 2] meter
This displays the signal level being output.
⑦
[LEVEL] knob
Specifies the output level.
Procedure
-
With the device in an online state, turn the probe monitor function ON.
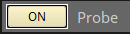
The cursor changes to the probe shape.
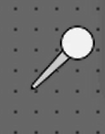
-
By clicking on any of the output ports for the component, the probe is set as the monitoring point "Monitor1."
The monitoring point can be moved by clicking on a different output port.
The monitoring point is removed by clicking again on the selected port.
Holdingkey on the computer keyboard while clicking on an output port sets the probe as monitoring point 2.
Moving and removing the monitoring point is the same as for Monitor1.
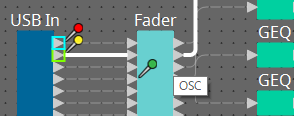
The red probe is the point monitoring for Monitor1, the yellow probe is monitoring for Monitor2, and the green probe is the location interrupting the oscillator. -
You can select from Dante Out 1–256 and USB Out 1–8 for the Monitor 1 and Monitor 2 outputs. Even if audio is originally wired to the above port, it is replaced with the output of the Probe component.
-
Turn the probe monitor function OFF to cancel the probe. The mouse cursor display returns to normal.
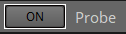
![]() As long as Probe is not set to OFF, the Probe will not be canceled, even if the Probe component window is closed.
As long as Probe is not set to OFF, the Probe will not be canceled, even if the Probe component window is closed.
2.38.2. Control
Parameter types of the input/output values for each Port
|
Input Value |
Control Parameter |
Output Value |
||||||
|---|---|---|---|---|---|---|---|---|
|
Type |
Range |
Input Port Name |
Parameter Range |
Output Port Name |
Type |
Range |
||
|
Value |
Num |
0,1 |
● On |
OFF:0,
|
● On |
Value |
Num |
OFF:0,
|
2.39. Router
This component distributes inputs to output ports. Although one input can be output to multiple channels, multiple inputs cannot be output to a single channel.
Select the number of channels (maximum 256In/256Out) when you place this component in the design sheet. The number of Dante Input/Output channels is determined by the number of activated device licenses. In the explanation here, the illustration shows the example of 8 input channels and 16 output channels.
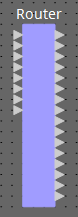
2.39.1. “Router” component editor
Here you can specify how the signals are distributed.
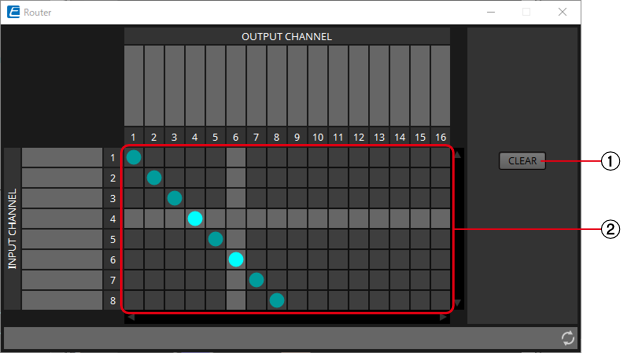
①
[CLEAR] button
Turns all outputs off.
②
Router
![]()
This is a router that distributes the signals. Click a square in the grid to switch the output on/off. When you double-click a port name display area located above or to the left of the router, a window opens, allowing you to edit the name of the port.
![]() The grid squares can also be registered in a Parameter Set or Remote Control List by holding down
The grid squares can also be registered in a Parameter Set or Remote Control List by holding down
2.39.2. Control
Parameter types of the input/output values for each Port
|
Input Value |
Control Parameter |
Output Value |
||||||
|---|---|---|---|---|---|---|---|---|
|
Type |
Range |
Input Port Name |
Parameter Range |
Output Port Name |
Type |
Range |
||
|
Value |
Num |
0,1 |
● Out1 In1 |
OFF:0,
|
● Out1 In1 |
Value |
Num |
OFF:0,
|
|
Value |
Num |
1,2… |
● Out1 Sel |
1:1, 2:2 … |
● Out1 Sel |
Value |
Num |
1:1, 2:2 … |
2.40. Source Selector
This selects one source from multiple input sources.
Source indicates the number of input sources, and Channel indicates the number of channels of those sources.
For example, a “4 Source 2 Channel” component selects one 2-channel source from four 2-channel sources.
When placing this component in the design sheet, select the number of input sources (4/8/16) and the number of channels in those sources (1/2/6 in the case of 4/8 input sources, or 1/2 in the case of 16 input sources). The explanatory illustration here shows the example of four input sources where each source has two channels.
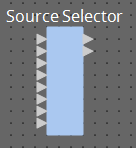
2.40.1. “Source Selector” component editor
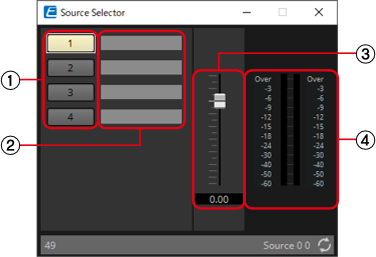
①
Selector buttons
![]()
Select the source that will be output.
②
Port name
Shows or edits the port name.
This is linked with the “Label” of the component’s ports.
③
Fader
![]()
The output level of the selected source can be adjusted.
④
Output level display
This is a level display for each channel of the selected source.
2.40.2. Control
Parameter types of the input/output values for each Port
|
Input Value |
Control Parameter |
Output Value |
||||||
|---|---|---|---|---|---|---|---|---|
|
Type |
Range |
Input Port Name |
Parameter Range |
Output Port Name |
Type |
Range |
||
|
Value |
Num |
1, 2… |
● Source |
1:1, 2:2 … |
● Source |
Value |
Num |
1:1, 2:2 … |
|
Value |
dB |
−∞–10.00 |
● Source Level |
−∞–10.00 |
● Source Level |
Value |
dB |
−∞–10.00 |
|
Normalized |
0.00–1.00 |
|||||||
2.41. Speaker Processor: Standard SPP
The speaker processor is a crossover processor for speaker adjustment; it includes an APF (All Pass Filter), Horn EQ, and limiter.
When placing this component in the design sheet, select the number of output channels to the speakers that are connected. Select “1” if the connected speakers are used in single amp mode (full range), select “2” for bi-amp mode, select “3” for tri-amp mode, and select “4” for quad-amp mode.
The illustrations used in the following explanation are for the case of bi-amp mode.
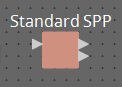
2.41.1. ”Standard SPP” component editor
Here you can view the Speaker Processor parameter response.
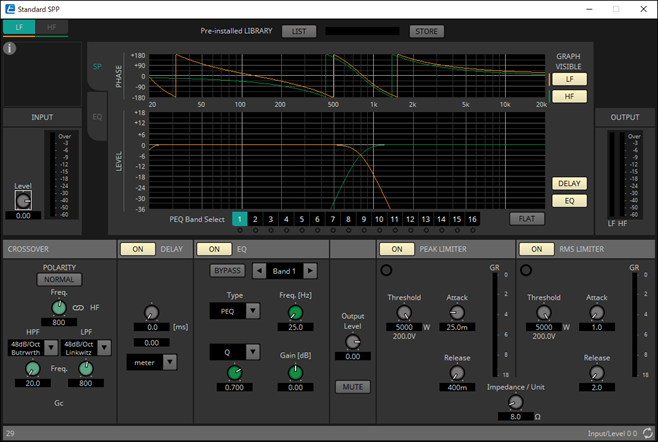
Library information (Only for C-Series SPP(FIR) component)
Shows library information when a speaker library item is recalled.
Pre-installed LIBRARY

①
[LIST] button
Selects and shows library items.
![]() In the libraries that are pre-installed in ProVisionaire Design, the LIMITER’s Threshold value is set to the value that is appropriate when using a power amp with 26 dB voltage gain. As necessary, make appropriate adjustments to the DME7’s LIMITER settings and output level, and to the power amp’s voltage gain and attenuator. For example if using a power amp whose voltage gain is 30 dB, you should either lower the power amp’s attenuator value by 4 dB or lower the DME7’s LIMITER Threshold value by 4 dB.
In the libraries that are pre-installed in ProVisionaire Design, the LIMITER’s Threshold value is set to the value that is appropriate when using a power amp with 26 dB voltage gain. As necessary, make appropriate adjustments to the DME7’s LIMITER settings and output level, and to the power amp’s voltage gain and attenuator. For example if using a power amp whose voltage gain is 30 dB, you should either lower the power amp’s attenuator value by 4 dB or lower the DME7’s LIMITER Threshold value by 4 dB.
②
[STORE] button
Saves the current state as a library item (file extension [.spld]).
[SP] tab
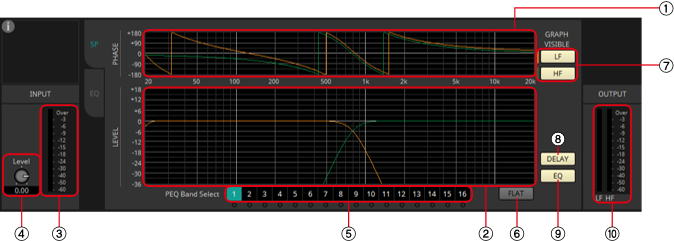
①
[PHASE] graph
Displays a crossover phase response curve. This display takes into account the response of the PEQ and the Delay. Output channels are color-coded.
②
[LEVEL] graph
Displays a crossover amplitude response curve. This display takes into account the response of the PEQ and the Output Level. Output channels are color-coded.
③
[INPUT] meter
Shows the input signal level.
④
INPUT [Level] knob
Specifies the input level. You can double-click the numeric display area and directly enter a numeric value.
⑤
[Band Select] buttons
If a button is selected, the current value is shown in "EQ," below. For bands whose [BYPASS] button is on, the indicator below that [Band Select] button is lit.
⑥
[FLAT] button
Sets the "EQ" [GAIN] to 0 dB.
⑦
GRAPH VISIBLE button
These buttons switch the graph of the corresponding output channel between visible and hidden. These are shown if there are multiple output channels.
⑧
[DELAY] button
Shows or hides the DELAY response in the crossover curve that is displayed.
⑨
[EQ] button
Shows or hides the PEQ response in the crossover curve that is displayed.
⑩
[OUTPUT] meter
Displays the output signal level of each output channel.
[EQ] tab
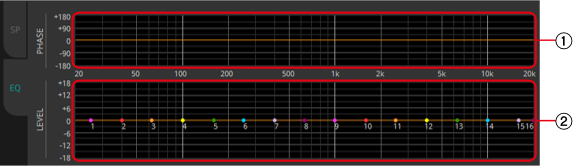
①
[PHASE] graph
Displays the EQ phase response curve.
②
[LEVEL] graph
Displays the EQ amplitude response curve.
CROSSOVER
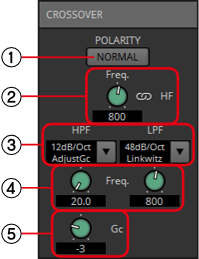
①
POLARITY[NORMAL]/[INVERTED] button
Specify whether the polarity of each output channel will be inverted.
②
[Freq.] knob
Specifies the crossover frequency of each output channel.
③
[HPF]/[LPF] list box
Select the attenuation per octave and filter type for each output channel. For details on the attenuation slope and filter types, refer to
“Filter”.
④
HPF/LPF [Freq.] knobs
Specify the cutoff frequency of the HPF and LPF
⑤
[Gc] knob
When [AdjustGc] (Adjustable Gc) is selected in the [HPF]/[LPF] list box, this knob specifies the gain at the cutoff frequency.
DELAY
Here you can make delay settings for each output channel.
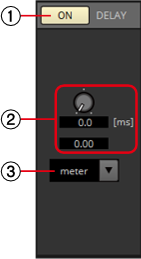
①
DELAY [ON] button
Switches the delay function between enabled and disabled.
②
Delay Time knob
Specifies the delay time.
③
Type list box
The delay time specified by the Delay Time knob is converted into the units you select, and shown above.
![]() SSample is shown based on the frequency specified in the ProVisionaire Design “Word Clock” dialog box.
SSample is shown based on the frequency specified in the ProVisionaire Design “Word Clock” dialog box.
EQ
Here you can make PEQ settings for each output channel.
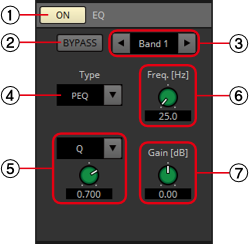
①
EQ [ON] button
Switches the EQ function between enabled and disabled.
②
[BYPASS] button
Specifies whether each band is bypassed. If you click a button to make it light, that band is bypassed.
③
Band slide banner
Selects the band for which to make EQ settings.
④
[Type] list box
Selects the type of filter that is used for each band. The number of knobs below increases or decreases according to the type that you select. The following types of filter are provided.
-
PEQ (Parametric Equalizer)
The volume in the region of the specified frequency will be boosted or cut for the width specified by the Q setting. -
L.SHELF (Low Shelf)
The volume of the entire low-frequency region below the specified frequency will be boosted or cut. Use this for purposes such as bass boost. [6dB/Oct] and [12dB/Oct] specify the amount of attenuation per octave. -
H.SHELF (High Shelf)
The volume of the entire high-frequency region above the specified frequency will be boosted or cut. Use this for purposes such as high boost. [6dB/Oct] and [12dB/ Oct] specify the amount of attenuation per octave. -
HPF(High Pass Filter)
The region below the specified frequency will be cut. -
LPF(Low Pass Filter)
The region above the specified frequency will be cut. -
APF 1st/2nd (All Pass Filter)
Passes the signals of the entire frequency range, affecting only the phase. It is used to correct the phase of the crossover region.
APF 1st rotates the phase 0˚–180˚, and APF 2nd rotates the phase 0˚–360˚. APF 2nd allows you to set the Q.
-
Horn EQ
A horn speaker is characterized by a high frequency level roll-off. Horn EQ compensates for this tendency.
⑤
Q-B/W [OCT] list box/knob
Use the list box to select the type of width for each frequency band, and use the knob to specify the width. For [B/W], the setting is in Octave units.
⑥
Freq.[Hz] knob
Adjusts the center frequency of each band.
⑦
Gain[dB] knob
Specifies the gain in each band’s frequency region.
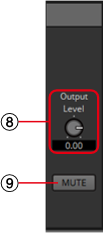
⑧
[Output Level] knob
Specifies the output level of each output channel. This is reflected in the "LEVEL" graph of the [SP] tab.
⑨
[MUTE] button
If this is on, the output is muted, and its crossover graph is shown as a dotted line.
PEAK LIMITER/RMS LIMITER
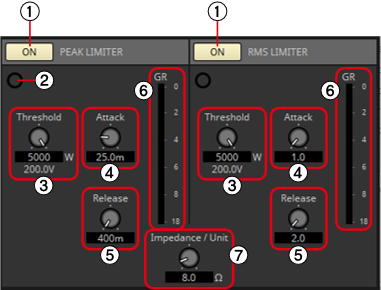
①
[ON] button
![]()
Switches the limiter function between enabled and disabled.
②
Gain Reduction indicator
![]()
This will light when the threshold value is exceeded.
③
[Threshold] knob
![]()
Specifies the threshold level at which the Limiter is applied.
④
[Attack] knob
Specifies the speed at which the limiter will take effect.
⑤
[Release] knob
Specifies the speed at which the limiter will release.
⑥
[GR] meter
Indicates the amount of gain reduction.
⑦
[Impedance/Unit] knob
Specifies the nominal impedance of the speaker.
Even when connecting multiple speakers in parallel, specify this as the impedance of one unit.
2.41.2. Control
Parameter types of the input/output values for each Port
|
Input Value |
Control Parameter |
Output Value |
||||||
|---|---|---|---|---|---|---|---|---|
|
Type |
Range |
Input Port Name |
Parameter Range |
Output Port Name |
Type |
Range |
||
|
Value |
Num |
0,1 |
● PeakLimiter On |
OFF:0,
|
● PeakLimiter On |
Value |
Num |
OFF:0,
|
|
Value |
dB |
−∞–10.00 |
● PeakLimiter Threshold |
−∞–10.00 |
● PeakLimiter Threshold |
Value |
dB |
−∞–10.00 |
|
Normalized |
0.00–1.00 |
|||||||
|
- |
- |
- |
- |
OFF:0,
|
● PeakLimiter Exceeded |
Value |
Num |
OFF:0,
|
|
Value |
Num |
0,1 |
● RMSLimiter On |
OFF:0,
|
● RMSLimiter On |
Value |
Num |
OFF:0,
|
|
Value |
dB |
−∞–10.00 |
● RMSLimiter Threshold |
−∞–10.00 |
● RMSLimiter Threshold |
Value |
dB |
−∞–10.00 |
|
Normalized |
0.00–1.00 |
|||||||
|
- |
- |
- |
- |
OFF:0,
|
● RMSLimiter Exceeded |
Value |
Num |
OFF:0,
|
2.42. Speaker Processor: C-Series SPP (FIR)
The speaker processor is a crossover processor for speaker adjustment; it includes an APF (All Pass Filter), Horn EQ, and limiter.
When placing this component in the design sheet, select the number of output channels to the speakers that are connected. Select “1” if the connected speakers are used in single amp mode (full range) and select “2” for bi-amp mode.
The illustrations used in the following explanation are for the case of bi-amp mode.
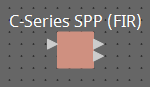
2.42.1. ”C-Series SPP (FIR)” component editor
This is a speaker processor exclusively for libraries containing FIRs.
As of writing (January 2023), the CZR speaker presets can be loaded (but not edited).
The extension for a C-Series SPP (FIR) Library is .spldf. The extensions for a Standard SPP Library and a C-Series SPP (FIR) Library are different, and they cannot load a file for the other.
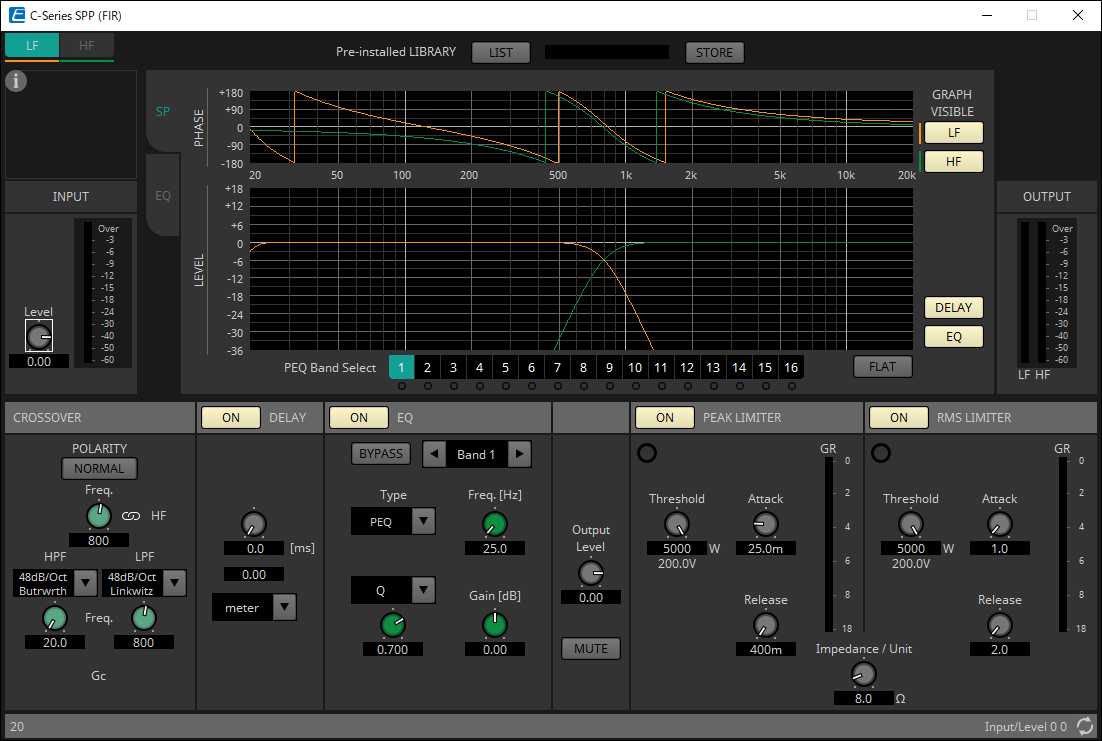
The setting method is the same as Standard SPP , but the library information that can be displayed is only for the C-Series SPP (FIR).
2.42.2. Control
Parameter types of the input/output values for each Port
|
Input Value |
Control Parameter |
Output Value |
||||||
|---|---|---|---|---|---|---|---|---|
|
Type |
Range |
Input Port Name |
Parameter Range |
Output Port Name |
Type |
Range |
||
|
Value |
Num |
0,1 |
● PeakLimiter On |
OFF:0,
|
● PeakLimiter On |
Value |
Num |
OFF:0,
|
|
Value |
dB |
−∞–10.00 |
● PeakLimiter Threshold |
−∞–10.00 |
● PeakLimiter Threshold |
Value |
dB |
−∞–10.00 |
|
Normalized |
0.00–1.00 |
|||||||
|
- |
- |
- |
- |
OFF:0,
|
● PeakLimiter Exceeded |
Value |
Num |
OFF:0,
|
|
Value |
Num |
0,1 |
● RMSLimiter On |
OFF:0,
|
● RMSLimiter On |
Value |
Num |
OFF:0,
|
|
Value |
dB |
−∞–10.00 |
● RMSLimiter Threshold |
−∞–10.00 |
● RMSLimiter Threshold |
Value |
dB |
−∞–10.00 |
|
Normalized |
0.00–1.00 |
|||||||
|
- |
- |
- |
- |
OFF:0,
|
● RMSLimiter Exceeded |
Value |
Num |
OFF:0,
|
For Text, Transmitter/Receiver and User Defined Block, refer to the ProVisionaire Design User Guide .