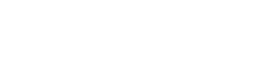Analyzer 플러그인
Analyzer 플러그인
SuperVision
SuperVision은 오디오 모니터링 및 분석을 위한 전문 툴입니다. 플러그인은 레벨, 스펙트럼, 위상 또는 파형 분석을 위한 다양한 모듈을 제공합니다. 최대 아홉 개의 모듈 슬롯을 통해 전체를 더 잘 살펴볼 수 있는 커스텀 레이아웃을 만들 수 있습니다.
SuperVision에는 Maximum Audio Performance와 Sample-Accurate Display등 두 가지 처리 모드가 있습니다. 각 모듈에 대해 독립적으로 사용할 모드를 선택할 수 있습니다.

툴바
- Pause Measurement
-

선택한 모듈에 대한 측정을 일시정지/계속합니다. Alt/Opt와 함께 이 버튼을 클릭하면 모든 모듈을 동시에 일시정지/계속합니다.
주
・ 마우스 오른쪽을 클릭하여 선택한 모듈의 측정을 일시정지/계속할 수도 있습니다.
・ 모듈이 일시정지된 경우에도 마지막 측정값을 유지하는 그래픽 디스플레이를 조정할 수 있습니다.
・ 재생 커서를 표시하는 모든 모듈에서 일시정지된 디스플레이를 클릭하여 프로젝트 커서를 이 위치로 설정할 수 있습니다. 녹음 중에는 불가능합니다.
- Hold Current Values on Stop
-

이 버튼이 활성화되면 재생이 정지될 때 마지막 측정값이 디스플레이에 남아 있습니다.
- 모듈 셀렉터
-

선택한 슬롯의 모듈을 선택할 수 있습니다.
- Open Module Settings
-

Module Settings 창을 엽니다. 선택한 모듈의 설정을 제공합니다.
- Reset Module Values
-

선택한 모듈의 측정값을 리셋합니다. Alt/Opt와 함께 클릭하면 모든 모듈이 동시에 리셋됩니다.
주
Ctrl/Cmd와 함께 클릭하여 모듈의 측정된 값을 리셋할 수도 있습니다.
- Reset Module Values on Start
-

이 버튼이 활성화되면 재생을 시작할 때 모든 값이 자동으로 리셋됩니다.
- Split Horizontally
-

선택한 모듈 슬롯을 수평으로 분할합니다.
주
모듈이 최대화된 경우 이 버튼을 사용할 수 없습니다.
- Split Vertically
-

선택한 모듈 슬롯을 수직으로 분할합니다.
주
모듈이 최대화된 경우 이 버튼을 사용할 수 없습니다.
모듈 슬롯 컨트롤
각 모듈 슬롯 위로 마우스를 이동하면 오른쪽 상단 모서리에 다음 컨트롤이 표시됩니다.
- Remove module slot
-

현재 플러그인 레이아웃에서 모듈 슬롯을 제거합니다. - Split horizontally
-

모듈 슬롯을 수평으로 분할합니다. - Split vertically
-

모듈 슬롯을 수직으로 분할합니다.
모듈을 더블클릭하여 최대화할 수 있습니다. 크기를 줄이려면 한 번 더 더블클릭하거나 표준 보기 버튼
![]() 을 클릭합니다.
을 클릭합니다.
레이아웃에 두 개 이상의 모듈이 표시되는 경우 모듈을 클릭하거나 Tab을 눌러 초점을 변경할 수 있습니다.
예를 들어 Level, Loudness, Time과 같은 일부 모듈에서는 Ctrl/Cmd + S를 사용하여 다른 애플리케이션에서 추가 사용을 위해 선택한 모듈에서 클립보드로 파라미터 값을 텍스트로 복사할 수 있습니다.
Alt/Opt + F를 눌러 모든 모듈의 현재 초당 프레임(fps)을 표시할 수 있습니다.
- Module Settings Window
-
Module Settings 창에서 선택한 모듈에 대한 개별 설정을 할 수 있습니다.
・Module Settings 창을 열려면 플러그인 툴바에서 Open Module Settings 을 클릭합니다.
을 클릭합니다.
Module Settings 창 툴바의 설정은 모든 모듈에서 사용할 수 있습니다. - Reset Settings
-

모든 파라미터 설정을 선택한 모듈의 기본값으로 리셋합니다. - Maximum Audio Performance/Sample-Accurate Display
-

선택한 모듈에 대해 처리 모드를 설정합니다.
이 버튼이 활성화되면 Maximum Audio Performance가 선택됩니다. 이 모드에서 플러그인은 오디오 성능에 영향을 미치지 않지만 분석은 샘플 정확도가 낮을 수 있습니다.
이 버튼이 비활성화되면 Sample-Accurate Display가 선택됩니다. 이 모드에서는 분석을 위해 오디오 샘플이 손실되지 않지만 오디오 성능이 약간 떨어질 수 있습니다.
주
Sample-Accurate Display는 모든 모듈에서 사용할 수 있는 것은 아닙니다. - Enable Warnings
-

이 버튼이 활성화되면 영향을 받는 모듈 주위에 빨간색 테두리가 표시되어 표시된 분석 결과의 샘플 정확도가 완벽하지 않을 수 있음을 나타냅니다.
주
이 설정은 Maximum Audio Performance 모드에서만 사용할 수 있습니다. - Force Horizontal Display
-

이 버튼이 활성화되면 크기를 조정할 때 모듈이 항상 수평으로 표시됩니다.
주
이 설정은 모든 모듈에서 사용할 수 있는 것은 아닙니다. - Force Vertical Display
-

이 버튼이 활성화되면 크기를 조정할 때 모듈이 항상 수직으로 표시됩니다.
주
이 설정은 모든 모듈에서 사용할 수 있는 것은 아닙니다.
모듈의 특정 설정은 해당 모듈 설명을 참조하십시오.
- Signal Modules
-
이 범주의 모듈을 사용하면 오디오 신호 레벨을 시각화할 수 있습니다.
다음 모듈과 모듈별 설정을 사용할 수 있습니다.
Level
이 모듈은 오디오 레벨을 표시합니다. 다중 채널 레벨 미터와 최대 레벨값 디스플레이를 제공합니다.
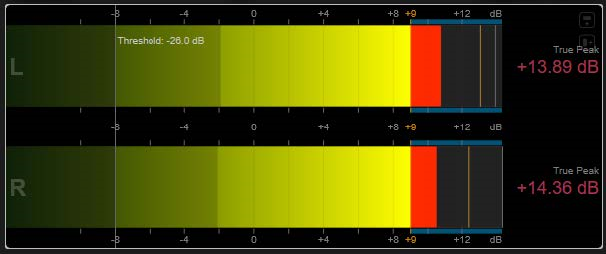
Module Settings 창에서 다음 모듈별 설정을 사용할 수 있습니다.
- Scale
-
다양한 방송 표준(Internal, Digital, DIN, EBU, British, Nordic, K-20, K-14, K-12, +3 dB Digital, +6 dB Digital, +12 dB Digital)에 따라 스케일을 선택할 수 있습니다.
- Peak Hold
-
피크 레벨이 디스플레이에 유지되는 시간을 지정합니다.
- Peak Fallback
-
레벨 미터와 피크 표시등의 릴리스 속도를 설정합니다.
주
・또는 마우스 포인터를 선택한 모듈 위로 이동하고 Ctrl/Cmd를 누른 채 마우스 휠을 사용하여 이 파라미터를 조정할 수 있습니다.
・이 컨트롤을 맨 왼쪽으로 돌리면 피크 표시등이 비활성화됩니다. - Threshold
-
디스플레이가 마스킹되는 임계값 레벨을 설정합니다.
주
또는 마우스 포인터를 선택한 모듈 위로 이동하고 마우스 휠을 사용하여 이 파라미터를 조정할 수 있습니다. - Offset
-
측정된 값과 표시된 값 사이의 오프셋을 dB로 설정합니다.
이 파라미터는 DIN, EBU, British, Nordic 스케일에서만 사용할 수 있습니다. - Clipping
-
Internal 스케일의 클리핑 값을 설정합니다.
- Minimum
-
Internal 스케일의 최소값을 설정합니다.
- Maximum
-
Internal 스케일의 최대값을 설정합니다.
- Color
-
미터의 색상을 설정합니다. Scale 색상과 Track 색상 중에서 선택할 수 있습니다.
- RMS AES17
-
AES17(RMS +3dB)에 따라 레벨을 표시합니다.
- RMS Resolution
-
레벨 디스플레이의 RMS 해상도를 밀리초 단위로 설정합니다.
- Max. Value
-
최대 레벨값 디스플레이의 측정 모드를 설정합니다. 다음 모드를 사용할 수 있습니다:
・True Peak는 각 채널의 추정 실제 피크값을 표시합니다.
・Peak Max는 각 채널의 최대 샘플값을 표시합니다.
・RMS Max는 각 채널의 최대 RMS 값을 표시합니다.
・RMS Max + True Peak는 모든 채널의 가장 높은 최대 RMS와 가장 높은 추정 실제 피크값을 표시합니다.
・RMS Max + Peak Max는 모든 채널의 가장 높은 최대 RMS와 가장 높은 최대 샘플값을 표시합니다.
VU
이 모듈은 클래식 VU 미터에서 오디오 레벨을 표시합니다. VU 미터 바늘과 LED 피크 표시등 외에도 피크 레벨 표시등 바늘과 숫자 최대 레벨값 디스플레이를 제공합니다.

Module Settings 창에서 다음 모듈별 설정을 사용할 수 있습니다.
- Scale
-
다양한 방송 표준(Internal, Digital, DIN, EBU, British, Nordic, K-20, K-14, K-12, +3 dB Digital, +6 dB Digital, +12 dB Digital, VU dB, VU dBFS)에 따라 스케일을 선택할 수 있습니다.
- Peak Hold
-
피크 레벨이 디스플레이에 유지되는 시간을 지정합니다.
- Peak Fallback
-
레벨 미터와 피크 표시등의 릴리스 속도를 설정합니다.
주
・또는 마우스 포인터를 선택한 모듈 위로 이동하고 Ctrl/Cmd를 누른 채 마우스 휠을 사용하여 이 파라미터를 조정할 수 있습니다.
・이 컨트롤을 맨 왼쪽으로 돌리면 피크 표시등이 비활성화됩니다. - Meter Mode
-
바늘의 동작을 설정합니다.
・VU 모드는 현재 피크값을 표시하는 아날로그 VU 미터의 물리적 동작을 모방합니다.
・Peak 모드는 현재 피크값을 표시합니다.
・RMS 모드는 현재 RMS 값을 표시합니다. - Offset
-
측정된 값과 표시된 값 사이의 오프셋을 dB로 설정합니다.
이 파라미터는 DIN, EBU, British, Nordic 스케일에서만 사용할 수 있습니다. - Clipping
-
Internal 스케일의 클리핑 값을 설정합니다.
- Minimum
-
Internal 스케일의 최소값을 설정합니다.
- Maximum
-
Internal 스케일의 최대값을 설정합니다.
- Color
-
미터의 색상을 설정합니다. Track 색상과 Dark 또는 Light 스킴 중에서 선택할 수 있습니다.
- RMS AES17
-
AES17(RMS + 3dB)에 따라 레벨을 표시합니다.
- RMS Resolution
-
레벨 디스플레이의 RMS 해상도를 밀리초 단위로 설정합니다.
- Max. Value
-
최대 레벨값 디스플레이의 측정 모드를 설정합니다. 다음 모드를 사용할 수 있습니다:
・True Peak는 각 채널의 추정 실제 피크값을 표시합니다.
・Peak Max는 각 채널의 최대 샘플값을 표시합니다.
・RMS Max는 각 채널의 최대 RMS 값을 표시합니다.
・RMS Max + True Peak는 모든 채널의 가장 높은 최대 RMS와 가장 높은 추정 실제 피크값을 표시합니다.
・RMS Max + Peak Max는 모든 채널의 가장 높은 최대 RMS와 가장 높은 최대 샘플값을 표시합니다.
Level Histogram
이 모듈은 입력 레벨의 피크 또는 RMS 값에 대한 히스토그램을 표시합니다.
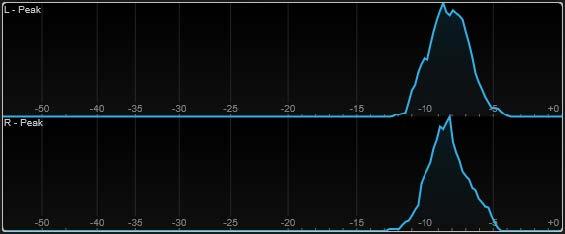
Module Settings 창에서 다음 모듈별 설정을 사용할 수 있습니다.
- Scale
-
다양한 방송 표준(Internal, Digital, DIN, EBU, British, Nordic, K-20, K-14, K-12, +3 dB Digital, +6 dB Digital, +12 dB Digital)에 따라 스케일을 선택할 수 있습니다.
- Meter Mode
-
표시되는 레벨값을 설정합니다.
・Peak 모드는 피크값의 히스토그램을 표시합니다.
・RMS 모드는 RMS 값의 히스토그램을 표시합니다. - Peak Fallback
-
레벨 미터와 피크 표시등의 릴리스 속도를 설정합니다.
주
・재생 중에 이 파라미터를 변경하는 경우 디스플레이를 업데이트하려면 Reset Module Values를 클릭해야 합니다.
・또는 마우스 포인터를 선택한 모듈 위로 이동하고 Ctrl/Cmd를 누른 채 마우스 휠을 사용하여 이 파라미터를 조정할 수 있습니다.
・이 컨트롤을 맨 왼쪽으로 돌리면 피크 표시등이 비활성화됩니다. - Offset
-
측정된 값과 표시된 값 사이의 오프셋을 dB로 설정합니다.
이 파라미터는 DIN, EBU, British, Nordic 스케일에서만 사용할 수 있습니다. - Clipping
-
Internal 스케일의 클리핑 값을 설정합니다.
- Minimum
-
Internal 스케일의 최소값을 설정합니다.
- Maximum
-
Internal 스케일의 최대값을 설정합니다.
- RMS AES17
-
AES17(RMS +3dB)에 따라 레벨을 표시합니다.
- RMS Resolution
-
레벨 디스플레이의 RMS 해상도를 밀리초 단위로 설정합니다.
- Smooth
-
레벨 곡선의 디스플레이를 부드럽게 합니다.
주
또는 마우스 포인터를 선택한 모듈 위로 이동하고 마우스 휠을 사용하여 이 파라미터를 조정할 수 있습니다.
Measurement Modules
이 범주의 모듈을 사용하면 오디오 신호의 라우드니스와 명료도를 측정할 수 있습니다.
다음 모듈과 모듈별 설정을 사용할 수 있습니다.
Loudness
이 모듈은 EBU R 128에 따라 오디오의 라우드니스를 LU(Loudness Units) 또는 LUFS(Loudness Units referenced to Full Scale)로 표시합니다.
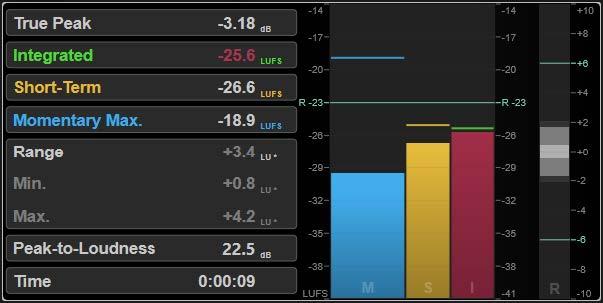
- TP (True Peak)
-
최대 트루 피크 레벨을 dB로 표시합니다.
- I (Integrated)
-
통합 라우드니스 값을 표시합니다. LU 또는 LUFS로 전체 오디오 범위에서 측정된 평균 라우드니스 값입니다.
- S (Short-Term)
-
3초 오디오 블록에서 매초 측정된 단기 라우드니스 값을 LU 또는 LUFS로 표시합니다. 이것은 가장 큰 오디오 구절에 대한 정보를 제공합니다.
- M Max.(Momentary Max.)
-
400ms의 오디오 범위에서 100ms마다 측정된 모든 순간적 라우드니스 값의 최대값을 LU 또는 LUFS로 표시합니다.
- R (Range)
-
전체 오디오 범위에서 측정된 라우드니스 범위(LRA)를 LU로 표시합니다.
라우드니스 범위는 가장 소리가 큰 섹션과 가장 조용한 비무음 섹션 간의 비율을 보고합니다. 오디오는 작은 블록으로 나뉩니다. 매초마다 오디오 블록이 하나씩 있고 각 블록은 분석된 블록이 겹치도록 3초 동안 지속됩니다. 조용한 블록의 상위 10%와 소리가 큰 블록의 상위 5%는 최종 분석에서 제외됩니다. 계산된 라우드니스 범위는 남아 있는 오디오 블록 중 가장 소리가 큰 것과 가장 조용한 것 간의 비율입니다. 이 측정은 오디오에 얼마나 많은 압축 또는 확장을 적용해야 하는지 결정하는 데 도움이 됩니다.
라우드니스 범위 값 뒤에 별표( )가 있으면 1분 미만의 오디오가 분석되었음을 나타냅니다.
Min.은 최소 라우드니스 범위 값을 LU로 표시합니다. Max.는 최대 라우드니스 범위 값을 LU로 표시합니다.
*주
EBU R 128은 데이터 포인트가 너무 적어 1분 미만의 오디오에 대한 라우드니스 범위 측정을 권장하지 않습니다. - PLR (Peak-to-Loudness)
-
최대 트루 피크 레벨값과 통합 라우드니스 값의 차이로서, 크레스트 팩터라고도 하는 피크와 라우드니스의 비율 (PLR)을 표시합니다.
- Time
-
라우드니스 측정의 전체 지속 시간을 표시합니다.
Module Settings 창에서 다음 모듈별 설정을 사용할 수 있습니다.
- Unit
-
LUFS(절대값)와 LU(상대값) 사이에서 미터 스케일을 전환할 수 있습니다.
- Scale
-
미터를 EBU +9 스케일(선형), EBU +18 스케일(선형), 또는 +23 스케일(대수적)로 설정할 수 있습니다.
- Ref.Integrated
-
통합 라우드니스에 대한 기준값을 설정합니다. 더 높은 값이 감지되면 라우드니스 미터가 클리핑을 표시합니다.
- Tol.Integrated
-
통합 라우드니스에 대한 허용 오차값을 설정합니다.
- Ref.True Peak
-
트루 피크 레벨에 대한 기준값을 설정합니다. 더 높은 값이 감지되면 라우드니스 미터가 클리핑을 표시합니다.
- Tol.True Peak
-
트루 피크 레벨에 대한 허용 오차값을 설정합니다.
- Ref.Short-Term
-
단기 라우드니스에 대한 기준값을 설정합니다. 더 높은 값이 감지되면 라우드니스 미터가 클리핑을 표시합니다.
- Tol.Short-Term
-
단기 라우드니스에 대한 허용 오차값을 설정합니다.
- Ref.Momentary
-
최대 순간 라우드니스에 대한 기준값을 설정합니다. 더 높은 값이 감지되면 라우드니스 미터가 클리핑을 표시합니다.
- Tol.Momentary
-
최대 순간 라우드니스에 대한 허용 오차값을 설정합니다.
- Ref.Range
-
라우드니스 범위에 대한 기준값을 설정합니다. 더 높은 값이 감지되면 라우드니스 미터가 클리핑을 표시합니다.
- Tol.Range
-
라우드니스 범위에 대한 허용 오차값을 설정합니다.
Loudness Curve
이 모듈은 라우드니스 값을 시간 곡선으로 표시합니다.
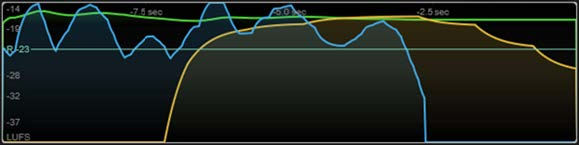
Module Settings 창에서 다음 모듈별 설정을 사용할 수 있습니다.
- Duration
-
표시되는 오디오 스트림의 지속 시간을 설정합니다.
주
또는 마우스 포인터를 선택한 모듈 위로 이동하고 Ctrl/Cmd를 누른 채 마우스 휠을 사용하여 이 파라미터를 조정할 수 있습니다. - Unit
-
LUFS(절대값)와 LU(상대값) 사이에서 미터 스케일을 전환할 수 있습니다.
- Scale
-
미터를 EBU +9 스케일(선형), EBU +18 스케일(선형), 또는 +23 스케일(대수적)로 설정할 수 있습니다.
- Smooth
-
라우드니스 곡선의 디스플레이를 부드럽게 합니다.
- Momentary
-
최대 순간 라우드니스 곡선을 표시/비표시합니다.
- Short-Term
-
단기 라우드니스 곡선을 표시/비표시합니다.
- Integrated
-
통합 라우드니스 곡선을 표시/비표시합니다.
- Range
-
라우드니스 범위를 나타내는 통합 라우드니스 곡선 주변의 회색 영역을 표시/비표시합니다.
- Ref.Integrated
-
통합 라우드니스에 대한 기준값을 설정합니다.
Loudness Histogram
이 모듈은 라우드니스 또는 라우드니스 비율값에 대한 히스토그램을 표시합니다.
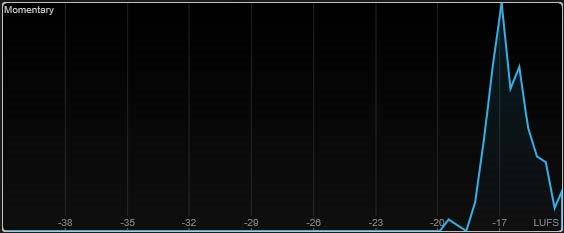
Module Settings 창에서 다음 모듈별 설정을 사용할 수 있습니다.
- Unit
-
LUFS(절대값)와 LU(상대값) 사이에서 미터 스케일을 전환할 수 있습니다.
- Scale
-
미터를 EBU +9 스케일(선형), EBU +18 스케일(선형), 또는 +23 스케일(대수적)로 설정할 수 있습니다.
- Meter Mode
-
표시되는 라우드니스 또는 라우드니스 비율값을 설정합니다.
・Momentary 모드는 400ms의 오디오 범위에서 100ms마다 측정되는 모든 순간 라우드니스 값의 최대값 히스토그램을 표시합니다.
・Short-Term은 3초의 오디오 블록에서 1초마다 측정되는 단기 라우드니스 값의 히스토그램을 표시합니다.
・Integrated는 통합 라우드니스 값의 히스토그램을 표시합니다.
・PLR은 최대 트루 피크 레벨값과 통합 라우드니스 값의 차이로서, 크레스트 팩터라고도 하는 피크와 라우드니스 비율의 히스토그램을 표시합니다.
・PSR은 AES Convention e-Brief 373에 따른 피크와 단기 라우드니스 비율의 히스토그램을 표시합니다. - Smooth
-
라우드니스 곡선의 디스플레이를 부드럽게 합니다.
주
또는 마우스 포인터를 선택한 모듈 위로 이동하고 마우스 휠을 사용하여 이 파라미터를 조정할 수 있습니다.
Loudness Ratio
이 모듈은 AES 사양에 따른 피크와 라우드니스 비율(PLR)과 피크와 단기 라우드니스 비율(PSR) 값을 표시합니다.
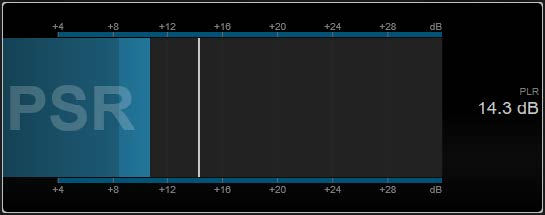
- PSR
-
AES Convention e-Brief 373에 따른 피크와 단기 라우드니스의 비율을 표시합니다.
미터의 어두운 부분은 최소 PSR 값을 나타냅니다. - PLR
-
최대 트루 피크 레벨값과 통합 라우드니스 값의 차이로서, 크레스트 팩터라고도 하는 피크와 라우드니스의 비율을 표시합니다.
현재의 PLR 값은 숫자로 표시되며 미터의 얇은 막대로도 표시됩니다.
Module Settings 창에서 다음 모듈별 설정을 사용할 수 있습니다.
- Ref.Level
-
PSR 디스플레이가 빨간색으로 바뀌는 기준 레벨을 설정합니다.
- Time Smooth
-
PSR 값의 시간적 디스플레이를 부드럽게 합니다.
주
또는 마우스 포인터를 선택한 모듈 위로 이동하고 Alt를 누른 채 마우스 휠을 사용하여 이 파라미터를 조정할 수 있습니다.
Spectral Domain Modules
이 범주의 모듈을 사용하면 오디오 신호에 대한 스펙트럼 정보를 시각화할 수 있습니다.
다음 모듈과 모듈별 설정을 사용할 수 있습니다.
Spectrum Curve
이 모듈은 FFT(고속 푸리에 변환) 기술을 사용하여 주파수 그래프를 표시하여 정확하고 자세한 실시간 주파수 분석을 제공합니다.
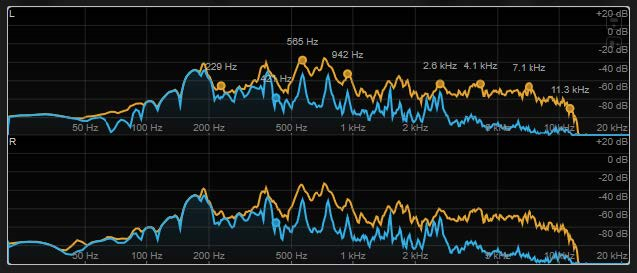
이 디스플레이는 주파수 스펙트럼을 선형 그래프로 표시합니다. 디스플레이 위로 마우스 포인터를 이동하면 피크 곡선이 주황색으로 표시됩니다. 마우스 포인터를 곡선 위로 이동하면 로컬 최대값을 Hz 단위로 표시합니다. Ctrl/Cmd를 눌러 최대값을 dB 단위로 표시하거나 Shift를 눌러 피치를 표시합니다.
Module Settings 창에서 다음 모듈별 설정을 사용할 수 있습니다.
- Time Smooth
-
시간적 표시를 부드럽게 합니다.
주
또는 마우스 포인터를 선택한 모듈 위로 이동하고 Alt를 누른 채 마우스 휠을 사용하여 이 파라미터를 조정할 수 있습니다. - Peak Fallback
-
스펙트럼 곡선과 피크 곡선의 릴리스 속도를 설정합니다.
주
・또는 마우스 포인터를 선택한 모듈 위로 이동하고 Ctrl/Cmd를 누른 채 마우스 휠을 사용하여 이 파라미터를 조정할 수 있습니다.
・이 컨트롤을 맨 왼쪽으로 돌리면 피크 곡선이 비활성화됩니다. - Freq.Smooth
-
스펙트럼 곡선의 주파수 디스플레이를 부드럽게 합니다.
주
또는 마우스 포인터를 선택한 모듈 위로 이동하고 마우스 휠을 사용하여 이 파라미터를 조정할 수 있습니다. - FFT Window
-
분석에 사용되는 창의 블록 크기를 설정합니다. Multi를 선택하면 세 개의 각기 다른 블록 크기가 동시에 사용됩니다.
- Minimum
-
스케일의 최소값을 설정합니다.
- Maximum
-
스케일의 최대값을 설정합니다.
- Slope
-
주파수 스펙트럼에 슬로프를 추가합니다.
- Masking
-
이 버튼이 활성화되면 사이드 체인 신호의 영향을 받는 주파수 범위가 표시됩니다.
주
VST Rack은 사이드 체인을 지원하지 않습니다. 따라서 이 플러그인은 사이드 체인 입력을 허용하지 않습니다.
Spectrum Bar
이 모듈은 별도의 주파수 대역으로 분석된 주파수 스펙트럼을 세로 막대로 표시한 그래픽 표현을 표시합니다.
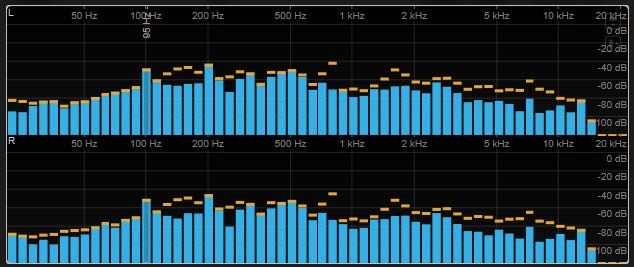
막대 위로 마우스 포인터를 이동하면 주파수 범위가 Hz로 표시됩니다. Ctrl/Cmd를 눌러 현재값을 dB로 표시하거나 Shift를 눌러 피치 범위를 표시합니다.
Module Settings 창에서 다음 모듈별 설정을 사용할 수 있습니다.
- Time Smooth
-
시간적 표시를 부드럽게 합니다.
주
또는 마우스 포인터를 선택한 모듈 위로 이동하고 Alt를 누른 채 마우스 휠을 사용하여 이 파라미터를 조정할 수 있습니다. - Peak Fallback
-
레벨 미터와 피크 표시등의 릴리스 속도를 설정합니다.
주
・또는 마우스 포인터를 선택한 모듈 위로 이동하고 Ctrl/Cmd를 누른 채 마우스 휠을 사용하여 이 파라미터를 조정할 수 있습니다.
・이 컨트롤을 맨 왼쪽으로 돌리면 피크 표시등이 비활성화됩니다. - Threshold
-
디스플레이가 마스킹되는 임계값 레벨을 설정합니다.
주
또는 마우스 포인터를 선택한 모듈 위로 이동하고 마우스 휠을 사용하여 이 파라미터를 조정할 수 있습니다. - Bands/Oct.
-
옥타브당 대역 수를 설정합니다.
- Minimum
-
스케일의 최소값을 설정합니다.
- Maximum
-
스케일의 최대값을 설정합니다.
- Slope
-
주파수 스펙트럼에 슬로프를 추가합니다.
Spectrum Intensity
이 모듈은 오디오의 주파수 크기를 나타냅니다. 막대의 색이 진하면 진할수록 이 주파수에서 크기가 더 높아집니다.
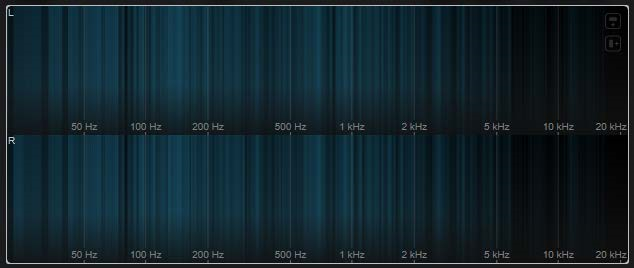
Module Settings
창에서 다음 모듈별 설정을 사용할 수 있습니다.
- Time Smooth
-
시간적 표시를 부드럽게 합니다.
주
또는 마우스 포인터를 선택한 모듈 위로 이동하고 Alt를 누른 채 마우스 휠을 사용하여 이 파라미터를 조정할 수 있습니다. - FFT Window
-
분석에 사용되는 창의 블록 크기를 설정합니다. Multi를 선택하면 세 개의 각기 다른 블록 크기가 동시에 사용됩니다.
- Color
-
컬러 스킴을 선택할 수 있습니다.
- Minimum
-
스케일의 최소값을 설정합니다.
- Maximum
-
스케일의 최대값을 설정합니다.
- Slope
-
주파수 스펙트럼에 슬로프를 추가합니다.
Spectrum Keyboard
이 모듈은 피아노 키보드의 키에 매핑된 오디오의 주파수 크기를 나타냅니다. 키의 색이 진하면 진할수록 그 주파수에서 크기가 더 높아집니다.
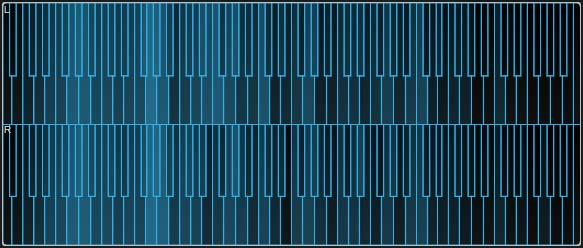
Module Settings
창에서 다음 모듈별 설정을 사용할 수 있습니다.
- Time Smooth
-
시간적 표시를 부드럽게 합니다.
주
또는 마우스 포인터를 선택한 모듈 위로 이동하고 Alt를 누른 채 마우스 휠을 사용하여 이 파라미터를 조정할 수 있습니다. - Color
-
컬러 스킴을 선택할 수 있습니다.
- Minimum
-
스케일의 최소값을 설정합니다.
- Maximum
-
스케일의 최대값을 설정합니다.
- Slope
-
주파수 스펙트럼에 슬로프를 추가합니다.
Spectrogram
이 모듈은 오디오 스트림의 마지막 몇 초를 표시합니다. 이를 통해 스펙트로그램에서 교란을 감지할 수 있는데, 예를 들어 노이즈 레벨과 주파수를 모니터링합니다.
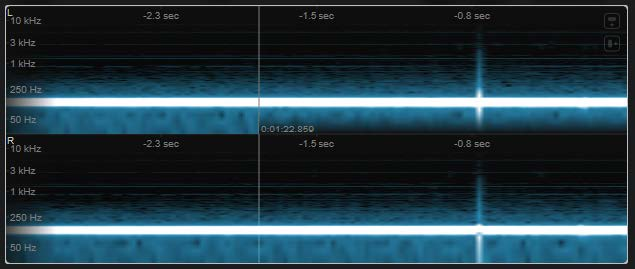
주
이 모듈은 Maximum Audio Performance 모드에서 실행됩니다.
Module Settings 창에서 다음 모듈별 설정을 사용할 수 있습니다.
- FFT Window
-
분석에 사용되는 창의 블록 크기를 설정합니다. 이를 통해 시간 해상도와 주파수 해상도 간의 트레이드오프를 조정할 수 있습니다. 더 높은 값을 지정하면 더 많은 주파수가 분석되지만 시간 영역에서 덜 정확하게 위치합니다.
- Duration
-
표시되는 오디오 스트림의 지속 시간을 설정합니다.
주
또는 마우스 포인터를 선택한 모듈 위로 이동하고 Ctrl/Cmd를 누른 채 마우스 휠을 사용하여 이 파라미터를 조정할 수 있습니다. - Color
-
컬러 스킴을 선택할 수 있습니다.
- Minimum
-
스케일의 최소값을 설정합니다.
스케일의 최대값을 설정합니다.
주
또는 선택한 모듈 위로 마우스 포인터를 이동하고 마우스 휠을 사용하여 Minimum 및 Maximum 파라미터를 동시에 조정할 수 있습니다.
Phase Modules
이 범주의 모듈을 사용하면 오디오 신호 채널 간의 위상 또는 방향 관계를 시각화할 수 있습니다.
다음 모듈과 모듈별 설정을 사용할 수 있습니다.
Phasescope
이 모듈은 벡터스코프 디스플레이를 사용하여 좌우 스테레오 채널 간의 위상 및 진폭 관계를 표시합니다. 이를 통해 스테레오 오디오 신호에 대한 방향 정보를 얻을 수 있습니다.
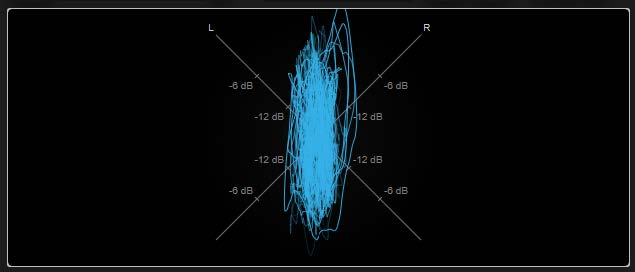
Shift 키를 누른 채 마우스 포인터를 디스플레이 위로 이동하여 각도를 측정합니다.
주
트랙 신호 외에도 디스플레이에서 사이드 체인 입력 신호를 볼 수 있습니다. 이를 작동시키려면 채널 셀렉터에서 Main & Side-Chain 뷰를 선택해야 합니다. 사이드 체인 신호는 흰색으로 표시됩니다.
Module Settings 창에서 다음 모듈별 설정을 사용할 수 있습니다.
- Zoom
-
그래픽 디스플레이를 줌 할 수 있습니다.
주
또는 마우스 포인터를 선택한 모듈 위로 이동하고 마우스 휠을 사용하여 이 파라미터를 조정할 수 있습니다. - Auto Zoom
-
이 버튼이 활성화되면 줌 팩터가 자동으로 조정됩니다.
- Mode
-
디스플레이 모드를 설정합니다. 다음 모드를 사용할 수 있습니다: Lines, Dots, Envelope.
- Peak Fallback
-
Envelope 모드에서 피크 엔빌로프의 릴리스 속도를 설정합니다.
주
이 컨트롤을 맨 왼쪽으로 돌리면 피크 엔빌로프가 비활성화됩니다. - Scale
-
축 라벨링을 활성화/비활성화합니다.
주
이 옵션은 Auto Zoom이 비활성화된 경우에만 사용할 수 있습니다.
Panorama
이 모듈은 극좌표 디스플레이를 사용하여 좌우 스테레오 채널 간의 위상 및 진폭 관계를 표시합니다. 이를 통해 스테레오 오디오 신호에 대한 방향 정보를 얻을 수 있습니다.
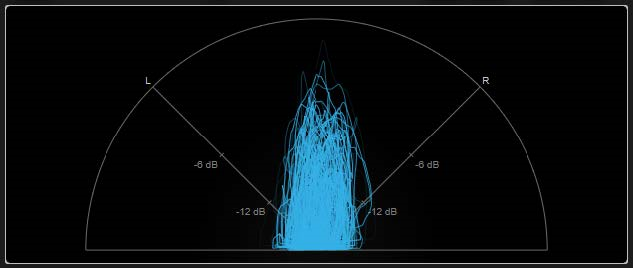
주
트랙 신호 외에도 디스플레이에서 사이드 체인 입력 신호를 볼 수 있습니다. 이를 작동시키려면 채널 셀렉터에서 Main & Side-Chain 뷰를 선택해야 합니다. 사이드 체인 신호는 흰색으로 표시됩니다.
Module Settings 창에서 다음 모듈별 설정을 사용할 수 있습니다.
- Zoom
-
그래픽 디스플레이를 줌 할 수 있습니다.
주
또는 마우스 포인터를 선택한 모듈 위로 이동하고 마우스 휠을 사용하여 이 파라미터를 조정할 수 있습니다. - Auto Zoom
-
이 버튼이 활성화되면 줌 팩터가 자동으로 조정됩니다.
- Mode
-
디스플레이 모드를 설정합니다. 다음 모드를 사용할 수 있습니다: Lines, Dots, Envelope.
- Peak Fallback
-
Envelope 모드에서 피크 엔빌로프의 릴리스 속도를 설정합니다.
주
이 컨트롤을 맨 왼쪽으로 돌리면 피크 엔빌로프가 비활성화됩니다. - Scale
-
축 라벨링을 활성화/비활성화합니다.
주
이 옵션은 Auto Zoom이 비활성화된 경우에만 사용할 수 있습니다.
Multipanorama
이 모듈은 스테레오 오디오 신호에 대한 주파수 종속 방향 정보를 제공합니다.
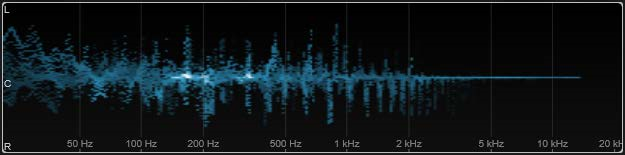
Module Settings 창에서 다음 모듈별 설정을 사용할 수 있습니다.
- Time Smooth
-
에너지 임펄스가 표시되는 시간을 설정합니다.
- Bands/Oct.
-
옥타브당 대역 수를 설정합니다.
- Color
-
컬러 스킴을 선택할 수 있습니다.
Correlation
이 모듈은 좌우 채널 간의 위상 상관관계를 시각화합니다. 이를 통해 예를 들어 스테레오 녹음의 모노 호환성을 확인할 수 있습니다.
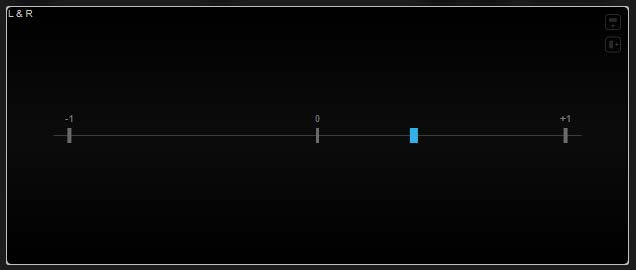
Module Settings 창에서 다음 모듈별 설정을 사용할 수 있습니다.
- Time Smooth
-
상관관계의 시간적 표시를 부드럽게 합니다.
주
또는 마우스 포인터를 선택한 모듈 위로 이동하고 Alt를 누른 채 마우스 휠을 사용하여 이 파라미터를 조정할 수 있습니다.
Multicorrelation
이 모듈은 다른 주파수 대역에 대한 좌우 채널 간의 위상 상관관계를 시각화합니다.
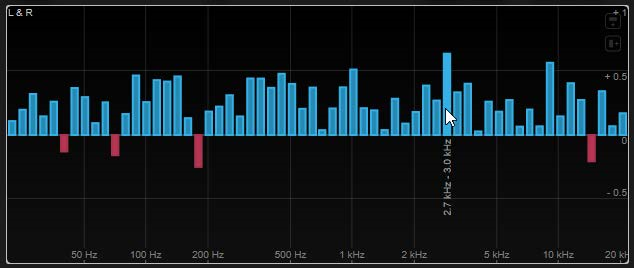
막대 위로 마우스 포인터를 이동하면 주파수 범위가 Hz로 표시됩니다. Ctrl/Cmd를 길게 누르면 현재값을 표시합니다. Shift를 길게 눌러 피치 범위를 표시합니다.
Module Settings 창에서 다음 모듈별 설정을 사용할 수 있습니다.
- Time Smooth
-
상관관계의 시간적 표시를 부드럽게 합니다.
주
또는 마우스 포인터를 선택한 모듈 위로 이동하고 Alt를 누른 채 마우스 휠을 사용하여 이 파라미터를 조정할 수 있습니다. - Bands/Oct.
-
옥타브당 대역 수를 설정합니다.
Balance
이 모듈은 좌우 채널 간의 밸런스를 시각화합니다.
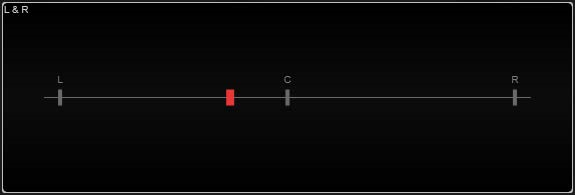
Module Settings 창에서 다음 모듈별 설정을 사용할 수 있습니다.
- Time Smooth
-
상관관계의 시간적 표시를 부드럽게 합니다.
주
또는 마우스 포인터를 선택한 모듈 위로 이동하고 Alt를 누른 채 마우스 휠을 사용하여 이 파라미터를 조정할 수 있습니다.
Waveform Modules
이 범주의 모듈을 사용하면 오디오 신호의 파형을 시각화할 수 있습니다.
다음 모듈과 모듈별 설정을 사용할 수 있습니다.
Oscilloscope
이 모듈은 파형을 고배율로 표시합니다.
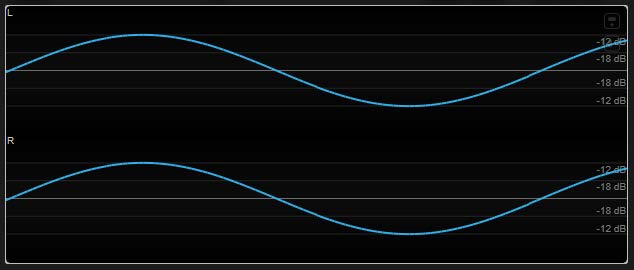
주
트랙 신호 외에도 디스플레이에서 사이드 체인 입력 신호를 볼 수 있습니다. 이를 작동시키려면 채널 셀렉터에서 Main & Side-Chain 뷰를 선택해야 합니다. 사이드 체인 신호는 흰색으로 표시됩니다.
Module Settings 창에서 다음 모듈별 설정을 사용할 수 있습니다.
- Zoom
-
진폭을 조정하여 그래픽 디스플레이를 줌 할 수 있습니다.
주
또는 마우스 포인터를 선택한 모듈 위로 이동하고 Alt/Opt를 누른 채 마우스 휠을 사용하여 이 파라미터를 조정할 수 있습니다. - Frequency
-
주파수를 조정하여 그래픽 디스플레이를 줌 할 수 있습니다.
주
또는 마우스 포인터를 선택한 모듈 위로 이동하고 Ctrl/Cmd를 누른 채 마우스 휠을 사용하여 이 파라미터를 조정할 수 있습니다. - Trigger
-
오디오 신호를 동기화하는 데 사용되는 채널을 설정합니다.
주
또는 해당 채널의 파형을 클릭할 수 있습니다. - Scale
-
축 라벨링을 활성화/비활성화합니다.
주
이 옵션은 Auto Zoom이 비활성화된 경우에만 사용할 수 있습니다. - Phase
-
제로 크로싱 위치를 이동할 수 있습니다.
Wavescope
이 모듈은 오디오 신호의 실시간 파형을 표시합니다.
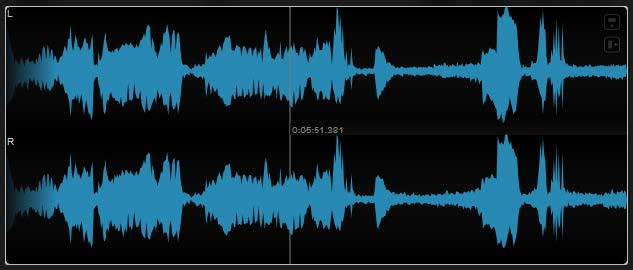
마우스 포인터를 파형 위치 위로 이동하면 해당 프로젝트 시간이 표시됩니다.
주
트랙 신호 외에도 디스플레이에서 사이드 체인 입력 신호를 볼 수 있습니다. 이를 작동시키려면 채널 셀렉터에서 Main & Side-Chain 뷰를 선택해야 합니다. 사이드 체인 신호는 흰색으로 표시됩니다.
Module Settings 창에서 다음 모듈별 설정을 사용할 수 있습니다.
- Zoom
-
그래픽 디스플레이를 줌 할 수 있습니다.
주
또는 마우스 포인터를 선택한 모듈 위로 이동하고 마우스 휠을 사용하여 이 파라미터를 조정할 수 있습니다. - Duration
-
표시되는 오디오 스트림의 지속 시간을 설정합니다.
주
또는 마우스 포인터를 선택한 모듈 위로 이동하고 Ctrl/Cmd를 누른 채 마우스 휠을 사용하여 이 파라미터를 조정할 수 있습니다. - Tempo Sync
-
이 버튼이 활성화되면 Duration을 비트 단위로 설정할 수 있습니다.
주
동일한 지속 시간은 최소 0.5초, 최대 30초로 제한됩니다. - Scale
-
축 라벨링을 활성화/비활성화합니다.
주
이 옵션은 Auto Zoom이 비활성화된 경우에만 사용할 수 있습니다. - Station.Cursor
-
이 버튼이 활성화될 경우 파형이 정지된 커서 아래에서 계속 이동합니다. 이 버튼이 비활성화될 경우 커서가 그 위로 이동하면 파형이 새로 고쳐집니다.
Wavecircle
이 모듈은 오디오 신호의 실시간 파형을 원으로 표시합니다.
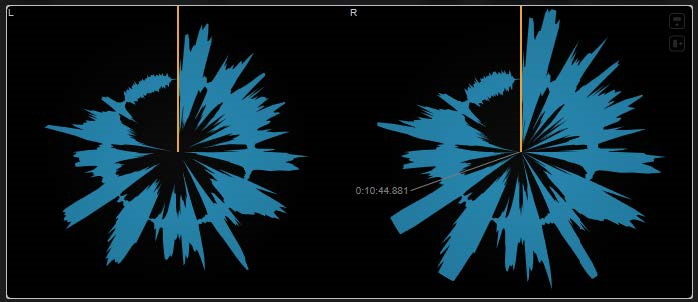
마우스 포인터를 파형 위치 위로 이동하면 해당 프로젝트 시간이 표시됩니다.
주
트랙 신호 외에도 디스플레이에서 사이드 체인 입력 신호를 볼 수 있습니다. 이를 작동시키려면 채널 셀렉터에서 Main & Side-Chain 뷰를 선택해야 합니다. 사이드 체인 신호는 흰색으로 표시됩니다.
Module Settings 창에서 다음 모듈별 설정을 사용할 수 있습니다.
- Zoom
-
그래픽 디스플레이를 줌 할 수 있습니다.
주
또는 마우스 포인터를 선택한 모듈 위로 이동하고 마우스 휠을 사용하여 이 파라미터를 조정할 수 있습니다. - Duration
-
표시되는 오디오 스트림의 지속 시간을 설정합니다.
주
또는 마우스 포인터를 선택한 모듈 위로 이동하고 Ctrl/Cmd를 누른 채 마우스 휠을 사용하여 이 파라미터를 조정할 수 있습니다. - Tempo Sync
-
이 버튼이 활성화되면 Duration을 비트 단위로 설정할 수 있습니다.
주
동일한 지속 시간은 최소 0.5초, 최대 30초로 제한됩니다. - Reverse
-
회전 방향을 변경합니다.
- Station.Cursor
-
이 버튼이 활성화될 경우 파형이 정지된 커서 아래에서 계속 이동합니다. 이 버튼이 비활성화될 경우 커서가 그 위로 이동하면 파형이 새로 고쳐집니다.
Other Modules
이 범주는 비트 미터를 제공합니다.
Bits
이 모듈은 현재 오디오 신호에서 사용되는 비트를 표시합니다. 막대가 짧을수록 사용되는 비트가 줄어듭니다. 막대 위나 아래에 있는 컬러 사각형은 측정 시작 이후 비트가 사용되었는지 여부를 나타냅니다.
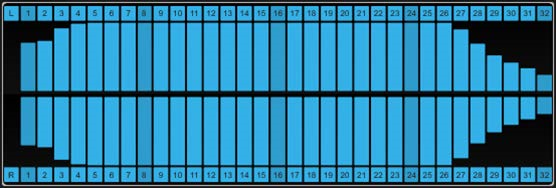
Module Settings 창에서 다음 모듈별 설정을 사용할 수 있습니다.
- Time Smooth
-
시간 표시를 부드럽게 하여 마지막으로 사용된 비트를 모니터링하는 데 도움이 됩니다. Time Smooth가 비활성화되면 막대가 완전히 표시 또는 비표시되고 비트가 사용되는지 여부만 나타냅니다.
주
또는 마우스 포인터를 선택한 모듈 위로 이동하고 마우스 휠을 사용하여 이 파라미터를 조정할 수 있습니다.