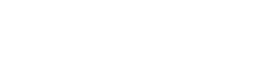Plug-ins de distorção
Plug-ins de distorção
AmpSimulator
O AmpSimulator é um efeito de distorção que emula o som de vários tipos combinações de amp de guitarra e alto-falante. Está disponível uma grande seleção de modelos de amp e gabinete.
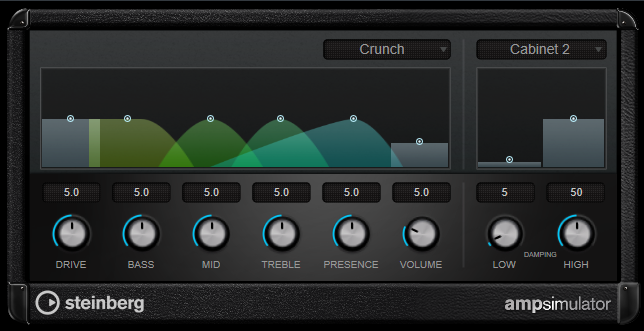
- Select Amplifier Model
-
Este menu pop-up permite selecionar um modelo de amplificador. Você pode contornar esta seção selecionando [No Amp].
- DRIVE
-
Controla a quantidade de sobredeslocamento do amp.
- BASS
-
Controle de tom para as baixas frequências.
- MID
-
Controle de tom para as médias frequências.
- TREBLE
-
Controle de tom para as altas frequências.
- PRESENCE
-
Aumenta ou amortece as frequências mais altas.
- VOLUME
-
Controla o nível de saída geral.
- Select Cabinet Model
-
Este menu pop-up permite selecionar um modelo de alto-falante. Você pode contornar esta seção selecionando [No Speaker].
- DAMPING LOW/HIGH
-
Esses controladores de tom permitem que você molde o som do alto-falante selecionado.
Quadrafuzz v2
O Quadrafuzz v2 é um plug-in de distorção multi-banda e multi-efeito para processamento de bateria e loops, mas também para tratamento de vocais. Você pode distorcer até 4 bandas. Estão disponíveis 5 modos de distorção diferentes com vários submodos.

Editor de banda de frequência
O editor de banda de frequência na metade superior do painel é onde você define a largura das bandas de frequência bem como o nível de saída. A escala de valor vertical para a esquerda mostra o nível de ganho de cada banda de frequência. A escala horizontal mostra a faixa de frequência disponível.
-
Para definir a faixa de frequência das diferentes bandas de frequência, use as alças nas laterais de cada banda de frequência.
-
Para atenuar ou aumentar o nível de saída de cada banda de frequência em ±15 dB, use as alças na parte superior de cada banda de frequência.
Configurações globais
- SB
-
Alterna entre o modo de múltiplas bandas e banda única.
- SCENES
-
Você pode salvar até 8 configurações diferentes. Se a configuração padrão de uma cena estiver ativa, o botão da cena selecionada acenderá em amarelo.
Se você alterar as configurações padrão, o botão acenderá em verde, indicando que esta cena tem configurações personalizadas.
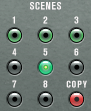
Para copiar as configurações de uma cena para outra cena, selecione a cena que deseja copiar, clique em [Copy] e clique em um dos botões numerados.
Você pode automatizar a seleção de cenas.
- MIX
-
Define o equilíbrio de nível entre o sinal bruto e o sinal processado.
- OUT (-24 a 24 dB)
-
Define o nível de saída.
Configurações da banda
- Mudo
-
Para silenciar uma banda de frequência, ative o botão [M] em cada seção.
- Contorno de banda de frequência
-
Para contornar uma banda de frequência, ative o botão [Band] em cada seção.
- Isolar banda de frequência
-
Para isolar uma banda de frequência, ative o botão [S] em cada seção. Apenas uma banda de frequência pode ser isolada de cada vez.
- Medidores [IN/OUT]
-
Exibe o nível de entrada e de saída.
- GATE
-
Determina o nível no qual a porta é ativada. Níveis de sinal acima do limiar definido abrem a porta e níveis de sinal abaixo do limiar definido fecham a porta.
TAPE
Esse modo de banda simula a saturação e a compressão da gravação em máquinas com fita analógica.
- DRIVE
-
Controla a quantidade de saturação da fita.
- TAPE MODE DUAL
-
Simula o uso de duas máquinas.
TUBE
Este modo de banda simula os efeitos da saturação usando tubos analógicos.
- DRIVE
-
Controla a quantidade de saturação do tubo.
- Tube(s)
-
Determina o número de tubos que são simulados.
DIST
Este modo de banda adiciona distorção ao seu rack.
- DRIVE
-
Controla a quantidade de distorção.
- FBK
-
Alimenta parte do sinal de saída de volta para a entrada do efeito. As configurações mais altas aumentam o efeito de distorção.
AMP
Este modo de banda simula o som de vários tipos de amps de guitarra.
- DRIVE
-
Controla a quantidade de sobredeslocamento do amp.
- Tipos de amp
-
- Você pode selecionar os seguintes tipos de amps de guitarra
-
-
Amp Clean
-
Amp Crunch
-
Amp Lead
-
DEC
Este modo de banda permite dizimar e truncar o sinal áudio de entrada para criar um som ruidoso e distorcido.
- DECIMATOR
-
Controla a resolução de bit resultante. Quanto menor a resolução, maior o efeito de distorção.
- MODE
-
Permite selecionar um dos quatro modos de operação. Em cada modo, o efeito soa de forma diferente. Os modos [I] e [III] são mais agressivos e ruidosos, enquanto os modos [II] e [IV] são mais subtis.
- S&H
-
Define a quantidade pela qual as amostras de áudio são dizimadas. Na configuração mais elevada, quase todas as informações descrevendo o sinal de áudio original são eliminadas, transformando o sinal em ruído irreconhecível.
Delay
Para abrir a seção [Delay], clique no botão [Delay].
- TIME
-
Se a sincronização de andamento estiver ativada, aqui é onde se especifica o valor da nota base para o efeito de sincronismo do andamento (1/1 a 1/32, reto, triplo ou pontilhado).
Se a sincronização do andamento estiver desativado, a taxa de delay pode ser definida livremente com o botão [Time]. - SYNC
-
Ativa/desativa a sincronização de andamento para o delay correspondente.
- DUCK
-
Determina quanto o sinal de delay atenua quando um sinal áudio está presente.
- MIX
-
Define o equilíbrio de nível entre o sinal bruto e o sinal processado.
- FBK
-
Define o número de repetições para cada delay.
- MODE
-
Se esta opção estiver ativada, o sinal de delay será roteado de volta para a unidade de distorção para criar realimentação com distorção.
OBSERVAÇÃO
Valores altos [FBK] e baixos [DUCK] em combinação com [MODE] ativado podem originar ruído indesejado.
Controle deslizante
- WIDTH
-
Define a largura estéreo da banda correspondente.
- OUT
-
Define o ganho de saída para a banda correspondente.
- PAN
-
Define a posição estéreo da banda correspondente.
- MIX
-
Define o equilíbrio de nível entre o sinal bruto e o sinal processado.
SoftClipper
O SoftClipper adiciona um sobredeslocamento suave, com controle independente sobre o segundo e o terceiro harmônico.
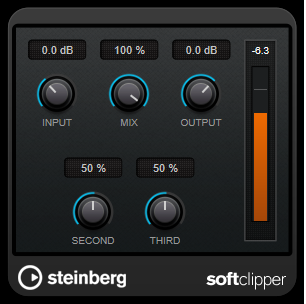
- INPUT (-12 a 24 dB)
-
Define o ganho prévio. Use valores altos se você quiser um som sobredeslocado mesmo no limite da distorção.
- MIX
-
Define o equilíbrio de nível entre o sinal bruto e o sinal processado.
- OUTPUT
-
Define o nível de saída.
- SECOND
-
Controla a segunda harmônica.
- THIRD
-
Controla a terceira harmônica.
VST Amp Rack
O VST Amp Rack é um potente simulador de amp de guitarra. Oferece uma escolha de amplificadores e gabinetes de altifalantes que podem ser combinados com efeitos de caixa stomp.
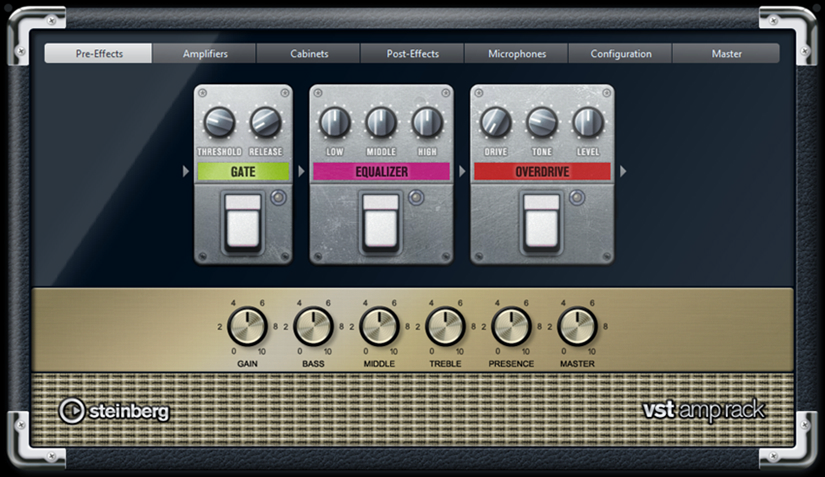
Na parte superior do painel de plug-in, há sete botões, organizados de acordo com a posição dos elementos correspondentes na cadeia de sinal. Cada botão abre uma página diferente na seção de exibição do painel do plug-in ([Pre-Effects], [Amplifiers], [Cabinets], [Post-Effects], [Microphone], [Configuration], e [Master]).
Abaixo da seção do visor, o amplificador selecionado é mostrado. A cor e a textura da área abaixo do amplificador indicam o gabinete selecionado.
Pre-Effects/Post-Effects
Nas páginas [Pre-Effects] e [Post-Effects], você pode selecionar até seis efeitos comuns de guitarra. Em ambas as páginas, os mesmos efeitos estão disponíveis, a única diferença sendo a posição na cadeia de sinal (antes e depois do amplificador). Em cada página, cada efeito pode ser usado uma vez.
Cada efeito apresenta um botão [On/Off] conhecido por efeito de stompbox, bem como parâmetros individuais.
- Wah Wah
-
Pedal – Controla a varredura da frequência do filtro.
- Volume
-
Pedal – Controla o nível do sinal que passa através do efeito.
- Compressor
-
Intensity – Define a quantidade pela qual um sinal de entrada está sendo compactado.
- Limiter
-
Threshold – Define o nível máximo de saída. Os níveis de sinal acima do limiar definido são cortados.
Release – Define o tempo após o qual o ganho retorna ao seu nível original. - Maximizer
-
Amount – Define a intensidade do sinal.
- Chorus
-
Rate – Permite definir a taxa de varredura. Este parâmetro pode ser sincronizado com o andamento do projeto.
Width – Define a profundidade do efeito de chorus. As configurações mais altas produzem um efeito mais pronunciado. - Phaser
-
Rate – Permite definir a taxa de varredura. Este parâmetro pode ser sincronizado com o andamento do projeto.
Width – Determina a largura do efeito de modulação entre frequências mais altas e mais baixas. - Flanger
-
Rate – Permite definir a taxa de varredura. Este parâmetro pode ser sincronizado com o andamento do projeto.
Feedback – Determina o carácter do efeito do flanger. As configurações mais altas produzem um varrimento com som mais metálico.
Mix – Define o equilíbrio de nível entre o sinal bruto e o sinal processado. - Tremolo
-
Rate – Permite definir a velocidade de modulação. Este parâmetro pode ser sincronizado com o andamento do projeto.
Depth – Regula a profundidade da modulação de amplitude. - Octaver
-
Direct – Ajusta a mistura do sinal original e das vozes geradas. Um valor 0 significa que somente o sinal gerado e transposto é ouvido. Ao elevar esse valor, é ouvido mais do sinal original.
Octave 1 – Ajusta o nível do sinal gerado uma oitava abaixo do tom original. Um ajuste de 0 significa que a voz é silenciada.
Octave 2 – Ajusta o nível do sinal gerado duas oitavas abaixo do tom original. Um ajuste de 0 significa que a voz é silenciada. - Delay
-
Delay – Define o tempo de atraso em milissegundos. Este parâmetro pode ser sincronizado com o andamento do projeto.
Feedback – Define o número de repetições para o delay.
Mix – Define o equilíbrio de nível entre o sinal bruto e o sinal processado. - Tape Delay
-
Delay – Tape Delay cria um efeito delay conhecido nas máquinas de fita. Define o tempo de delay em milissegundos. Este parâmetro pode ser sincronizado com o andamento do projeto.
Feedback – Define o número de repetições para o delay.
Mix – Define o equilíbrio de nível entre o sinal bruto e o sinal processado. - Tape Ducking Delay
-
Delay – Tape Ducking Delay cria um efeito delay conhecido nas máquinas de fita com um parâmetro de atenuação fixa. O parâmetro delay define o tempo de atraso em milissegundos. Este parâmetro pode ser sincronizado com o andamento do projeto.
Feedback – Define o número de repetições para o delay.
Duck – Funciona como um parâmetro de mistura automática. Se o nível do sinal de entrada for alto, a parte do sinal de efeito é abaixada ou atenuada (valor de mistura interna baixa). Se o nível do sinal de entrada for baixo, a parte do sinal de efeito será elevada (valor de mistura interna alto). Desta forma, o sinal atrasado permanece em bruto durante passagens altas ou reproduzidas intensamente. - Overdrive
-
Drive – O Overdrive cria um efeito de sobredeslocamento do tipo tubo. Quanto maior este valor, mais harmônicos são adicionados ao sinal de saída deste efeito.
Tone – Funciona como um efeito de filtro nas harmônicas adicionadas.
Level – Ajusta o nível de saída. - Fuzz
-
Boost – Fuzz cria um efeito de distorção desagradável. Quanto mais alto este valor, mais distorção será criada.
Tone – Funciona como um efeito de filtro nas harmônicas adicionadas.
Level – Ajusta o nível de saída. - Gate
-
Threshold – Determina o nível no qual a porta é ativada. Níveis de sinal acima do limiar definido abrem a porta e níveis de sinal abaixo do limiar definido fecham a porta.
Release – Define o tempo após o qual a porta fecha. - Equalizer
-
Low – Altera o nível da porção de baixa frequência do sinal de entrada.
Middle – Altera o nível da porção de média frequência do sinal de entrada.
High – Altera o nível da porção de alta frequência do sinal de entrada. - Reverb
-
Type – Um efeito de reverb baseado em convolução. Este parâmetro permite alternar entre diferentes tipos de reverb ([Studio], [Hall], [Plate] e [Room]).
Mix – Define o equilíbrio de nível entre o sinal bruto e o sinal processado.
Modo de sincronização
Alguns parâmetros podem ser sincronizados com o andamento do VST Rack.
Os nomes desses parâmetros têm bordas. Clique em um botão para ativar ou desativar a sincronização de andamento. Um LED no canto superior direito do botão indica que o modo de sincronização está ativo. Em seguida, você pode selecionar um valor da nota base para a sincronização de andamento no menu pop-up acima do controle.
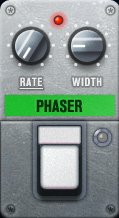
Usar efeitos
-
Para inserir um novo efeito, clique no botão [+] que aparece se você apontar o mouse para uma slot de plug-in vazia ou para uma das setas antes ou depois de uma slot de efeito usada.
-
Para remover um efeito de uma slot de efeito, clique no nome do efeito e selecione [No Effect] no menu pop-up.
-
Para alterar a ordem dos efeitos na cadeia, clique em um efeito e arraste-o para a linha no local de destino.
-
Para ativar ou desativar um efeito, clique no botão tipo pedal abaixo do nome de efeito. Se um efeito estiver ativo, o LED próximo ao botão fica aceso.
OBSERVAÇÃO
・ Os pré-efeitos e pós-efeitos podem ser mono ou estéreo, dependendo da configuração do rack.
Amplifiers
Os amps disponíveis na página [Amplifiers] são modelados em amplificadores reais. Cada amp apresenta configurações típicas para gravação de guitarra, tais como ganho, equalização e volume master. Os parâmetros relacionados com o som, Bass, Middle, Treble e Presence têm um impacto significativo sobre o caráter e o som geral do amp correspondente.
- Plexi
-
Tom de rock britânico clássico; som extremamente transparente, muito responsivo.
- Plexi Lead
-
Tom de rock britânico dos anos 70 e 80.
- Diamond
-
O hard rock cortante e os sons metálicos dos anos 90.
- Blackface
-
Tons limpos dos clássicos americanos.
- Tweed
-
Tons limpos e estaladiços; originalmente desenvolvidos como um amp de graves.
- Deluxe
-
Som estaladiço americano vindo de um pequeno amp com um grande tom.
- British Custom
-
Produz sons borbulhantes e limpos ou rítmicos com distorção harmônica dos anos 60.
Os diferentes amps mantêm suas configurações se você trocar modelos. Se você quiser usar as mesmas configurações depois de recarregar o plug-in, você precisará configurar uma predefinição.
Selecionar e desativar amplificadores
Para alternar os amplificadores na página [Amplifiers], clique no modelo que você deseja usar. Selecione [No Amplifier] se você só quiser usar os gabinetes e efeitos.
Cabinets
Os gabinetes disponíveis na página [Cabinets] simulam caixas de combinação ou alto-falantes reais. Para cada amp, está disponível um tipo de gabinete correspondente, mas você também pode combinar diferentes amps e gabinetes.
Selecionar e desativar os gabinetes
-
Para alternar os gabinetes na página [Cabinets], clique no modelo que você deseja usar. Selecione [No Cabinet] se você só quiser usar os amps e efeitos.
-
Se você selecionar [Link Amplifier & Cabinet Choice], o plug-in selecionará automaticamente o gabinete correspondente ao modelo de amp selecionado.
Microphones
Na página [Microphones], você pode escolher entre diferentes posições do microfone. Essas posições resultam de dois diferentes ângulos (centro e borda) e três diferentes distâncias a partir do alto-falante, bem como uma posição central adicional a uma distância ainda maior do alto-falante.
Você pode escolher entre dois tipos de microfone: um microfone condensador de grande diafragma e um microfone dinâmico. Você pode fazer crossfade entre as características dos dois microfones.
-
Para selecionar um dos tipos de microfone ou misturar entre os dois tipos, gire o controle [Mix] entre os dois microfones.
Posicionar o microfone
-
Para selecionar uma posição do microfone, clique na esfera correspondente no gráfico. A posição selecionada é marcada em vermelho.
Configuration
Na página [Configuration], você pode especificar se deseja usar o VST Amp Rack em modo estéreo ou mono.
-
Para processar pré-efeitos, o amplificador e os gabinetes no modo estéreo total, certifique-se de que o plug-in esteja inserido num rack estéreo, e ative o botão [Stereo].
OBSERVAÇÃO
No modo estéreo, o efeito requer mais potência de processamento.
Master
Use a página [Master] para ajustar com precisão o som.
Medidores de nível de entrada/saída
Os medidores de nível de entrada e saída à esquerda e à direita da seção Master mostram o nível de sinal do seu áudio. O retângulo no medidor de entrada indica a faixa ideal do nível de entrada. Na visualização compacta, os níveis de entrada e saída são indicados por dois LEDs no canto superior esquerdo e direito.
Usar os controles Master
-
Para ativar/desativar o equalizador, clique no botão [On/Off] do tipo pedal. Se o equalizador estiver ativo, o LED próximo ao botão fica aceso.
-
Para ativar/desativar uma banda do equalizador, clique no botão [Gain] correspondente. Se uma banda estiver ativa, o LED à esquerda do botão [Gain] fica aceso.
-
Para afinar as cordas de sua guitarra, clique no botão [On/Off] do tipo pedal para ativar o afinador e reproduzir uma corda. Se o tom correto for exibido e a linha de LEDs abaixo da tela digital estiver verde, a corda está corretamente afinada.
Se o tom estiver muito baixo, os LEDs vermelhos ficam acesos à esquerda. Se o tom estiver muito alto, os LEDs vermelhos ficam acesos à direita. Quanto mais LEDs estiverem acesos, mais baixo/mais alto é o tom. -
Para silenciar o sinal de saída do plug-in, clique no botão [Master] do tipo pedal. Se a saída estiver silenciada, o LED não estará aceso. Use isso para sintonizar a sua guitarra em silêncio, por exemplo.
-
Para alterar o volume do sinal de saída, use o controle [Level] na página [Master].
Visualizar as configurações
Você pode escolher entre 2 visualizações: a visualização padrão e uma visualização compacta, que ocupa menos espaço na tela.
Na visualização padrão, você pode usar os botões na parte superior do painel do plug-in para abrir a página correspondente na seção da tela acima dos controles do amp. Você pode redimensionar horizontalmente o painel do plug-in clicando e arrastando as bordas ou os cantos.
Na visualização compacta, a seção de exibição fica ocultada. Você pode alterar as configurações do amp e alternar amps ou gabinetes usando a roda do mouse.
Usar os controles inteligentes
Os controles inteligentes ficam visíveis no quadro do plug-in quando você mover o ponteiro do mouse sobre o painel do plug-in.
Alternar entre visualização padrão e compacta
-
Para alternar entre as diferentes visualizações, clique no botão de seta para baixo/para cima ([Show/Hide Extended Display]) no centro superior do quadro do plug-in.
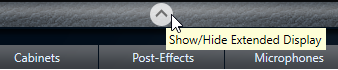
Alterar a seleção de amplificador e gabinete na visualização compacta
Na visualização compacta, um controle inteligente na borda inferior do quadro do plug-in permite selecionar diferentes modelos de amplificador e gabinete.
-
Para selecionar um amplificador ou gabinete diferentes, clique no nome e selecione um modelo diferente no menu pop-up.
-
Para travar a combinação do amplificador e do gabinete, ative o botão [Link/Unlink Amplifier & Cabinet Choice]. Se agora você selecionar outro modelo de amp, a seleção do gabinete vem a seguir. No entanto, se você selecionar um modelo de gabinete diferente, a trava é desativada.

Visualizar as configurações do efeito
Nas duas exibições, você pode exibir uma visualização dos pré e pós-efeitos que você selecionou nas páginas correspondentes:
-
Clique e segure o botão [Show Pre-Effects] no canto inferior esquerdo ou o botão [Show Post-Effects] no canto inferior direito do quadro do plug-in.
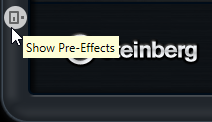
Magneto II
Magneto II simula a saturação e a compressão da gravação em máquinas com fita analógica.

- Saturation
-
Determina a quantidade de saturação e a geração de sobretons. Isso leva a um pequeno aumento no ganho de entrada.
- Saturation On/Off
-
Ativa/desativa o efeito de saturação.
- Dual Mode
-
Simula o uso de duas máquinas.
- Frequency Range Low/High
-
Esses parâmetros definem a faixa de frequência da banda do espectro na qual o efeito de fita é aplicado.
Por exemplo, para evitar a saturação de frequências mais baixas, defina o valor Low para 200 Hz ou 300 Hz.
Para evitar a saturação de frequências muito altas, defina o parâmetro High para valores abaixo de 10 kHz.
- Solo
-
Permite ouvir somente a faixa de frequência definida, incluindo o efeito de simulação de fita.
Isso ajuda a determinar a faixa de frequência adequada. - HF-Adjust
-
Define a quantidade de conteúdo da alta frequência do sinal saturado.
- HF-Adjust On/Off
-
Ativa/desativa o filtro HF-Adjust.