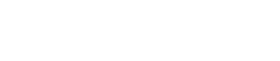MAIN-Fenster
MAIN-Fenster
Das MAIN-Fenster entspricht der Konsole auf einem Standardmischpult. Im MAIN-Fenster erfolgt die Audioeingabe und -ausgabe in Einheiten, die Racks genannt werden.
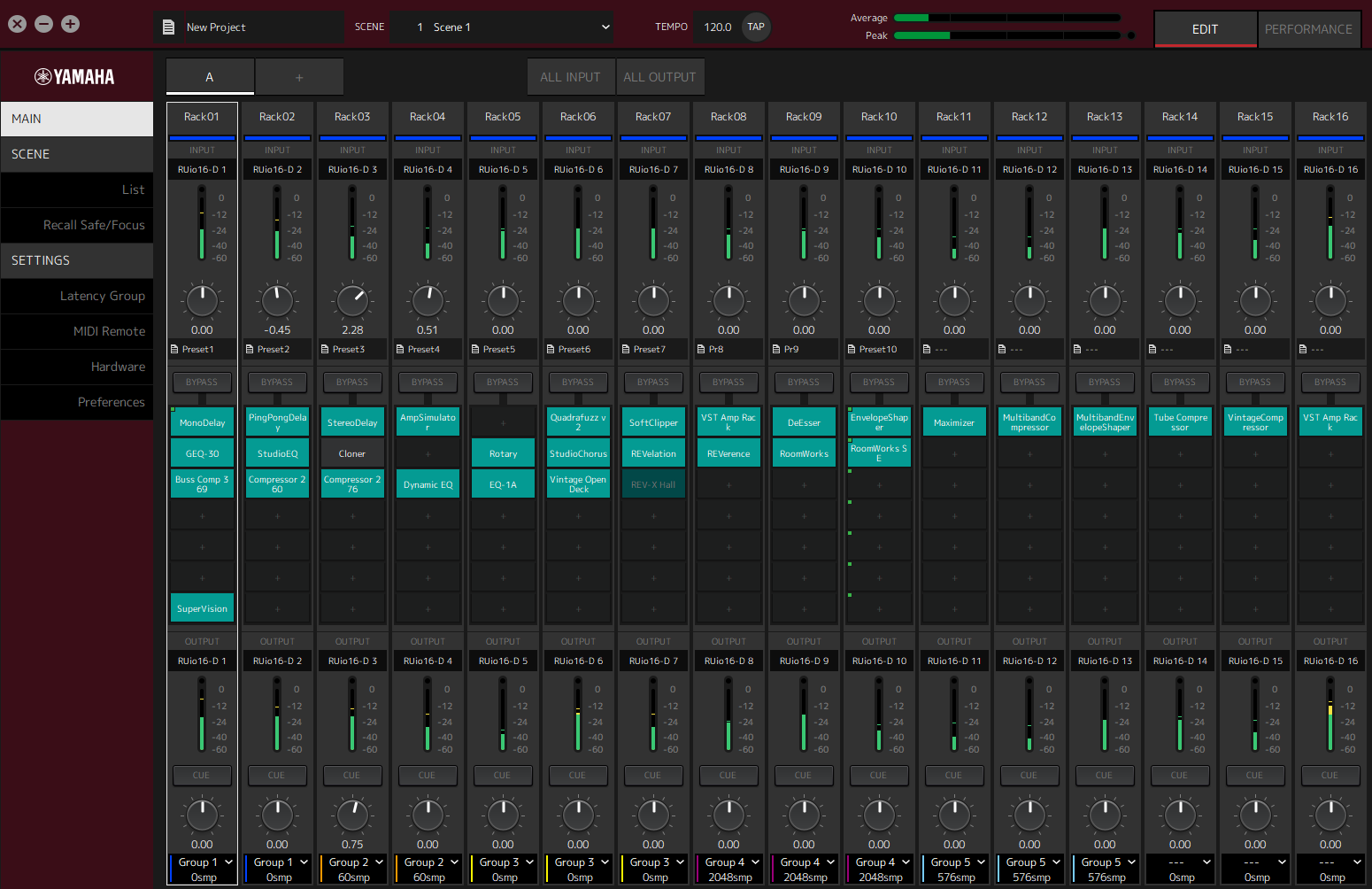
Rack
Ein Rack entspricht einem Kanalzug auf einem Standardmischpult. Die Audiosignale werden entlang des Signalpfads von der Oberseite des Fensters zur Unterseite des Fensters verarbeitet.
- ① Rackname
-
Zeigt den Namen des Racks an. Doppelklicken, um den Namen yuzu bearbeiten.
- ② Rackfarbe
-
Sie können für jedes Rack die Farbe festlegen. Anklicken, um die Farbpalette anzuzeigen.
- ③ Eingangskanal
-
Zeigt den Eingangskanal an, der für das Rack festgelegt ist.
- ④ Eingangsmesser
-
Zeigt den Pegel des Eingangssignals für das Rack an.
- ⑤ Eingangsverstärkungsregler
-
Stellt die Eingangsverstärkung ein. Ziehen, um den Verstärkungswert zu ändern.
- ⑥ Eingangsverstärkungswert
-
Zeigt den Eingangsverstärkungswert an. Doppelklicken, um einen Wert einzugeben.
- ⑦ Rackvoreinstellung
-
Zeigt den Voreinstellungsnamen an, wenn eine Voreinstellung im Rack verwendet wird. Anklicken, um das folgende Menü anzuzeigen.
Rackvoreinstellungsmenü
| Einstellung | Beschreibung |
|---|---|
|
Load Rack Preset |
Lädt eine Voreinstellung. |
|
Save Rack Preset |
Speichert den aktuellen Zustand des Racks als Voreinstellung. |
|
Factory Preset |
Lädt eine werkseitige Voreinstellung. |
- ⑧ Schaltfläche [BYPASS]
-
Schaltet die Umgehung des ganzen Racks ein/aus. Klicken Sie auf die Schaltfläche, um Ein/Aus auszuwählen.
Wenn die Umgehung eingeschaltet ist, wird die Schaltfläche durch einen orangefarbenen Rahmen eingerahmt.
- ⑨ Plug-in-Slots
-
Zeigt die Namen der Plug-ins an, die dem Rack zugewiesen sind. Sie können die Plug-ins konfigurieren.
Zuweisung eines neuen Plug-ins
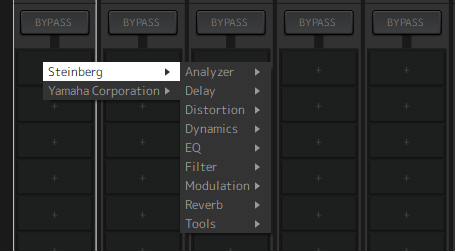
Klicken Sie mit der linken Maustaste auf einen leeren Slot, um die Liste der Plug-ins anzuzeigen. Gehen Sie mit der Maus durch die Liste und klicken Sie auf den Namen des gewünschten Plug-ins, um dieses Plug-in dem Slot zuzuweisen.
Plug-ins umgehen, entfernen, deaktivieren, kopieren, öffnen und schließen
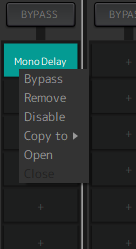
Klicken Sie mit der rechten Maustaste auf den Namen eines Plug-ins, um das Plug-in-Menü anzuzeigen. Fahren Sie mit der Maus durch das Menü und klicken Sie auf den gewünschten Vorgang.
Plug-in-Menü
| Einstellung | Beschreibung |
|---|---|
|
Bypass |
Schaltet die Umgehung der einzelnen Plug-ins ein/aus. Sie können den gleichen Vorgang ausführen, indem Sie den Cursor über den Namen des Plug-ins setzen und dann während des Klickens die [Alt]/[option]-Taste gedrückt halten. |
|
Remove |
Entfernt das Plug-in vom Slot. |
|
Disable (Enable) |
Aktiviert/deaktiviert die einzelnen Plug-ins. |
|
Copy to |
Kopiert das Plug-in. Der zu kopierende Inhalt enthält auch die Werte der Parameter, die bereits verändert wurden. Sie können ein Plug-in auch kopieren, indem Sie während des Ziehens [Ctrl]/[option] gedrückt halten. |
|
Open |
Öffnet das Fenster zum Bearbeiten von Plug-ins (Plug-in-Fenster). Sie können den gleichen Vorgang ausführen, indem Sie auf den Namen des Plug-ins doppelklicken. |
|
Close |
Schließt das Plug-in-Fenster. Sie können das Plug-in-Fenster auch schließen, indem Sie oben im Fenster auf (x) klicken. |
Plug-in-Anzeige
Wenn Recall Safe für ein Plug-in aktiviert ist, leuchtet die Anzeige in der oberen linken Ecke auf.
Sie können die Umgehung für jedes Plug-in ein-/ausschalten, indem Sie die [Alt]/[option]-Taste gedrückt halten und dieses mit der linken Maustaste anklicken. Sie können auch mit der linken Maustaste darauf klicken, um eine Liste der Plug-ins anzuzeigen, die zugewiesen werden können. Ziehen Sie ein Plug-in, um es zu verschieben.
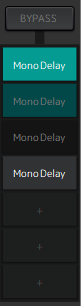
 Aktiviert mit ausgeschalteter Umgehung
Aktiviert mit ausgeschalteter Umgehung
 Aktiviert mit eingeschalteter Umgehung
Aktiviert mit eingeschalteter Umgehung
 Deaktiviert mit eingeschalteter Umgehung
Deaktiviert mit eingeschalteter Umgehung
 Deaktiviert mit ausgeschalteter Umgehung
Deaktiviert mit ausgeschalteter Umgehung
- ① Ausgangskanal
-
Zeigt den Ausgangskanal an, der für das Rack festgelegt ist.
- ② Ausgangsmesser
-
Zeigt den Wert des Audiosignals an, das vom Rack ausgegeben wird. Wenn der Spitzenwert erreicht ist, leuchtet die runde rote Anzeige auf.
- ③ Schaltfläche [CUE]
-
Gibt das Audiosignal auf dem Kanal aus, der in „Settings“ → „Hardware“ → „Monitor“ festgelegt ist. Die Schaltfläche [CUE] kann nicht für mehrere Racks gleichzeitig eingeschaltet werden.
- ④ Ausgangsverstärkung
-
Stellt die Ausgangsverstärkung ein. Ziehen, um den Verstärkungswert zu ändern.
- ⑤ Ausgangsverstärkungswert
-
Zeigt den Ausgangsverstärkungswert an. Doppelklicken, um einen Wert einzugeben.
- ⑥ Latenzgruppe
-
Zeigt den Namen der Latenzgruppe an. Anklicken und dann aus der angezeigten Liste eine Latenzgruppe auswählen.
- ⑦ Latenzwert
-
Zeigt die Latenz für das Rack an.
Mit der rechten Maustaste anklicken, um die Einheiten zwischen Samples und Millisekunden umzuschalten.
Kontextmenü
Klicken Sie mit der rechten Maustaste auf ein Rack (eine beliebige andere Stelle als ein Plug-in-Slot), um ein Kontextmenü anzuzeigen. Klicken Sie im Menü auf den gewünschten Vorgang.
| Einstellung | Beschreibung |
|---|---|
|
Clear Rack |
Entfernt alle Slotzuweisungen des Plug-ins. |
|
Copy Rack to |
Kopiert alles außer den Eingangskanaleinstellungen, Ausgangskanaleinstellungen und CUE-Einstellungen. |
|
Move Rack to |
Verschiebt das zu bearbeitende Rack zur Position vor dem in der angezeigten Liste ausgewählten Rack. Wenn [Last] ausgewählt ist, wird es an das Ende verschoben. |
|
Pair (Unpair) |
Schaltet zwischen Kopplung/Kopplung aufheben mit dem Rack unmittelbar rechts daneben um. Die Einstellungen für das Rack auf der linken Seite eines Paares werden für beide Racks übernommen.
|
|
Reassign In/Out |
Weist die Kanäle in der Reihenfolge ab dem Anfang zu. |
| Sie können die Racks auch verschieben, indem Sie sie nach links und rechts ziehen. |
Plug-in-Fenster
Das Plug-in-Fenster wird zur Konfiguration der Plug-ins und zur Bearbeitung der Plug-in-Parameter verwendet. In diesem Abschnitt wird die Werkzeugzeile des Plug-in-Fensters beschrieben. Detaillierte Informationen zu den speziellen Parametern jedes Plug-ins finden Sie in der VST Rack PlugIn-Referenz.
Werkzeugzeile
Die Werkzeugzeile befindet sich am oberen Rand des Plug-in-Fensters.
- ① Schaltfläche [Switch A/B Settings]
-
Schaltet den Parameter von der Einstellung A (B) auf B (A) um. Damit können Sie Sounds erstellen, während Sie die Einstellungen A und B vergleichen.
- ② Schaltfläche [Apply Current Settings to A and B]
-
Speichert die aktuellen Parameter in der ausgewählten Einstellung (A oder B).
- ③ Voreinstellungsname
-
Zeigt den Voreinstellungsnamen an, wenn eine Voreinstellung verwendet wird. Anklicken, um die Liste der Voreinstellungen anzuzeigen. Das Menü im Fenster Results ist nachfolgend abgebildet.
Symbolleiste Results
| Einstellung | Beschreibung |
|---|---|
|
Back* |
Geht zum zuvor verwendeten Ordner. |
|
Forward* |
Geht zum nächsten Ordner. |
|
Up* |
Geht einen Ordner aufwärts. |
|
Include Folders and Subfolders* |
Zeigt den Inhalt der Ordner und Unterordner an. |
|
Set up Result Columns |
Damit können Sie die Attribute auswählen, die in der Liste der Voreinstellungen angezeigt werden sollen. |
|
Reset Filters |
Setzt die Filter zurück. |
|
Shuffle Results |
Gibt die Liste der Voreinstellungen zufällig wieder. |
|
Update Results |
Aktualisiert die Liste der Voreinstellungen. |
|
Set up Window Layout |
Konfiguriert das Layout des Fensters.
|
*Diese Funktionen dienen der bequemen Anzeige der Voreinstellungen, die in Cubase und Nuendo eine komplizierte hierarchische Struktur aufweisen. Aufgrund der einfachen Ordnerstruktur der Plug-ins von VST Rack gibt es möglicherweise keine Änderung im Fenster, auch wenn Sie diese Vorgänge ausführen.
- ④ Schaltfläche [Load previous Program]
-
Lädt die vorherige Voreinstellung in der Liste der Voreinstellungen.
- ⑤ Schaltfläche [Load next Program]
-
Lädt die nächste Voreinstellung in der Liste der Voreinstellungen.
- ⑥ Schaltfläche [Preset Management]
-
Anklicken, um das folgende Menü anzuzeigen.
Menü Voreinstellungen verwalten
| Einstellung | Beschreibung |
|---|---|
|
Load Preset |
Lädt eine Voreinstellung. |
|
Save Preset |
Speichert die Voreinstellung. Geben Sie im angezeigten Dialogfenster einen Namen für die Voreinstellung ein. |
|
Save as Default Preset |
Speichert die aktuellen Parameter als Standardwerte für den Start des Plug-ins. |
- ⑦ Schaltfläche Function
-
Anklicken, um das folgende Menü anzuzeigen.
Funktionsmenü
| Einstellung | Beschreibung | |
|---|---|---|
|
Copy Setting |
Kopiert die aktuellen Parameter. |
|
|
Paste Setting |
Fügt die kopierten Parameter ein. |
|
|
Load Preset |
Lädt eine Voreinstellung. |
|
|
Save Preset |
Speichert die Voreinstellung. Geben Sie im angezeigten Dialogfenster einen Namen für die Voreinstellung ein. |
|
|
Reset to Default Preset |
Save as Default Preset |
Speichert die aktuellen Parameter als Standardvoreinstellung für den Start des Plug-ins. |
|
Remove Default Preset |
Stellt eine Standardvoreinstellung auf ihre Werte zum Zeitpunkt der Installation zurück. |
|
|
Switch to A/B setting |
Schaltet den Parameter von der Einstellung A (B) auf die Einstellung B (A). |
|
|
Apply Current Settings to A and B |
Speichert die aktuellen Parameter in der ausgewählten Einstellung (A oder B). |
|
|
About |
Zeigt ein Fenster mit den Versionsinformationen an. |
|
A, B, C, D, ALL INPUT, ALL OUTPUT
Im MAIN-Fenster können Sie die Anzeige entsprechend der Anzahl der Racks und dem Zweck der Eingabe/Ausgabe umschalten.
- ① Bankschaltflächen [A], [B], [C], [D]
-
Schaltet die Anzeige alle 16 Racks um. Sie können zwischen vier Bänken umschalten: A, B, C und D. Verwenden Sie die Schaltfläche [+], um eine Bank hinzuzufügen.
- ② Schaltfläche [ALL INPUT]
-
Schaltet die Anzeige um, sodass nur die Eingänge angezeigt werden. Die angezeigten Elemente sind der Rackname, die Rackfarbe, der Eingangskanal, der Eingangsmesser und BYPASS.
- ③ Schaltfläche [ALL OUTPUT]
-
Schaltet die Anzeige um, sodass nur die Ausgänge angezeigt werden. Die angezeigten Elemente sind der Rackname, die Rackfarbe, der Ausgangskanal, der Ausgangsmesser und BYPASS.
Über die Racks
Wenn Sie auf ein Rack klicken, wird es ausgewählt und in einem weißen Rahmen angezeigt.
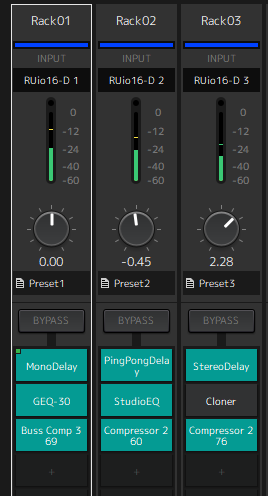
Sie können die Racks ziehen, um sie innerhalb einer Bank neu anzuordnen. Bei diesem Vorgang ändern sich die Kanalzuweisungen nicht.
Jede Bank kann maximal 16 Racks enthalten, entweder in Mono oder in Stereo. Wenn die maximale Anzahl überschritten wird, wenn Sie ein Rack aus einer anderen Bank hinzufügen, wird das letzte Rack in der Bank (das Rack an der Stelle ganz rechts) zur nächsten Bank verschoben. Das Gleiche gilt, wenn die maximale Anzahl von 16 Racks überschritten wird, wenn Sie die Kopplung von zwei Racks aufheben.
Wenn jedoch den nachfolgenden Bänken bereits 16 Racks zugewiesen sind, wird das erste Rack in der Bank zur vorherigen Bank verschoben.
Sie können alle Parameter außer den Eingangs-/Ausgangskanaleinstellungen kopieren, indem Sie beim Ziehen eines Racks die [Ctrl]/[option]-Taste gedrückt halten.
| Mit der Anzeige 64 Racks können Sie auch Racks außerhalb einer Bank neu anordnen. |