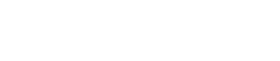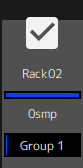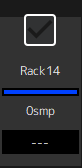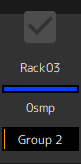Fenster SETTINGS
Fenster SETTINGS
Verwenden Sie das SETTINGS-Fenster, um die verschiedenen Einstellungen in VST Rack zu konfigurieren.
Fenster Latency Group
Verwenden Sie dieses Fenster, um die Einstellungen für die Latenzgruppen zu konfigurieren.
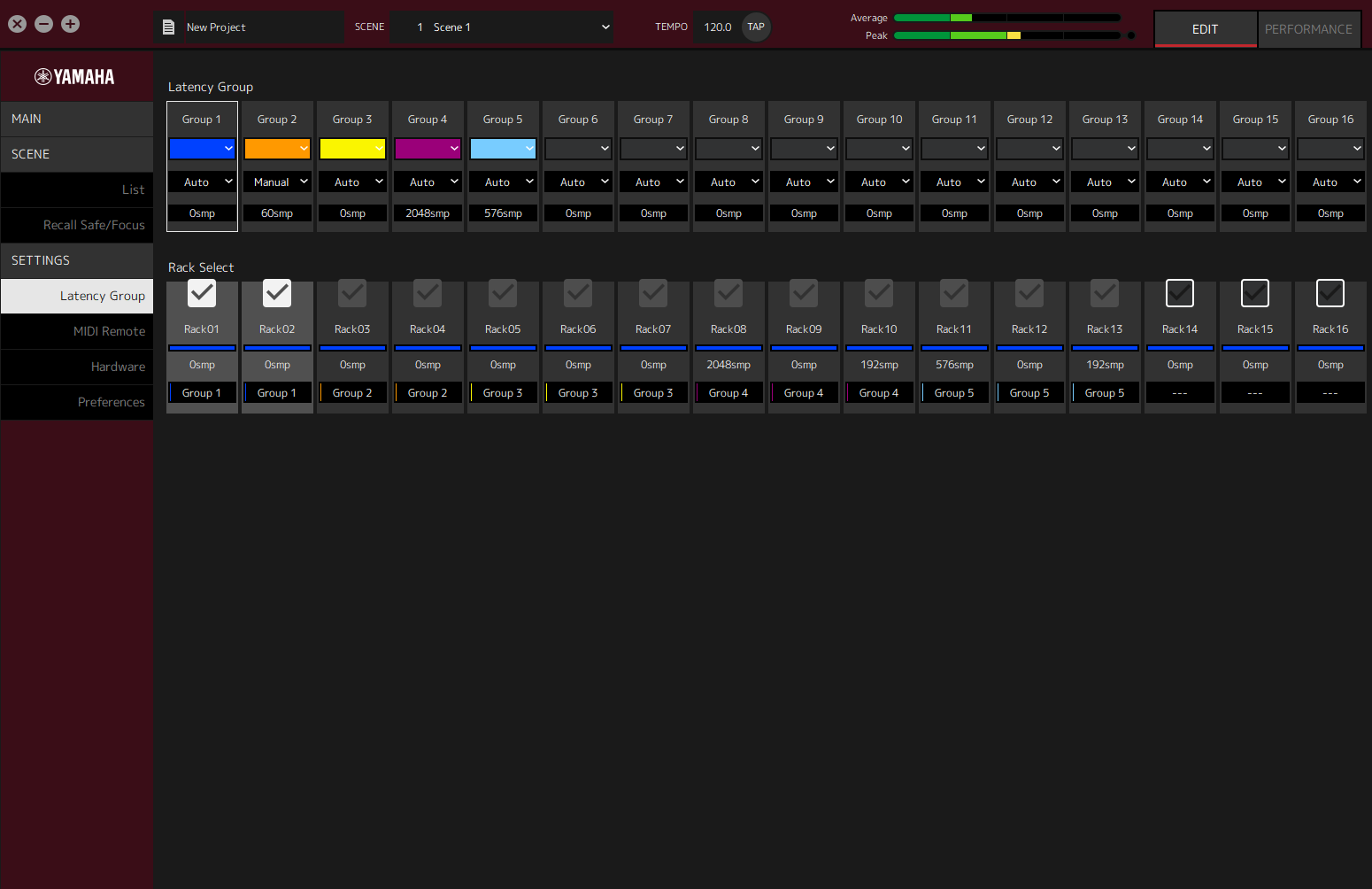
Feld Latency Group
- ① Name der Latenzgruppe
-
Zeigt den Namen der Latenzgruppe an. Doppelklicken um den Namen yuzu bearbeiten.
- ② Farbe der Latenzgruppe
-
Sie können für jede Latenzgruppe die Farbe festlegen. Anklicken, um die Farbpalette anzuzeigen.
- ③ Latenzkompensationsmethode
-
Legt die Latenzkompensationsmethode fest. Anklicken und dann aus dem angezeigten Menü eine Methode auswählen.
Menü der Latenzkompensationsmethode
| Einstellung | Beschreibung |
|---|---|
|
Auto |
Stellt die Latenz der gesamten Gruppe auf das Rack mit der höchsten Latenz in der Gruppe ein. |
|
Manual |
Stellen Sie den Latenzwert manuell ein. |
- ④ Latenz
-
Zeigt den Latenzwert an. Wenn die automatische Latenzkorrekturmethode festgelegt ist, wird die maximale Latenz der Racks in der Gruppe angezeigt. Wenn die manuelle Latenzkorrekturmethode festgelegt ist, können Sie doppelklicken, um einen Wert einzugeben.
Kontextmenü
Klicken Sie mit der rechten Maustaste auf die Latenz, um das Kontextmenü anzuzeigen. Klicken Sie im Menü auf den gewünschten Vorgang.
| Einstellung | Beschreibung |
|---|---|
|
sample |
Zeigt die Latenz in Samples an. |
|
msec |
Zeigt die Latenz in Millisekunden an. |
Feld Rack Select
- ① Kontrollkästchen Rack Select
-
Wählen Sie die Kontrollkästchen für die Racks aus, die nicht zur Gruppe gehören, um sie zur Gruppe hinzuzufügen.
Klicken Sie auf ein aktiviertes Rack, um es aus der Gruppe zu entfernen.
|
Zur Gruppe zugewiesen |
Nicht zur Gruppe zugewiesen |
Zu einer anderen Gruppe zugewiesen |
|
|
|
|
- ② Rackname
-
Zeigt den Namen des Racks an. Die Racknamen können im Fenster Latency Group nicht bearbeitet werden.
- ③ Rackfarbe
-
Zeigt die Rackfarbe an, die im MAIN-Fenster ausgewählt wurde. Die Rackfarbe kann nicht im Fenster Latency Group ausgewählt werden.
- ④ Latenz
-
Zeigt den Latenzwert für das Rack an.
- ⑤ Name der Latenzgruppe
-
Zeigt den Namen der Latenzgruppe an, der das Rack zugewiesen ist.
Fenster MIDI Remote
Verwenden Sie dieses Fenster, um die Remote-Einstellungen zu konfigurieren.
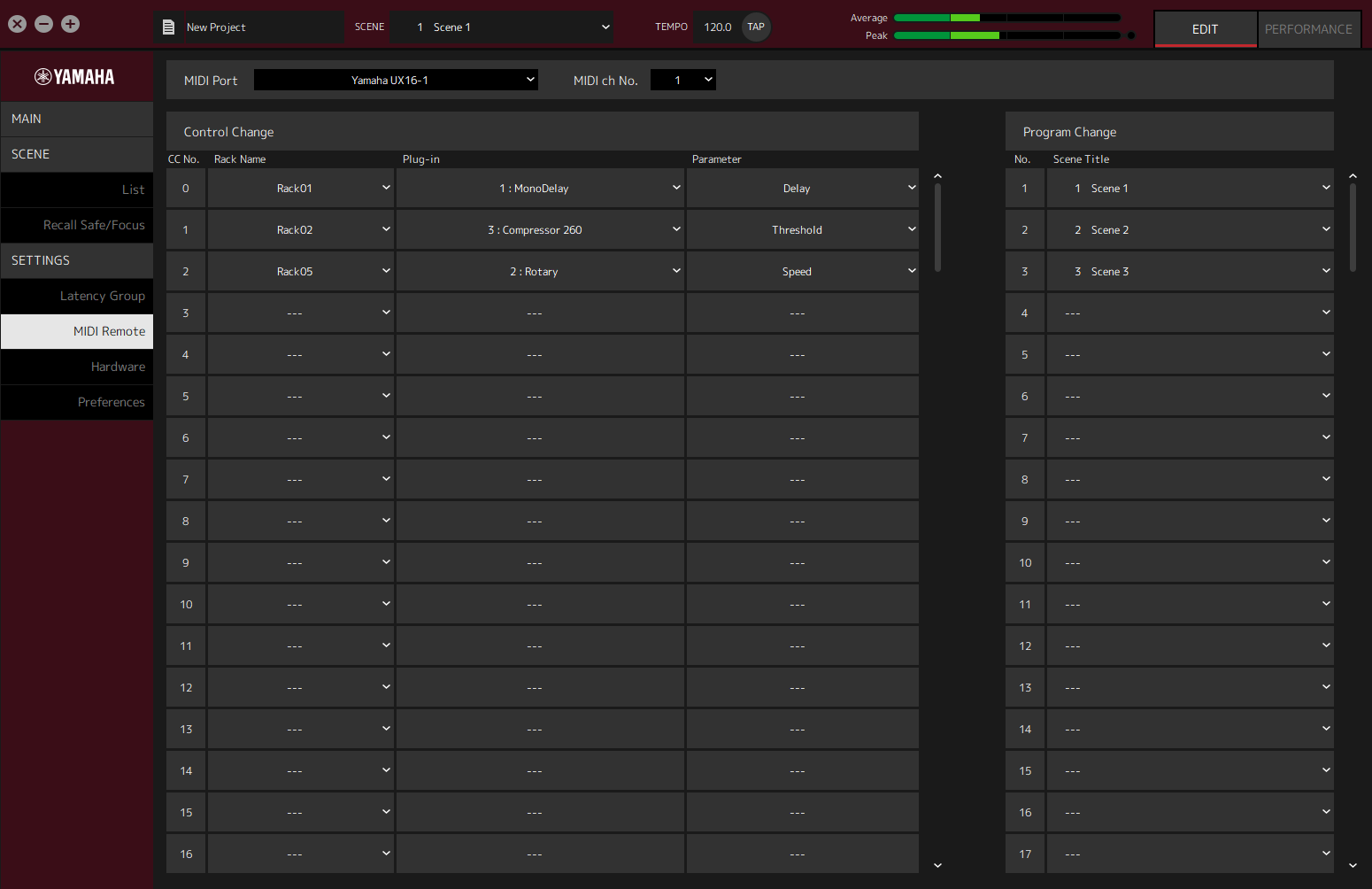
- ① Name MIDI Port
-
Zeigt den Namen des MIDI-Ports an. Anklicken und dann aus dem angezeigten Menü einen MIDI-Port auswählen. Dies ist eine globale Einstellung für VST Rack.
- ② MIDI ch No.
-
Zeigt die Nummer des MIDI-Kanals an. Anklicken und dann in der angezeigten Liste eine Nummer von 1 bis 16 auswählen. Dies ist eine globale Einstellung für VST Rack.
Liste Control Change
Die entsprechenden Parameter können über die Steuerungsänderungsmeldungen von einem MIDI-Gerät geändert werden.
- ① CC No.
-
Zeigt die Steuerungsänderungsnummer an.
- ② Rack Name
-
Zeigt den Namen des Racks an. Anklicken und dann aus dem angezeigten Menü ein Rack auswählen.
- ③ Plugin
-
Zeigt den Namen des Plug-ins an. Anklicken, um eine Liste der Plug-ins im für Rack Name ausgewählten Rack anzuzeigen. Klicken Sie auf den Namen eines Plug-ins, um es auszuwählen.
- ④ Parameter
-
Zeigt den Namen des Parameters an. Anklicken, um eine Liste der Parameter des für Plugin ausgewählten Plug-ins anzuzeigen. Klicken Sie auf den Namen eines Parameters, um ihn auszuwählen.
Liste Program Changes
Die entsprechenden Szenen können über die Programmänderungsmeldungen von einem MIDI-Gerät abgerufen werden.
- ① No.
-
Zeigt die Nummer der Programmänderung an.
- ② Scene Title
-
Zeigt den Titel der Szene an, die der Programmänderungsnummer entspricht. Anklicken, um eine Liste der erstellten Szenen anzuzeigen. Klicken Sie auf den Titel einer Szene, um sie auszuwählen.
Fenster Hardware
Verwenden Sie dieses Fenster, um das Audiogerät zu konfigurieren.
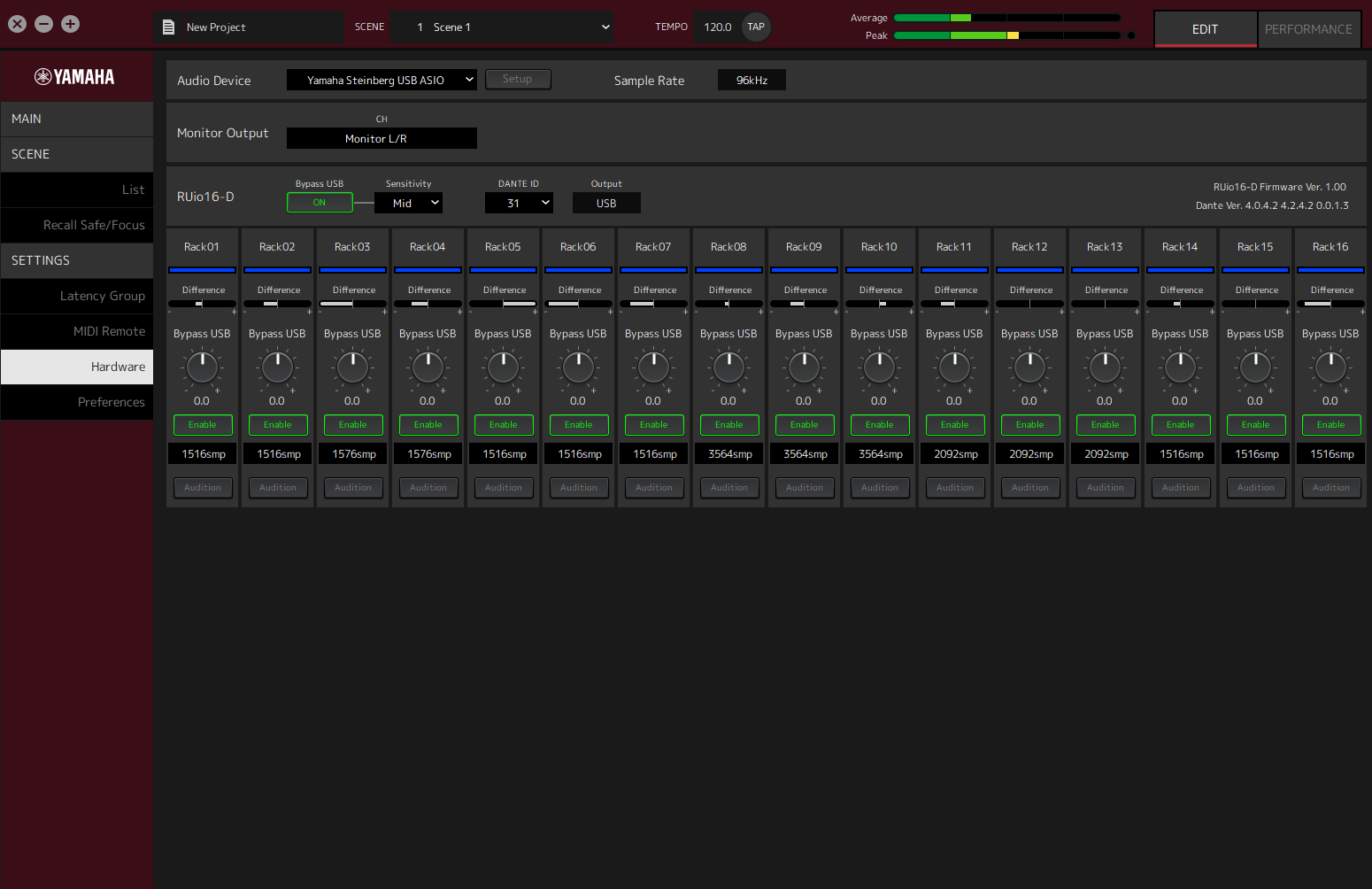
|
Wählen Sie bei Verwendung von RUio16-D auf macOS „Yamaha RUio16-D (High Precision)“ bei ① Audio device aus.
Wenn Sie „Yamaha RUio16-D“ auswählen, werden einige Elemente nicht angezeigt. |
- ① Audio device
-
Zeigt den Namen des Audiogeräts an. Anklicken und dann aus dem angezeigten Menü einen Gerätenamen auswählen.
- ② Schaltfläche Setup
-
Anklicken, um ein Dialogfenster anzuzeigen. Klicken Sie im Dialogfenster auf die Schaltfläche [Control Panel], um das Bedienfeld des Audiogeräts anzuzeigen. Sie können auf dem Bedienfeld die Einstellungen des Audiotreibers ändern.
| Die Größe des Puffers kann im Bedienfeld eingestellt werden. |
- ③ Sample Rate
-
Zeigt die Samplingfrequenz an.
| VST Rack unterstützt nur 44,1 kHz, 48 kHz, 88,2 kHz und 96 kHz. Verwenden Sie Dante Controller, um die Sampling-Rate zu konfigurieren. |
- ④ Monitor Output
-
Zeigt den Kanal an, der ausgegeben wird, wenn die CUE-Schaltfläche im MAIN-Fenster gedrückt wird. Anklicken und dann aus der angezeigten Liste einen Kanal auswählen.
- ⑤ RUio16-D Bypass USB (nur wenn Yamaha RUio16-D verwendet wird)
-
Legt fest, ob innerhalb des RUio16-D zurückgeschleift wird, ob VST Rack nicht mehr reagiert.
- ⑥ RUio16-D Sensitivity (nur wenn Yamaha RUio16-D verwendet wird)
-
Zeigt die Geschwindigkeit der Entscheidung darüber an, wenn VST Rack nicht mehr reagiert. Anklicken und dann aus dem angezeigten Menü eine Geschwindigkeit auswählen.
- ⑦ RUio16-D Dante ID (nur wenn Yamaha RUio16-D verwendet wird)
-
Zeigt die Dante ID für das RUio16-D an. Anklicken und aus dem angezeigten Menü eine ID auswählen.
- ⑧ RUio16-D Output (nur wenn Yamaha RUio16-D verwendet wird)
-
Zeigt das Signal an, das an das OUTPUT-Anschlussfeld gesendet wird, das mit dem Schalter [MONITOR/DANTE/USB] auf dem RUio16-D ausgewählt wurde.
- ⑨ Informationen (nur wenn Yamaha RUio16-D verwendet wird)
-
Zeigt die Firmwareversion für das RUio16-D und die Version für Dante an.
- ① Rackname (nur wenn Yamaha RUio16-D verwendet wird)
-
Zeigt den Namen des Racks an. Die Racknamen können im Fenster Hardware nicht bearbeitet werden.
- ② Rackfarbe (nur wenn Yamaha RUio16-D verwendet wird)
-
Zeigt die Rackfarbe an, die im MAIN-Fenster ausgewählt wurde. Die Rackfarbe kann nicht im Fenster Hardware ausgewählt werden.
- ③ Difference (nur wenn Yamaha RUio16-D verwendet wird)
-
Zeigt die Differenz zwischen dem in der Rackstufe eingestellten Pegel und dem Pegel bei der Verwendung von Bypass USB an.
- ④ Pegelregler [Bypass USB] (nur wenn Yamaha RUio16-D verwendet wird)
-
Stellt den Signalpegel ein, der bei der Verwendung von Bypass USB vom RUio16-D ausgegeben wird. Ziehen, um den Pegelwert zu ändern.
- ⑤ Pegel Bypass USB (nur wenn Yamaha RUio16-D verwendet wird)
-
Zeigt den Signalpegel an, der bei der Verwendung von Bypass USB vom RUio16-D ausgegeben wird.
- ⑥ Schaltfläche [Enable] (nur wenn Yamaha RUio16-D verwendet wird)
-
Legt Bypass USB für jedes Rack auf Ein/Aus fest. Klicken Sie auf die Schaltfläche, um Ein/Aus auszuwählen.
- ⑦ Latenz (nur wenn Yamaha RUio16-D verwendet wird)
-
Zeigt die Latenz des gesamten Racks sowie die Latenz des Treibers und die Latenz von VST Rack selbst an. Klicken Sie mit der rechten Maustaste auf die Latenz, um das Kontextmenü anzuzeigen. Klicken Sie im Menü auf den gewünschten Vorgang.
Kontextmenü
| Einstellung | Beschreibung |
|---|---|
|
sample |
Zeigt die Latenz in Samples an. |
|
msec |
Zeigt die Latenz in Millisekunden an. |
- ⑧ Schaltfläche [Audition] (nur wenn Yamaha RUio16-D verwendet wird)
-
Führt das Audiosignal zurück, das durch das Rack im RUio16-D fließt. Klicken Sie auf die Schaltfläche, um Ein/Aus auszuwählen.
Die Schaltflächen [Audition] auf mehreren Racks können gleichzeitig eingeschaltet werden. Wenn Sie vom Fenster Hardware zu einem anderen Fenster wechseln, wird Audition automatisch ausgeschaltet.
Preferences
Verwenden Sie dieses Fenster, um die Einstellungen von VST Rack zu konfigurieren.
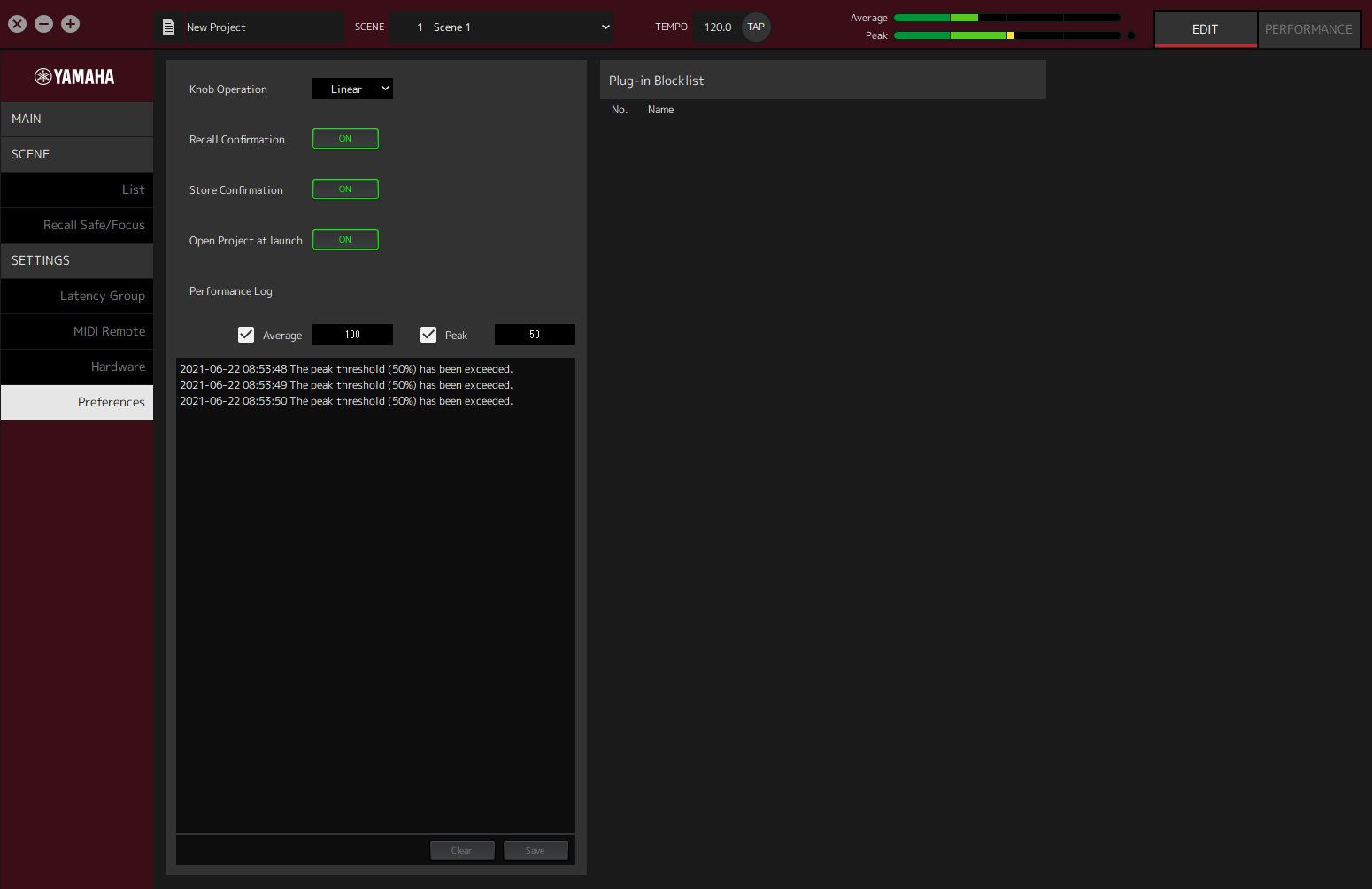
- ① Knob Operation
-
Zeigt die Methode für das Ziehen der Regler an. Anklicken und dann aus dem angezeigten Menü eine Methode für das Ziehen auswählen.
Reglerbedienmenü
| Einstellung | Beschreibung |
|---|---|
|
Rotary |
Ziehen, als ob Sie den Regler drehen, um den Wert zu ändern. |
|
Linear |
Nach oben/unten oder links/rechts ziehen, um den Wert zu ändern. |
- ② Schaltfläche [Recall Confirmation]
-
Zeigt eine Bestätigungsmeldung während des Abrufens an. Klicken Sie auf die Schaltfläche, um Ein/Aus auszuwählen.
- ③ Schaltfläche [Store Confirmation]
-
Zeigt eine Bestätigungsmeldung während des Speicherns an. Klicken Sie auf die Schaltfläche, um Ein/Aus auszuwählen.
- ④ Open Project at launch
-
Legt fest, ob beim Start das zuvor geöffnete Projekt geladen wird. Klicken Sie auf die Schaltfläche, um Ein/Aus auszuwählen.
- ⑤ Kontrollkästchen [Performance Log Average]
-
Nimmt ein Protokoll auf, wenn der durchschnittliche Aussteuerungsmesser den Schwellwert überschreitet. Klicken Sie auf die Schaltfläche, um Ein/Aus auszuwählen. Die Protokolle werden in ⑩ Aussteuerungsprotokollliste angezeigt.
- ⑥ Schwellwert [Performance Log Average]
-
Zeigt den Schwellwert für den durchschnittlichen Aussteuerungsmesser an. Anklicken, um den Schwellwert zu bearbeiten.
- ⑦ Kontrollkästchen [Performance Log Peak]
-
Nimmt ein Protokoll auf, wenn der Spitzenwert des Aussteuerungsmessers den Schwellwert überschreitet. Klicken Sie auf die Schaltfläche, um Ein/Aus auszuwählen. Die Protokolle werden in ⑩ Aussteuerungsprotokollliste angezeigt.
- ⑧ Schwellwert [Performance Log Peak]
-
Zeigt den Schwellwert für den Spitzenwert des Aussteuerungsmessers an. Anklicken, um den Schwellwert zu bearbeiten.
- ⑨ Plugin Blocklist
-
Zeigt eine Liste der Plug-ins an, die zuvor abgestürzt sind, und der Plug-ins, die nicht unterstützt werden.
- ⑩ Aussteuerungsprotokollliste
-
Zeigt die Protokolle an, bei denen der festgelegte Schwellwert überschritten wurde.
- ⑪ Schaltfläche [Clear]
-
Löscht alle Protokolle.
- ⑫ Schaltfläche [Save]
-
Speichert das Protokoll. Die Protokolle werden in einem CSV-Format gespeichert, das das Datum, die Uhrzeit und eine Meldung enthält.
|
© 2023 Yamaha Corporation
|