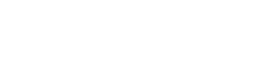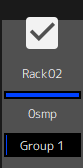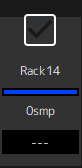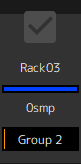SETTINGS画面
SETTINGS画面
SETTINGS画面ではVST Rackの各種設定をします。
Latency Group画面
レイテンシーグループなどの設定をします。
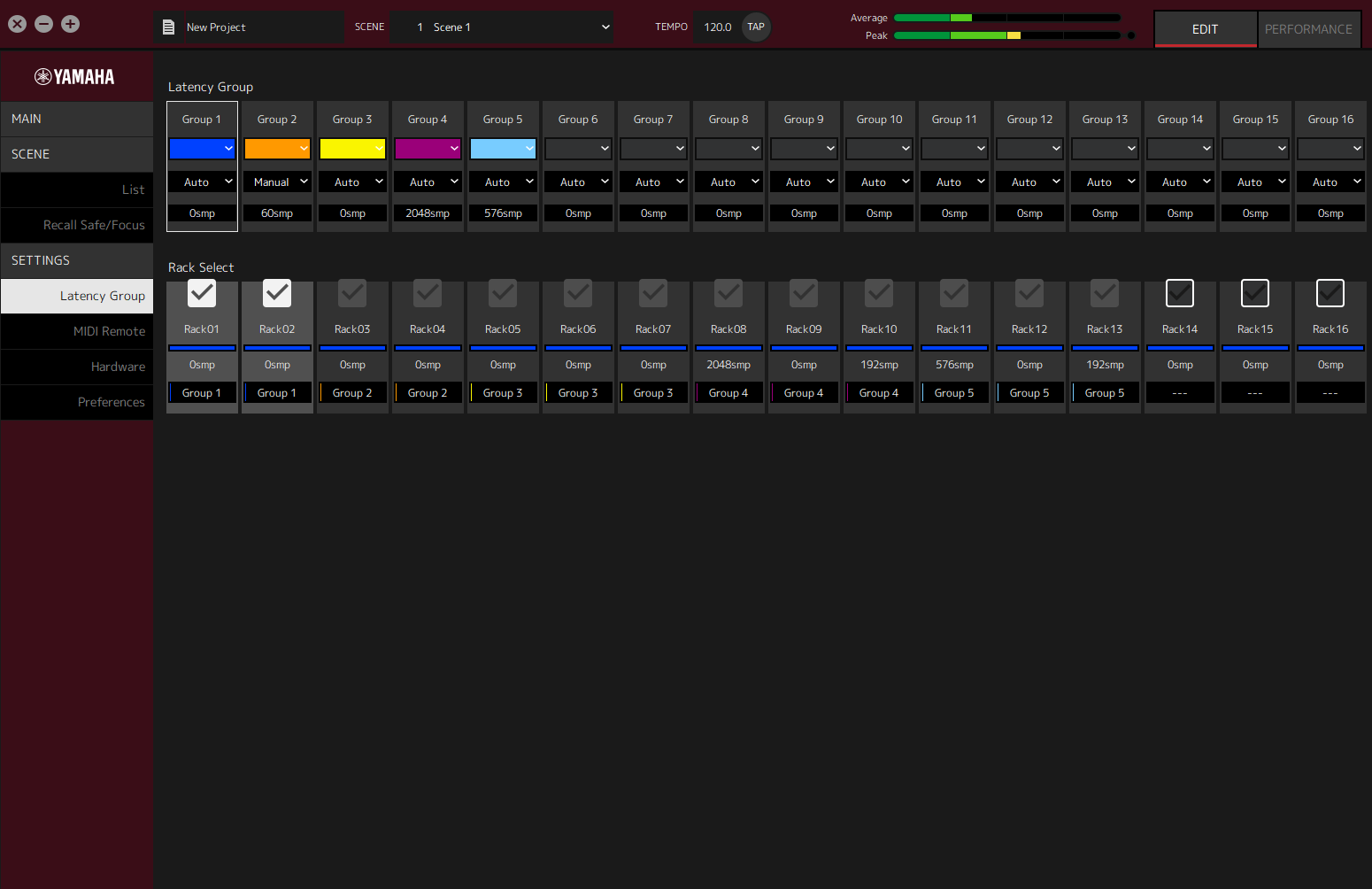
Latency Groupフィールド
- ① レイテンシーグループ名
-
レイテンシーグループ名を表示します。ダブルクリックで編集します。
- ② レイテンシーグループカラー
-
レイテンシーグループ毎に色を指定することできます。クリックでカラーパレットを表示します。
- ③ レイテンシー補正方法
-
レイテンシーの補正方法を設定します。クリックで表示されたメニューから、クリックで選択します。
レイテンシー補正方法のメニュー
| 設定 | 説明 |
|---|---|
|
Auto |
グループ全体のレイテンシーを、グループに含まれるラックのうちで最大のレイテンシーに合わせます。 |
|
Manual |
レイテンシーの値をマニュアルで調節します。 |
- ④ レイテンシー
-
レイテンシーの値を表示します。レイテンシー補正方法がAutoのときは、グループに含まれるラックのうちで最大のレイテンシーを表示します。レイテンシー補正方法がManualのときは、ダブルクリックで数値を入力できます。
コンテキストメニュー
レイテンシー上で右クリックしてメニューを表示します。メニュー中の目的の操作名をクリックして実行します。
| 設定 | 説明 |
|---|---|
|
sample |
レイテンシーをサンプル単位で表示します。 |
|
msec |
レイテンシーをミリ秒単位で表示します。 |
Rack Selectフィールド
- ① ラックセレクトチェックボックス
-
グループに属していないラックのチェックボックスを選択すると、グループに追加します。
ハイライト表示のラックをクリックすると、グループから外せます。
|
グループ
|
グループ
|
他グループ
|
|
|
|
|
- ② ラック名
-
ラック名を表示します。Latency Group画面では、ラック名の編集はできません。
- ③ ラックカラー
-
MAIN画面で指定したラックカラーを表示します。Latency Group画面では、ラックカラーの指定はできません。
- ④ レイテンシー
-
ラックのレイテンシーの値を表示します。
- ⑤ レイテンシーグループ名
-
ラックが所属するレイテンシーグループ名を表示します。
MIDI Remote画面
リモートの設定をします。
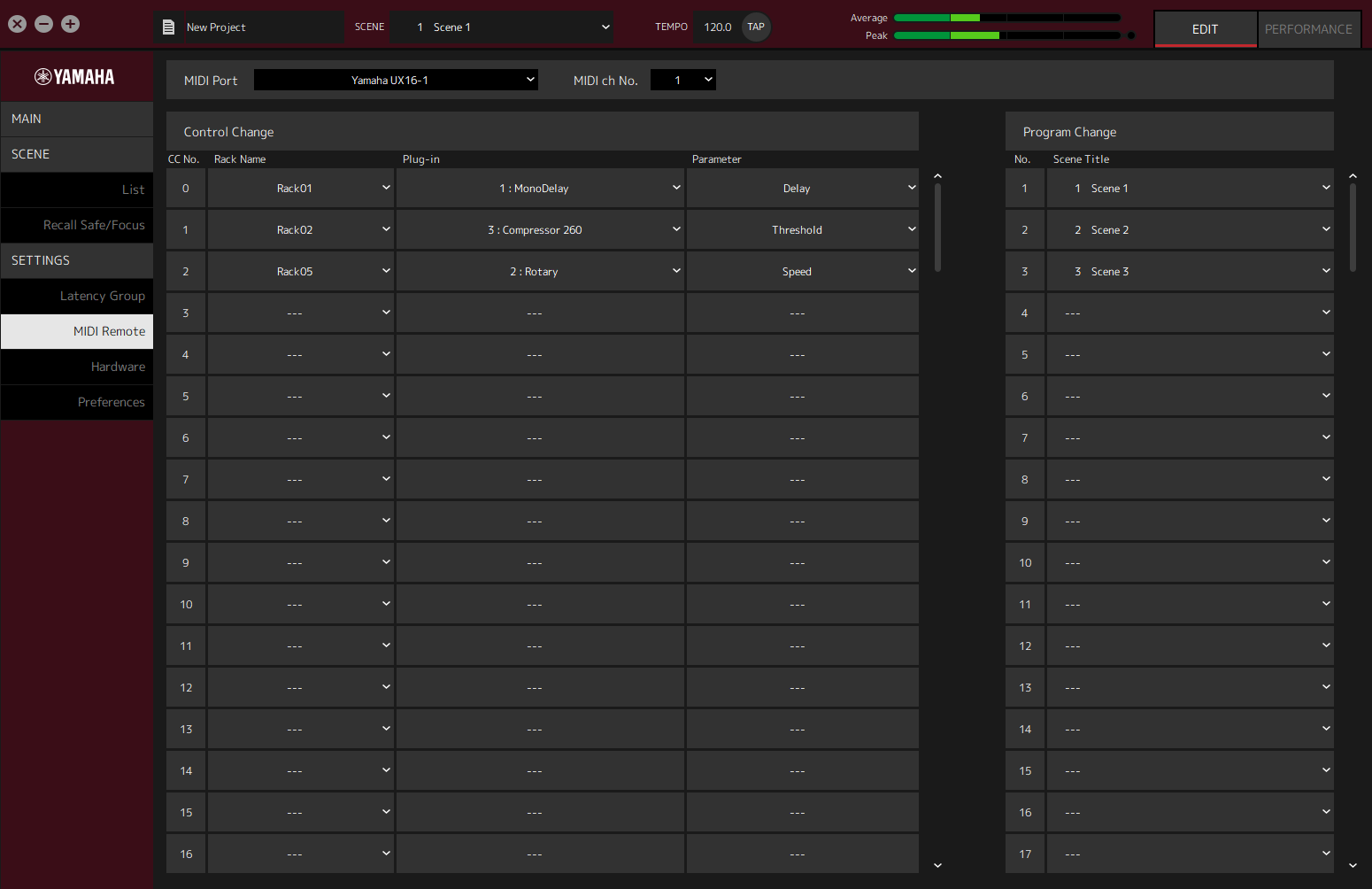
- ① MIDI Port名
-
MIDI Port名を表示します。クリックで表示されたメニューから、クリックで選択します。VST Rack全体の設定として保存します。
- ② MIDI ch No.
-
MIDIチャンネルナンバーを表示します。クリックで表示されたメニュー中の1~16から、クリックで選択します。VST Rack全体の設定として保存します。
Control Changeリスト
MIDI機器からコントロールチェンジメッセージを受信したときに、対応するパラメータを変更できます。
- ① CC No.
-
コントロールチェンジナンバーを表示します。
- ② Rack Name
-
ラック名を表示します。クリックで表示されたメニューから、ラック名をクリックで選択します。
- ③ Plugin
-
プラグイン名を表示します。クリックで表示されたメニューには、Rack Nameで指定したラック中のプラグインがリストで表示されます。プラグイン名をクリックで選択します。
- ④ Parameter
-
パラメーター名を表示します。クリックで表示されたメニューには、Pluginで指定したプラグイン中のパラメーターがリストで表示されます。パラメーター名をクリックで選択します。
Program Changeリスト
MIDI機器からプログラムチェンジメッセージを受信したときに、対応するシーンをリコールできます。
- ① No.
-
プログラムチェンジナンバーを表示します。
- ② Scene Title
-
プログラムチェンジナンバーに対応したシーンのタイトルを表示します。クリックで表示されたメニューには、作成したシーンがリストで表示されます。シーンのタイトルをクリックで選択します。
Hardware画面
オーディオデバイスの設定をします。
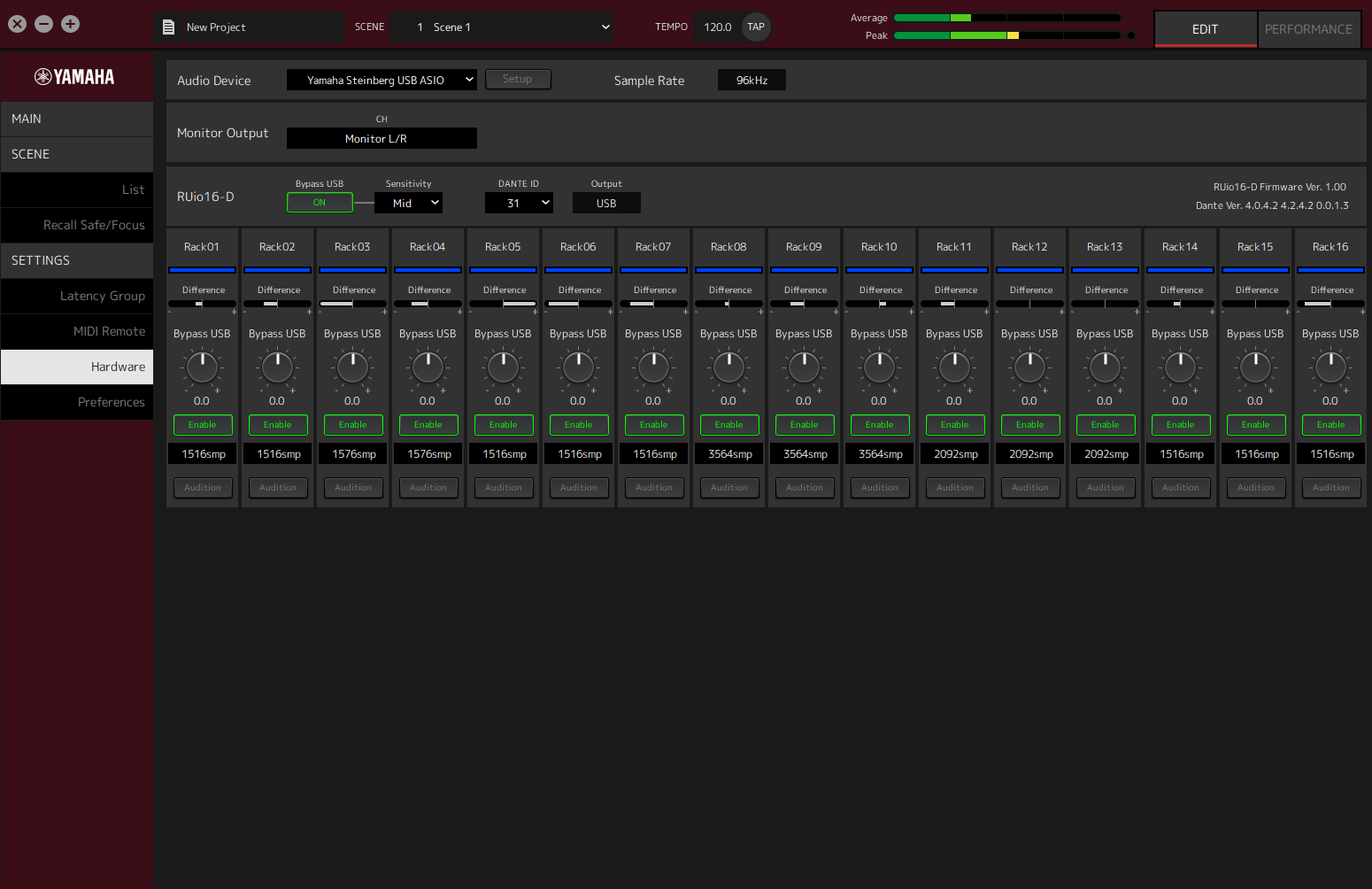
|
macOSでRUio16-Dを使用する場合には、① Audioデバイスで「Yamaha RUio16-D (High Precision)」を選択してください。
「Yamaha RUio16-D」を選択した場合は、一部の項目が表示されません。 |
- ① Audioデバイス
-
オーディオデバイス名を表示します。クリックで表示されたメニューから、デバイス名をクリックで選択します。
- ② Setupボタン
-
クリックするとダイアログを開きます。ダイアログ内にあるControl Panelボタンをクリックすると、オーディオデバイスのコントロールパネルを表示します。コントロールパネルでオーディオドライバーの設定を変更します。
| バッファーサイズの調整はコントロールパネルで行います。 |
- ③ Sample Rate
-
サンプリング周波数を表示します。
| VST Rackでは44.1 kHz、48 kHz、88.2 kHz、96 kHzのみサポートしています。設定変更はDante Controllerから行います。 |
- ④ Monitor Output
-
MAIN画面のCUEボタンを押したときに出力するチャンネルを表示します。クリックで表示されたメニューから、チャンネルをクリックで選択します。
- ⑤ RUio16-D Bypass USB (Yamaha RUio16-D 使用時のみ)
-
VST Rackが動作不能となった場合に、RUio16-D内でループバックを行うかどうか設定できます。
- ⑥ RUio16-D Sensitivity (Yamaha RUio16-D 使用時のみ)
-
VST Rack動作不能時の判断の速さを表示します。クリックで表示されたメニューから、速さをクリックで選択します。
- ⑦ RUio16-D Dante ID (Yamaha RUio16-D 使用時のみ)
-
RUio16-DのDanteIDを表示します。クリックで表示されたメニューから、IDをクリックで選択します。
- ⑧ RUio16-D Output (Yamaha RUio16-D 使用時のみ)
-
RUio16-Dの[MONITOR/DANTE/USB]スイッチで選ばれた、OUTPUT端子に出力する信号を表示します。
- ⑨ インフォメーション (Yamaha RUio16-D 使用時のみ)
-
RUio16-Dのファームウェアのバージョンと、Danteのバージョンを表示します。
- ① ラック名 (Yamaha RUio16-D 使用時のみ)
-
ラック名を表示します。Hardware画面では、ラック名の編集はできません。
- ② ラックカラー (Yamaha RUio16-D 使用時のみ)
-
MAIN画面で指定したラックカラーを表示します。Hardware画面では、ラックカラーの指定はできません。
- ③ Difference (Yamaha RUio16-D 使用時のみ)
-
ラック段で加減されたレベルと、Bypass USB時のレベルの差分レベルを表示します。
- ④ Bypass USBレベルノブ (Yamaha RUio16-D 使用時のみ)
-
Bypass USB時にRUio16-Dから出力される信号レベルを調節します。ドラッグでレベルの値を変更します。
- ⑤ Bypass USBレベル (Yamaha RUio16-D 使用時のみ)
-
Bypass USB時にRUio16-Dから出力される信号レベルを表示します。
- ⑥ Enableボタン (Yamaha RUio16-D 使用時のみ)
-
ラックごとにBypass USBオンとBypass USBオフを設定します。クリックで切り替えます。
- ⑦ レイテンシー (Yamaha RUio16-D 使用時のみ)
-
ラック全体のレイテンシーにドライバーのレイテンシーとVST Rack自体のレイテンシーを加えた値を表示します。
コンテキストメニュー
レイテンシー上で右クリックしてメニューを表示します。メニュー中の目的の操作名をクリックして実行します。
| 設定 | 説明 |
|---|---|
|
sample |
レイテンシーをサンプル単位で表示します。 |
|
msec |
レイテンシーをミリ秒単位で表示します。 |
- ⑧ Auditionボタン (Yamaha RUio16-D 使用時のみ)
-
ラックに流れる音声信号をRUio16-D内でループバックします。クリックで切り替えます。
Auditionボタンは複数のラックで同時にオンにできます。Hardware画面から別の画面に移動すると、Auditionの状態は自動でオフになります。
Preferences
VST Rackの設定をします。
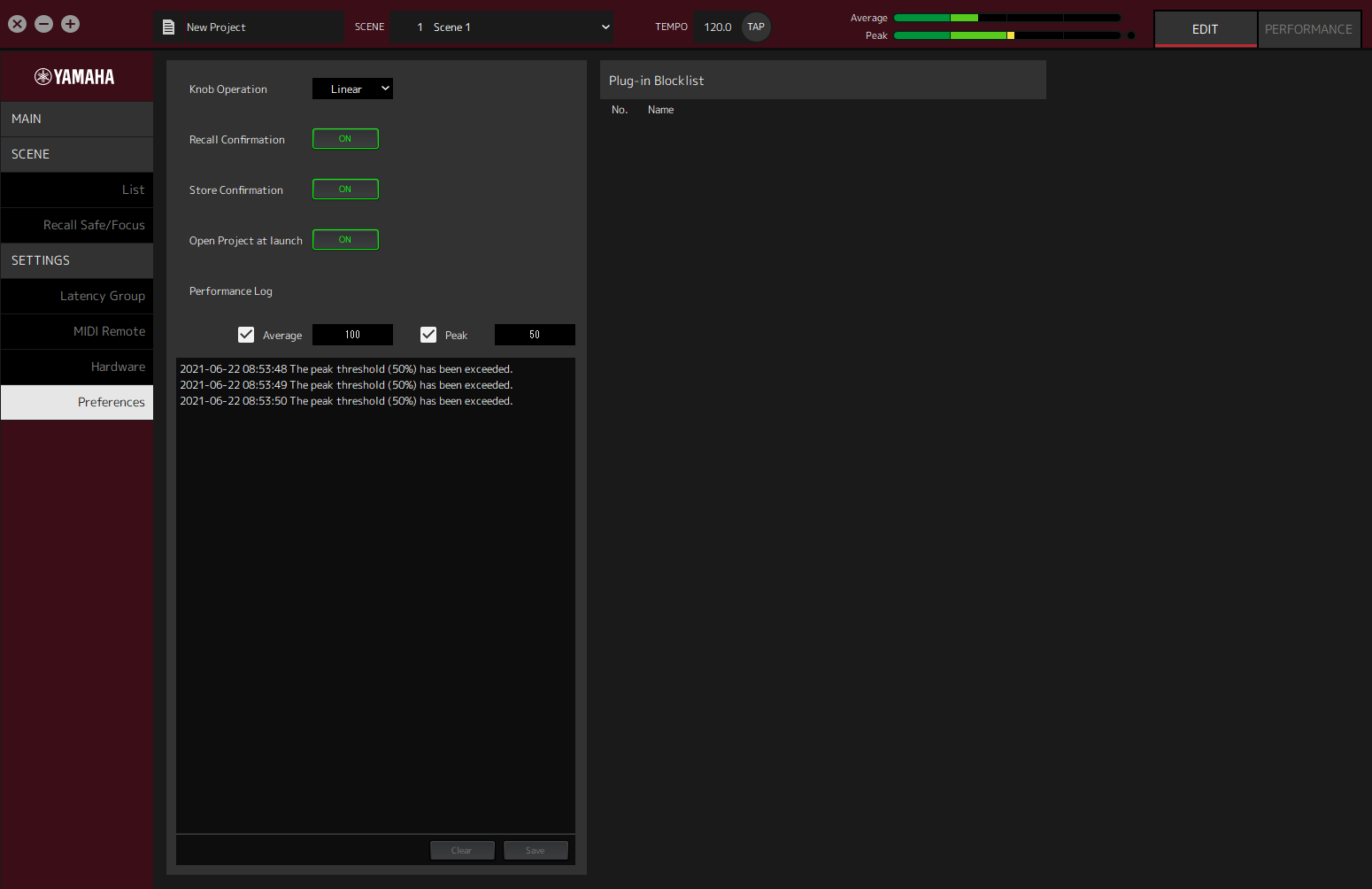
- ① Knob Operation
-
ノブのドラッグ方法を表示します。クリックで表示されたメニューから、ドラッグ方法をクリックで選択します。
ノブオペレーションメニュー
| 設定 | 説明 |
|---|---|
|
Rotary |
ノブを回すようにドラッグして値を変更します。 |
|
Linear |
上下もしくは左右にドラッグして値を変更します。 |
- ② Recall Confirmationボタン
-
リコール時に確認メッセージを出します。クリックでオンオフを切り替えます。
- ③ Store Confirmationボタン
-
ストア時に確認メッセージを出します。クリックでオンオフを切り替えます。
- ④ Open Project at launch
-
起動時に前回開いていたプロジェクトを読み込むかどうかを設定します。クリックでオンオフを切り替えます。
- ⑤ Performance Log Averageチェックボックス
-
Averageのパフォーマンスメーターが閾値を越えたときのログを記録します。クリックでオンオフを切り替えます。ログは⑩ パフォーマンスログリストに表示されます。
- ⑥ Performance Log Average閾値
-
Averageのパフォーマンスメーターの閾値を表示します。クリックで編集します。
- ⑦ Performance Log Peakチェックボックス
-
Peakのパフォーマンスメーターが閾値を越えたときのログを記録します。クリックでオンオフを切り替えます。ログは⑩パフォーマンスログリストに表示されます。
- ⑧ Performance Log Peak閾値
-
Peakのパフォーマンスメーターの閾値を表示します。クリックで編集します。
- ⑨ Plug-in Blocklist
-
以前にクラッシュしたプラグインや、対応していないプラグインをリスト表示します。
- ⑩ パフォーマンスログリスト
-
設定した閾値を越えた記録を表示します。
- ⑪ Clearボタン
-
すべてのログを消去します。
- ⑫ Saveボタン
-
ログを保存します。形式は日、時刻、メッセージを含んだCSV形式です。
|
© 2023 Yamaha Corporation
|