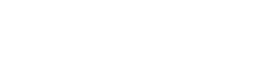창 구성
창 구성
툴 영역
VST Rack 창 전환 및 장면 정보를 표시합니다.
- ① [X] 버튼
-
VST Rack을 종료합니다.
콘텐츠를 편집 중인 경우 저장할지 여부를 묻는 대화 상자가 표시됩니다. - ② [−] 버튼
-
VST Rack 창을 최소화합니다.
- ③ [+] 버튼
-
VST Rack 창을 최대화합니다.
- ④ File 버튼
-
파일 메뉴를 엽니다.
파일 메뉴
| 버튼 | 단축키 | 설명 |
|---|---|---|
|
New: |
- |
새 프로젝트 파일을 만듭니다. 하위 메뉴에서 사용할 랙 수(16 Racks, 32 Racks, 48 Racks, 64 Racks)를 선택합니다. |
|
Open: |
Windows: [O] Mac: [command][O] |
저장된 프로젝트 파일을 엽니다.
|
|
Save: |
[Ctrl]/[command]+[S] |
프로젝트 파일을 덮어쓰고 저장합니다. |
|
Save As: |
[Ctrl]/[command]+[A] |
프로젝트 파일을 별도의 파일로 저장합니다. |
|
About: |
- |
VST Rack의 버전 정보가 있는 창을 표시합니다. |
|
Exit: |
[Ctrl]/[command]+[Q] |
VST Rack을 종료합니다. |
- ⑤ SCENE
-
현재 장면을 표시합니다.
여기를 클릭하면 표시되는 팝업 메뉴에서 장면을 불러올 수 있습니다.
| SETTINGS에서 호출 확인 대화 상자가 표시되지 않도록 설정을 구성할 수 있습니다. |
- ⑥ TEMPO
-
더블클릭하여 템포를 입력합니다. [Tap] 버튼을 클릭하면 [Tap Tempo] 대화 상자가 표시됩니다. [Tap Tempo] 대화 상자에서 마우스로 클릭하거나 키보드의 스페이스바를 이용하여 템포를 입력합니다.
- ⑦ 퍼포먼스 미터
|
Average (평균 하중) |
녹색 최대 25%, 황록색 최대 50%, 노란색 최대 75%, 주황색 최대 100%를 표시합니다. |
|
Peak (실시간 피크) |
피크를 넘으면 우측에 빨간불이 들어옵니다. |
| Peak(실시간 피크)에 대한 빨간색 표시등은 퍼포먼스 미터를 클릭할 때까지 계속 켜져 있습니다. |
- ⑧ [EDIT]/[PERFORMANCE] 버튼
-
EDIT 모드와 PERFORMANCE 모드를 전환합니다.
EDIT 모드에서는 모든 파라미터를 편집할 수 있습니다. EDIT 모드에서는 배경색이 빨간색입니다.
PERFORMANCE 모드에서는 오디오를 방해하는 편집은 불가능합니다.
사이드 메뉴
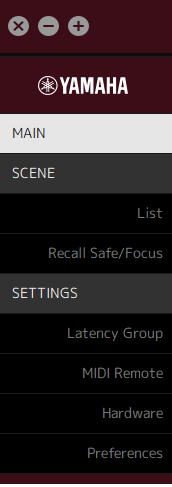
| 버튼 | 단축키 | 설명 |
|---|---|---|
|
[MAIN] 버튼 |
[Ctrl]/[command]+[1] |
보기를 MAIN 창으로 전환합니다. |
|
[SCENE] 버튼 |
[Ctrl]/[command]+[2] |
보기를 SCENE 창으로 전환합니다. |
|
[SETTINGS] 버튼 |
[Ctrl]/[command]+[3] |
보기를 SETTINGS 창으로 전환합니다. |