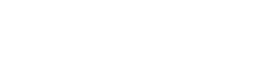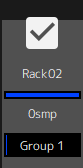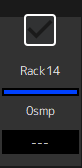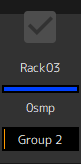SETTINGS 창
SETTINGS 창
SETTINGS 창을 사용하여 VST Rack의 다양한 설정을 구성합니다.
Latency Group 창
이 창을 사용하여 지연 그룹에 대한 설정을 구성합니다.
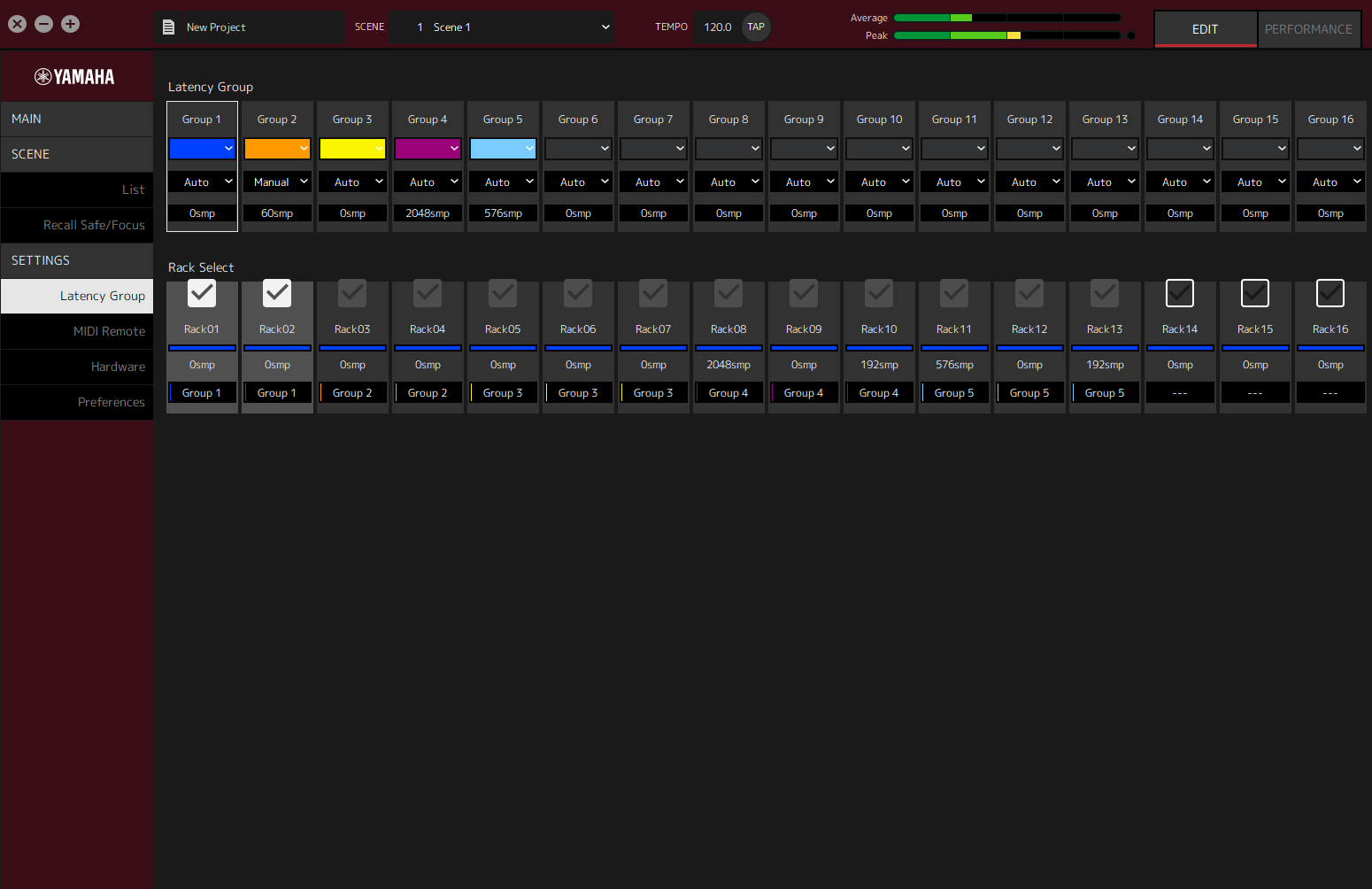
Latency Group 필드
- ① 지연 그룹 이름
-
지연 그룹의 이름을 표시합니다. 이름을 편집하려면 더블클릭합니다.
- ② 지연 그룹 색상
-
각 지연 그룹의 색상을 지정할 수 있습니다. 클릭하면 색상 팔레트가 표시됩니다.
- ③ 지연 보상 방법
-
지연 보상 방법을 설정합니다. 클릭한 다음 표시되는 메뉴에서 방법을 선택합니다.
지연 보상 방법 메뉴
| 설정 | 설명 |
|---|---|
|
Auto |
그룹에서 지연이 가장 긴 랙에 전체 그룹의 지연을 일치시킵니다. |
|
Manual |
지연 값을 수동으로 조정합니다. |
- ④ 지연
-
지연 값을 보여줍니다. 지연 보정 방법이 Auto인 경우 그룹에 있는 랙의 최대 지연이 표시됩니다. 지연 보정 방법이 Manual인 경우 더블클릭하여 값을 입력할 수 있습니다.
콘텍스트 메뉴
지연을 마우스 오른쪽 버튼으로 클릭하여 콘텍스트 메뉴를 표시합니다. 메뉴에서 원하는 조작을 클릭합니다.
| 설정 | 설명 |
|---|---|
|
sample |
샘플의 지연을 보여줍니다. |
|
msec |
지연을 밀리초 단위로 보여줍니다. |
Rack Select 필드
- ① Rack Select 확인란
-
그룹에 속하지 않은 랙의 확인란을 선택하여 그룹에 추가합니다.
강조 표시된 랙을 클릭하여 그룹에서 제거합니다.
|
그룹에 할당됨 |
그룹에 할당되지 않음 |
다른 그룹에 할당됨 |
|
|
|
|
- ② 랙 이름
-
랙의 이름을 보여줍니다. 랙 이름은 Latency Group 창에서 편집할 수 없습니다.
- ③ 랙 색상
-
MAIN 창에서 선택된 랙 색상을 보여줍니다. Latency Group 창에서는 랙 색상을 선택할 수 없습니다.
- ④ 지연
-
랙의 지연 값을 보여줍니다.
- ⑤ 지연 그룹 이름
-
랙이 할당된 지연 그룹의 이름을 보여줍니다.
MIDI Remote 창
이 창을 사용하여 원격 설정을 구성합니다.
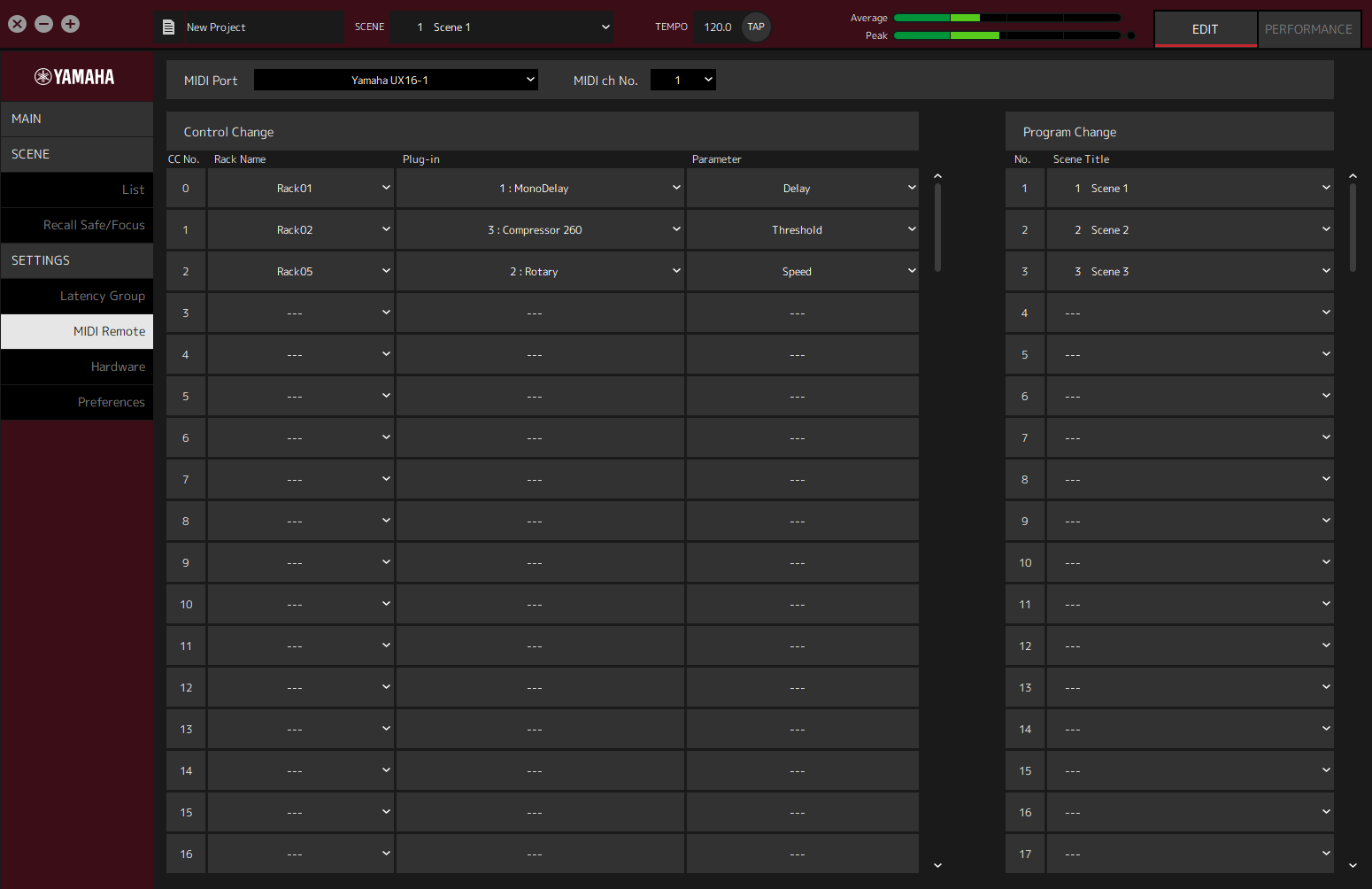
- ① MIDI Port 이름
-
MIDI 포트의 이름을 보여줍니다. 클릭한 다음 표시되는 메뉴에서 MIDI 포트를 선택합니다. VST Rack의 전반 설정입니다.
- ② MIDI ch No.
-
MIDI 채널 번호를 보여줍니다. 클릭한 다음 표시되는 목록에서 1~16의 숫자를 선택합니다. VST Rack의 전반 설정입니다.
Control Change 목록
해당 파라미터는 MIDI 장치의 컨트롤 변경 메시지로 변경할 수 있습니다.
- ① CC No.
-
컨트롤 변경 번호를 보여줍니다.
- ② Rack Name
-
랙의 이름을 보여줍니다. 클릭한 다음 표시되는 메뉴에서 랙 이름을 선택합니다.
- ③ Plugin
-
플러그인 이름을 보여줍니다. 클릭하여 Rack Name에 대해 선택한 랙의 플러그인 목록을 표시합니다. 플러그인 이름을 클릭하여 선택합니다.
- ④ Parameter
-
파라미터의 이름을 보여줍니다. 클릭하여 Plugin에 대해 선택한 플러그인에 대한 파라미터 목록을 표시합니다. 파라미터의 이름을 클릭하여 선택합니다.
Program Changes 목록
MIDI 장치의 프로그램 변경 메시지를 통해 해당 장면을 불러올 수 있습니다.
- ① No.
-
프로그램 변경 번호를 보여줍니다.
- ② Scene Title
-
프로그램 변경 번호에 해당하는 장면의 제목을 보여줍니다. 클릭하여 생성된 장면 목록을 표시합니다. 장면의 제목을 클릭하여 선택합니다.
Hardware 창
이 창을 사용하여 오디오 장치를 구성합니다.
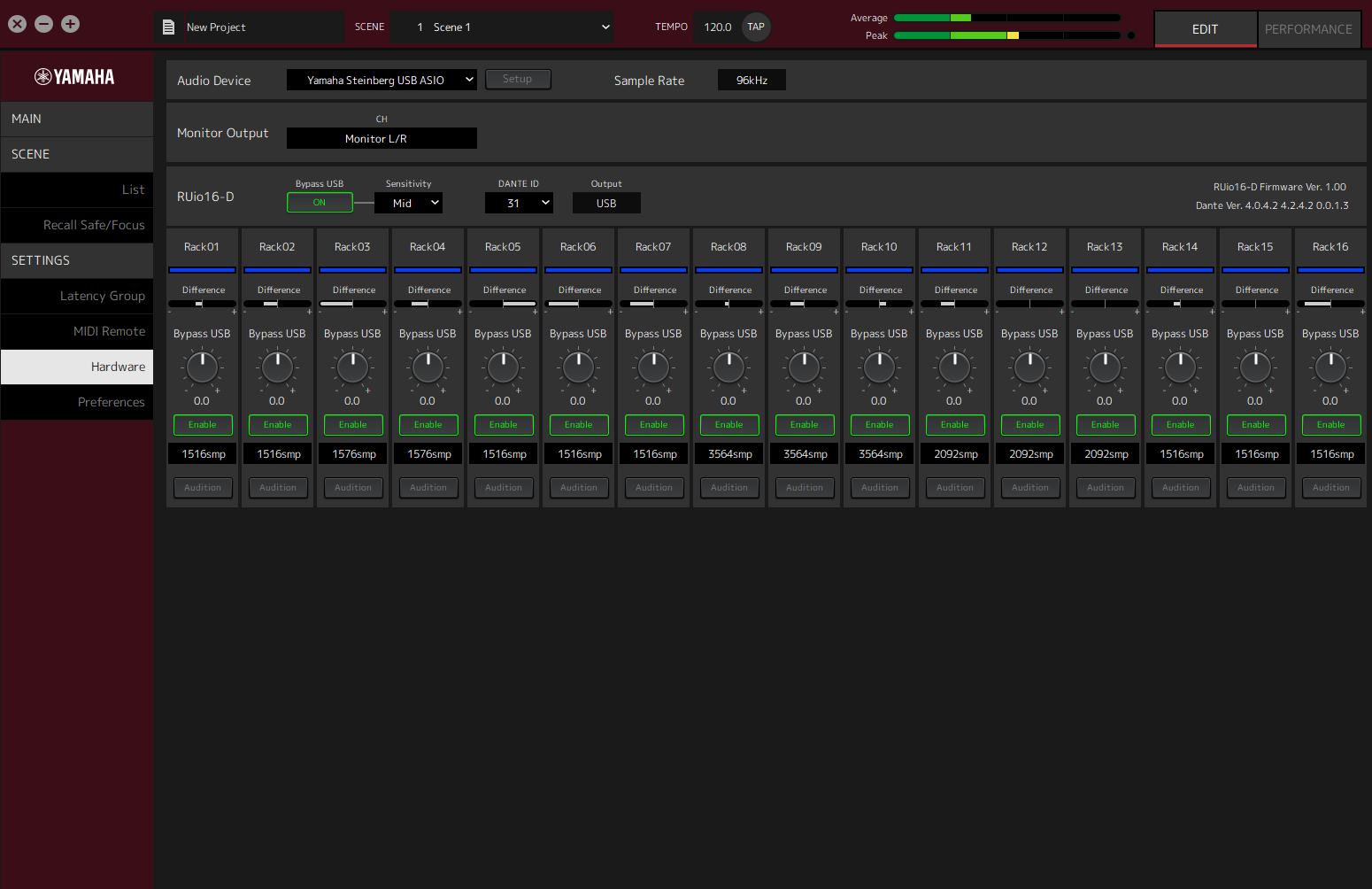
|
macOS에서 RUio16-D를 사용할 경우 ① Audio device에서 “Yamaha RUio16-D (High Precision)”를 선택합니다.
“Yamaha RUio16-D”를 선택하면 일부 항목이 표시되지 않습니다. |
- ① Audio device
-
오디오 장치의 이름을 보여줍니다. 클릭한 다음 표시되는 메뉴에서 장치 이름을 선택합니다.
- ② Setup 버튼
-
클릭하여 대화 상자를 엽니다. 대화 상자에서 [Control Panel] 버튼을 클릭하여 오디오 장치 제어판을 표시합니다. 제어판에서 오디오 드라이버 설정을 변경할 수 있습니다.
| 버퍼 크기는 Control Panel에서 조정할 수 있습니다. |
- ③ Sample Rate
-
샘플링 주파수를 보여줍니다.
| VST Rack은 44.1kHz, 48kHz, 88.2kHz, 96kHz만 지원합니다. Dante Controller를 사용하여 샘플링 레이트를 구성합니다. |
- ④ Monitor Output
-
MAIN 창의 CUE 버튼을 눌렀을 때 출력되는 채널을 보여줍니다. 클릭한 다음 표시되는 목록에서 채널을 선택합니다.
- ⑤ RUio16-D Bypass USB(Yamaha RUio16-D를 사용하는 경우에만 해당)
-
VST Rack이 응답하지 않는 경우 RUio16-D 내에서 루프백할지 여부를 설정합니다.
- ⑥ RUio16-D Sensitivity(Yamaha RUio16-D를 사용하는 경우에만 해당)
-
VST Rack이 응답하지 않는지 판단하는 속도를 보여줍니다. 클릭한 다음 표시되는 메뉴에서 속도를 선택합니다.
- ⑦ RUio16-D Dante ID(Yamaha RUio16-D를 사용하는 경우에만 해당)
-
RUio16-D의 Dante ID를 보여줍니다. 클릭한 다음 표시되는 메뉴에서 아이디를 선택합니다.
- ⑧ RUio16-D Output(Yamaha RUio16-D를 사용하는 경우에만 해당)
-
RUio16-D의 [MONITOR/DANTE/USB] 스위치로 선택한 OUTPUT 단자로 전송되는 신호를 보여줍니다.
- ⑨ 정보(Yamaha RUio16-D를 사용하는 경우에만 해당)
-
RUio16-D의 펌웨어 버전과 Dante의 버전을 보여줍니다.
- ① 랙 이름(Yamaha RUio16-D를 사용하는 경우에만 해당)
-
랙의 이름을 보여줍니다. 랙 이름은 Hardware 창에서 편집할 수 없습니다.
- ② 랙 색상(Yamaha RUio16-D를 사용하는 경우에만 해당)
-
MAIN 창에서 선택된 랙 색상을 보여줍니다. Hardware 창에서는 랙 색상을 선택할 수 없습니다.
- ③ Difference(Yamaha RUio16-D를 사용하는 경우에만 해당)
-
랙 스테이지에서 조정한 레벨과 Bypass USB 사용 시 레벨의 차이를 보여줍니다.
- ④ [Bypass USB] 레벨 노브(Yamaha RUio16-D를 사용하는 경우에만 해당)
-
Bypass USB를 사용할 때 RUio16-D에서 출력되는 신호 레벨을 조정합니다. 드래그하여 레벨 값을 변경합니다.
- ⑤ Bypass USB 레벨(Yamaha RUio16-D를 사용하는 경우에만 해당)
-
Bypass USB를 사용할 때 RUio16-D에서 출력되는 신호 레벨을 보여줍니다.
- ⑥ [Enable] 버튼(Yamaha RUio16-D를 사용하는 경우에만 해당)
-
각 랙에 대해 Bypass USB의 켜기/끄기를 설정합니다. 버튼을 클릭하여 켜기/끄기를 선택합니다.
- ⑦ 지연(Yamaha RUio16-D를 사용하는 경우에만 해당)
-
전체 랙의 지연과 드라이버의 지연 및 VST Rack 자체의 지연을 보여줍니다. 지연을 마우스 오른쪽 버튼으로 클릭하여 콘텍스트 메뉴를 표시합니다. 메뉴에서 원하는 조작을 클릭합니다.
콘텍스트 메뉴
| 설정 | 설명 |
|---|---|
|
sample |
샘플의 지연을 보여줍니다. |
|
msec |
지연을 밀리초 단위로 보여줍니다. |
- ⑧ [Audition] 버튼(Yamaha RUio16-D를 사용하는 경우에만 해당)
-
RUio16-D의 랙을 통해 흐르는 오디오 신호를 루프백합니다. 버튼을 클릭하여 켜기/끄기를 선택합니다.
여러 랙의 [Audition] 버튼을 동시에 켤 수 있습니다. Hardware 창에서 다른 창으로 이동하면 Audition이 자동으로 꺼집니다.
Preferences
이 창을 사용하여 VST Rack 설정을 구성합니다.
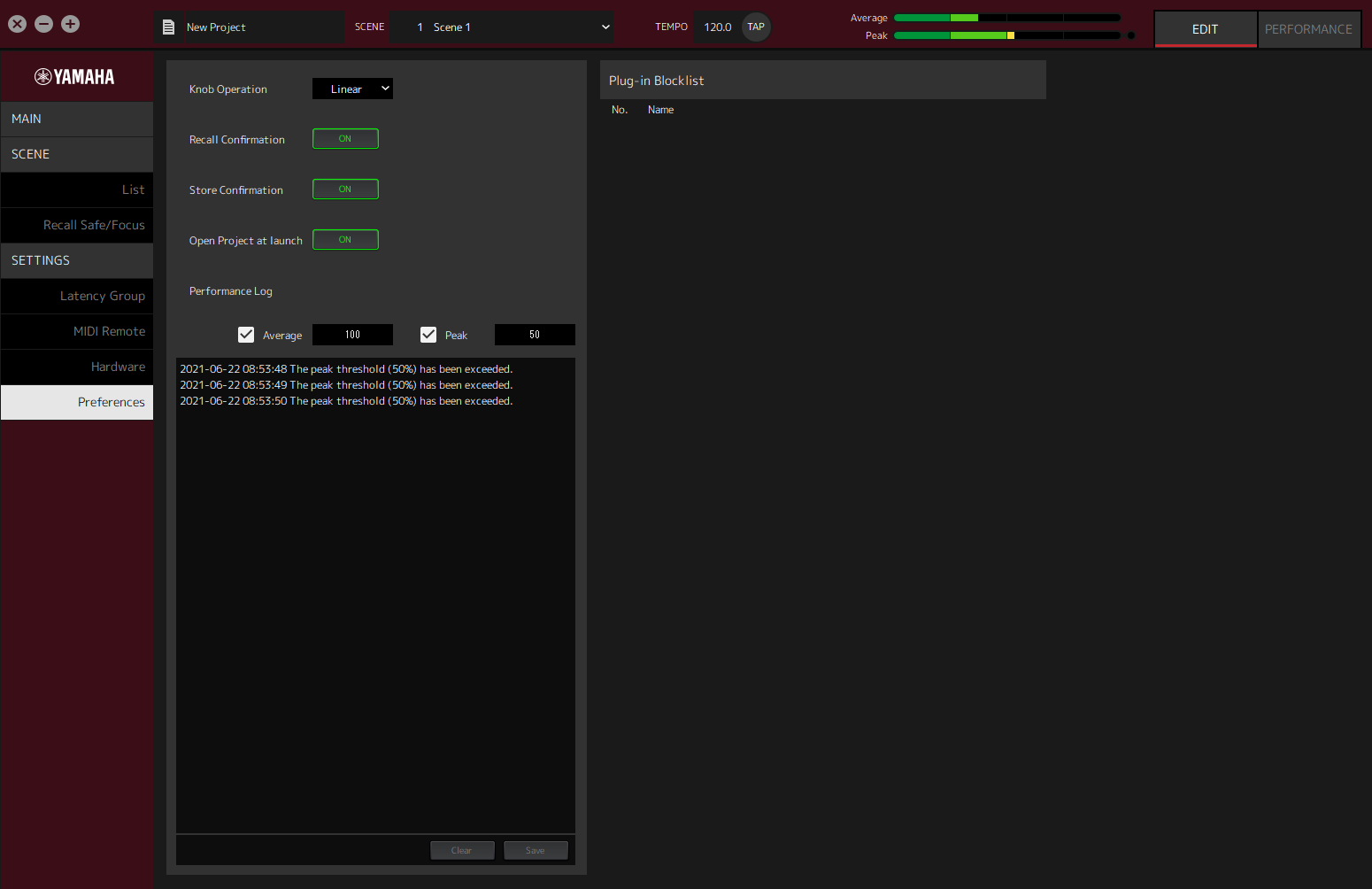
- ① Knob Operation
-
노브를 드래그하는 방법을 보여줍니다. 클릭한 다음 표시되는 메뉴에서 드래그 방법을 선택합니다.
노브 조작 메뉴
| 설정 | 설명 |
|---|---|
|
Rotary |
노브를 돌리듯이 드래그하여 값을 변경합니다. |
|
Linear |
위/아래 또는 왼쪽/오른쪽으로 드래그하여 값을 변경합니다. |
- ② [Recall Confirmation] 버튼
-
불러오기 조작 중에 확인 메시지를 보여줍니다. 버튼을 클릭하여 켜기/끄기를 선택합니다.
- ③ [Store Confirmation] 버튼
-
저장 조작 중에 확인 메시지를 보여줍니다. 버튼을 클릭하여 켜기/끄기를 선택합니다.
- ④ Open Project at launch
-
시작할 때 이전에 연 프로젝트를 로딩할지 여부를 설정합니다. 버튼을 클릭하여 켜기/끄기를 선택합니다.
- ⑤ [Performance Log Average] 확인란
-
Average 퍼포먼스 미터가 임계값을 초과하면 로그를 기록합니다. 버튼을 클릭하여 켜기/끄기를 선택합니다. ⑩ 퍼포먼스 로그 목록에 로그가 보입니다.
- ⑥ [Performance Log Average] 임계값
-
Average 퍼포먼스 미터에 대한 임계값을 보여줍니다. 클릭하여 임계값을 편집합니다.
- ⑦ [Performance Log Peak] 확인란
-
Peak 퍼포먼스 미터가 임계값을 초과하면 로그를 기록합니다. 버튼을 클릭하여 켜기/끄기를 선택합니다. ⑩ 퍼포먼스 로그 목록에 로그가 보입니다.
- ⑧ [Performance Log Peak] 임계값
-
Peak 퍼포먼스 미터에 대한 임계값을 보여줍니다. 클릭하여 임계값을 편집합니다.
- ⑨ Plugin Blocklist
-
이전에 충돌한 플러그인 목록과 지원되지 않는 플러그인을 보여줍니다.
- ⑩ 퍼포먼스 로그 목록
-
설정된 임계값을 초과했을 때의 로그를 보여줍니다.
- ⑪ [Clear] 버튼
-
모든 로그를 지웁니다.
- ⑫ [Save] 버튼
-
로그를 저장합니다. 로그는 날짜, 시간, 메시지가 포함된 CSV 형식으로 저장됩니다.
|
© 2023 Yamaha Corporation
|