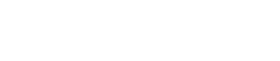Finestra MAIN
Finestra MAIN
La finestra MAIN è equivalente alla consolle di un mixer standard. Nella finestra MAIN, l’ingresso/l’uscita audio vengono gestiti nelle unità chiamate rack.
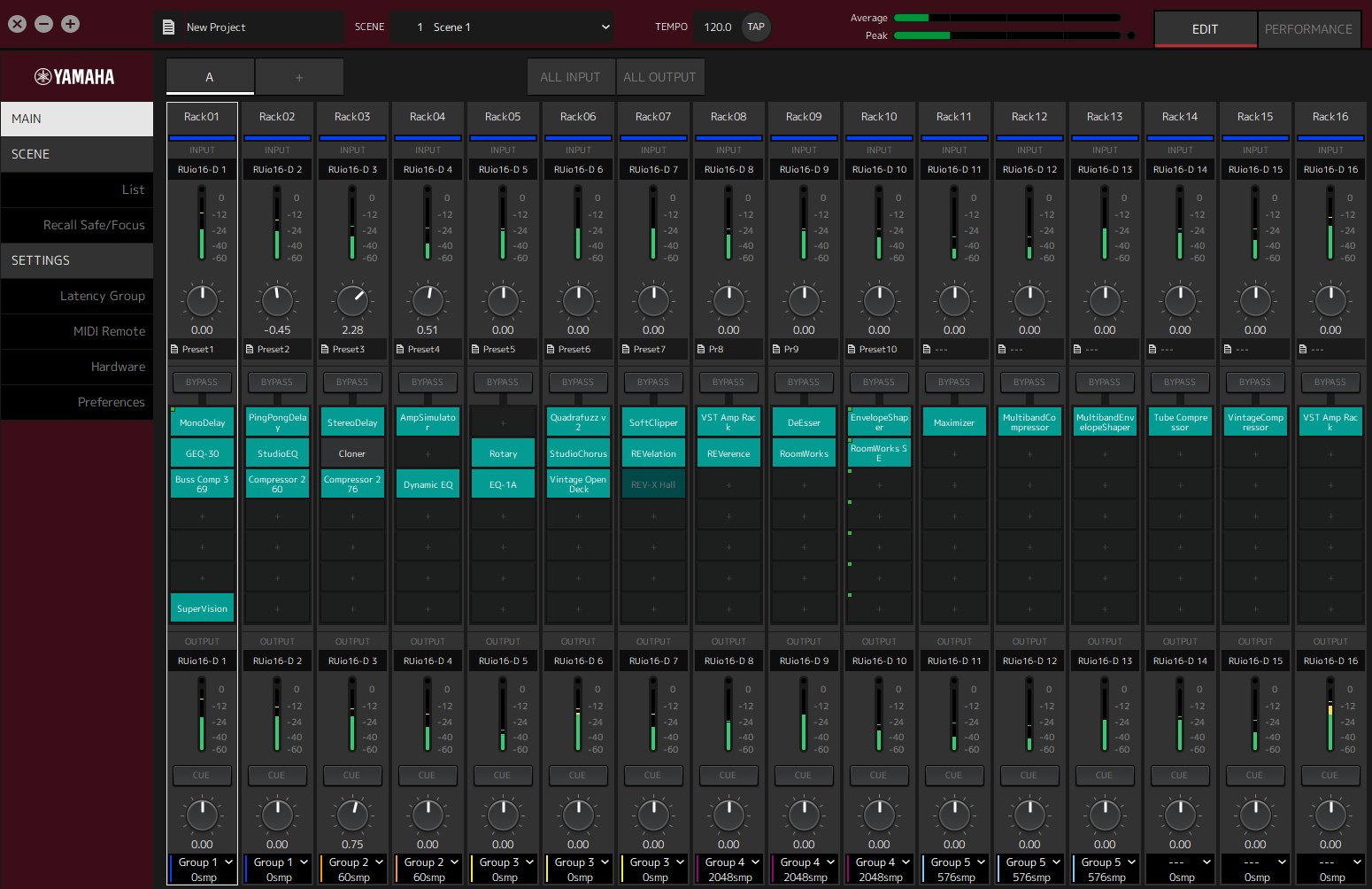
Rack
Un rack è equivalente a una channel strip su un mixer standard. I segnali audio vengono elaborati lungo il percorso segnale dall’alto della finestra fino alla parte inferiore della finestra.
- ① Nome rack
-
Mostra il nome del rack. Fare doppio clic per modificare il nome.
- ② Colore rack
-
È possibile specificare il colore per ciascun rack. Fare clic per visualizzare la tavolozza dei colori.
- ③ Canale di ingresso
-
Mostra il canale di ingresso impostato per il rack.
- ④ Indicatore del livello in ingresso
-
Mostra il livello del segnale in ingresso per il rack.
- ⑤ Manopola guadagno di ingresso
-
Regola il guadagno d’ingresso. Trascinare per modificare il valore del guadagno.
- ⑥ Valore guadagno di ingresso
-
Mostra il valore del guadagno di ingresso. Fare doppio clic per inserire un valore.
- ⑦ Preselezione rack
-
Mostra il nome preselezionato, se viene utilizzata una preselezione nel rack. Fare clic per visualizzare il menu seguente.
Menu preselezione rack
| Impostazione | Descrizione |
|---|---|
|
Load Rack Preset |
Carica una preselezione. |
|
Save Rack Preset |
Salva lo stato corrente del rack come preselezione. |
|
Factory Preset |
Carica una preselezione preparata in anticipo. |
- ⑧ Pulsante [BYPASS]
-
Attiva/disattiva il bypass per l’intero rack. Fare clic sul pulsante per selezionare attivazione/disattivazione.
Quando il bypass è attivato, il pulsante è racchiuso in una cornice arancione.
- ⑨ Slot dei plug-in
-
Mostra i nomi dei plug-in assegnati al rack. È possibile configurare i plug-in.
Assegnazione di un nuovo plug-in
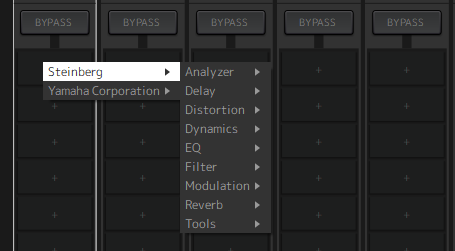
Fare clic con il tasto sinistro su uno slot vuoto per visualizzare l’elenco dei plug-in. Trascinare il mouse attraverso l’elenco, quindi fare clic sul nome del plug-in desiderato per assegnare quel plug-in allo slot.
Bypass, Rimozione, Disattivazione, Copia, Apertura e Chiusura dei plug-in
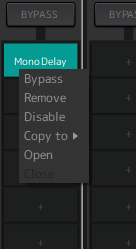
Fare clic con il pulsante destro del mouse sul nome di un plug-in per visualizzare il menu plug-in. Trascinare il mouse attraverso il menu e fare clic sull’operazione desiderata.
Menu plug-in
| Impostazione | Descrizione |
|---|---|
|
Bypass |
Attiva/disattiva il bypass per plug-in individuali. È possibile eseguire la stessa operazione posizionando il cursore sul nome del plug-in, quindi tenendo premuto il pulsante [Alt]/[option] mentre si fa clic. |
|
Remove |
Rimuove il plug-in dallo slot. |
|
Disable (Enable) |
Abilita/disabilita i plug-in individuali. |
|
Copy to |
Copia il plug-in. Il contenuto da copiare include anche i valori dei parametri che sono già stati manipolati. È inoltre possibile copiare un plug-in tenendo premuto [Ctrl]/[option] durante il trascinamento. |
|
Open |
Apre la finestra per la modifica dei plug-in (finestra plug-in). È possibile eseguire la stessa operazione facendo doppio clic sul nome del plug-in. |
|
Close |
Chiude la finestra del plug-in. È possibile chiudere la finestra del plug-in anche facendo clic su (x) nella parte superiore della finestra. |
Display dei plug-in
Quando Recall Safe è abilitato per un plug-in, l’indicatore nell’angolo in alto a sinistra si accende.
È possibile attivare/disattivare il bypass per ciascun plug-in tenendo premuto il pulsante [Alt]/[option] e facendo clic con il tasto sinistro. Inoltre, è possibile fare clic con il tasto sinistro per visualizzare un elenco di plug-in che possono essere assegnati. Trascinare un plug-in per spostarlo.
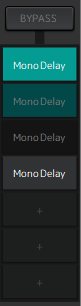
 Abilitato con bypass disattivato
Abilitato con bypass disattivato
 Abilitato con bypass attivato
Abilitato con bypass attivato
 Disabilitato con bypass attivato
Disabilitato con bypass attivato
 Disabilitato con bypass disattivato
Disabilitato con bypass disattivato
- ① Canale di uscita
-
Mostra il canale di uscita impostato per il rack.
- ② Indicatore del livello in uscita
-
Mostra la quantità di segnale audio emesso dal rack. L’indicatore rosso rotondo si accende quando viene raggiunto il picco.
- ③ Pulsante [CUE]
-
Emette il segnale audio al canale impostato in "Settings" → "Hardware" → "Monitor". Non è possibile attivare il pulsante [CUE] per più rack contemporaneamente.
- ④ Guadagno in uscita
-
Regola il guadagno in uscita. Trascinare per modificare il valore del guadagno.
- ⑤ Valore guadagno in uscita
-
Mostra il valore del guadagno in uscita. Fare doppio clic per inserire un valore.
- ⑥ Gruppo di latenza
-
Mostra il nome del gruppo di latenza. Fare clic e quindi selezionare un gruppo di latenza dall’elenco visualizzato.
- ⑦ Valore di latenza
-
Mostra la latenza per il rack.
Fare clic con il pulsante destro del mouse per commutare le unità tra campioni e millisecondi.
Menu contestuale
Fare clic con il pulsante destro del mouse su un rack (in un punto diverso da uno slot plug-in) per visualizzare un menu contestuale. Fare clic sull’operazione desiderata nel menu.
| Impostazione | Descrizione |
|---|---|
|
Clear Rack |
Rimuove tutte le assegnazioni degli slot plug-in. |
|
Copy Rack to |
Copia tutto tranne le impostazioni del canale di ingresso, le impostazioni del canale di uscita e le impostazioni CUE. |
|
Move Rack to |
Sposta il rack che viene manipolato nella posizione davanti al rack selezionato nell’elenco visualizzato. Se è selezionato [Last], viene spostato alla fine. |
|
Pair (Unpair) |
Commuta fra abbinamento/annulla abbinamento con il rack immediatamente a destra. Le impostazioni per il rack sul lato sinistro di un abbinamento vengono applicate a entrambi i rack.
|
|
Reassign In/Out |
Assegna i canali in ordine dall’inizio. |
| È anche possibile spostare i rack trascinandoli a sinistra e a destra. |
Finestra plug-in
La finestra plug-in viene utilizzata per configurare i plug-in e manipolare i parametri plug-in. Questa sezione descrive l’area degli strumenti della finestra plug-in. Fare riferimento a Riferimento dei plug-in di VST Rack Elements V1.5 per i parametri specifici per ciascun plug-in.
Area degli strumenti
L’area strumenti si trova nella parte superiore della finestra plug-in.
- ① Pulsante [Switch A/B Settings]
-
Commuta il parametro dall’impostazione A (B) all’impostazione B (A). Ciò consente di creare suoni mentre si confrontano le impostazioni A e B.
- ② Pulsante [Apply Current Settings to A and B]
-
Salva i parametri correnti nell’impostazione selezionata (A o B).
- ③ Nome preselezione
-
Mostra il nome preselezione, se viene utilizzata una preselezione. Fare clic per visualizzare l’elenco delle preselezioni. Il menu nella finestra Results è mostrato di seguito.
Barra degli strumenti finestra Results
| Impostazione | Descrizione |
|---|---|
|
Back* |
Sposta alla cartella utilizzata in precedenza. |
|
Forward* |
Sposta alla cartella successiva. |
|
Up* |
Sposta di una cartella verso l’alto. |
|
Include Folders and Subfolders* |
Mostra il contenuto di cartelle e sottocartelle. |
|
Set up Result Columns |
Consente di selezionare gli attributi da visualizzare nell’elenco delle preselezioni. |
|
Reset Filters |
Ripristina i filtri. |
|
Shuffle Results |
Mescola casualmente l’elenco delle preselezioni. |
|
Update Results |
Aggiorna l’elenco delle preselezioni. |
|
Set up Window Layout |
Configura il layout della finestra.
|
*Queste funzioni consentono di visualizzare comodamente le preselezioni che hanno una struttura gerarchica complessa in Cubase e Nuendo. A causa della struttura semplice delle cartelle dei plug-in di VST Rack, potrebbe non esserci alcun cambiamento nella finestra anche quando si eseguono queste operazioni.
- ④ Pulsante [Load previous Program]
-
Carica la preselezione precedente nell’elenco delle preselezioni.
- ⑤ Pulsante [Load next Program]
-
Carica la preselezione successiva nell’elenco delle preselezioni.
- ⑥ Pulsante [Preset Management]
-
Fare clic per visualizzare il menu seguente.
Menu gestione preselezioni
| Impostazione | Descrizione |
|---|---|
|
Load Preset |
Carica una preselezione. |
|
Save Preset |
Salva la preselezione. Immettere un nome per la preselezione nella finestra di dialogo visualizzata. |
|
Save as Default Preset |
Salva i parametri correnti come valori predefiniti all’avvio del plug-in. |
- ⑦ Pulsante Function
-
Fare clic per visualizzare il menu seguente.
Menu funzione
| Impostazione | Descrizione | |
|---|---|---|
|
Copy Setting |
Copia i parametri correnti. |
|
|
Paste Setting |
Incolla i parametri copiati. |
|
|
Load Preset |
Carica una preselezione. |
|
|
Save Preset |
Salva la preselezione. Immettere un nome per la preselezione nella finestra di dialogo visualizzata. |
|
|
Reset to Default Preset |
Save as Default Preset |
Salva i parametri correnti come preselezioni predefinite all’avvio del plug-in. |
|
Remove Default Preset |
Riporta una preselezione predefinita ai valori che aveva al momento dell’installazione. |
|
|
Switch to A/B setting |
Commuta il parametro dall’impostazione A (B) all’impostazione B (A). |
|
|
Apply Current Settings to A and B |
Salva i parametri correnti nell’impostazione selezionata (A o B). |
|
|
About |
Visualizza una finestra con le informazioni sulla versione. |
|
A, B, C, D, ALL INPUT, ALL OUTPUT
Nella finestra MAIN, è possibile commutare il display in base al numero di rack e allo scopo di ingresso/uscita.
- ① Pulsanti bank [A], [B], [C], [D]
-
Commuta il display ogni 16 rack. È possibile commutare tra quattro bank: A, B, C e D. Utilizzare il pulsante [+] per aggiungere un bank.
- ② Pulsante [ALL INPUT]
-
Commuta a un display di soli ingressi. Le voci visualizzate sono nome rack, colore rack, canale di ingresso, indicatore del livello in ingresso e BYPASS.
- ③ Pulsante [ALL OUTPUT]
-
Commuta a un display di sole uscite. Le voci visualizzate sono nome rack, colore rack, canale di uscita, indicatore del livello in uscita e BYPASS.
Informazioni sui rack
Quando si fa clic su un rack, questo viene selezionato e visualizzato in una cornice bianca.
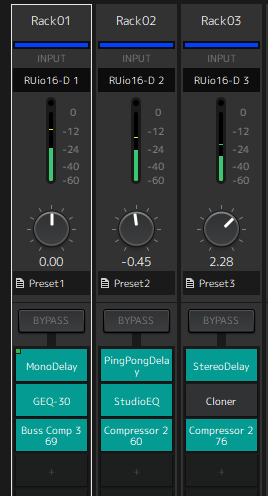
È possibile trascinare i rack per riordinarli all’interno di un bank. Quando si esegue questa operazione, le assegnazioni dei canali non cambiano.
Ogni bank può contenere un massimo di 16 rack, Mono o Stereo. Se si supera il numero massimo quando si introduce un rack da un bank diverso, l’ultimo rack nel bank (il rack nella posizione più a destra) si sposta al bank successivo. Lo stesso vale se si supera il numero massimo di 16 rack quando si annulla l’abbinamento di due rack.
Tuttavia, se ci sono già 16 rack assegnati ai bank successivi, il primo rack nel bank si sposta al bank precedente.
È possibile copiare tutti i parametri diversi dalle impostazioni del canale di ingresso/uscita tenendo premuto il pulsante [Ctrl]/[option] mentre si trascina un rack.
| Con il display 64 Racks, è possibile riordinare i rack anche al di fuori di un bank. |