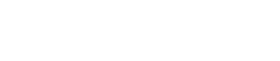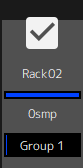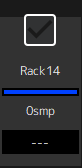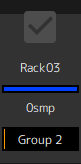Finestra SETTINGS
Finestra SETTINGS
Utilizzare la finestra SETTINGS per configurare le varie impostazioni in VST Rack.
Finestra Latency Group
Utilizzare questa finestra per configurare le impostazioni per i gruppi di latenza.
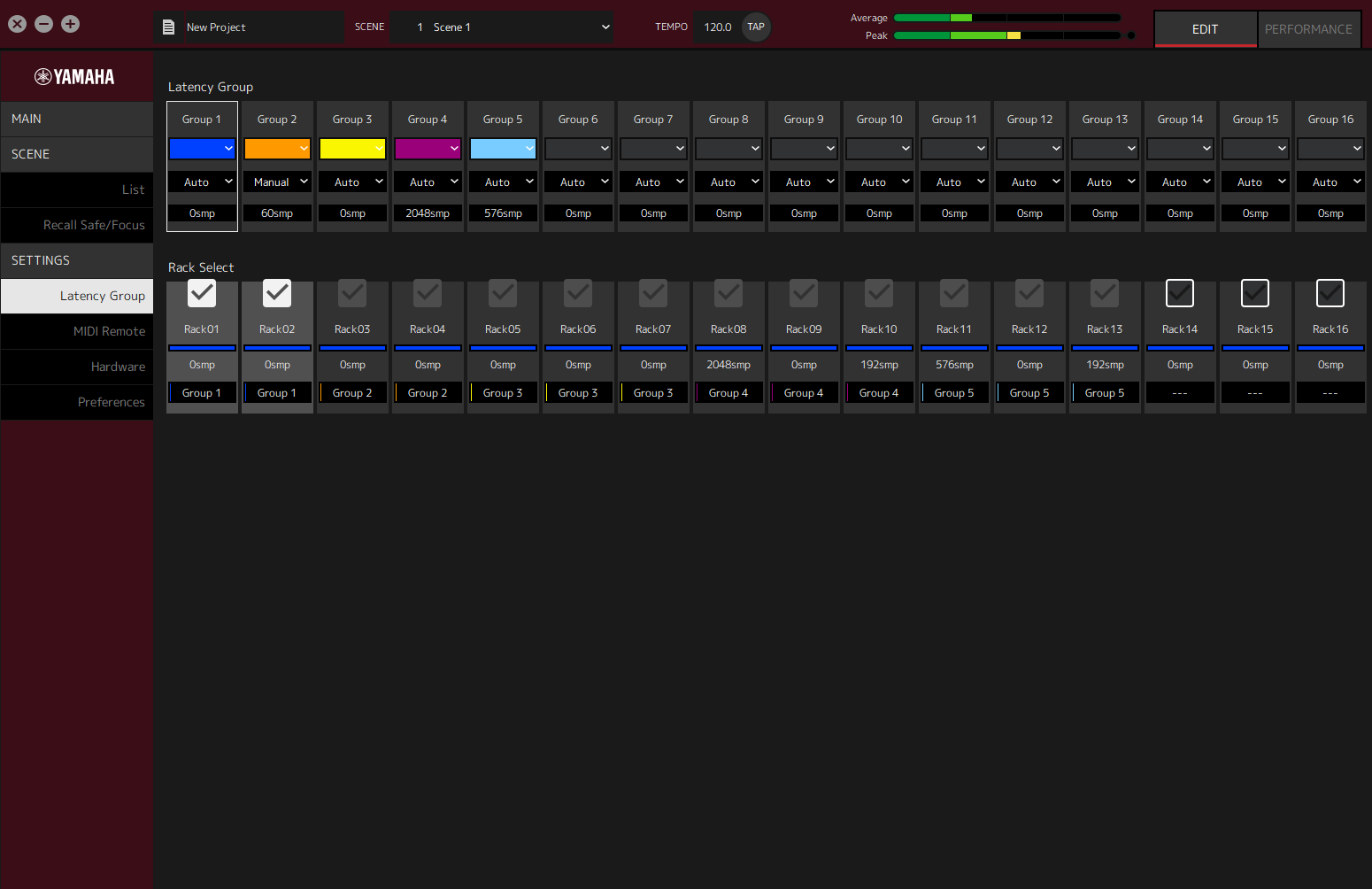
Campo Latency Group
- ① Nome gruppo di latenza
-
Mostra il nome del gruppo di latenza. Fare doppio clic per modificare il nome.
- ② Colore gruppo di latenza
-
È possibile specificare il colore per ciascun gruppo di latenza. Fare clic per visualizzare la tavolozza dei colori.
- ③ Metodo di compensazione latenza
-
Imposta il metodo di compensazione latenza. Fare clic e quindi selezionare un metodo dal menu visualizzato.
Menu del metodo di compensazione latenza
| Impostazione | Descrizione |
|---|---|
|
Auto |
Fa corrispondere la latenza dell’intero gruppo al rack con la latenza più alta nel gruppo. |
|
Manual |
Regolare manualmente il valore della latenza. |
- ④ Latenza
-
Mostra il valore di latenza. Se il metodo di correzione latenza è Auto, viene visualizzata la latenza massima dei rack nel gruppo. Se il metodo di correzione latenza è Manual, è possibile fare doppio clic per inserire un valore.
Menu contestuale
Fare clic con il pulsante destro del mouse sulla latenza per visualizzare il menu contestuale. Fare clic sull’operazione desiderata nel menu.
| Impostazione | Descrizione |
|---|---|
|
sample |
Mostra la latenza in campioni. |
|
msec |
Mostra la latenza in millisecondi. |
Campo Rack Select
- ① Casella di controllo Rack Select
-
Selezionare le caselle di controllo per i rack che non appartengono al gruppo per aggiungerli al gruppo.
Fare clic su un rack evidenziato per rimuoverlo dal gruppo.
|
Assegnato al gruppo |
Non assegnato al gruppo |
Assegnato ad altro gruppo |
|
|
|
|
- ② Nome rack
-
Mostra il nome del rack. I nomi rack non possono essere modificati nella finestra Latency Group.
- ③ Colore rack
-
Mostra il colore del rack selezionato nella finestra MAIN. I colori rack non possono essere selezionati nella finestra Latency Group.
- ④ Latenza
-
Mostra il valore della latenza per il rack.
- ⑤ Nome gruppo di latenza
-
Mostra il nome del gruppo di latenza al quale il rack è assegnato.
Finestra MIDI Remote
Utilizzare questa finestra per configurare le impostazioni remote.
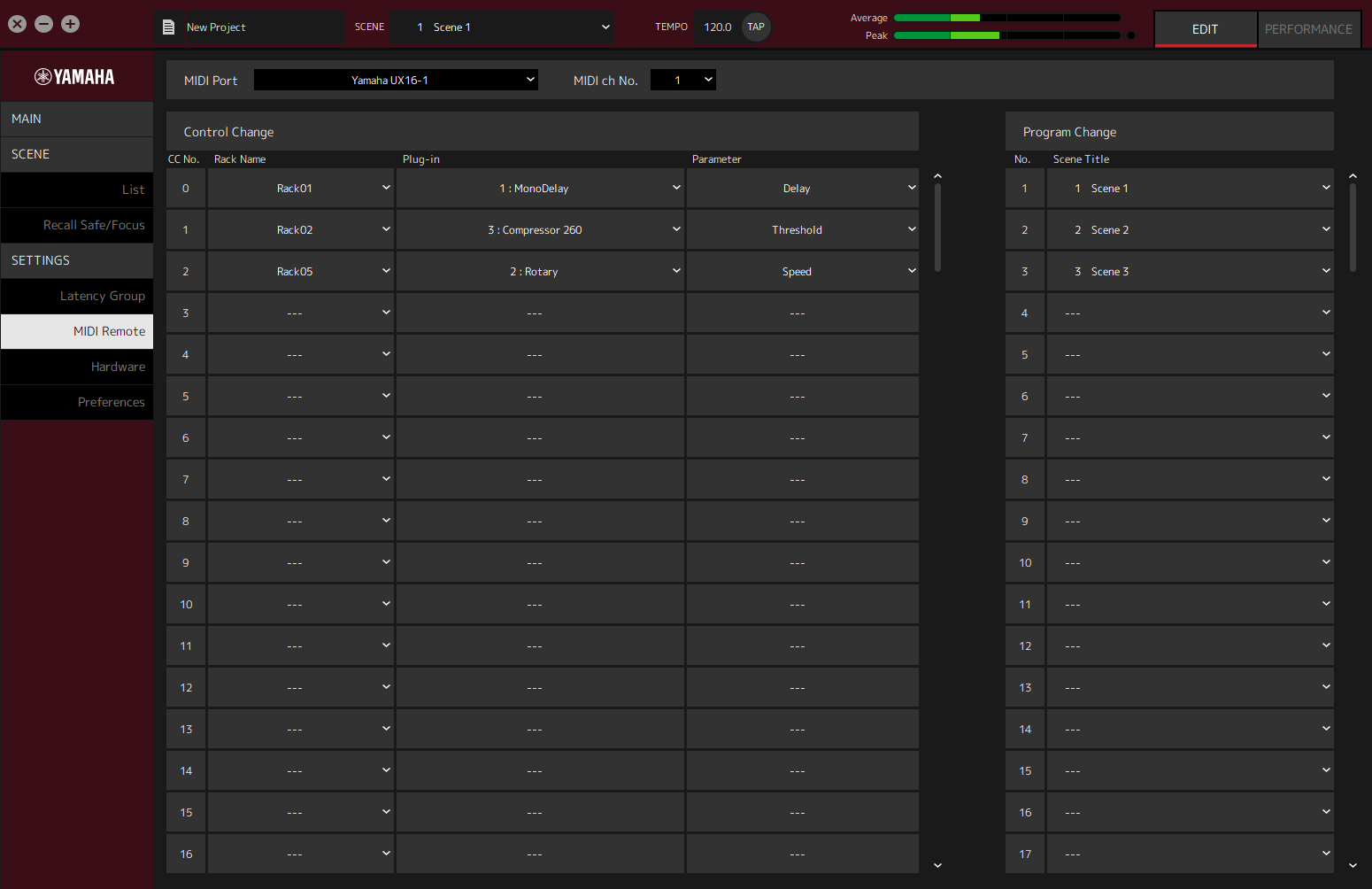
- ① Nome MIDI Port
-
Mostra il nome della porta MIDI. Fare clic e quindi selezionare una porta MIDI dal menu visualizzato. Questa è un’impostazione globale per VST Rack.
- ② MIDI ch No.
-
Mostra il numero del canale MIDI. Fare clic e quindi selezionare un numero da 1 a 16 nell’elenco visualizzato. Questa è un’impostazione globale per VST Rack.
Elenco Control Change
I parametri corrispondenti possono essere modificati tramite i messaggi di cambio controllo da un dispositivo MIDI.
- ① CC No.
-
Mostra il numero di cambio controllo.
- ② Rack Name
-
Mostra il nome del rack. Fare clic e quindi selezionare un nome rack dal menu visualizzato.
- ③ Plugin
-
Mostra il nome del plug-in. Fare clic per visualizzare un elenco di plug-in nel rack selezionato per Rack Name. Fare clic su un nome plug-in per selezionarlo.
- ④ Parameter
-
Mostra il nome del parametro. Fare clic per visualizzare un elenco di parametri per il plug-in selezionato per Plugin. Fare clic sul nome di un parametro per selezionarlo.
Elenco Program Changes
Le scene corrispondenti possono essere richiamate dai messaggi di cambio programma da un dispositivo MIDI.
- ① No.
-
Mostra il numero di cambio programma.
- ② Scene Title
-
Mostra il titolo della scena che corrisponde al numero di cambio programma. Fare clic per visualizzare un elenco delle scene create. Fare clic sul titolo di una scena per selezionarla.
Finestra Hardware
Utilizzare questa finestra per configurare il dispositivo audio.
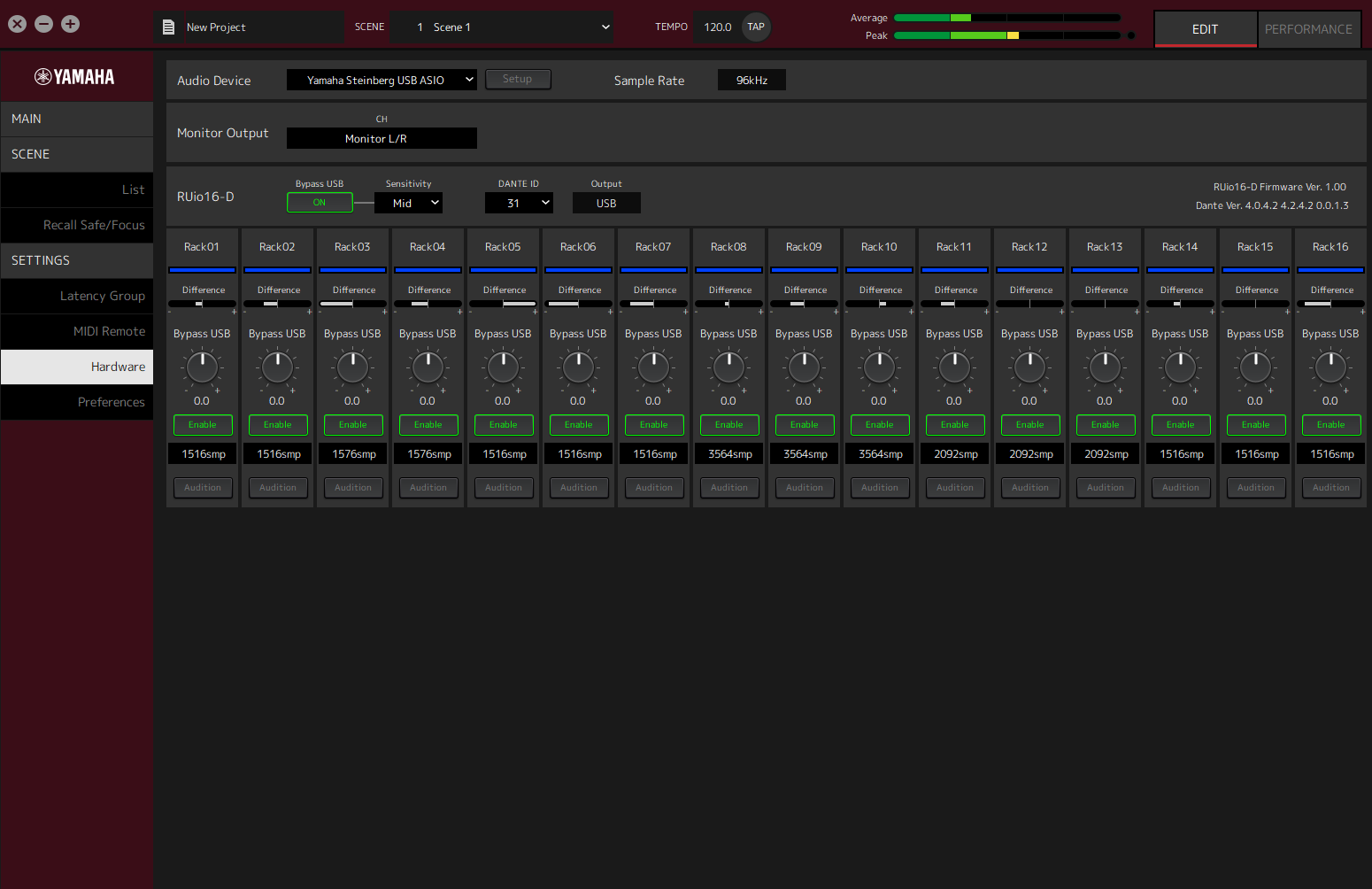
- ① Audio device
-
Mostra il nome del dispositivo audio. Fare clic e quindi selezionare un dispositivo audio dal menu visualizzato.
- ② Pulsante Setup
-
Fare clic per aprire una finestra di dialogo. Fare clic sul pulsante [Control Panel] nella finestra di dialogo per visualizzare il pannello di controllo del dispositivo audio. È possibile modificare le impostazioni del driver audio sul pannello di controllo.
| La dimensione del buffer può essere regolata nel pannello di controllo. |
- ③ Sample Rate
-
Mostra la frequenza di campionamento.
| VST Rack supporta solo 44,1 kHz, 48 kHz, 88,2 kHz e 96 kHz. Utilizzare Dante Controller per configurare la frequenza di campionamento. |
- ④ Monitor Output
-
Mostra il canale che viene emesso quando viene premuto il pulsante CUE nella finestra MAIN. Fare clic e quindi selezionare un canale dall’elenco visualizzato.
Preferences
Utilizzare questa finestra per configurare le impostazioni di VST Rack.
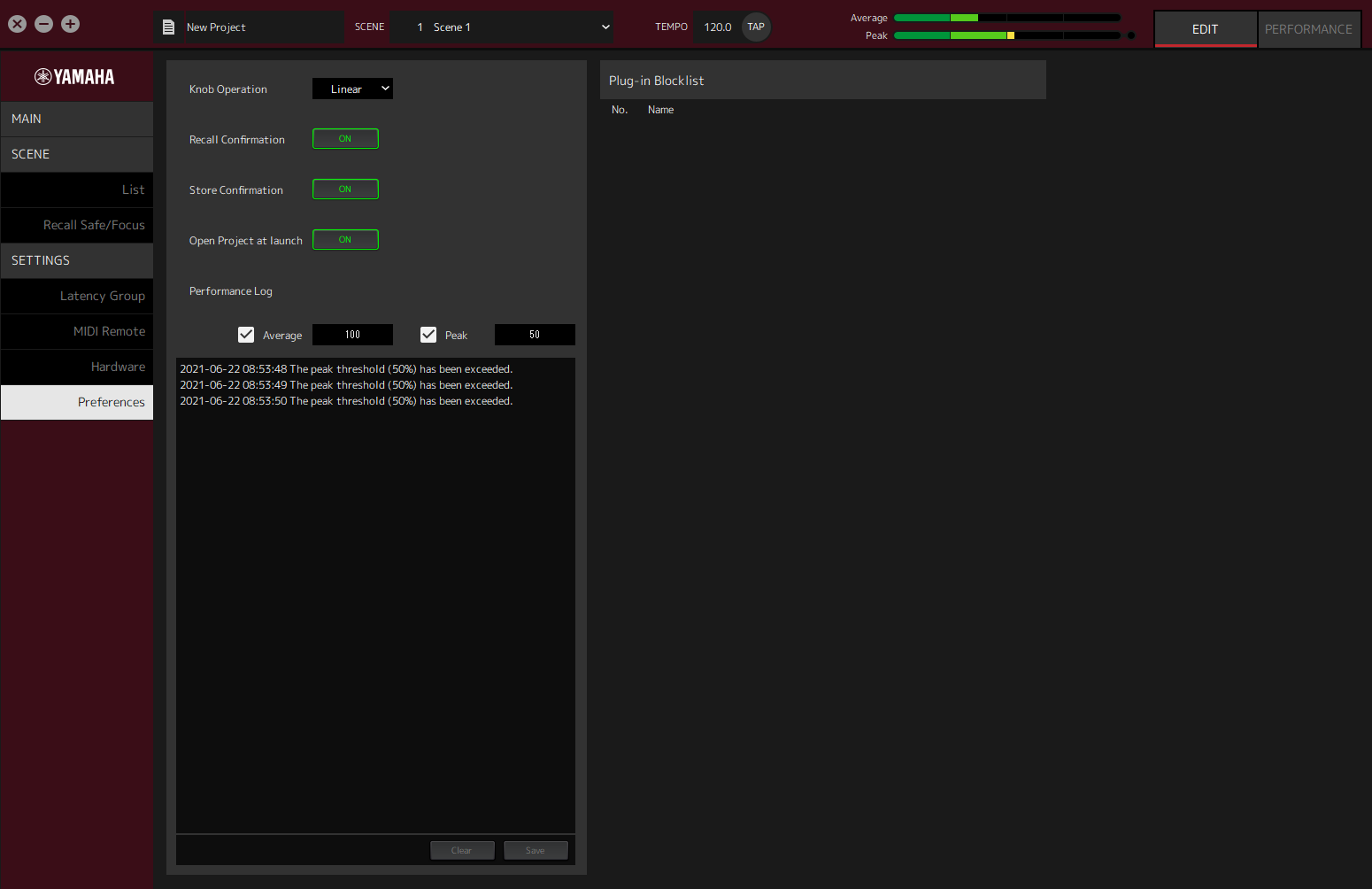
- ① Knob Operation
-
Mostra il metodo per trascinare le manopole. Fare clic e quindi selezionare un metodo di trascinamento dal menu visualizzato.
Menu di funzionamento manopola
| Impostazione | Descrizione |
|---|---|
|
Rotary |
Trascinare come se si ruotasse la manopola per cambiare il valore. |
|
Linear |
Trascinare verso l’alto/il basso o a sinistra/destra per cambiare il valore. |
- ② Pulsante [Recall Confirmation]
-
Mostra un messaggio di conferma durante l’operazione Recall. Fare clic sul pulsante per selezionare attivazione/disattivazione.
- ③ Pulsante [Store Confirmation]
-
Mostra un messaggio di conferma durante l’operazione Store. Fare clic sul pulsante per selezionare attivazione/disattivazione.
- ④ Open Project at launch
-
Imposta se caricare il progetto precedentemente aperto all’avvio. Fare clic sul pulsante per selezionare attivazione/disattivazione.
- ⑤ Casella di controllo [Performance Log Average]
-
Memorizza un registro quando l’indicatore di prestazioni Average supera la soglia. Fare clic sul pulsante per selezionare attivazione/disattivazione. I registri sono mostrati in ⑩ Elenco registri di prestazioni.
- ⑥ Soglia [Performance Log Average]
-
Mostra la soglia per l’indicatore di prestazioni Average. Fare clic per modificare la soglia.
- ⑦ Casella di controllo [Performance Log Peak]
-
Memorizza un registro quando l’indicatore di prestazioni Peak supera la soglia. Fare clic sul pulsante per selezionare attivazione/disattivazione. I registri sono mostrati in ⑩ Elenco registri di prestazioni.
- ⑧ Soglia [Performance Log Peak]
-
Mostra la soglia per l’indicatore di prestazioni Peak. Fare clic per modificare la soglia.
- ⑨ Plugin Blocklist
-
Mostra un elenco di plug-in che sono andati in crash in precedenza e di plug-in che non sono supportati.
- ⑩ Elenco registri di prestazioni
-
Mostra i registri per il momento in cui la soglia impostata è stata superata.
- ⑪ Pulsante [Clear]
-
Cancella tutti i registri.
- ⑫ Pulsante [Save]
-
Salva il registro. I registri vengono salvati in un formato CSV che include la data, l’ora e un messaggio.
|
© 2023 Yamaha Corporation
|