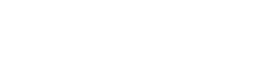準備する
3. 準備する
3.1. 充電する
付属のUSBケーブルを用いて電源を供給すると充電が始まります。
電源の供給は、本製品とコンピューターを接続する方法と、本製品と市販のUSB電源アダプターを接続する方法があります。
警告
-
お使いになるUSB電源アダプターの安全上のご注意をお読みください。
-
USB規格に適合した給電ができるUSB電源アダプターをお使いください。
|
出力電圧 |
4.8V~5.2V |
|
出力電流 |
0.5A以上 |
メモ
-
十分に充電するには4時間~6時間が必要です。
3.2. 設置する
音声を明瞭に収音するために、話者の近くに設置します。
メモ
-
雑音源(コンピューターの放熱ファン、プロジェクターなど)の近くには設置しないでください。通話先で音質が低下する場合があります。
3.3. ヘッドセット/ヘッドホンを接続する
本製品のヘッドセット端子に市販のミニプラグ搭載のヘッドセット/ヘッドホンを接続すると、ヘッドセット/ヘッドホンで通話できます。
メモ
-
ヘッドセットを接続しているときは、本製品のマイクとスピーカーが自動的に無効になります。
-
ヘッドホンを接続しているときは、本製品のマイクは有効ですが、スピーカーは自動的に無効になります。
注意
-
大きな音量で長時間ヘッドセット/ヘッドホンを使用しないでください。聴覚障害の原因になります。
3.4. スマートフォンとBluetooth接続する
iOSまたはAndroidを搭載したスマートフォンと本製品をBluetoothでペアリング/接続します。
接続後に音声が正しく出力されるかどうかを確認してください。
メモ
-
iOSおよびAndroidの対応バージョンは下記のWebサイトに掲載しています。
https://sound-solution.yamaha.com/products/uc/ -
本製品と同時にBluetooth接続できるスマートフォンは1台だけです。
3.4.1. ペアリングする
ペアリングとは、接続するBluetooth機器同士がお互いのペアリング情報を登録する操作です。
相手のスマートフォンと初めてBluetooth接続するときやペアリング情報が削除されたときは、ペアリングを行う必要があります。
メモ
-
本製品は最大8台のスマートフォンとペアリングできます。9台目のスマートフォンとのペアリングが成功すると、Bluetooth接続した日時が最も古いスマートフォンのペアリング情報が削除されます。
-
本製品が別のスマートフォンとBluetooth接続している場合は、そのスマートフォンとの接続を切断してからペアリングしてください。
-
Bluetoothボタン(
)を2秒以上押し続けます。
Bluetoothインジケーターが点滅し、ペアリング待機状態になります。
-
スマートフォンとペアリングします。
接続するスマートフォンのBluetoothを有効にして「YVC-200 Yamaha」とペアリングします。パスキーの入力を求められた場合は、数字で「0000」を入力します。
メモ
-
ペアリングが完了していることをスマートフォンで確認し、成功していない場合はペアリングをやり直してください。
-
通常はペアリングと同時に接続が行われます。
-
ペアリング待機状態で、Bluetoothボタン(
)を押すか、ペアリングが完了しないまま90秒が経過すると、ペアリング待機状態は終了します。
3.4.2. 接続する
ペアリング済みのスマートフォンとBluetooth接続します。
-
以下のいずれかの操作を行います。
-
本製品のBluetoothボタン(
)を押す。
ペアリング済みのスマートフォンが複数ある場合は、最後に本製品と接続したスマートフォンに接続されます。 -
スマートフォンでBluetooth接続操作を行う。
-
-
通知音が鳴り、Bluetoothインジケーターが点灯したら完了です。
3.4.3. NFCでペアリング/接続する
Androidを搭載したNFC対応スマートフォンであれば、NFC機能を使うことでBluetoothのペアリングと接続が同時にできます。
メモ
-
Androidの対応バージョンは下記のWebサイトに掲載しています。
https://sound-solution.yamaha.com/products/uc/ -
あらかじめスマートフォンのNFC機能をオンにしておいてください。
-
N-Mark(
)にスマートフォンをかざします。
-
通知音が鳴り、Bluetoothインジケーターが点灯したら完了です。
メモ
-
スマートフォンによっては動作しない、または接続可能な距離が異なる場合があります。
-
スマートフォンにケースなどを付けている場合は、ケースを外してください。
-
ペアリングや接続がうまくいかないときは、スマートフォンをかざす位置を変えてください。
3.4.4. 切断する
Bluetooth接続済みのスマートフォンから切断します。
-
以下のいずれかの操作を行います。
-
Bluetoothボタン(
)を押す。
-
スマートフォンでBluetooth切断操作をする。
-
スマートフォンをN-Mark(
)にかざす(Androidを搭載したNFC対応スマートフォンの場合)。
-
-
通知音が鳴り、Bluetoothインジケーターが消灯したら完了です。
メモ
-
本製品の電源を切った場合も、Bluetoothは切断されます。
3.5. コンピューターとUSB接続する
WindowsまたはmacOSを搭載したコンピューターを、付属のUSBケーブルで接続します。
接続後に音声が正しく出力されるかどうかを確認してください。
メモ
-
WindowsおよびmacOSの対応バージョンは下記のWebサイトに掲載しています。
https://sound-solution.yamaha.com/products/uc/
3.5.1. 接続する
付属のUSBケーブルで本製品とコンピューターを接続します。コンピューターから本製品に電源が供給され、本製品が自動的に起動します。
メモ
-
本製品はコンピューターから標準のUSBオーディオデバイスとして認識されるため、USBドライバーを別途インストールする必要はありません。
3.5.2. 正しく接続されているか確認する
接続が完了したら、コンピューターが本製品を正しく認識しているかを、以下の手順で確認します。
メモ
-
設定画面の項目などは使用するコンピューターにより異なります。
Windowsの場合
-
画面右下のスピーカーアイコンを右クリックし、「サウンド」をクリックします。
「サウンド」画面が表示されます。 -
「再生」タブをクリックし、「Yamaha YVC-200」が既定のデバイスに設定されていることを確認します。
既定のデバイスに設定されていない場合は、「Yamaha YVC-200」をクリックし、「既定値に設定」をクリックします。
メモ
-
通常は接続するだけで自動的に「Yamaha YVC-200」が既定のデバイスに設定されます。
-
「録音」タブをクリックし、「Yamaha YVC-200」が既定のデバイスに設定されていることを確認します。
既定のデバイスに設定されていない場合は、「Yamaha YVC-200」をクリックし、「既定値に設定」をクリックします。
メモ
-
通常は接続するだけで自動的に「Yamaha YVC-200」が既定のデバイスに設定されます。
macOSの場合
-
画面左上の
 をクリックして、「システム環境設定」-「サウンド」の順にクリックします。
をクリックして、「システム環境設定」-「サウンド」の順にクリックします。
「サウンド」画面が表示されます。 -
「出力」タブをクリックし、「サウンドを出力する装置を選択」欄で、「Yamaha YVC-200」が選択されていることを確認します。
選択されていない場合は「Yamaha YVC-200」をクリックします。
メモ
-
通常は接続するだけで自動的に「Yamaha YVC-200」が選択されます。
-
「入力」タブをクリックし、「サウンドを入力する装置を選択」欄で、「Yamaha YVC-200」が選択されていることを確認します。
選択されていない場合は「Yamaha YVC-200」をクリックします。
メモ
-
通常は接続するだけで自動的に「Yamaha YVC-200」が選択されます。
3.5.3. マイク感度を調整する
使用環境によっては、通話先で音が割れたり小さすぎたりすることがあります。その場合はマイク感度(入力音量)を調整してください。
メモ
-
設定画面の項目などは使用するコンピューターにより異なります。
Windowsの場合
-
画面右下のスピーカーアイコンを右クリックし、「サウンド」をクリックします。
「サウンド」画面が表示されます。 -
「録音」タブをクリックし、「Yamaha YVC-200」-「プロパティ」の順にクリックします。
「マイクのプロパティ」画面が表示されます。 -
「レベル」タブをクリックし、「マイク」欄でマイク感度を調整します。
macOSの場合
-
画面左上の
 をクリックして、「システム環境設定」-「サウンド」の順にクリックします。
をクリックして、「システム環境設定」-「サウンド」の順にクリックします。
「サウンド」画面が表示されます。 -
「入力」タブをクリックし、「入力音量」欄でマイク感度を調整します。