[MENU] Bestandsbeheer
Data die op dit product zijn opgeslagen, kunnen worden opgeslagen als een bestand in de hoofdmap van een USB-flashstation, en opgeslagen bestanden kunnen in dit product worden geladen.
OPMERKING
• Het product herkent alleen bestanden in de hoofdmap van een USB-flashstation.
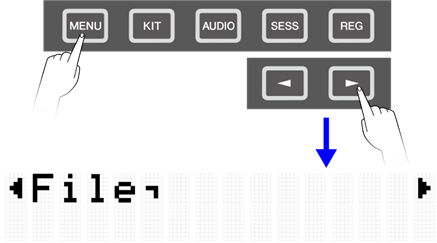
Doeldata voor bestandsbeheer
De volgende typen bestanden kunnen met dit product worden gebruikt. Doeldata worden opgeslagen als een enkel bestand in de hoofdmap van een USB-flashstation.
Doeldata (Display) | Omschrijving |
All | Alle instellingen waarvan een back-up moet worden gemaakt |
OneKit | Geselecteerde gebruikerskit |
AllKit | Alle gebruikerskits (U01–U50) |
OneTrigger | Geselecteerde gebruikerstrigger |
AllTrigger | Alle gebruikerstriggers (U01-U50) |
OneRegist | Afkorting voor 'Eén Registration Memory-bank'. Geselecteerde Registration Memory-bank van gebruiker |
AllRegist | Afkorting voor 'Alle Registration Memory-banken'. Alle Registration Memory-banken van de gebruiker |
OneSample | Afkorting voor 'Eén gebruikerssample'. Geselecteerd audiobestand (WAV of AIFF) in de hoofdmap van een USB-flashstation en geselecteerde gebruikerssample in het samplegeheugen van de gebruiker op dit product |
AllSample | Afkorting voor 'Alle gebruikerssamples'. Alle audiobestanden (WAV of AIFF) in de hoofdmap van een USB-flashstation en alle gebruikerssamples in het samplegeheugen van de gebruiker op dit product (001-100) |
@
Functies voor bestandsbeheer
Functie (Display) | Omschrijving |
Save | Gebruik deze functie om de data op dit product op te slaan als een bestand in de hoofdmap van een USB-flashstation. Zie deze pagina voor de bedieningsprocedure. Dit wordt niet weergegeven als een gebruikerssample ('OneSample' of 'AllSample') als doeldata is geselecteerd. OPMERKING • Wanneer 'OneKit' als data wordt opgeslagen, wordt de gebruikerssampleset in de gebruikerskit samen met die kit opgeslagen. Wanneer 'AllKit' als data wordt opgeslagen, worden alle gebruikerssamples (001–100), inclusief lege sleuven, ook samen met de kits opgeslagen. |
Load | Gebruik deze functie om data op dit product te laden vanaf een bestand in de hoofdmap van een USB-flashstation. Zie deze pagina voor de bedieningsprocedure. Zie deze pagina voor de bedieningsprocedure bij het selecteren van een gebruikerssample ('OneSample' of 'AllSample') als doeldata. OPMERKING • Wanneer een 'OneKit'-bestand wordt geladen, wordt de gebruikerssampleset in de gebruikerskit samen met die kit geladen. Wanneer een 'AllKit'-bestand wordt geladen, worden alle gebruikerssamples (001–100), inclusief lege sleuven, ook samen met de kits geladen. • Bij het laden van een "OneKit"-bestand kan het gebeuren dat de gebruikerssample niet wordt geladen vanwege onvoldoende intern geheugen voor gebruikerssamples. Als dat gebeurt, wordt de voice van de pad waaraan de gebruikerssample die niet kon worden geladen, is toegewezen, ingesteld op Categorie = 017, Nummer = 001. |
Rename | Gebruik deze functie om de naam van het bestand in de hoofdmap van een USB-flashstation te wijzigen. Zie deze pagina voor de bedieningsprocedure. |
Delete | Gebruik deze functie om bestanden in de hoofdmap van een USB-flashstation te verwijderen. Zie deze pagina voor de bedieningsprocedure. |
Afkorting voor 'Intern geheugen verwijderen'. Gebruik deze functie om gebruikerssamples te verwijderen die zijn geïmporteerd in het geheugen met gebruikerssamples van dit product. Deze functie verschijnt alleen op het scherm als een gebruikerssample ('OneSample' of 'AllSample') als de doeldata is geselecteerd. Zie |
Aantal bestanden dat door dit product wordt herkend
Dit product kan maximaal 500 bestanden herkennen (voor elke bestandsextensie) van de groep bestanden in de hoofdmap van een USB-flashstation. Als dit aantal bestanden wordt overschreden, verschijnt 'USB Device List Full' (Lijst met USB-apparaten vol) op het LCD-scherm. Wis onnodige bestanden of verplaats ze naar een andere locatie dan de hoofdmap van het USB-flashstation, of gebruik een nieuw USB-flashstation.
OPMERKING
Druk op de [EXIT]-knop om de in werking zijnde functie te annuleren.
Bestanden opslaan op een USB-flashstation
Gegevens opslaan die beginnen met 'All'
1. Druk in het [MENU]→File-scherm op de knop [ENTER] om naar het scherm voor selectie van data te gaan.

2. Gebruik de knoppen [<] en [>] om data te selecteren.
3. Druk op de knop [ENTER] om het scherm voor opslaan weer te geven.

4. Druk nogmaals op de knop [ENTER] om het bewerkingsscherm voor de bestandsnaam weer te geven. De cursor verschijnt aan de linkerkant van de weergegeven data.

5. Bewerk indien nodig de naam van het bestand dat moet worden opgeslagen.
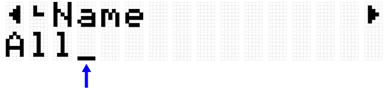
6. Nadat u de bestandsnaam hebt bewerkt, drukt u op de knop [ENTER] om het bevestigingsscherm weer te geven voordat u opslaat.

7. Druk nogmaals op de knop [ENTER] om het bestand op te slaan.
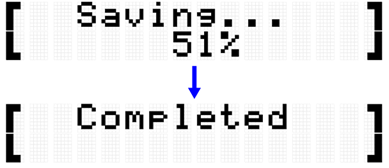
Data opslaan die beginnen met 'One'
1. Druk in het [MENU]→File-scherm op de knop [ENTER] om naar het scherm voor selectie van data te gaan.

2. Gebruik de knoppen [<] en [>] om data te selecteren.
3. Druk op de knop [ENTER] om het scherm voor opslaan weer te geven.

4. Gebruik de knoppen [+] en [-] om het nummer van de data te selecteren die u wilt opslaan.

5. Druk op de knop [ENTER] om het bewerkingsscherm voor de bestandsnaam weer te geven. De cursor verschijnt aan de linkerkant van de bestandsnaam.

6. Bewerk de naam van het bestand dat moet worden opgeslagen.

7. Druk op de knop [ENTER]. Er wordt een bevestigingsbericht weergegeven.

8. Druk nogmaals op de knop [ENTER] om het bestand op te slaan.
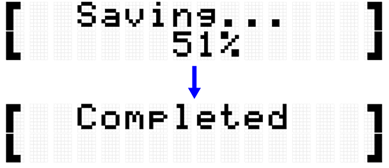
Bestanden laden uit een USB-flashstation
In deze paragraaf wordt beschreven hoe u een bestand in de hoofdmap van een USB-flashstation laadt.
OPMERKING
• De doeldata in deze beschrijving zijn kits, triggers en Registration Memory-banken. Zie deze pagina voor de bedieningsprocedure bij het selecteren van een gebruikerssample ('OneSample' of 'AllSample') als doeldata.
Data laden die beginnen met 'All'
1. Druk in het [MENU]→File-scherm op de knop [ENTER] om naar het scherm voor selectie van data te gaan.

2. Gebruik de knoppen [<] en [>] om data te selecteren.
3. Druk op de knop [ENTER]. Wanneer 'Save' (Opslaan) wordt weergegeven, gebruikt u de knoppen [<] en [>] om 'Load' (Laden) te selecteren.

4. Gebruik de knoppen [+] en [-] om het bestand voor het laden te selecteren.

5. Druk op de knop [ENTER] om het bevestigingsvenster voor het laden van het bestand weer te geven.

6. Druk nogmaals op de knop [ENTER] om het bestand te laden.
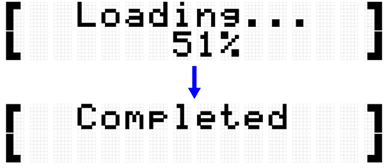
Data laden die beginnen met 'One'
1. Druk in het [MENU]→File-scherm op de knop [ENTER] om naar het scherm voor selectie van data te gaan.

2. Gebruik de knoppen [<] en [>] om data te selecteren.
3. Druk op de knop [ENTER]. Wanneer 'Save' (Opslaan) wordt weergegeven, gebruikt u de knoppen [<] en [>] om 'Load' (Laden) te selecteren.

4. Gebruik de knoppen [+] en [-] om het bestand voor het laden te selecteren.

5. Druk op de knop [ENTER]. Wanneer 'Load to' (Laden naar) wordt weergegeven, gebruikt u de knoppen [+] en [-] om het gebruikersdatanummer (U01–U50) te selecteren dat moet worden geladen.

6. Druk op de knop [ENTER] om het bevestigingsvenster voor het laden van het bestand weer te geven.

7. Druk nogmaals op de knop [ENTER] om het bestand te laden.
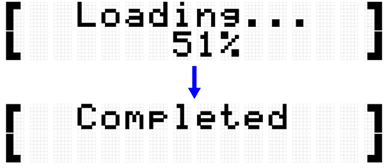
Een bestandsnaam wijzigen
1. Druk in het [MENU]→File-scherm op de knop [ENTER] om naar het scherm voor selectie van data te gaan.

2. Gebruik de knoppen [<] en [>] om data te selecteren.
3. Druk op de knop [ENTER]. Wanneer 'Save' (Opslaan) wordt weergegeven, gebruikt u de knoppen [<] en [>] om 'Rename' (Naam wijzigen) te selecteren.

4. Gebruik de knoppen [+] en [-] om het bestand te selecteren waarvan de naam moet worden gewijzigd.

5. Druk op de knop [ENTER] om het bewerkingsscherm voor de bestandsnaam weer te geven. De cursor (pijl in onderstaande afbeelding) verschijnt aan de linkerkant van de bestandsnaam.
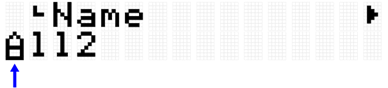
6. Bewerk de naam van het bestand.

7. Druk op de knop [ENTER] om het bevestigingsvenster voor het wijzigen van de naam van het bestand weer te geven.

8. Druk nogmaals op de knop [ENTER] om de naam van het bestand te wijzigen.
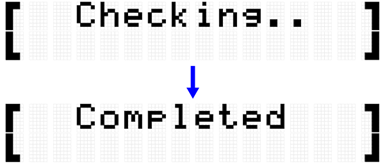
Een bestand verwijderen
1. Druk in het [MENU]→File-scherm op de knop [ENTER] om naar het scherm voor selectie van data te gaan.

2. Gebruik de knoppen [<] en [>] om data te selecteren.
3. Druk op de knop [ENTER]. Wanneer 'Save' (Opslaan) wordt weergegeven, gebruikt u de knoppen [<] en [>] om 'Delete' (Verwijderen) te selecteren.

4. Gebruik de knoppen [+] en [-] om het bestand te selecteren dat moet worden verwijderd.

5. Druk op de knop [ENTER] om het bevestigingsvenster voor het verwijderen van het bestand weer te geven.

6. Druk nogmaals op de knop [ENTER] om het bestand te verwijderen.
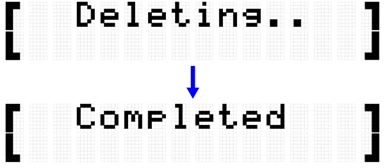
Gebruikerssamples uit dit product verwijderen
U kunt gebruikerssamples (001–100 van voicecategorie 017) verwijderen die in het gebruikerssamplegeheugen van dit product zijn geladen, in plaats van op een USB-flashstation.
Alle gebruikerssamples verwijderen
1. Druk in het [MENU]→File-scherm op de knop [ENTER] om naar het scherm voor selectie van data te gaan.

2. Gebruik de knoppen [<] en [>] om 'AllSample' te selecteren.

3. Druk op de knop [ENTER]. Wanneer 'Load' (Laden) wordt weergegeven, gebruikt u de knoppen [<] en [>] om 'DeleteIntMem' te selecteren.

4. Druk op de knop [ENTER]. Er wordt een bevestigingsbericht voor het verwijderen van de gebruikerssamples weergegeven.

• Druk nogmaals op de knop [ENTER] om de gebruikerssamples te verwijderen.
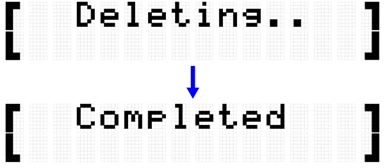
De geselecteerde gebruikerssample verwijderen
1. Druk in het [MENU]→File-scherm op de knop [ENTER] om naar het scherm voor selectie van data te gaan.

2. Gebruik de knoppen [<] en [>] om 'OneSample' te selecteren.

3. Druk op de knop [ENTER]. Wanneer 'Load' (Laden) wordt weergegeven, gebruikt u de knoppen [<] en [>] om 'DeleteIntMem' te selecteren.

4. Gebruik de knoppen [+] en [-] om de gebruikerssample te selecteren die moet worden verwijderd.

5. Druk op de knop [ENTER]. Er wordt een bevestigingsbericht voor het verwijderen van de gebruikerssample weergegeven.

6. Druk nogmaals op de knop [ENTER] om de gebruikerssample te verwijderen.
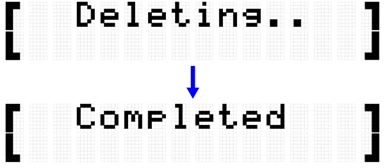
Overige bestandsfuncties
De laatste twee items in het Data Select-menuniveau die worden weergegeven als u op [MENU]→File→[ENTER] drukt, hebben geheugengerelateerde functies.
Item (Display) | Omschrijving |
Afkorting voor 'USB-geheugenindeling'. In sommige gevallen kunt u een USB-flashstation mogelijk niet gebruiken door deze simpelweg aan te sluiten op de [USB TO DEVICE]-aansluiting. In dat geval drukt u in dit scherm op de knop [ENTER] om het USB-flashstation te formatteren. LET OP Door te formatteren worden alle bestanden en mappen (mappen) verwijderd die op het USB-flashstation zijn opgeslagen. Zorg er voordat u gaat formatteren voor dat het USB-flashstation geen belangrijke gegevens bevat. OPMERKING Als een geformatteerd USB-flashstation wordt aangesloten op de [USB TO DEVICE]-aansluiting, geeft de tweede regel van dit scherm het geheugengebruik aan (gebruikte capaciteit/totale capaciteit). | |
Afkorting voor 'Intern geheugen optimaliseren'. Gebruik deze functie om het geheugen voor gebruikerssamples op dit product te optimaliseren. Optimalisatie is het proces waarbij het geheugen wordt gereorganiseerd om het gebied dat kan worden gebruikt, uit te breiden. Door het geheugen te optimaliseren, kan de hoeveelheid vrije aaneengesloten geheugenruimte toenemen. Druk op de [ENTER]-knop in dit scherm om het geheugen te optimaliseren. OPMERKING De tweede regel van dit scherm geeft het geheugengebruik voor gebruikerssamples aan (gebruikte capaciteit/totale capaciteit). |